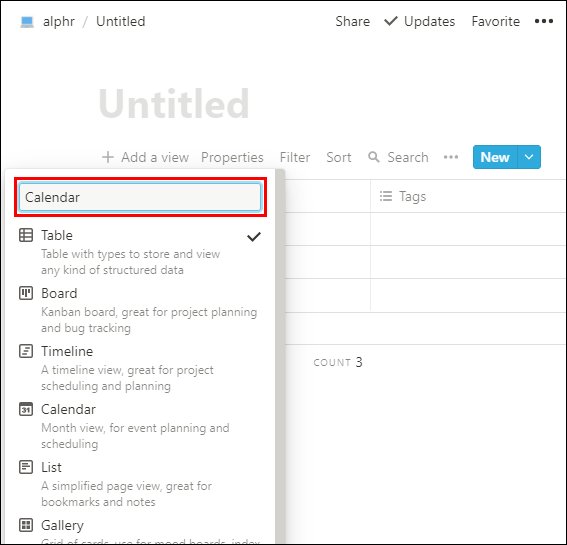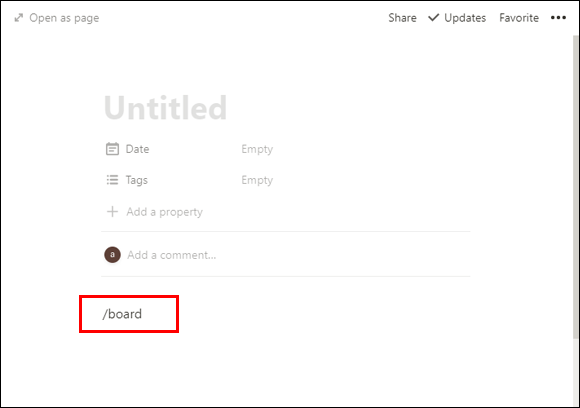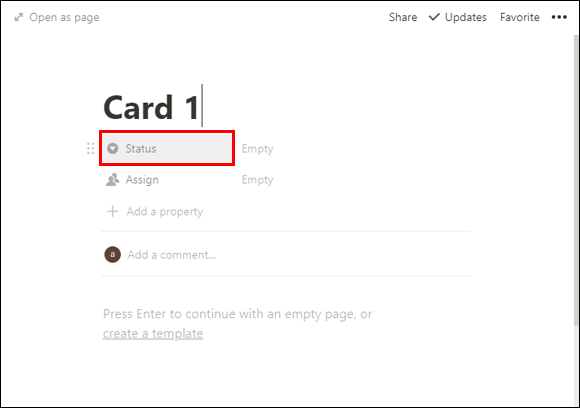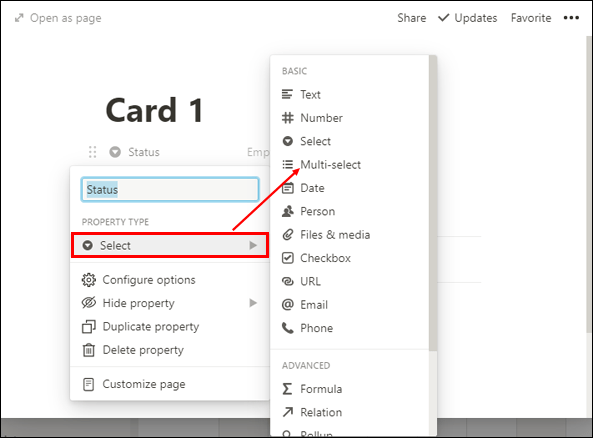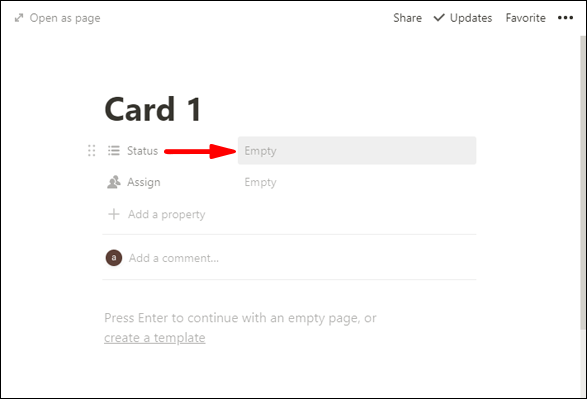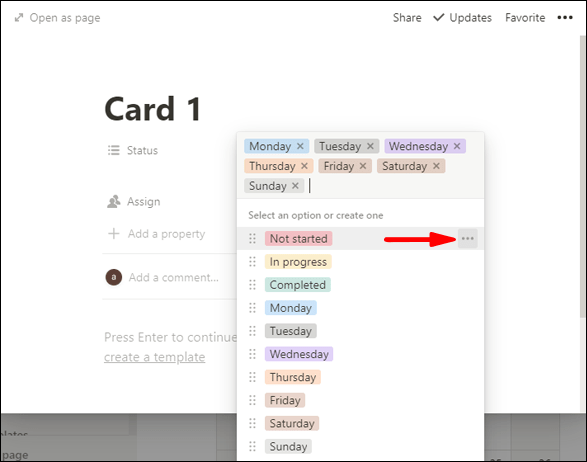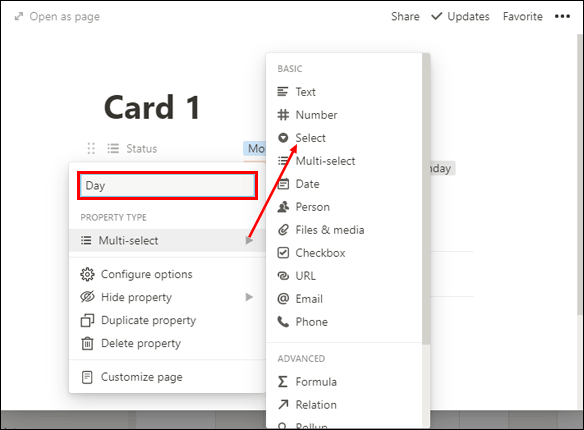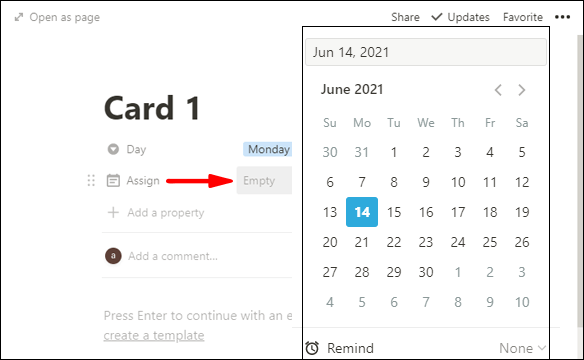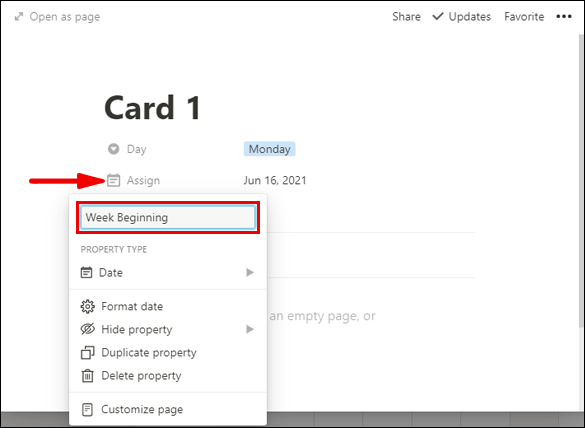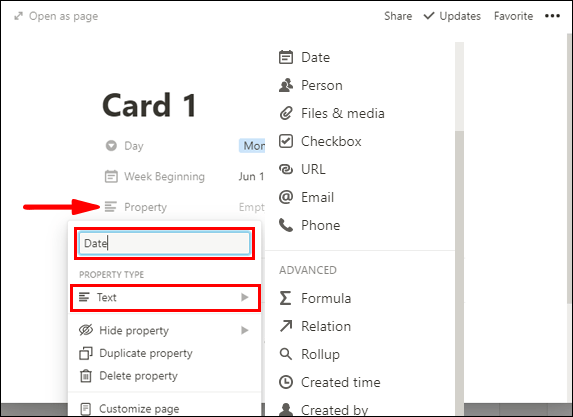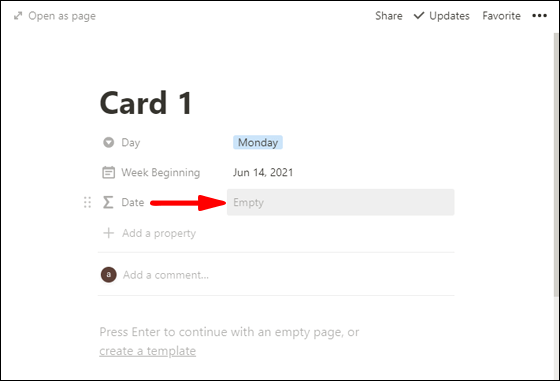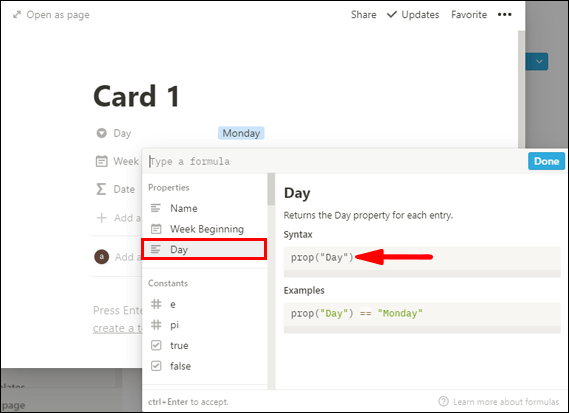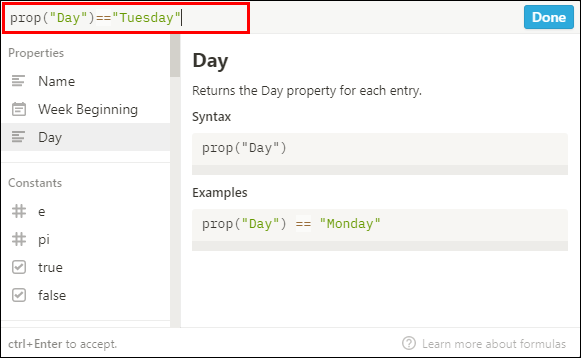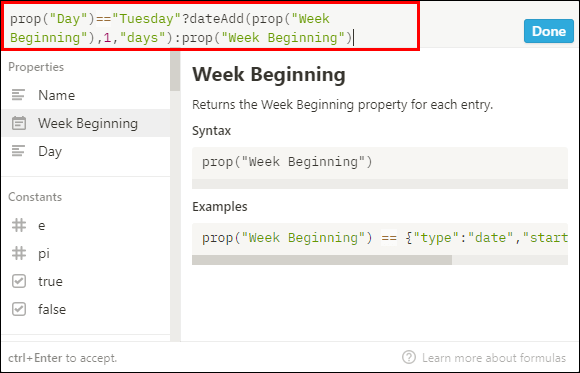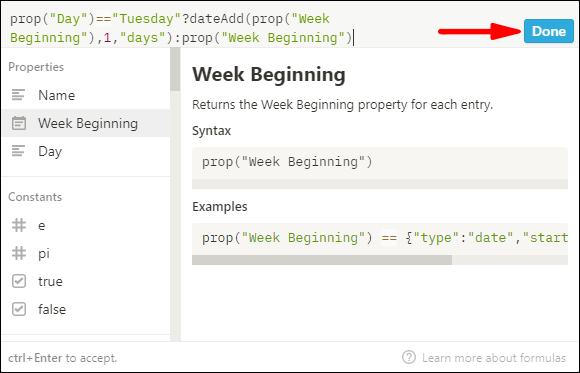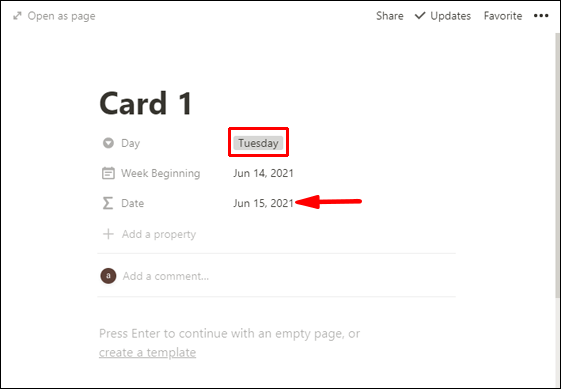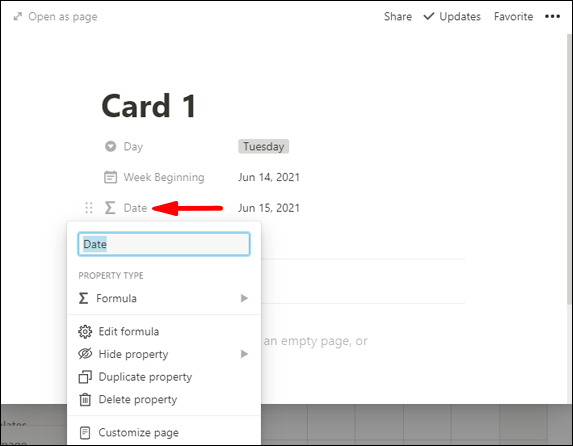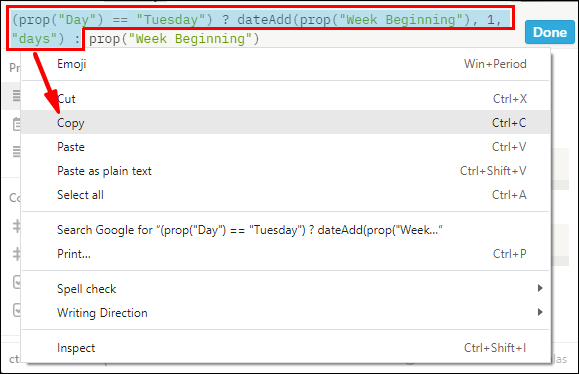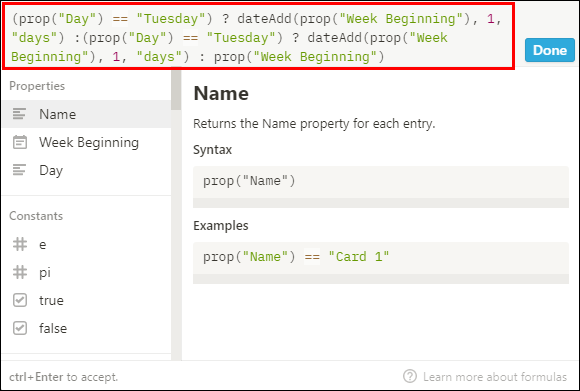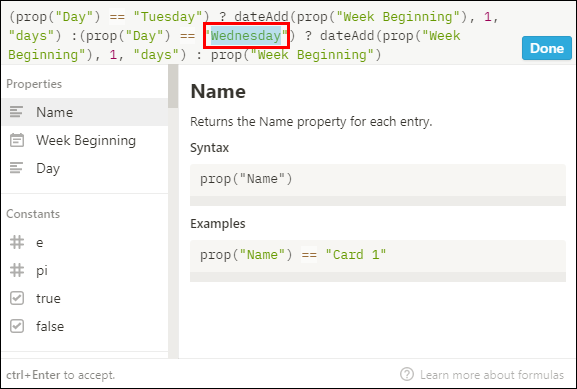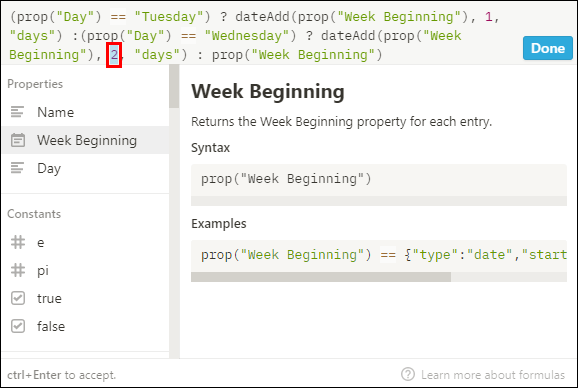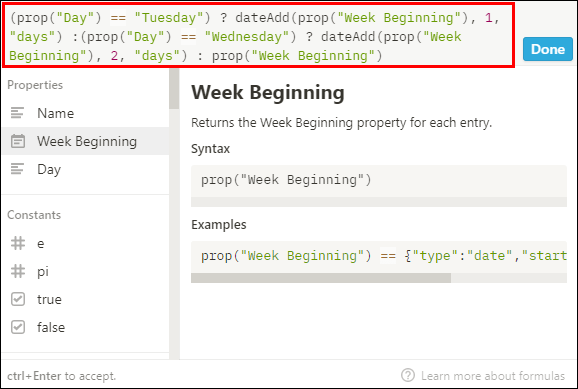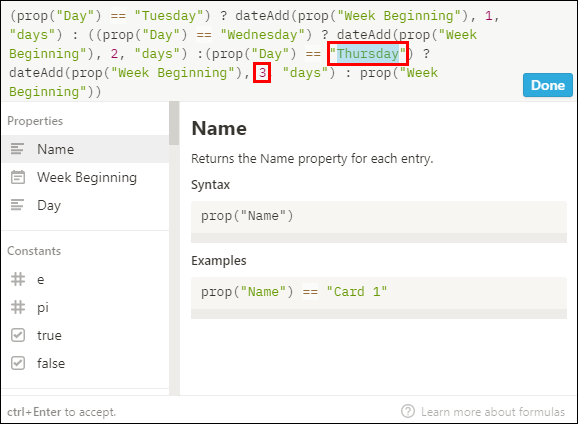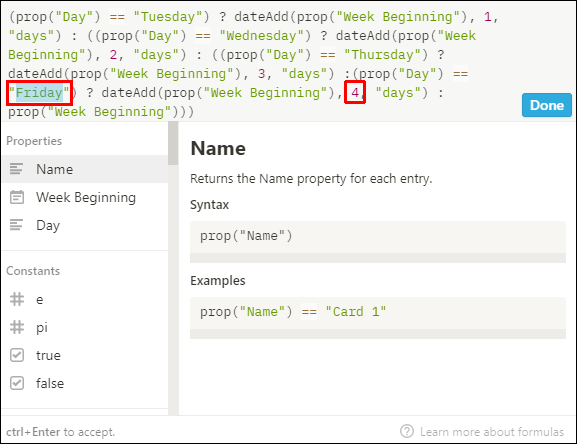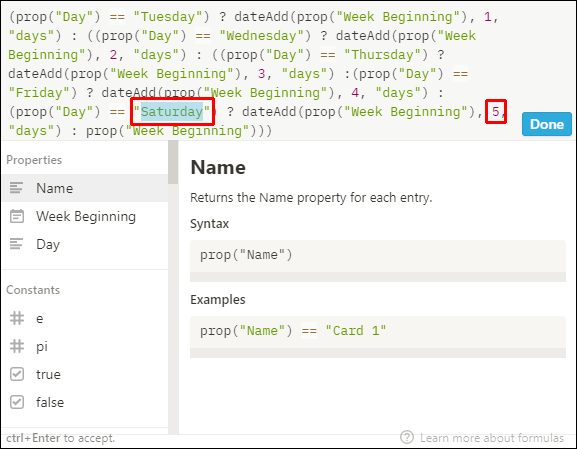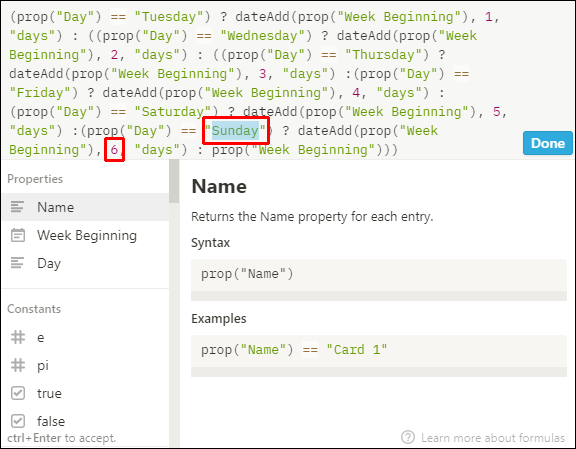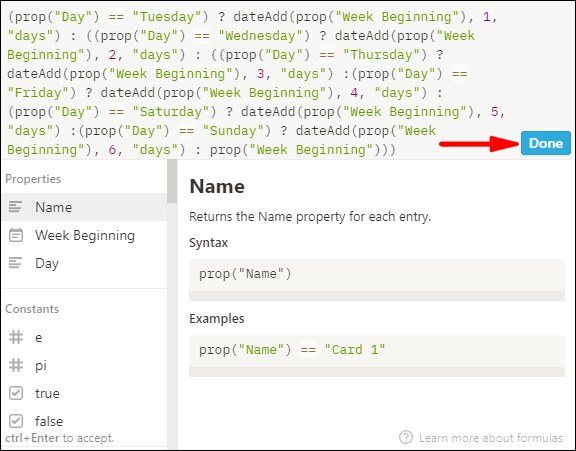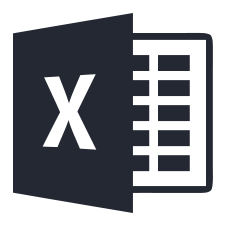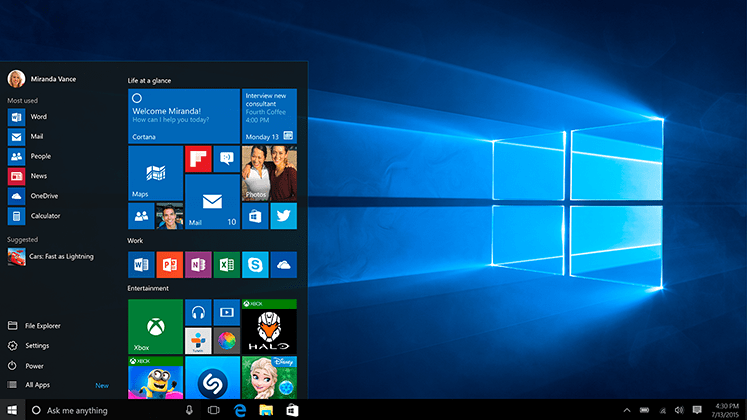Verimlilik yazılımı – Notion – görevleri, projeleri izlemek ve izlemek ve çevrimiçi belgelerinizi depolamak için kullanılır. Kavram takvimleri, özünde, tarihlere göre düzenlenmiş bilgilerinizi görmeyi kolaylaştıran veritabanlarıdır. Bir Notion takviminin nasıl oluşturulacağını öğrenmek istiyorsanız, bu makaledeki adımları özetledik.
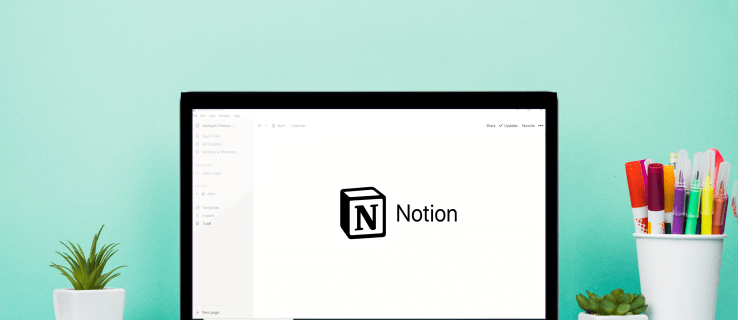
Masaüstü aracılığıyla Notion'ı kullanırken nasıl haftalık bir takvim oluşturabileceğinizi, takviminizi nasıl özelleştirebileceğinizi ve farklı görünümler oluşturabileceğinizi de açıkladık.
Notion'da Takvim Nasıl Yapılır?
Mevcut bir Kavram tablosunun takvim görünümünü oluşturmak için:
- Notion'ı başlatın ve takvim görünümünü oluşturmak istediğiniz tabloya gidin.
- Tablonuzda en az bir tarih sütunu olduğundan emin olun.
- Tablonuzun başlığının sol üst köşesinde bulunan "Görünüm ekle" düğmesini tıklayın.
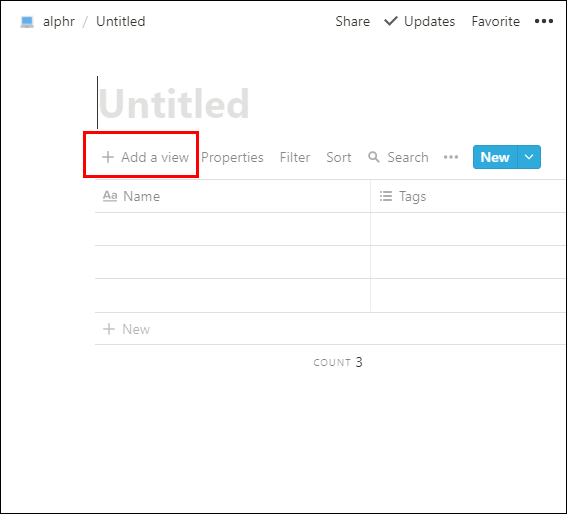
- Görünüm menüsünden görünümünüzün adını girin.
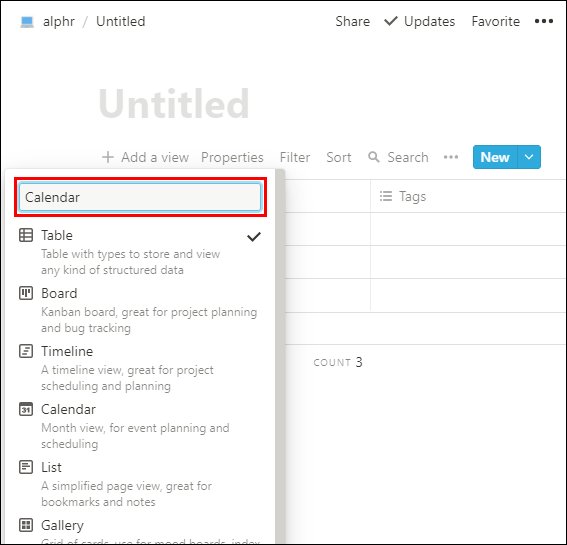
- “Takvim” görünüm seçeneğini seçin.
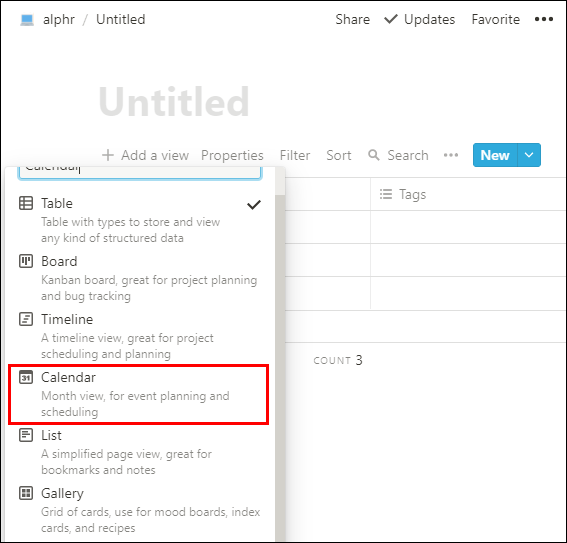
- Ardından “Oluştur” düğmesine tıklayın.
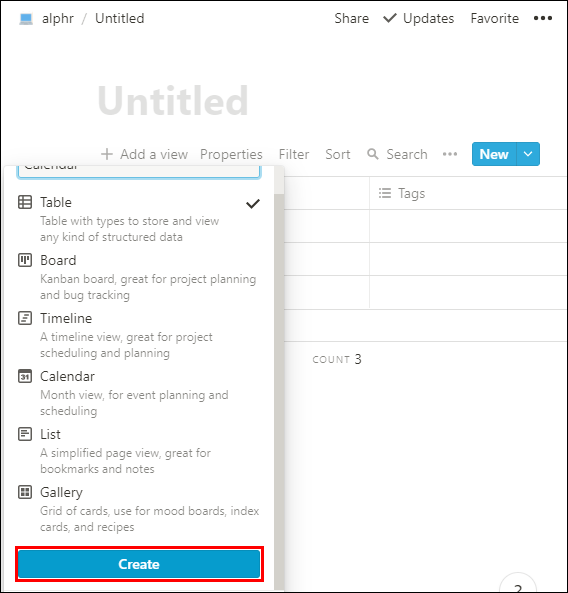
- Takvim görünümünüz, görevlerinizi tarihe göre görüntüler.
Notion'da Haftalık Takvim Nasıl Yapılır?
Pano ve takvim görünümünü birleştirerek bir haftalık planlayıcı şablonu oluşturmak için:
- Notion'ı başlatın ve “/board” girerek bir pano veritabanı görünümü oluşturun.
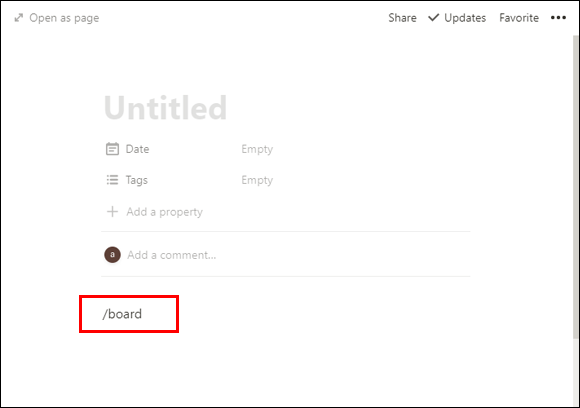
- “Kart 1”i açın, ardından “Durum”a tıklayın.
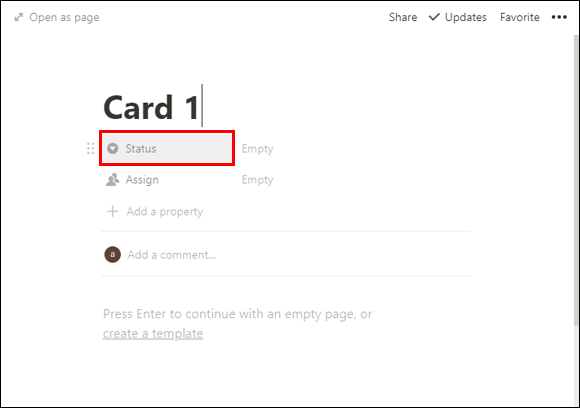
- “Seç” > “Çoklu seçim” üzerine tıklayarak “Seç” özelliğini “Çoklu seçim” olarak değiştirin.
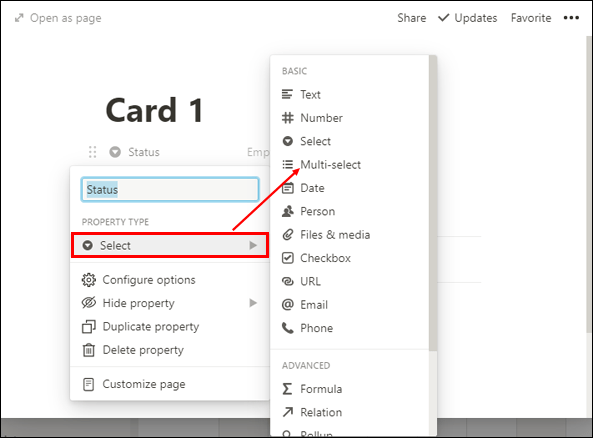
- Ardından, “Durum”un sağındaki “Boş” alanına tıklayarak haftanın tüm günlerini girin.
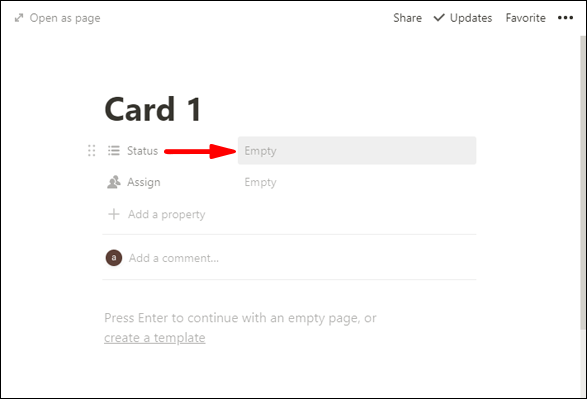
- Bunlar, görevlerinizi taşıyacağınız panoların başlıkları olacaktır.
- Otomatik olarak dahil edilen seçenekleri silmek için – “Başlanmadı”, “Devam Ediyor” ve “Tamamlandı”. Onlara tıklayın, ardından beliren üç noktalı simgeye tıklayın ve “Sil” > “Kaldır”ı seçin.
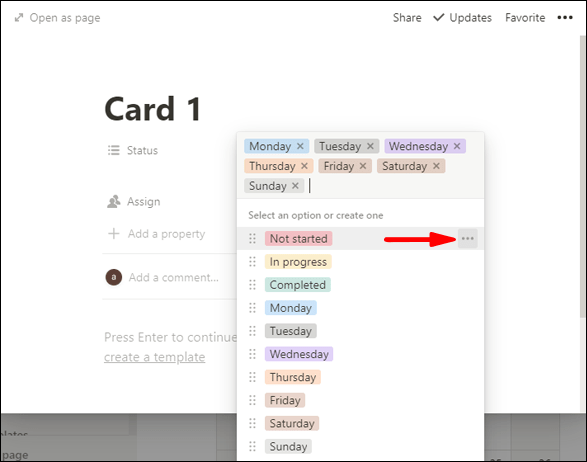
- Günü görüntülemek için “Durum”a tıklayın ve “Gün”e, ardından “Çoklu Seçim” > “Seç”e girin.
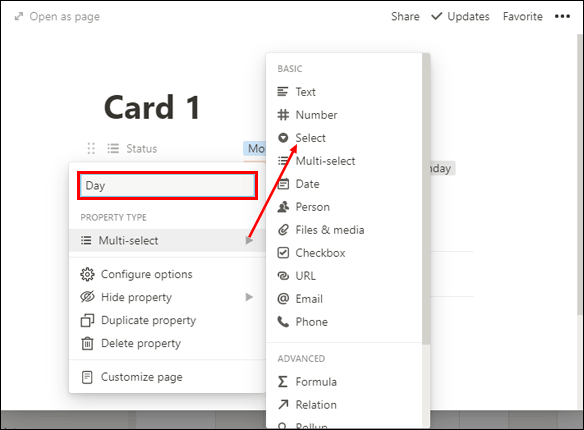
- Atanan sütunu bir tarih sütununa dönüştürmek için “Ata” > “Kişi” > “Tarih”e tıklayın.

- “Ata”nın sağındaki “Boş” alanına tıklayın ve tarihi seçin.
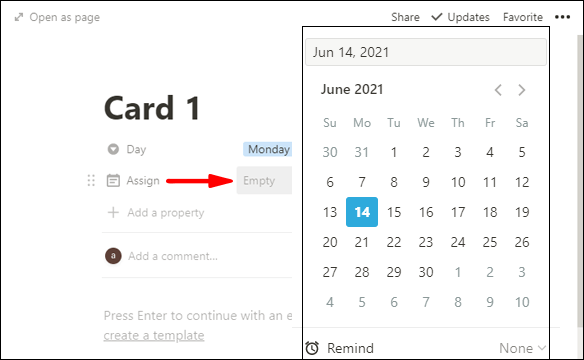
- “Ata”ya tıklayın ve “Hafta Başlangıcı”nı girin. Bu tarih yalnızca görevin hangi hafta içinde olduğunu gösterir.
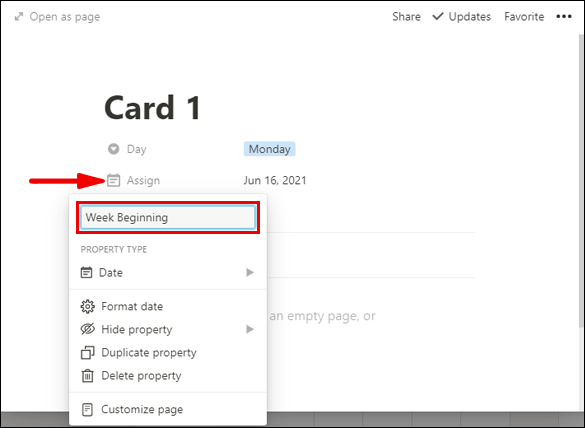
- Bir tarihi değiştirmek için bir select özelliğini kullanamadığımız için, görevi takvim görünümünde görmek için bir formül kullanacağız:
- “Özellik ekle”ye tıklayın ve mülke “Tarih” adını verin, Mülk Tipi altında “Metin”i seçin.
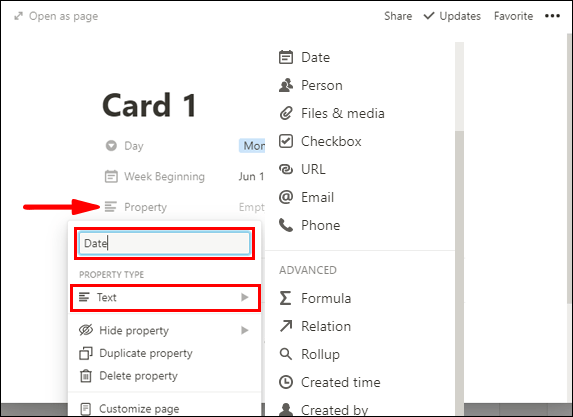
- "Formül"ü seçin, ardından "Tarih" özelliğinin sağındaki "Boş" alanına tıklayın.
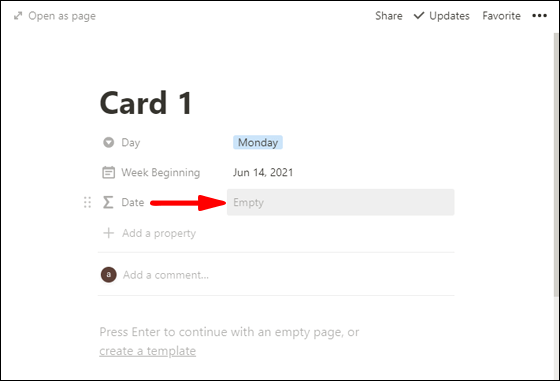
- “Gün” özelliğine tıklayın. pervane (“Gün”) üst kısımdaki "Formül yazın" metin alanında görünecektir.
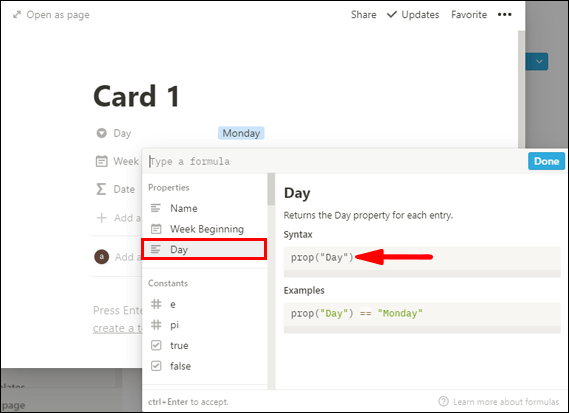
- Bitişik, yanında
pervane (“Gün”)girmek== (iki eşittir işareti) Salı").Yani okur:
prop (“Gün”) == Salı”)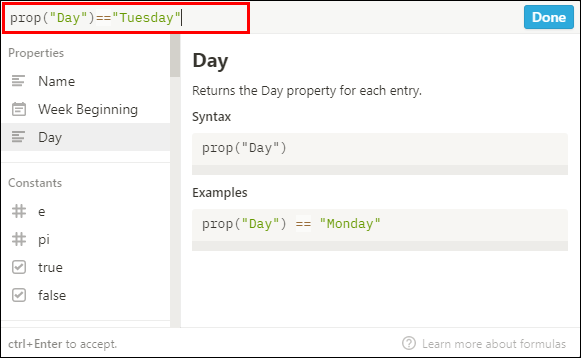
- Şimdi “Hafta Başlangıcı” olarak koyduğumuz tarih sütununa bir gün eklememiz gerekiyor; aksi takdirde, her zaman Pazartesi olacaktır. Salı için orijinal tarihe bir gün ekleyeceğiz. Bunu yapmak için:
- Yazın
?dateAdd(prop( “Hafta Başı”) ,1, “günler”) : prop(“Hafta Başı”)- Bununla, eğer gün "Salı" ise, "Hafta Başlangıcı"na bir gün ekleyin, "Salı" değilse "Hafta Başlangıcı"nı kullanın:
Toplamda şunları okur:
prop (“Gün”) == Salı”) ?dateAdd(prop( “Hafta Başı”) ,1, “günler”) : prop(“Hafta Başı”)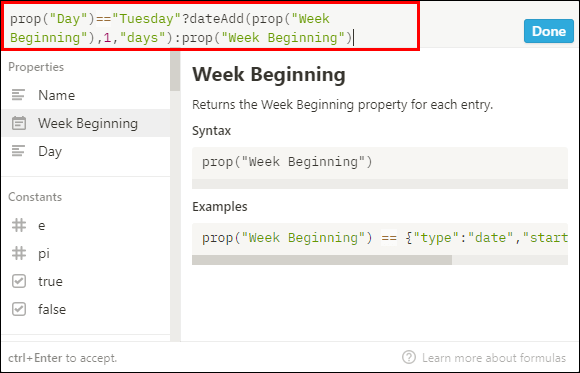
- Bununla, eğer gün "Salı" ise, "Hafta Başlangıcı"na bir gün ekleyin, "Salı" değilse "Hafta Başlangıcı"nı kullanın:
- Ardından “Bitti”yi seçin.
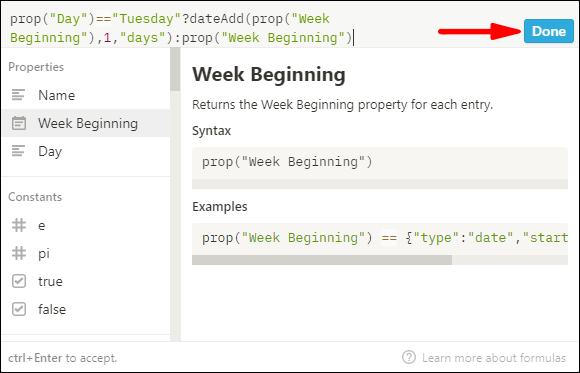
- “Salı”ya tıkladığınızda “Tarih”in Salı gününe değiştiğini göreceksiniz.
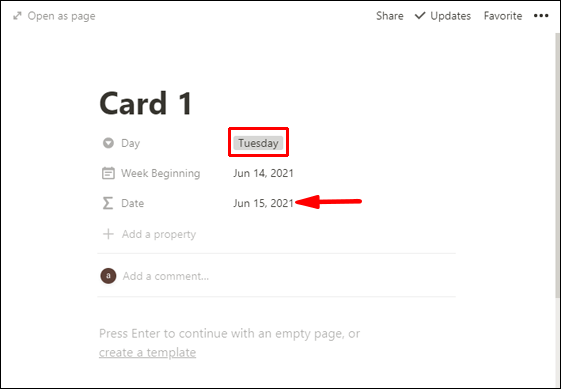
- Bu formül yalnızca Pazartesi ve Salı için çalışır – haftanın geri kalanı için:
- “Salı”ya tıkladığınızda “Tarih”in Salı gününe değiştiğini göreceksiniz.
- Özellik penceresini açmak için Tarih'e tıklayın.
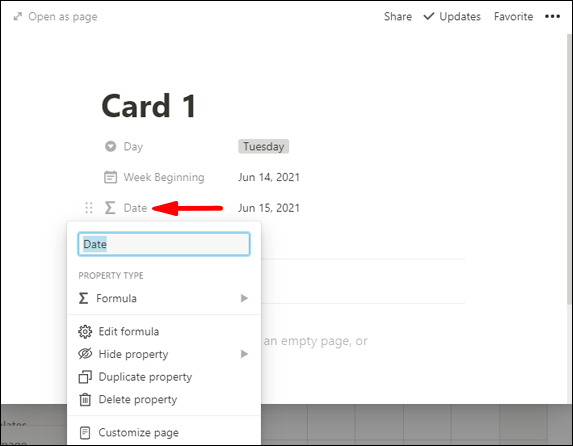
- Ardından şunları kopyalayın:
prop (“Gün”) == Salı”)?dateAdd(prop( “Hafta Başlangıcı”) ,1, “günler”) :formülün bir parçası.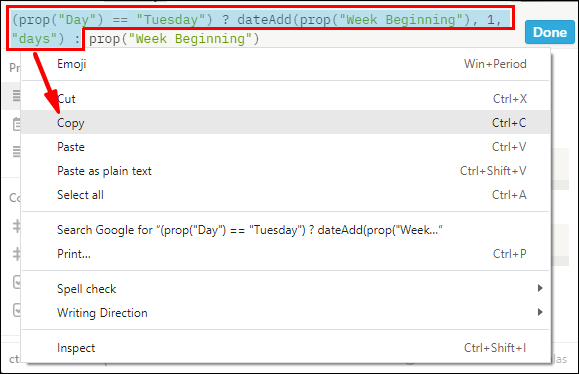
- Şunlardan önce yapıştırın:
prop(“Hafta Başlangıcı”)Bölüm.Toplamda şunları okur:
prop (“Gün”) == Salı”) ? dateAdd(prop( “Hafta Başı”) ,1, “günler”) : prop (“Gün”) == Salı”) ? dateAdd(prop( “Hafta Başlangıcı”) ,1, “günler”) : prop(“Hafta Başı”)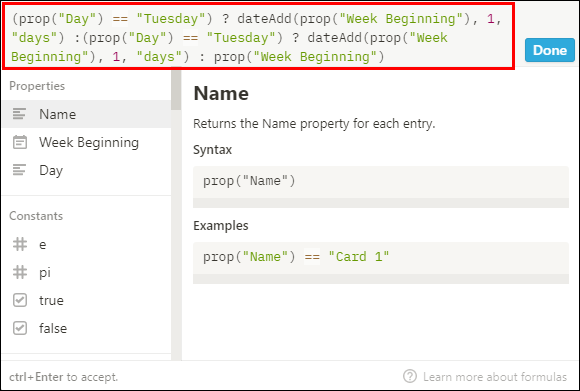
- İkinci “Salı”yı “Çarşamba” ile değiştirin.
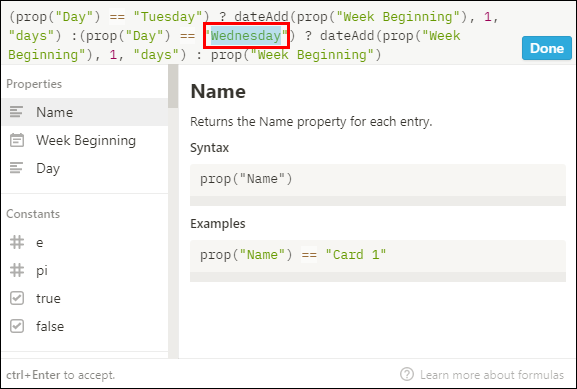
- ikinciyi değiştir
,1 gün")" ile parça2.”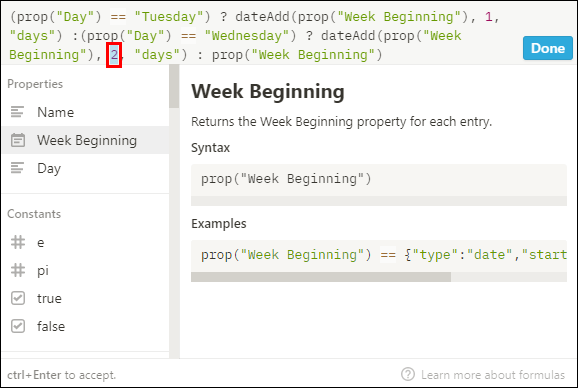
Toplamda şunları okur:
prop (“Gün”) == Salı”) ? dateAdd(prop( “Hafta Başlangıcı”) ,1, “günler”) : prop (“Gün”) == Çarşamba”) ? dateAdd(prop( “Hafta Başlangıcı”) ,2, “günler”) : prop(“Hafta Başı”)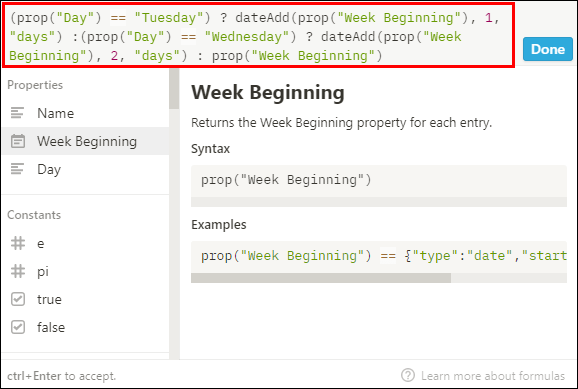
- 18 – 21 arasındaki adımları aşağıdakilerle tekrarlayın:
- “Perşembe” 3 gün ekle
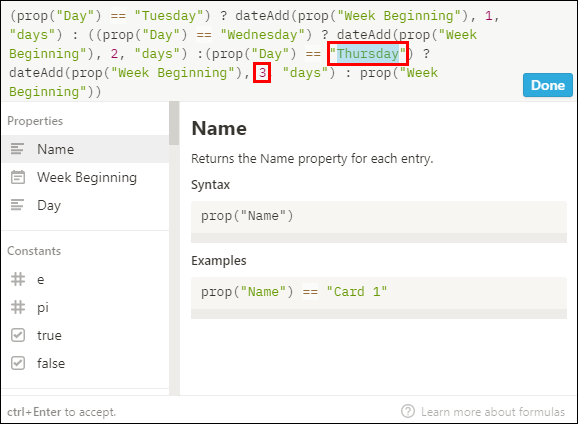
- “Cuma” 4 gün ekle
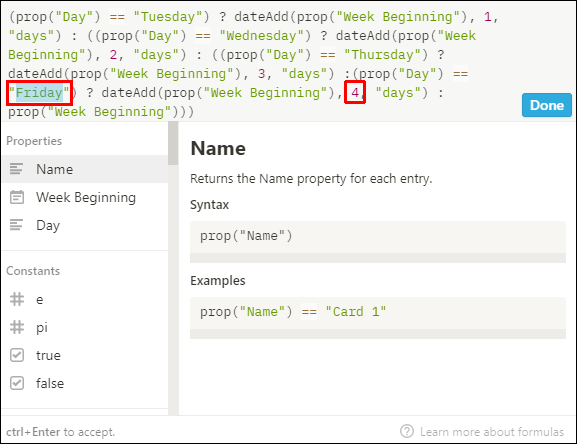
- “Cumartesi” 5 gün ekle
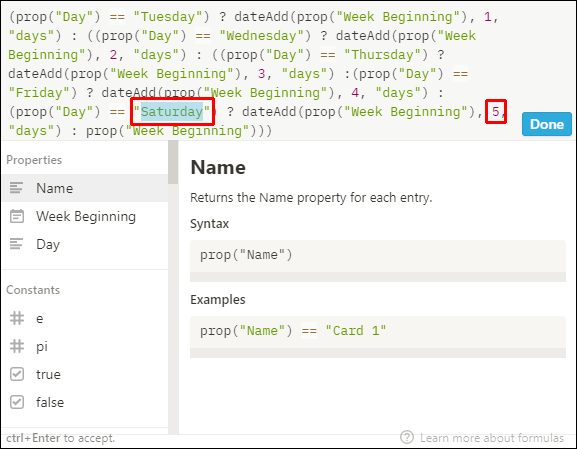
- “Pazar” 6 gün ekle
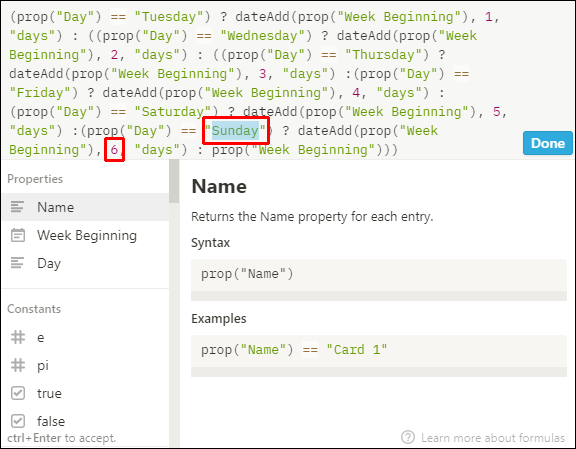
- “Perşembe” 3 gün ekle
- Ardından “Bitti”yi seçin.
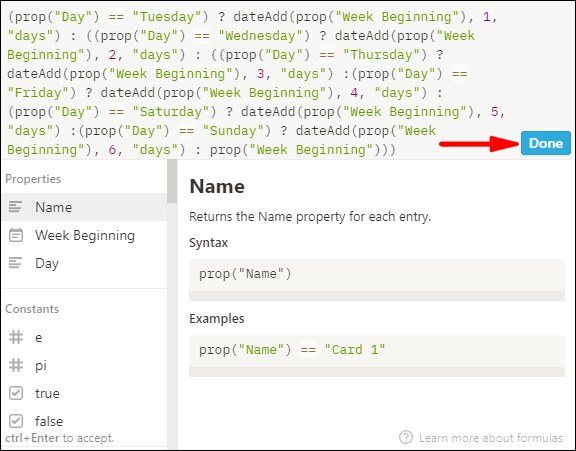
Ek SSS
Notion'da Takvim Görünümünü Nasıl Oluşturursunuz?
Mevcut bir Kavram tablosunun takvim görünümünü oluşturmak için:
1. Notion'ı başlatın ve takvim görünümünü oluşturmak istediğiniz tabloya gidin.
2. Tablonuzda en az bir tarih sütunu olduğundan emin olun.
3. Tablo başlığınızın sol üst köşesinde bulunan “Görünüm ekle” düğmesine tıklayın.
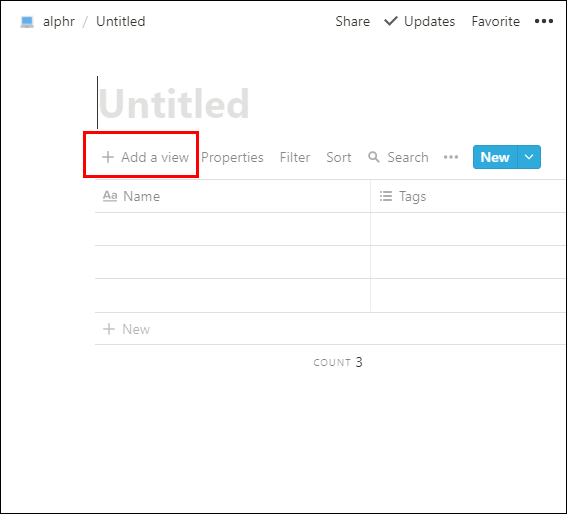
4. Görünüm menüsünden görünümünüzün adını girin.
5. “Takvim” görünüm seçeneğini seçin.
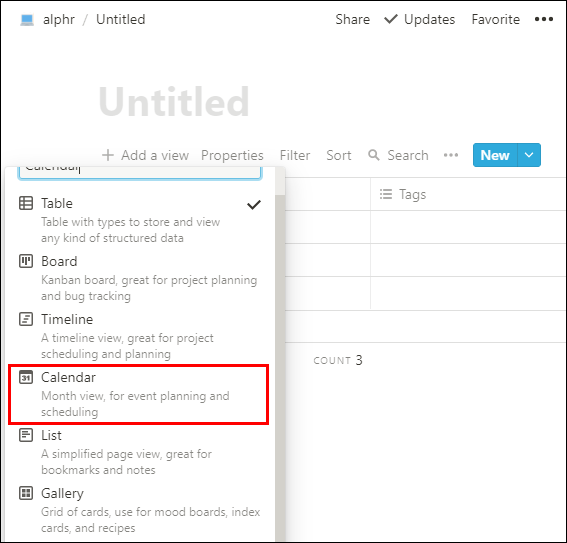
6. Ardından “Oluştur” düğmesine tıklayın.
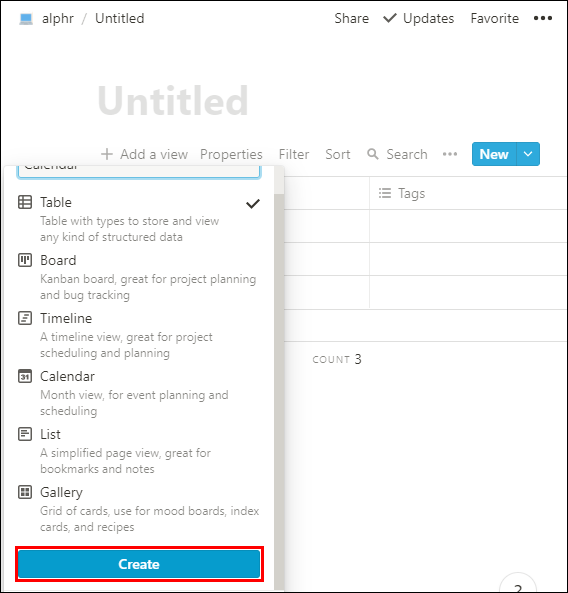
· Takvim görünümünüz, görevlerinizi tarihe göre gösterecektir.
Notion'da Özel Takvim Nasıl Yapılır?
Notion takviminizi aşağıdaki şekillerde özelleştirebilirsiniz:
Özellikleri Düzenleyerek
Takviminizi tanımlamak için, istediğiniz bilgileri görüntülemek ve bağlam sağlamak için istediğiniz kadar özellik kullanabilirsiniz:
1. Takviminize yeni bir kart ekleyin ve açılan sayfadan “+ Mülk ekle” seçeneğine tıklayın. Veya takviminizin en üstünden "Özellikler" > "+ Mülk ekle"yi tıklayın.
2. Mülke bir isim verin ve “Emlak Tipi” menüsünden tipini seçin.
3. Bir mülkü kaldırmak veya kopyalamak için, “Özellikler” menüsünde mülk seçenekleri için solundaki **⋮⋮** simgesine tıklayın.
Kartları Hareket Ettirerek ve Uzatarak
Sürükleyip bırakarak takviminizdeki kartları yeniden düzenleyebilirsiniz:
· Takviminizde herhangi bir güne sürükleyip bırakmak için herhangi bir kartı seçin ve uzun basın.
· Bir kartı birkaç güne yaymak için:
1. Fareyi sağ veya sol kenarının üzerine getirin.
2. Ardından genişletmek için tıklayın ve herhangi bir yönde sürükleyin.
Özellikleri Göstererek, Gizleyerek ve Sıralayarak
Takviminizin kartlarında hangi özellikleri göstermek istediğinize karar verme seçeneğiniz vardır. Örneğin. atama türü veya öncelik durumu vb.:
· “Özellikler”i seçin ve ardından gizlemek veya görüntülemek için veritabanınızdaki özelliklerin yanındaki anahtarlara tıklayın.
· “Özellikler” menüsünde yukarı veya aşağı sürükleyerek özelliklerin takvim kartlarınızda görüntülenen sırasını yeniden düzenlemek için **⋮⋮** simgesini kullanın.
Notion'da Takvime Nasıl Etkinlik Eklersiniz?
Aşağıdaki yollarla takviminize bir etkinlik için yeni bir kart ekleyebilirsiniz:
• Belirli bir günde yeni bir etkinlik oluşturmak için farenizi günün üzerine getirin ve beliren “+” işaretine tıklayın.
• Takviminizin kullandığı tarih özelliği ile belirlediğiniz gün(ler)de yeni bir kart oluşturmak için sağ üstten “Yeni” butonuna tıklayın.
• Fareyi kartın sağ veya sol kenarının üzerine getirerek bir etkinliği birden fazla güne yayabilir ve ardından gerekli yönde genişletmek için sürükleyebilirsiniz.
Notion'da Takvim Girişini Nasıl Düzenlersiniz?
Bir takvim girişini düzenlemek için:
1. Takvim görünümünden düzenlemek istediğiniz girişi seçin.
2. Girişin Kavram sayfası görüntülenecektir.
3. Değişikliklerinizi yapın, bunlar otomatik olarak kaydedilecektir.
Notion'da Takvim Görünümünü Nasıl Düzenlersiniz?
Takviminizin farklı bir görünümünü oluşturmak için:
1. Notion'ı başlatın ve Takviminize erişin.
2. Takvimin sol üst köşesindeki “Görünüm Ekle” seçeneğine tıklayın.
3. Açılır seçenekler listesinden istediğiniz görünümü seçin.
4. Yeni görünümünüze bir ad verin ve ardından “Oluştur”a basın.
Takviminize uygulanan farklı filtreleri gösteren görünümler oluşturmak için:
1. “İçerik Takvimi” sayfasından.
2. Yeni oluşturduğunuz takvim görünümünün yanındaki aşağıyı gösteren oka tıklayın.
3. “Görünüm Ekle” > “Takvim”i seçin, ardından adını girin ve “Oluştur”.
4. Sağdaki “Özellikler” seçeneklerinden “Filtre” seçeneğini seçin.
5. “Filtre Ekle”ye tıklayın.
6. Filtre adını seçmek için aşağıyı gösteren “Ad” okuna tıklayın.
7. Ardından, filtre seçeneğini seçmek için “Bir Seçenek Seçin” aşağı yönlü okuna tıklayın.
Farklı takvim görünümleriniz arasında geçiş yapmak için, "Görünüm menüsü" için soldaki takvimlerinizin hemen üzerindeki aşağıyı gösteren oku tıklayın.
Notion Takvimleri ile Verimlilik Artışı
Notion uygulaması, üretkenlik ve bilgi yönetimine yardımcı olmak için veritabanları, Kanban panoları ve takvimler vb. gibi proje yönetimi özellikleri sunar. Lansmanlar, projeler ve tüm önemli tarihleriniz için zaman çizelgelerinize kuş bakışı bir genel bakış için faydalı takvimler.
Artık size bir Notion takviminin nasıl oluşturulacağını, özelleştirileceğini ve farklı takvim görünümlerinin nasıl ayarlanacağını gösterdiğimize göre; Takvimi kullanmak üretkenliğinizi artırmanıza yardımcı oldu mu? Notion takvimlerinde neleri seviyorsunuz ve sevmiyorsunuz? Notion kullanma deneyiminizi öğrenmek isteriz; aşağıdaki yorumlar bölümünde bize bildirin.