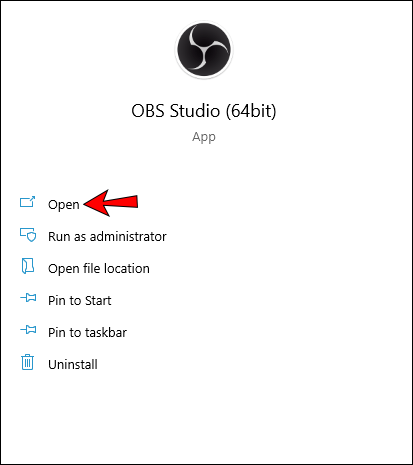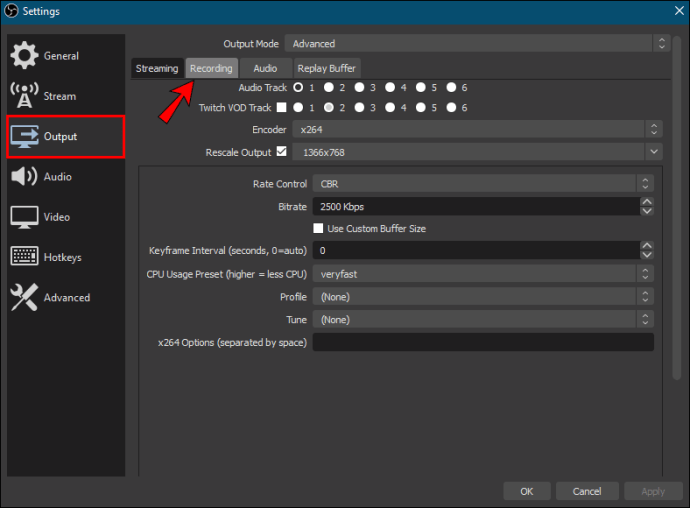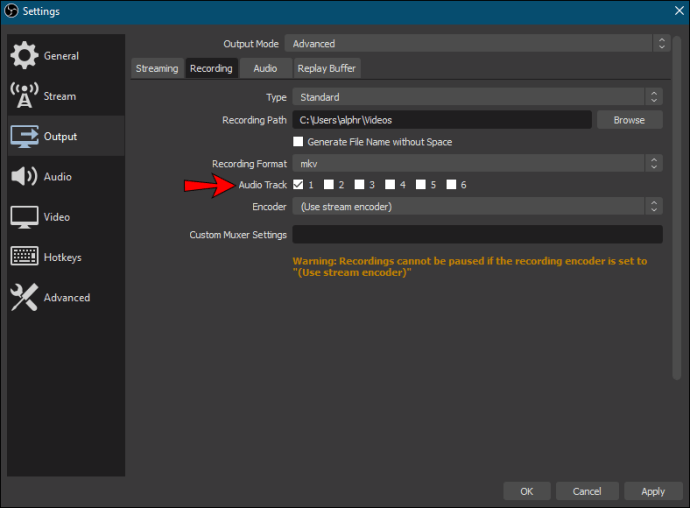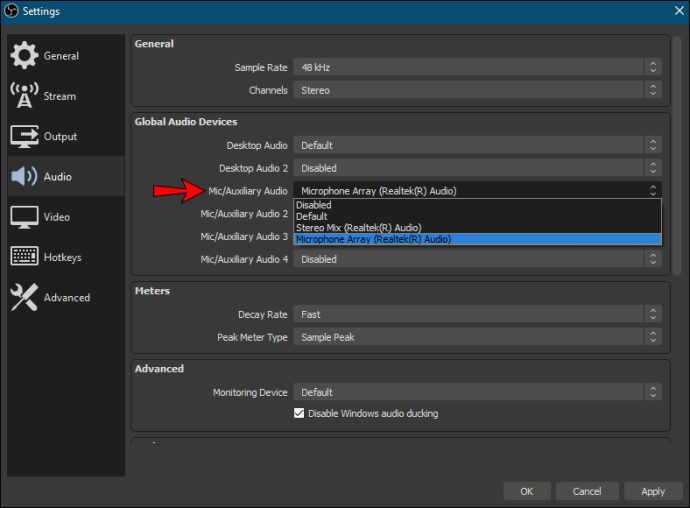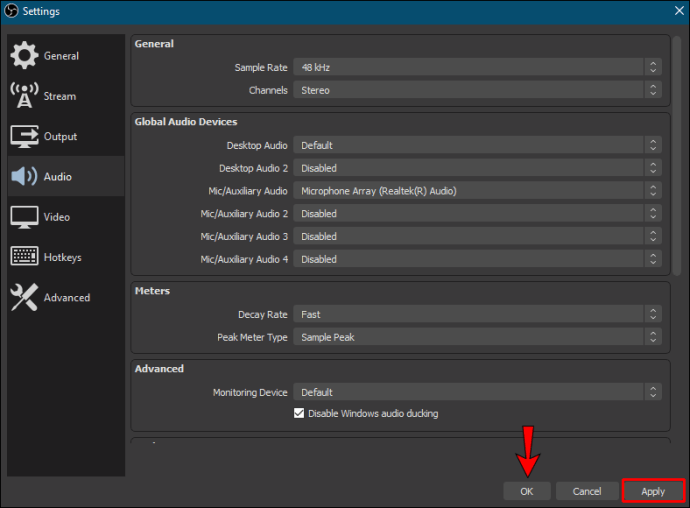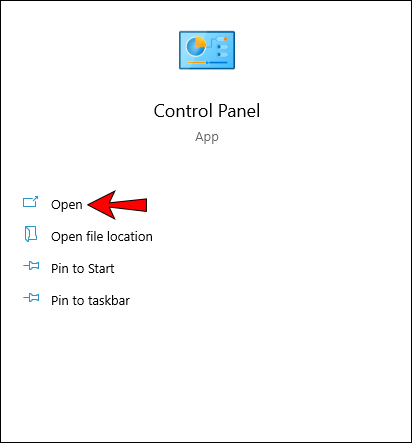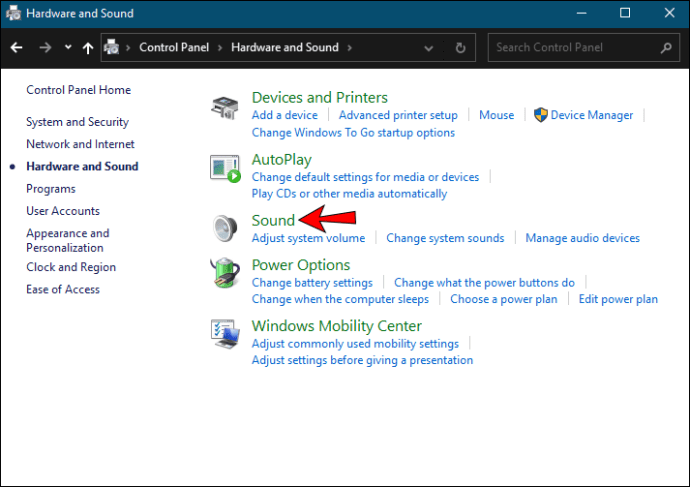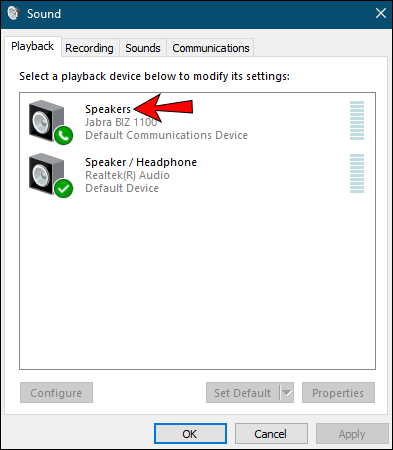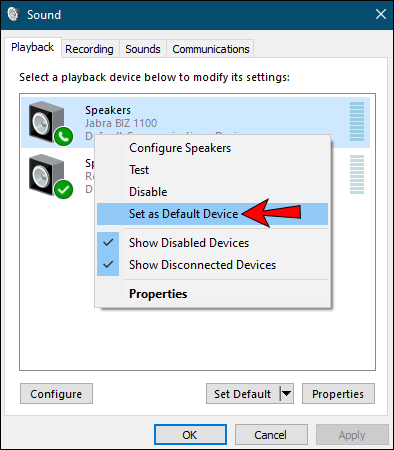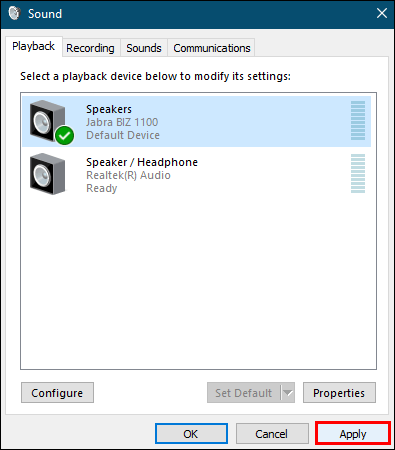Açık Yayın Yazılımı (OBS) genellikle akışlı videoları kaydetmek için kullanılır ve kullanıcılar hafif ama güçlü performansını sever. Özellikle bir oyun bilgisayarı ile aynı anda kayıt ve akış yapmak için fazla işlem gücü kullanmaz.

Ancak OBS, başka amaçlar için yararlı olan masaüstü sesini doğrudan da kaydedebilir. OBS kullanarak masaüstü sesini nasıl kaydedeceğinizi öğrenmek istiyorsanız, şanslısınız. Bu makale size yalnızca nasıl olduğunu anlatmakla kalmayacak, aynı zamanda OBS düzgün çalışmıyorsa yardımcı olabilecek bazı çözümleri de kapsayacaktır. Ayrıca faydaları ve sınırlamaları ile ilgili merak ettiğiniz bazı soruları da yanıtlayacağız.
Windows'ta OBS'de Masaüstü Sesi Nasıl Kaydedilir bilgisayar
Birçok OBS kullanıcısı, özellikle de yayıncılar ve oyuncularsa, Windows'tadır. Oyun bilgisayarları genellikle Mac'lerden çok daha güçlü olduğundan, her iki kullanıcı grubu da Windows için OBS'ye düşkündür. Windows için nasıl yapılır videoları veya yalnızca bu işletim sisteminde kullanılabilen yazılımlar oluşturuyorsanız, bu bölümü ihtiyaçlarınız için mükemmel bulacaksınız.
Windows'ta masaüstü sesini kaydetme adımları şunlardır:
- Windows PC'nizde OBS Studio'yu başlatın.
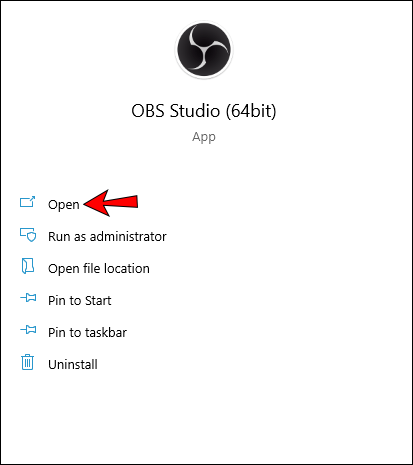
- Ekranın altına gidin ve Kaynaklar kutusunu seçin - soldan ikinci.

- Kaynaklar kutusundaki dişli simgesini seçin.

- Özellikle videoya da ihtiyacınız varsa, giriş ekranınızı seçin.

- Ses için sol üstteki “Dosya”ya gidin.

- Menüden “Ayarlar”ı seçin.

- Yeni pencerenin sol tarafından “Ses”i seçin.

- “Masaüstü Sesi”ni seçin ve uygun kaynağı seçin.

- Buradayken, isterseniz ses kalitesini de yapılandırabilirsiniz.
- Ses ayarlarıyla bitirmek için “Tamam”ı seçin.

- OBS'nin hem video hem de ses kaydedip kaydetmediğini test edin.
- Evet ise, devam edip istediğiniz sesi kaydedebilirsiniz.
- Bitirmek için kaydı durdurun ve ses dosyasını dışa aktarın.
Tüm bu adımları izledikten sonra, büyük olasılıkla bir MP4 dosyası olan bir video dosyası elde edeceksiniz. Bunun nedeni, OBS'nin ses dosyalarını ayrı olarak dışa aktaramamasıdır. Tüm ses bu video dosyasında saklanır. Ancak yalnızca ses dosyasını istiyorsanız, panik yapmayın.
Videoları dönüştürebilecek hem çevrimiçi hem de çevrimdışı birçok araç var. Çevrimiçi araçların çoğu ücretsiz olarak kullanılabilir ve kaliteden ödün vermez. Bu, dönüştürmeden önce en yüksek ses ayarlarını seçtiğinizde belirgindir.
Dönüştürme işleminden sonra ses dosyanızı alacaksınız ve istediğiniz yere yükleyip paylaşabilirsiniz. Hatta sahip olduğunuz başka bir video projesinin parçası bile olabilir. Seçim senin.
Mac'te OBS'de Masaüstü Sesi Nasıl Kaydedilir
Bazı kullanıcılar Apple ürünlerini kullanmayı tercih ettiğinden OBS, macOS'ta da mevcuttur. Bazı yayıncılar çekimlerini düzenlemek için Mac'leri kullanırken, diğerleri yazılımın nasıl yapılır videolarını Mac için uyumlu hale getirmesini istiyor. Her iki durumda da, OBS onlar için tamamen ücretsiz olduğu için Mac kullanıcıları sevinebilir.
Genel olarak, OBS işletim sistemleri arasında çok fazla farklılık göstermez. Windows'ta OBS ile tanışabilir ve onu bir Mac'te kullanmaya başladığınızda kendinizi evinizde hissedebilirsiniz. Bu nedenle, adımlar Windows'takilere benzer.
İşte adımlar:
- Windows PC'nizde OBS Studio'yu başlatın.

- Ekranın altına gidin ve Kaynaklar kutusunu seçin - soldan ikinci.

- Kaynaklar kutusundaki dişli simgesini seçin.

- Özellikle videoya da ihtiyacınız varsa, giriş ekranınızı seçin.

- Ses için sol üstteki "Dosya"ya gidin.

- Menüden “Ayarlar”ı seçin.

- Yeni pencerenin sol tarafından “Ses”i seçin.

- “Masaüstü Sesi”ni seçin ve uygun kaynağı seçin.

- Buradayken, isterseniz ses kalitesini de yapılandırabilirsiniz.
- Ses ayarlarıyla bitirmek için “Tamam”ı seçin.

- OBS'nin hem video hem de ses kaydedip kaydetmediğini test edin.
- Evet ise, devam edip istediğiniz sesi kaydedebilirsiniz.
- Bitirmek için kaydı durdurun ve ses dosyasını dışa aktarın.
Tıpkı Windows'ta olduğu gibi, video dosyasını bir ses dosyasına dönüştürmeniz gerekecek. macOS kullanıcıları, Windows'taki arkadaşlarıyla pratik olarak aynı dosya dönüştürme web sitelerini kullanabilir. Ancak, programların macOS sürümlerini yüklemeleri veya farklı yazılımlar edinmeleri gerekecektir.
En iyi ses ayarlarına sahip olduğunuz sürece, dönüştürmeden sonra kalite farkı yoktur. Video dosyasını belirli bir bit hızıyla dışa aktardıysanız, dönüştürme web sitesini size aynı bit hızını ve diğer ayarları verecek şekilde ayarlamalısınız. Bunu yaparak, düşük kaliteli bir ses dosyası alma riskine girmezsiniz.
OBS Adresleme Ses Kaydetmiyor
Bazen OBS veya bilgisayarınız arızalanır ve videolarınızı tamamen sessiz bulursunuz. Korkacak bir şey yok, çünkü aşağıdaki bölümde bazı önemli çözümler bulacaksınız. Hiçbiri işe yaramazsa, OBS'yi yeniden kurmanız veya bir alternatif kullanmanız gerekebilir.
Parçaları Kontrol Etme
İlk yöntem, OBS'deki izleri kontrol etmekle ilgilidir. İşte adımlar:
- OBS'yi başlatın.

- "Dosyalar"ı seçin.
- “Çıktı”ya gidin ve “Kayıt”ı seçin.
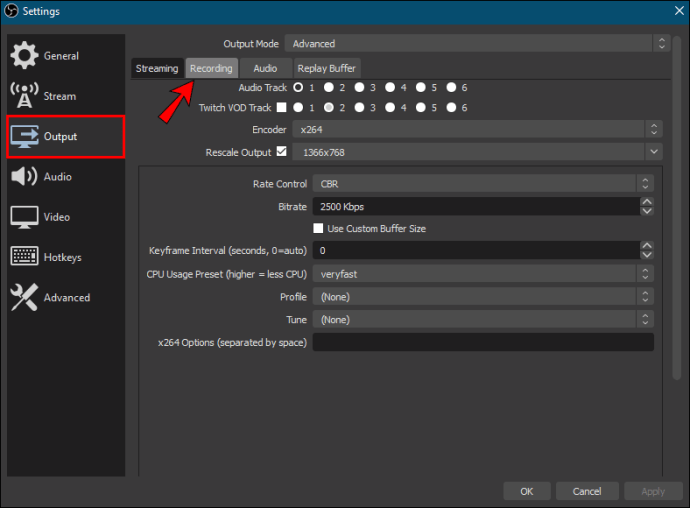
- Doğru parçaları kaydettiğinizden emin olun.
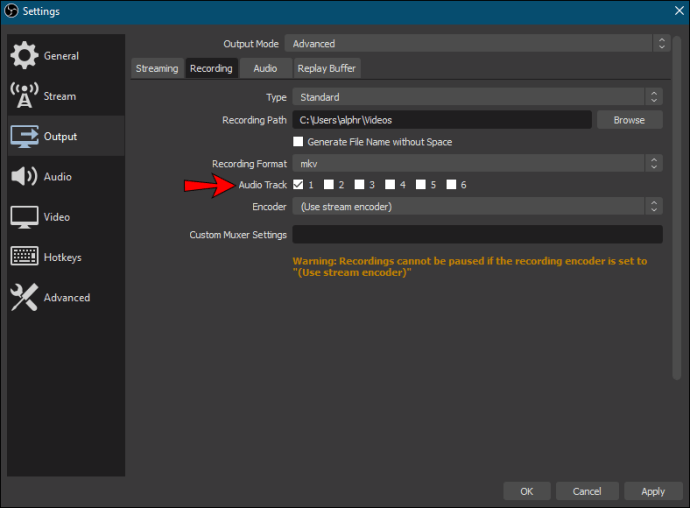
- Video dosyasında ses olup olmadığını test edin ve görün.
Bu basit bir düzeltmedir, ancak zaten doğruysa aşağıdaki seçeneği deneyebilirsiniz.
Ses Ayarlarını Kontrol Etme
Bir sonraki kontrol edilecek yer, ses ayarlarıdır. Bu düzeltme, aşağıdaki adımlar izlenerek yapılır:
- OBS'yi başlatın.

- Ayarlara git."

- “Ses”i seçin.

- “Masaüstü Ses Aygıtı” adlı menüyü seçin.

- Kaydetmek için doğru cihazı seçin.
- Ardından, doğru kaynakları kullandığınızdan emin olmak için “Mikrofon/Yardımcı Ses Cihazı”na gidin.
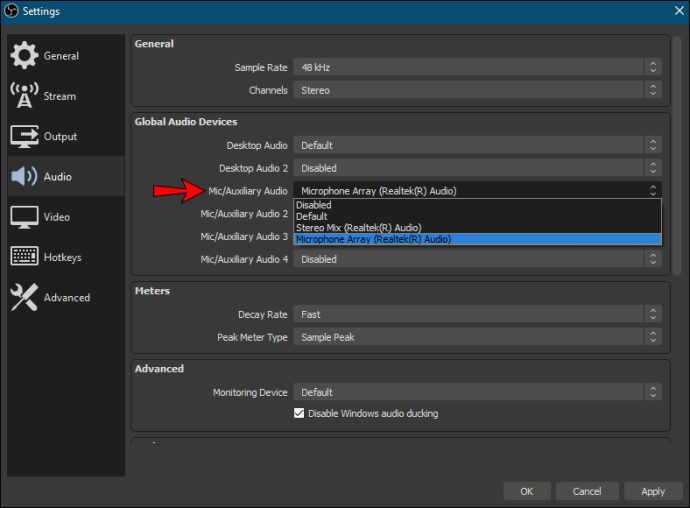
- "Uygula" yı ve ardından "Tamam" ı tıklayın.
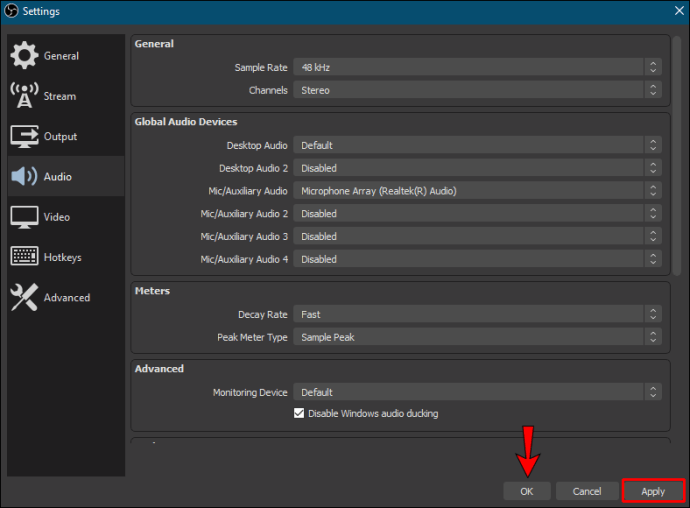
- OBS'nin sesi yakalayıp yakalamadığını test edin ve görün.
Bazen ses kaynakları doğru yapılandırılmaz ve bu yöntem bu sorunu çözebilir.
Hoparlörleri Varsayılan Ses Aygıtı Yapma
Bir şekilde varsayılan ses kaynağı olarak ayrılabilir cihazlar yaptıysanız, OBS kayıt yapamaz. Cihaz bağlantısı kesildikten sonra kullanılamadığından video sessizdir. Bu sorunu çözmek için şu olası çözümü sunuyoruz:
- Windows'ta Denetim Masası'nı açın.
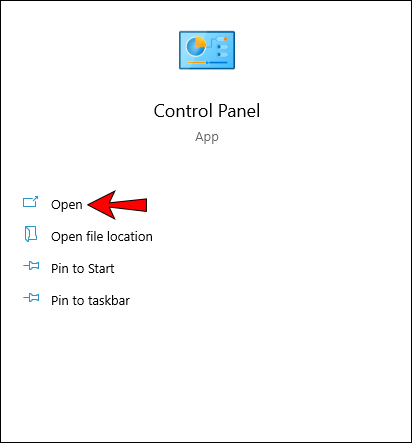
- “Ses”i seçin.
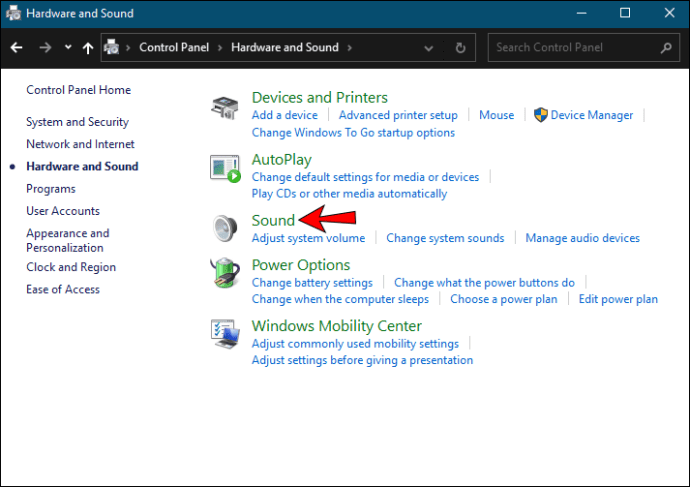
- “Ses Kontrol Paneli”ni seçin.
- Oynatma sekmesinde, “Hoparlörler”i seçin.
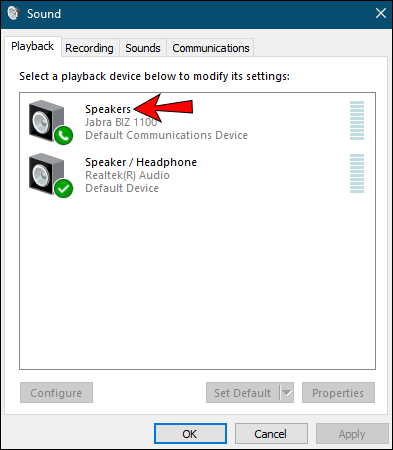
- Onları varsayılan seçenek yapın.
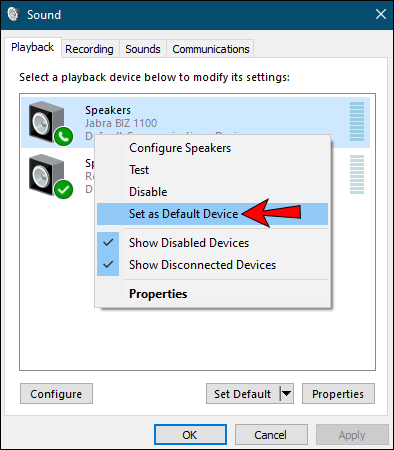
- Bu ayarları kullanmak için “Uygula”ya tıklayın.
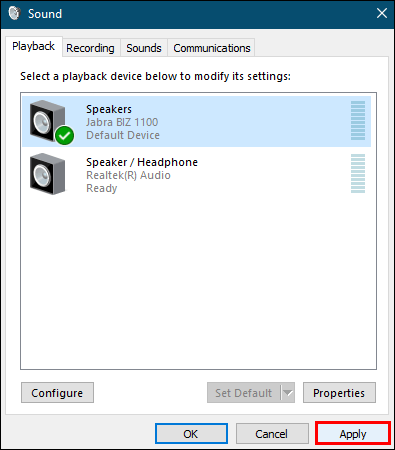
Ses kaynağını kullanılabilir hale getirdikten sonra OBS, masaüstü sesini ve diğer kaynakları güvenilir bir şekilde yakalayabilmelidir. Ana amaç hoparlörleri varsayılan kaynak yapmak olduğundan, benzer adımlar macOS'ta bulunabilir.
Kodlama Ayarlarını Düzenleme
OBS, kodlama ayarlarını yapmanıza da olanak tanır. İşte nasıl:
- OBS'yi başlatın.
- Ayarlara git."
- Sol tarafta “Kodlama”yı seçin.
- “Bitrate” menüsünden “128”i seçin.
- Kutuya "3500" yazın.
- "CBR Kullan" seçeneğinin işaretini kaldırın.
- “Uygula” ve “Tamam”ı seçin.
- OBS'yi yeniden başlatın.
Tüm bu düzeltmelerden sonra sesiniz tekrar çalışıyor olmalıdır.
Yüksek Sesle Geliyor
Artık Windows ve Mac'te masaüstü sesini OBS'den nasıl yakalayacağınızı ve ayıracağınızı bildiğinize göre, videolardan ses kaydetmeyi ve çıkarmayı çok daha kolay bulacaksınız. Sesi video dosyasından başka yollarla ayırmanız gerekecek, ancak bu çok zor değil. Ancak, bunun yerine başka bir yazılım kullanmanızı da öneririz.
Tercih ettiğiniz bir ses kayıt programı var mı? OBS Studio'yu mu yoksa Streamlabs'i mi tercih edersiniz? Aşağıdaki yorumlar bölümünde bize bildirin.