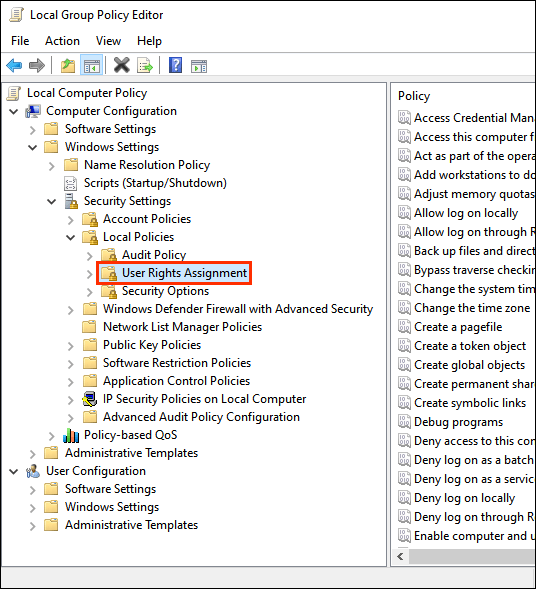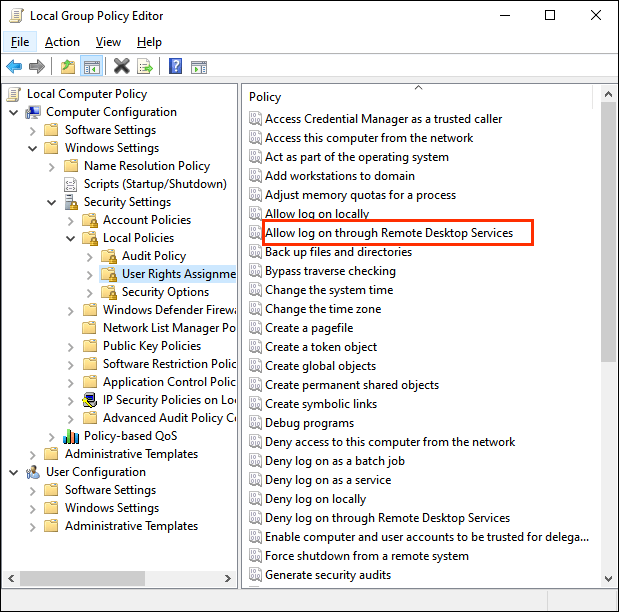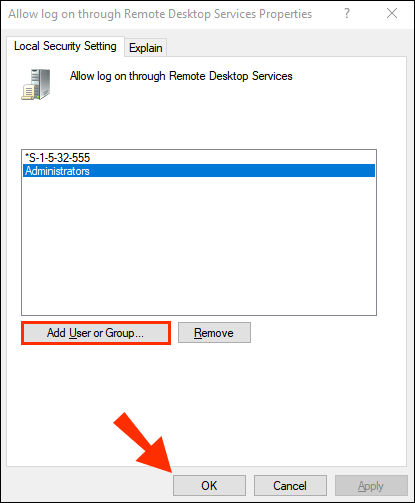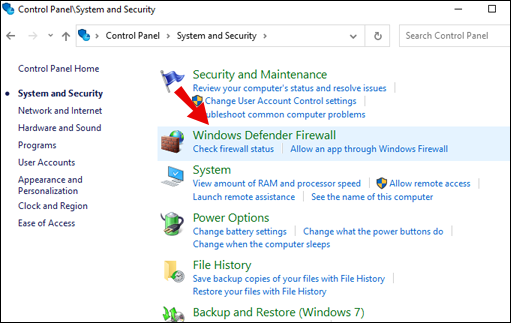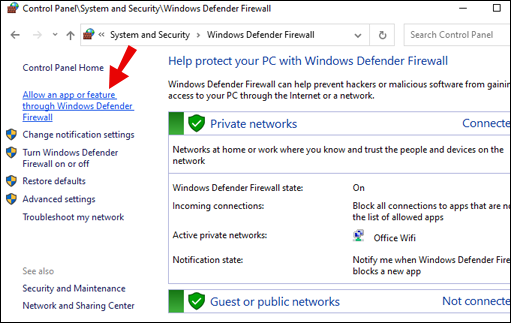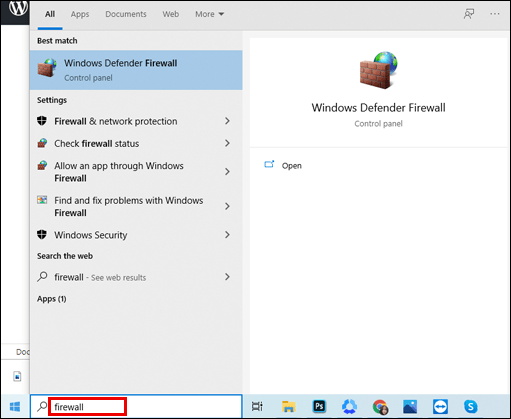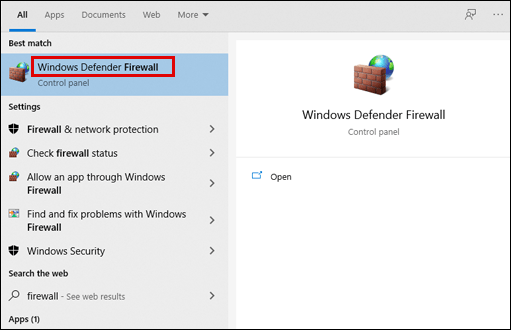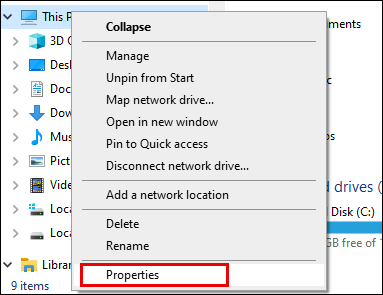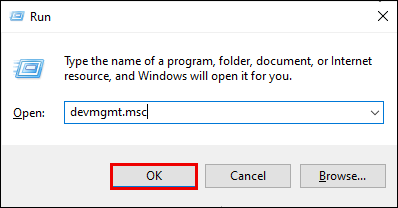Bir bilgisayara uzaktan bağlanmak, çalıştığında kullanışlıdır ve çalışmadığında can sıkıcıdır. Uzak masaüstü bağlantınız başarısız olursa, onu düzeltmek için ne deneyeceğinizi bilmek istersiniz.

Bu makalede, çeşitli Windows işletim sistemlerinin en yaygın nedenlerine dayanarak, başarısız uzak masaüstü bağlantılarında sorun gidermenin ve düzeltmenin ne kadar kolay olduğunu göstereceğiz.
Uzak Masaüstü Bağlantısı Çalışmıyor Nasıl Onarılır?
Uzak bir masaüstüne bağlanamamanın birçok nedeni vardır - süresi dolmuş sertifikalar, engellenen güvenlik duvarları, istemcideki sorunlar - liste uzayıp gidiyor. Burada, yetersiz izinlerin yaygın bir nedenini nasıl düzelteceğimize bakacağız. Daha fazla düzeltme için lütfen bu makaledeki diğer bölümlere bakın.
Kullanıcılara uzak sunucudan uzak masaüstüne erişim izinleri atamak için aşağıdakileri yapın:
- Windows çalıştırma isteminde GPEdit.msc komutunu girin.

- Grup İlkesi Nesne Düzenleyicisi'ni açın.
- Konsol ağacı aracılığıyla “Bilgisayar Yapılandırması” > “Windows Ayarları” > “Güvenlik Ayarları” > “Yerel İlkeler” > “Kullanıcı Hakları Ataması”na gidin.
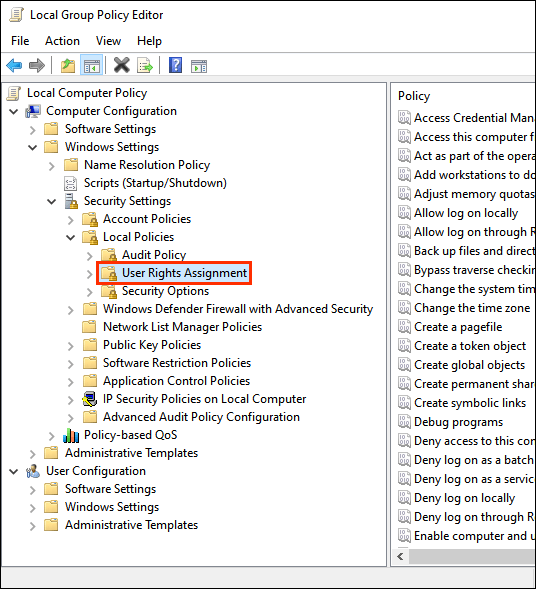
- “Uzak Masaüstü Hizmetleri aracılığıyla oturum açmaya izin ver”e çift tıklayın.
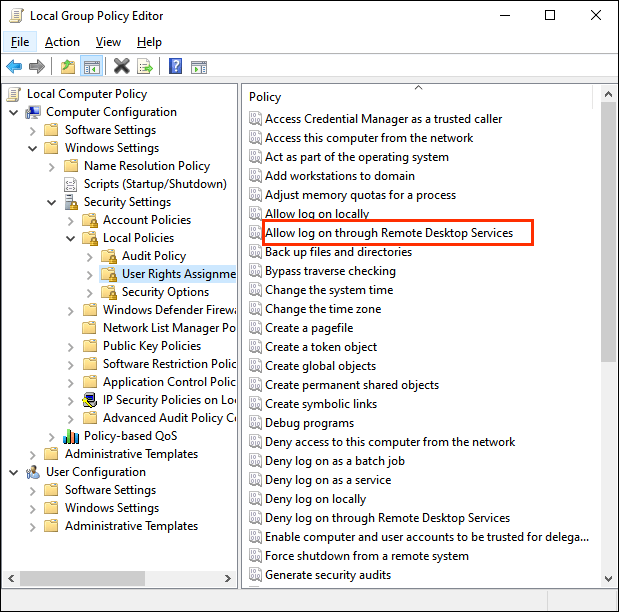
- Grubu ekleyin ve ardından “Tamam” ı tıklayın.
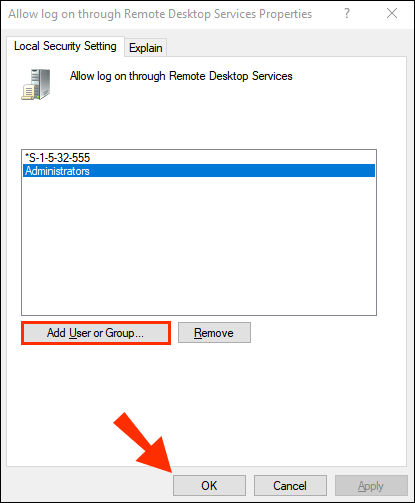
Windows 10'da Uzak Masaüstü Bağlantısı Çalışmıyor Nasıl Onarılır?
Windows Defender Güvenlik Duvarı hizmetinin uzak masaüstü trafiğine izin verip vermediğini kontrol edin:
- “Başlat” menüsüne erişin ve “Denetim Masası” üzerine tıklayın.
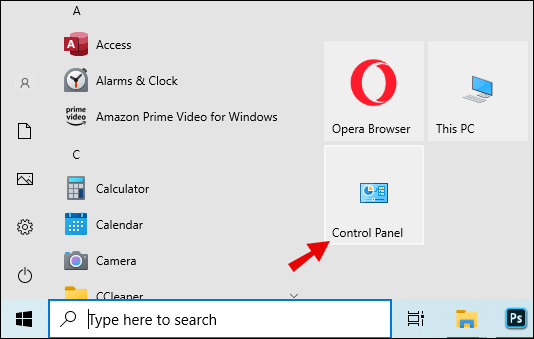
- “Sistem ve Güvenlik”i seçin.
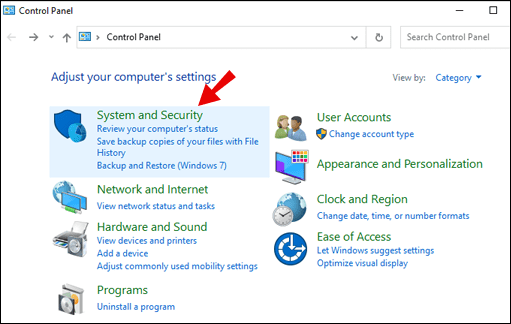
- “Windows Defender Güvenlik Duvarı”nı seçin.
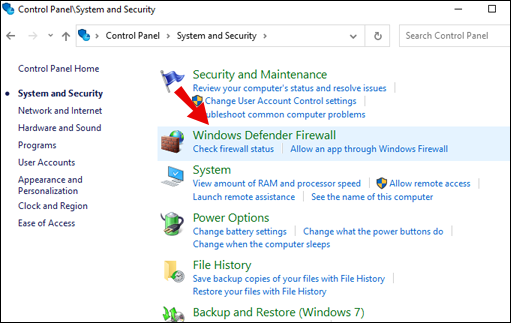
- “Windows Defender Güvenlik Duvarı Üzerinden Bir Uygulamaya veya Özelliğe İzin Ver” seçeneğini seçin.
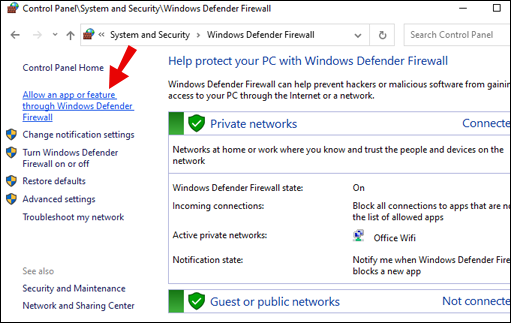
- Ardından “Uzak Masaüstü” > “Tamam”ı seçin.
Windows 8'de Uzak Masaüstü Bağlantısı Çalışmıyor Nasıl Onarılır?
Windows Server 2016'daki güvenlik duvarı hizmetinin uzaktan trafiğe izin verip vermediğini kontrol edin:
- Sunucu Yöneticisine erişin.
- Sol taraftan “Yerel Sunucu”yu seçin.
- Sisteminizin mevcut durumu tespit edilecektir.
- Uzak Masaüstü "Devre Dışı" ise, "Sistem Özellikleri" penceresini açmak için "Devre Dışı" üzerine tıklayın.
- "Sistem Özellikleri"nden "Bu Bilgisayara uzak bağlantılara izin ver"i seçin.
- Bir uyarı mesajı alacaksınız, devam etmek için “Tamam” ı tıklayın.
- "Kullanıcıları Seç" e tıklayın. kullanıcılara veya gruplara uzak masaüstü aracılığıyla bağlanma izni vermek için.
- “Tamam”ı seçin.
- Sunucu Yöneticisinden, uzak masaüstü durumu hala "Devre Dışı" olarak görünebilir, "Etkin" olarak güncellemek için yenile düğmesini tıklayın.
Uzak Masaüstü Bağlantısı Wi-Fi Üzerinde Çalışmıyor Nasıl Onarılır?
Wi-Fi aracılığıyla başarılı bir uzak masaüstü bağlantısı için aşağıdakileri deneyin:
- Durumu kontrol ederek kablosuz bağlantınızın kullanılabilir olduğundan emin olun.
- Kablosuz yönlendirici ayarlarınızdan güvenlik duvarını devre dışı bırakın ve istemci ve uzak bilgisayarlar için kapatın. Ardından Windows sunucusundan:
- “Başlat” a tıklayın ve “güvenlik duvarı” yazın.
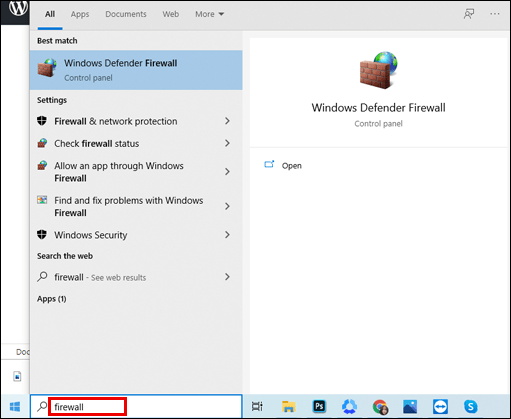
- “Windows Defender Güvenlik Duvarı”nı seçin.
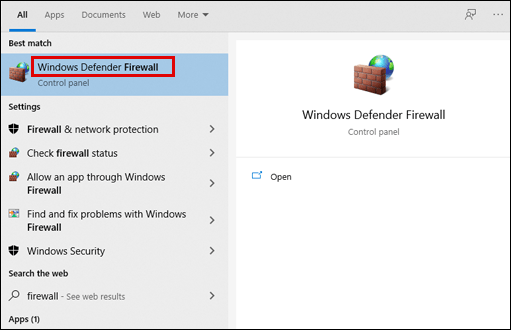
- Sol bölmede “Windows Defender Güvenlik Duvarı aracılığıyla bir uygulamaya veya özelliğe izin ver” seçeneğini seçin.
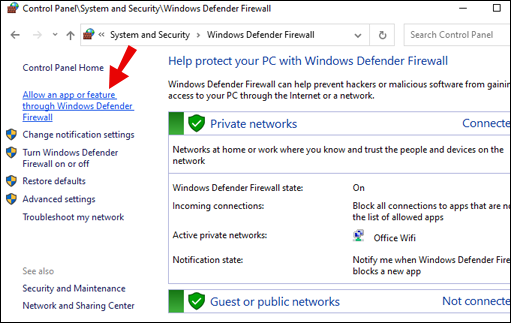
- “Başlat” a tıklayın ve “güvenlik duvarı” yazın.
Her iki kutuyu da işaretleyerek özel ve genel ağlar için güvenlik duvarı üzerinden aşağıdaki hizmetlere izin verin:
- “Ağ keşfi”
- “Uzak masaüstü”
- 'Uzaktan servis yönetimi'
- “Yönlendirme ve uzaktan erişim”
- "Windows uzaktan yönetimi."
Windows 10 Güncellemesinden Sonra Uzak Masaüstü Bağlantısının Çalışmaması Nasıl Onarılır?
Windows 10 20H2 güncellemesini takiben bir uzak masaüstü bağlantısına bağlanamıyorsanız, aşağıdakileri deneyin:
- "Uzak bilgisayar bulunamadı" hata mesajı alırsanız, uzak bilgisayar için doğru bilgisayar adını girdiğinizden emin olun veya IP adresini girmeyi deneyin.
- "Ağla ilgili bir sorun var" hata mesajı alırsanız, ağ bağdaştırıcınızın çalıştığından emin olun ve şunu deneyin:
- Ev ağları için: yönlendiricinizin açık olduğundan emin olun.
- Kablolu ağlar için: ethernet kablosunun ağ bağdaştırıcınıza düzgün şekilde takıldığından emin olun.
- Kablosuz ağlardaki cihazlar için: PC'nizin kablosuz bağlantısının açık olduğundan emin olun.
Bir bilgisayarın diğer ağ bilgisayarlarından gelen uzak masaüstü isteklerini kabul edip etmediğini kontrol etmek için aşağıdakileri yapın:
- “Bu PC” > “Özellikler”e sağ tıklayın.
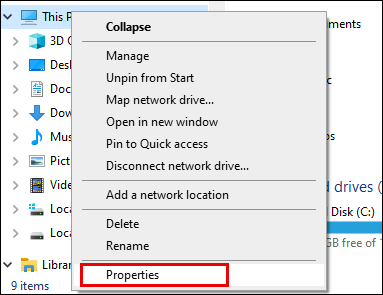
- Sistem penceresinden “Uzaktan Ayarlar”ı seçin.
- "Sistem Özellikleri"nde "Uzak" sekmesine gidin, "Bu bilgisayara uzak bağlantılara izin ver"i seçin.
- “Yalnızca Ağ Düzeyinde Kimlik Doğrulama ile Uzak Masaüstü çalıştıran bilgisayarlardan bağlantılara izin ver (önerilir)” seçeneğinin işaretini kaldırın.
- “Uygula” ve “Tamam”ı seçin.
- “Denetim Masası” > “Ağ ve İnternet” > “Ağ ve Paylaşım Merkezi”ne gidin.
- Ağ adının altında "Özel Ağ" yazdığından emin olun.
Uzak Masaüstü Bağlantısının VPN Üzerinden Çalışmaması Nasıl Düzeltilir?
VPN aracılığıyla uzak bir masaüstüne bağlanamıyorsanız aşağıdakileri deneyin:
- basmak Çalıştır komutuna erişmek için Windows + R.
- "devmgmt.msc" > "Tamam" komutunu yazın.
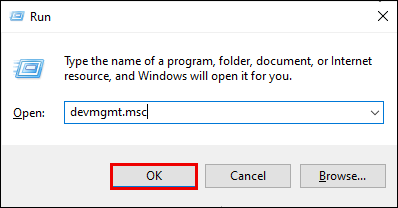
- "Aygıt Yöneticisi"nde "Ağ bağdaştırıcıları"nı genişletin.

- Aşağıdakileri sağ tıklatarak kaldırın >” Cihazı Kaldır” > “Kaldır:”
- “WAN Miniport (SSTP)”
- “WAN Miniport (PPTP)”
- “WAN Miniport (PPPOE)”
- “WAN Miniport (L2TP)”
- “WAN Miniportu (IKEv2)”
- “WAN Miniport (IP)”
- “WAN Miniport (Ağ Monitörü)”
- "WAN Miniport (IPv6)".
- Değişiklikleri güncellemek için "Eylem" > "Donanım değişikliklerini tara"yı seçin.
Uzak Masaüstü Bağlantısı Dış Ağdan Çalışmıyor Nasıl Onarılır?
Ağ dışından başarılı bir uzak masaüstü bağlantısı için bağlantı noktasının eşlendiğinden emin olun.
Not: Bu bir taslaktır; adımlar yönlendiriciden yönlendiriciye biraz farklılık gösterecektir. Yönlendiriciniz için belirli adımlar çevrimiçi olarak mevcut olmalıdır.
Bağlantı noktasını eşleştirmeden önce aşağıdakilere sahip olduğunuzdan emin olun:
- PC'nin dahili IP adresi: "Ayarlar" > "Ağ ve İnternet" > "Durum" > "Ağ özelliklerinizi görüntüleyin". Ağ yapılandırmasının IPv4 adresini "Çalışma" durumuyla alın.
- Yönlendiricinin IP'si (genel IP adresiniz). Bing veya Google aracılığıyla "IP adresim" aranarak bulunabilir. Veya Windows 10'dan "Wi-Fi ağ özellikleri"nde.
- Çoğu durumda uzak masaüstü bağlantıları tarafından kullanılan varsayılan bağlantı noktası olan bağlantı noktası numarası (3389).
- Yönlendiricinize yönetici erişimi.
Bağlantı noktası eşlendikten sonra, yönlendiricinizin genel IP adresine bağlanarak yerel ağınızın dışından ana bilgisayara bağlanabileceksiniz.
İnternet Servis Sağlayıcınız istediğiniz zaman size yeni bir IP adresi atayabilir ve bu da uzak bağlantılarda sorunlara neden olabilir. Geçici bir çözüm olarak, IP adresi yerine etki alanı adı kullanan bağlantılara izin veren Dinamik DNS kullanmayı düşünün.
Uzak Masaüstü Bağlantısı Hata Mesajı Olmadan Çalışmıyor Nasıl Onarılır?
Hata mesajı olmadığında başarısız bir uzak masaüstü bağlantısı sorununu gidermek için aşağıdakileri deneyin:
Yerel bir bilgisayardaki uzak masaüstü bağlantısının bir Grup İlkesi Nesnesi tarafından engellenip engellenmediğini kontrol edin:
- Bir komut istemi açın.
- gpresult /H c:\gpresult.html girin.
- Komut tamamlandıktan sonra gpresult.html dosyasını açın. “Bilgisayar Yapılandırması” > “Yönetim Şablonları” > “Windows Bileşenleri” > “Uzak Masaüstü Hizmetleri” > “Uzak Masaüstü Oturum Ana Bilgisayarı” > “Bağlantılar”dan “Kullanıcıların Uzak Masaüstü Hizmetleri ilkesini kullanarak uzaktan bağlanmasına izin ver” öğesini bulun. Ayar ise:
- “Etkin” – uzak masaüstü bağlantısı bir Grup İlkesi tarafından engellenmiyor.
- “Devre Dışı” – uzak masaüstü bağlantılarını engelleyen Grup İlkesi Nesnesini görmek için “Kazanan GPO”yu işaretleyin.
Bir GPO'nun uzak bilgisayardaki uzak masaüstü bağlantılarını engelleyip engellemediğini kontrol etmek için aşağıdakileri yapın:
- Bir komut istemi açın.
- gpresult /S /H c:\gpresult-.html girin
- Üretilen dosya, yerel bilgisayar sürümüyle aynı bilgi biçimini kullanacaktır.
Engelleyen bir Grup İlkesi Nesnesini değiştirmek için aşağıdaki yöntemlerden birini kullanın:
- Aramadan Grup ilkesi düzenleyicisine girin ve açın.
- Uygulanabilir GPO seviyesini seçin, örneğin "yerel" veya "etki alanı".
- “Bilgisayar Yapılandırması” > “Yönetim Şablonları” > “Windows Bileşenleri” > “Uzak Masaüstü Hizmetleri” > “Uzak Masaüstü Oturum Ana Bilgisayarı” > “Bağlantılar” > “Kullanıcıların Uzak Masaüstü Hizmetlerini kullanarak uzaktan bağlanmasına izin ver” seçeneğine gidin.
- Ardından politikayı "Etkin" veya "Yapılandırılmadı" olarak ayarlayın.
- Etkilenen bilgisayarda gpupdate /force komutunu çalıştırın.
Grup İlkesi Yönetimi'nde, engelleme ilkesinin etkilenen bilgisayarlara uygulandığı kuruluş birimine gidin ve ardından ilkeyi kuruluş biriminden silin.
Ek SSS
RDP'yi Nasıl Yeniden Yüklerim?
Uzak masaüstü Windows 10'u yeniden yüklemek için aşağıdakileri yapın:
1. “Başlat”ı seçin ve ardından “Bilgisayar” > “Özellikler”e sağ tıklayın.
2. "Uzak Masaüstü" sekmesi > "Gelişmiş" > "İzin Ver"i seçin.
3. “Tamam”ı seçin, pencereleri kapatın ve bilgisayarınızı yeniden başlatın.
RDP kendini yeniden yükleyecektir.
Uzak Masaüstü Bağlantısını Nasıl Etkinleştiririm?
Uzaktan bağlanması gereken hesaplara izin vermek için aşağıdakileri yapın:
1. "Başlat" > "Denetim Masası"nı seçin.
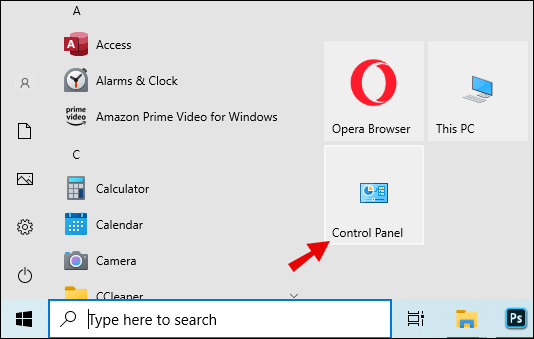
2. “Sistem ve Güvenlik”i seçin.
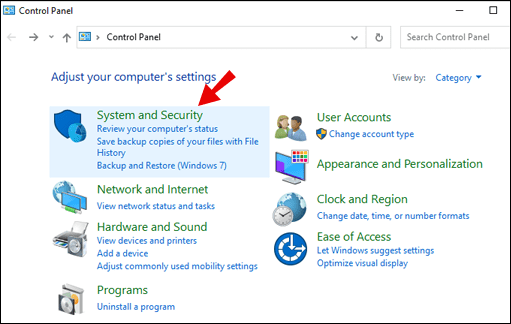
3. "Sistemler" sekmesi altında, "Uzaktan erişime izin ver"i seçin.

4. “Uzak Masaüstü” bölümündeki “Uzak” sekmesinden “Kullanıcı Seç”e tıklayın.
5. "Sistem Özellikleri" kutusundan "Ekle"yi seçin.
6. Eklemeniz gereken hesap(lar) için bilgileri girin, tamamlandığında “Tamam”a tıklayın.
Uzak Masaüstü Bağlantısını Nasıl Sıfırlarım?
Uzak masaüstü yeniden başlatmayı başlatmak için aşağıdakileri yapın:
1. Bir komut istemi açın.
2. Tip: kapatma /r /t 0.
3. Enter'a basın.
Uzak Masaüstü Bağlantı Hatasını Nasıl Düzeltebilirim?
Aşağıda, RDP bağlantı hataları için iki yaygın yol nedeni özetlenmektedir. Bunları çözme adımları, işletim sisteminize bağlı olarak biraz değişebilir.
Sorun 1: Yanlış Kimlik Doğrulama ve Şifreleme Ayarları.
Aşağıdaki hata mesajlarından birini alacaksınız:
· “Bir güvenlik hatası nedeniyle, istemci Terminal Sunucusuna bağlanamadı. Ağda oturum açtığınızdan emin olduktan sonra sunucuya yeniden bağlanmayı deneyin."
· “Uzak masaüstü bağlantısı kesildi. Bir güvenlik hatası nedeniyle, istemci uzak bilgisayara bağlanamadı. Ağda oturum açtığınızı doğrulayın ve ardından yeniden bağlanmayı deneyin."
Sorunu çözmek için aşağıdaki adımları izleyerek kimlik doğrulama ve şifrelemeyi yapılandırın:
1. "Başlat"a tıklayın, "Yönetimsel Araçlar"a ve ardından "Uzak Masaüstü Hizmetleri" > "Uzak Masaüstü Oturumu Ana Bilgisayarı Yapılandırması"na gidin.
2. “Bağlantılar”dan bağlantı adına sağ tıklayın > “Özellikler”.
3. “Güvenlik katmanı”ndaki “Genel” sekmesindeki “Özellikler” iletişim kutusundan güvenlik yöntemini seçin.
4. “Şifreleme seviyesi” ile istediğiniz seviyeyi seçin.
Sorun 2: Sınırlı Uzak Masaüstü Hizmet Oturumu Bağlantıları veya Uzak Masaüstü Oturumları.
Windows Server 2008 R2 çalıştıran bir uzak masaüstü sunucusuna uzak masaüstü bağlantısı kurmaya çalışırken aşağıdaki hata mesajlarını görebilirsiniz:
· “Tekrar bağlanmayı deneyin. Sorun devam ederse, uzak bilgisayarın sahibiyle veya ağ yöneticinizle iletişime geçin."
· “Bu bilgisayar uzaktaki bilgisayara bağlanamıyor.”
· “Uzak Masaüstü Bağlantısı Kesildi.”
Sorunu çözmek için aşağıdaki yöntemleri deneyin:
Uzak Masaüstü'nün etkin olup olmadığını kontrol edin:
1. Sistem aracını başlatmak için “Başlat” > “Denetim Masası” > “Sistem” > “Tamam”a tıklayın.
2. "Kontrol Paneli Ana Sayfası" altında, "Uzak ayarlar"ı seçin.
3. "Uzak" sekmesini seçin.
4. Güvenlik gereksinimlerinize bağlı olarak, aşağıdaki seçeneklerden birini seçin.
"Uzak Masaüstü":
· “Uzak Masaüstü'nün herhangi bir sürümünü çalıştıran bilgisayarlardan bağlantılara izin verin (daha az güvenli).”
· “Yalnızca Ağ Düzeyinde Kimlik Doğrulama ile Uzak Masaüstü çalıştıran bilgisayarlardan gelen bağlantılara izin verin (daha güvenli).”
Uzak masaüstü hizmetleri sınırını kontrol edin. Uzak masaüstü hizmetleri için sınır bağlantı sayısı ilkesini doğrulayın:
1. Grup İlkesi ek bileşenini başlatın.
2. “Yerel Güvenlik İlkesi”ni veya ilgili Grup İlkesini açın.
3. “Yerel Bilgisayar İlkesi” > “Bilgisayar”a gidin. Yapılandırma” > “Yönetim Şablonları” > “Windows Bileşenleri” > “Uzak Masaüstü Hizmetleri” > “Uzak Masaüstü Oturum Ana Bilgisayarı” > “Bağlantılar Bağlantı sayısını sınırlayın.”
4. “Etkin”i seçin.
5. İzin verilen maksimum bağlantı sayısını "İzin verilen maksimum bağlantı sayısı" ve ardından "Tamam" alanına yazın.
RDP-TCP özelliklerini kontrol edin. Bağlantı başına izin verilen eşzamanlı uzak bağlantı sayısını yapılandırmak için aşağıdakileri yapın:
1. Uzak masaüstü oturum ana bilgisayarından “Başlat”a tıklayın, “Yönetimsel Araçlar”a ve ardından “Uzak Masaüstü Hizmetleri”ne gidin.
2. "Bağlantılar" altında, bağlantı adına sağ tıklayın > "Özellikler".
3. "Ağ Bağdaştırıcısı" sekmesinden "Maksimum bağlantı"yı seçin.
4. Bir bağlantı için izin verilen eşzamanlı bağlantı sayısını girin ve ardından “Tamam”.
Yerel Kullanıcılar ve Gruplar ek bileşenini kullanarak uzak masaüstü kullanıcıları grubuna kullanıcılar ve gruplar eklemek için aşağıdakileri yapın:
1. “Başlat”, > “Yönetimsel Araçlar” > “Bilgisayar Yönetimi”ne tıklayın.
2. Konsol ağacından “Yerel Kullanıcılar ve Gruplar”ı seçin.
3. Gruplar klasörünü çift tıklayın.
4. "Uzak Masaüstü Kullanıcıları" > Ekle'yi çift tıklayın.
5. Arama konumunu belirlemek için, Kullanıcıları Ara iletişim kutusunda “Konumlar”a tıklayın.
6. Aranacak nesneleri belirtmek için “Object Types”ı seçin.
7. “Seçilecek nesne adlarını girin (örnekler)” kutusuna eklemek istediğiniz adı yazın.
8. Adı bulmak için “Adları Kontrol Et” > Tamam'ı seçin.
Uzak Masaüstü Bağlantısı Neden Çalışmıyor?
Uzak masaüstü bağlantısının çalışmamasının birkaç farklı nedeni olabilir. Hata mesajları sağlanmadığında, nedeni bulmak sorun giderme meselesidir. Sorunun ne olabileceğini anlamanıza yardımcı olmak için, en yaygın türlerden iki tanesini burada bulabilirsiniz:
Ağ hatası
İletişim yolu olmadığında uzak masaüstü bağlantısı başarısız olabilir. Nedenin ağ, Windows sunucusu veya bireysel bir istemci olup olmadığını anlamak için geçmişte başarılı olmuş bir istemciden bağlanmayı deneyebilirsiniz.
DNS Sorunları
Bir ana bilgisayarın IP adresinde bir değişiklik yapıldıysa, istemci, DNS çözümleyici önbelleğinin süresi dolana kadar bağlanmada sorun yaşayacaktır. Önbelleği temizlemek için aşağıdaki adımları izleyin:
1. Bir komut istemi penceresi açın.
2. Komutu girin: IPConfig /FlushDNS.
3. Şimdi Preferred ağ bağdaştırıcısı ile doğru DNS sunucusunun kullanıldığını kontrol edin. Listelenen sunucu ayrıntıları yanlışsa, bilgisayarın IP adresinin özelliklerini girerek veya bir DHCP sunucusu kullanacak şekilde yapılandırarak belirtebilirsiniz.
Uzak Masaüstü Bağlantısını Nasıl Değiştiririm?
Windows 10'dan bir uzak masaüstü bağlantısını değiştirmek için aşağıdakileri yapın:
1. Başlat menüsü > "Tüm Programlar" > "Aksesuarlar"dan.
2. “Uzak Masaüstü Bağlantısı”nı seçin.
3. Gerektiğinde bilgisayar adını, IP adresini veya bağlantı noktası numarasını değiştirin.
4. “Bağlan”ı seçin.
· Bilgisayarınızdaki bir menü penceresinde artık uzak bilgisayarın masaüstünü göreceksiniz.
Başarılı Uzak Bağlantılar
Başka bir bilgisayara uzaktan bağlanabilmek, uzaktan çalışmak için vazgeçilmez bir araç haline geldi.
Başarısız bir uzak masaüstü bağlantısının olası nedenlerinden bazılarını sağladığımıza göre, sorunu neyle çözmeye çalıştığınızı bilmek istiyoruz. Başarılı bir şekilde bağlanabildiniz mi? Aşağıdaki yorum bölümünde bize bildirin.