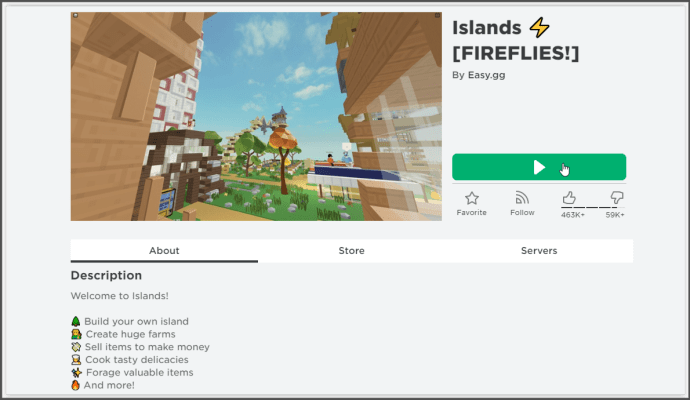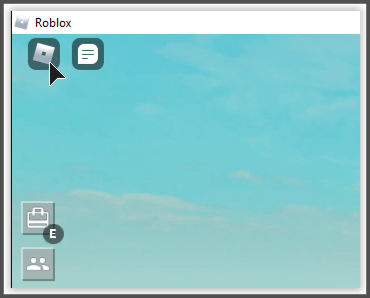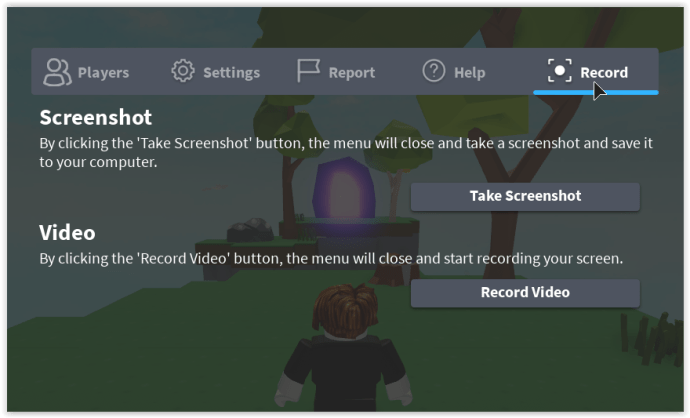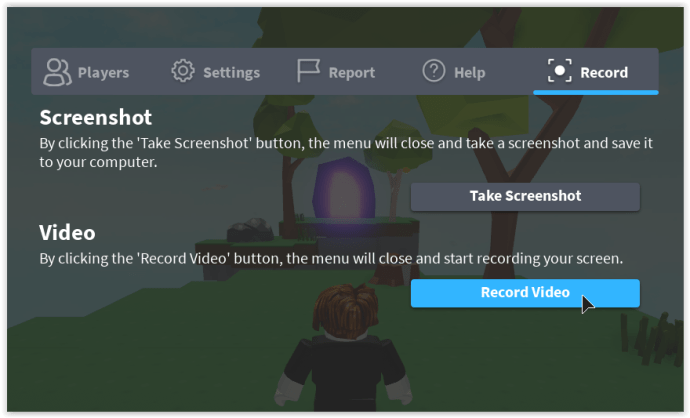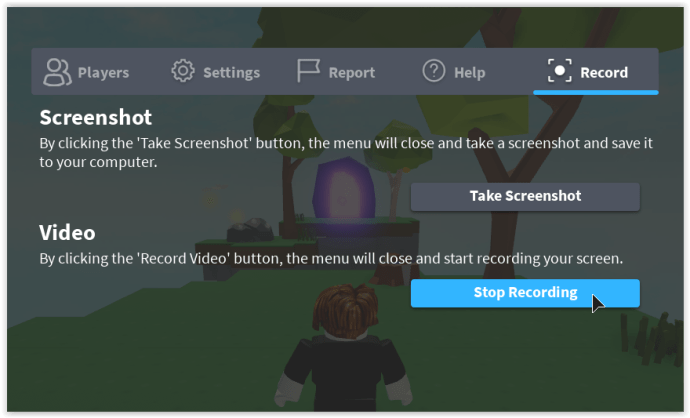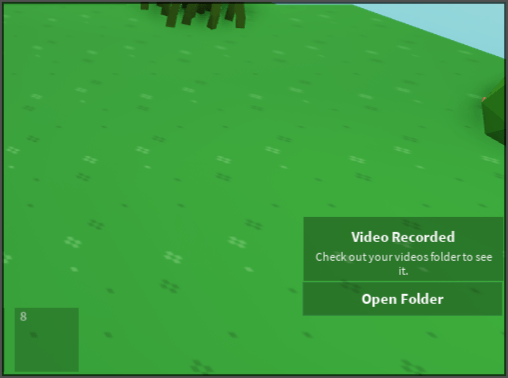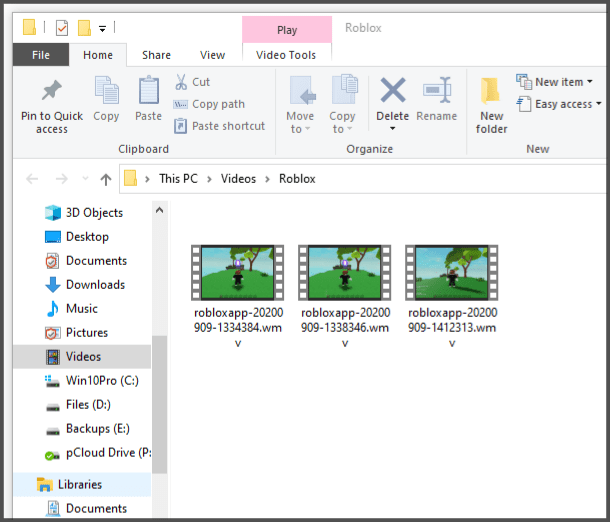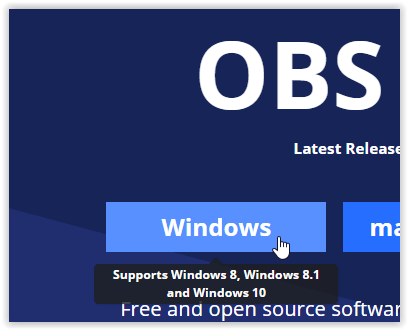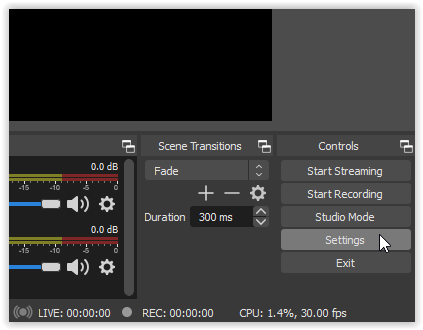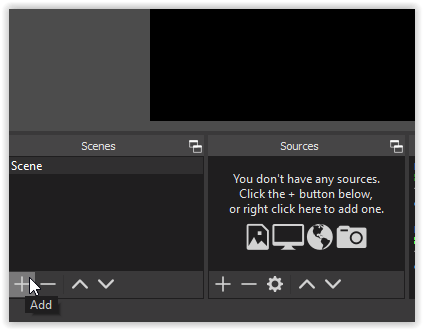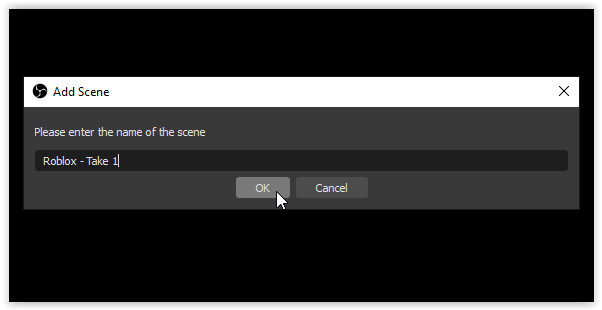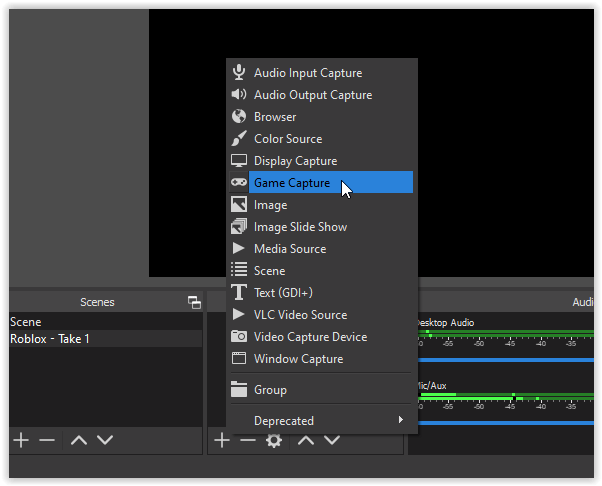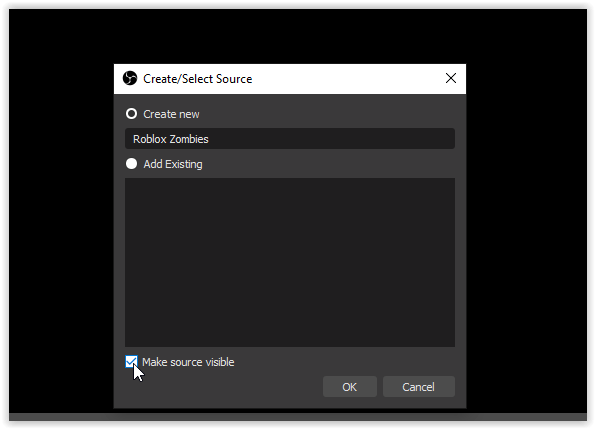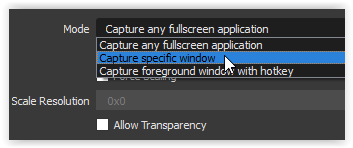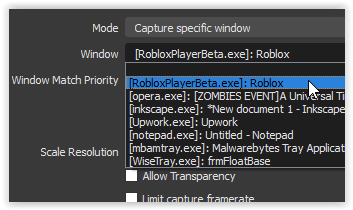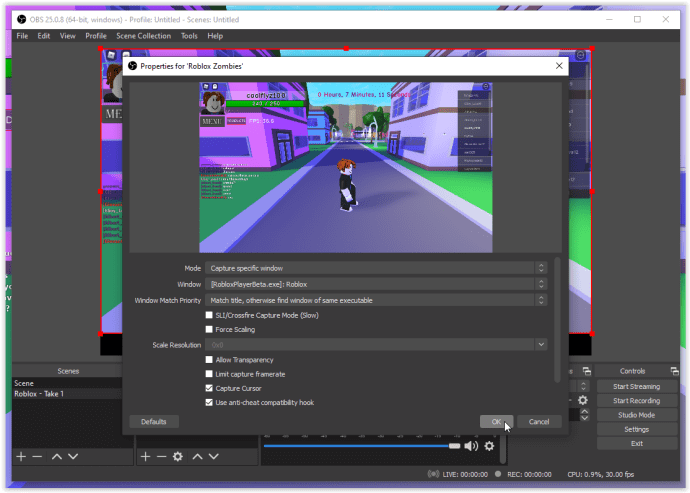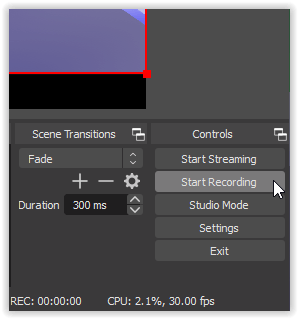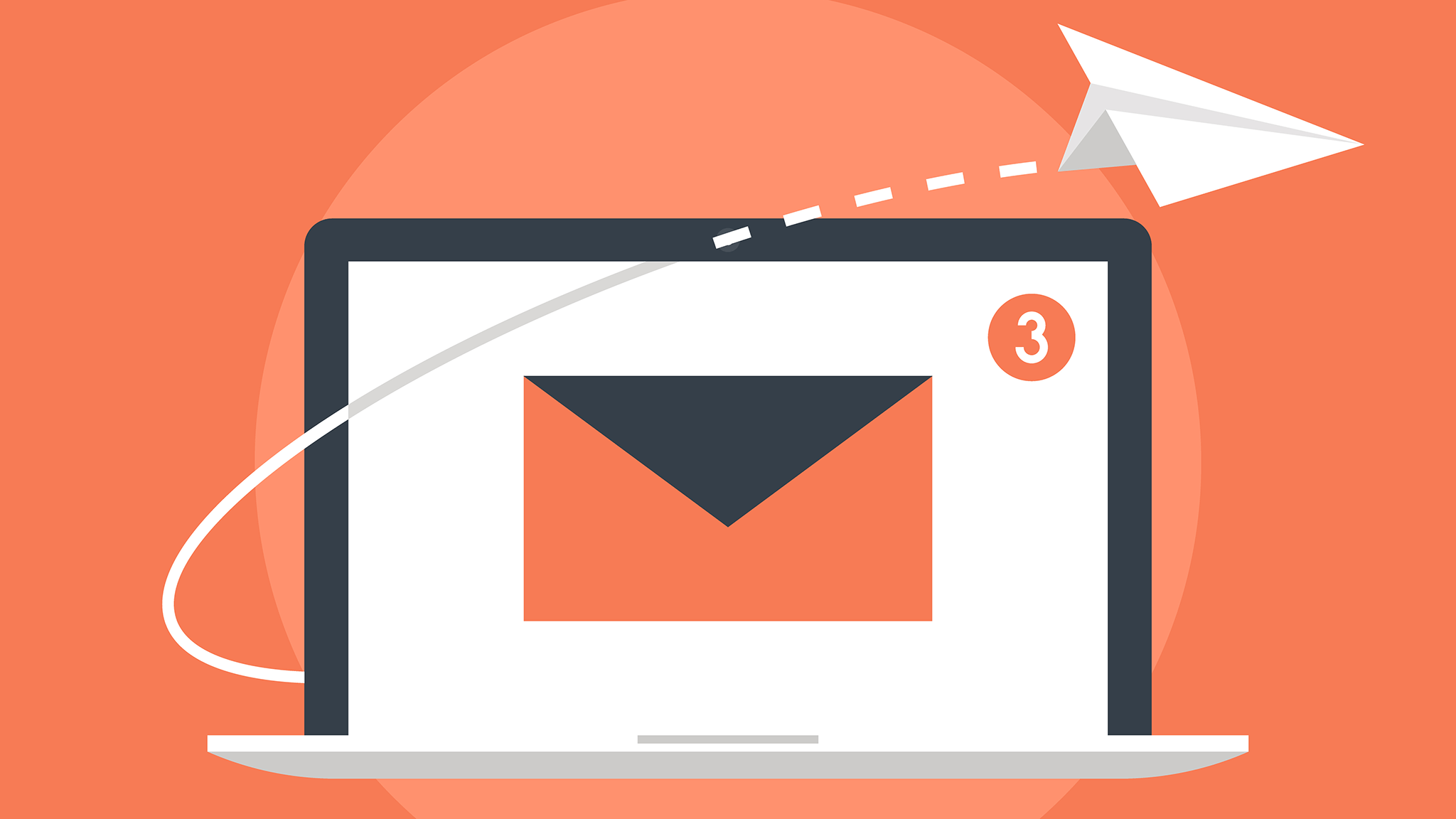Roblox, herkesin benzersiz oyunlar yaratabileceği ve başkalarının oynamasına izin verebileceği bir evrendir. Oyun basit görünüyor, ancak çok yönlülüğü ve birçok gelişmiş seçeneği ile oldukça güçlü. Hatta oyunları kaydedebilir ve ardından favori video sitenize yükleyebilirsiniz, ancak bunu nasıl yapacaksınız? Bu makale size gösterecektir. Daha spesifik olarak, bu makale, bir Windows PC'de Roblox oyunlarının nasıl kaydedileceği ile ilgilidir.

Windows'ta Roblox Oyunlarını Kaydetmenin En İyi Yolları
Birçok oyun gibi, Roblox da bir kayıt seçeneğiyle birlikte gelir, ancak üçüncü taraf araçlar olarak bilinen başka alternatifler de vardır. İşte canlı Roblox oyunlarınızı kaydetme seçenekleri.
Seçenek 1: Roblox Yerleşik Oyun Kaydediciyi Kullanın
Yerleşik Roblox kaydedici, oyun içi kullanıcı arabirimi (UI) kullanarak tüm oyununuzu veya yalnızca bölümlerini yakalamanıza olanak tanır. Kullanımı nispeten kolaydır ve doğrudan sabit sürücünüze kayıt yapacaktır. İşte nasıl yapılacağı.
- Roblox'u açın ve bir oyuna başlayın.
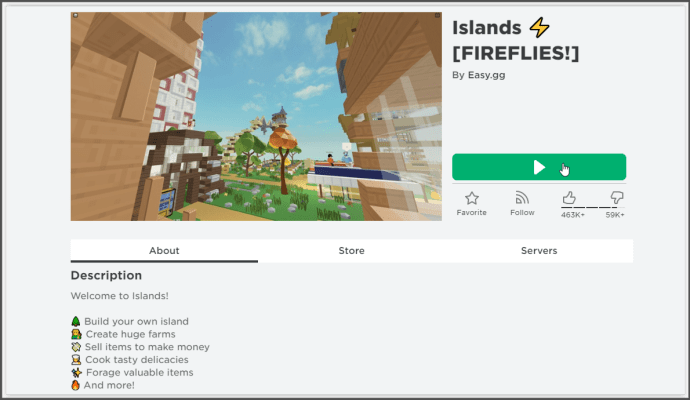
- Ayarları açmak için sol üst kısımdaki Roblox simgesine tıklayın.
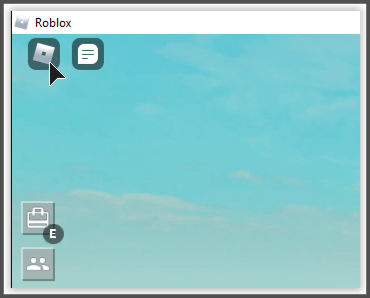
- Menüden Kaydet'i seçin ve kayıt ayarlarınızı yapılandırın.
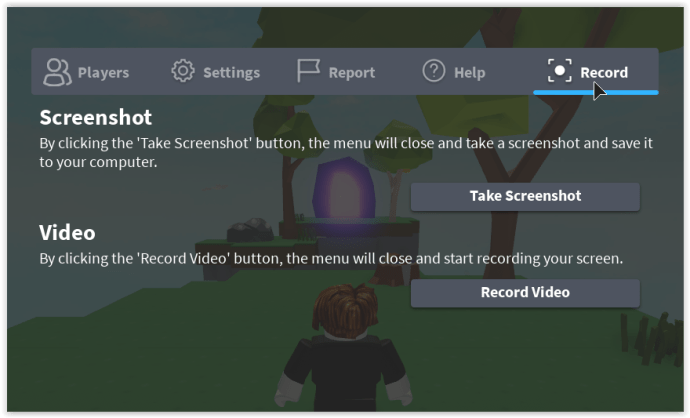
- Başlamaya hazır olduğunuzda Video Kaydet'i seçin.
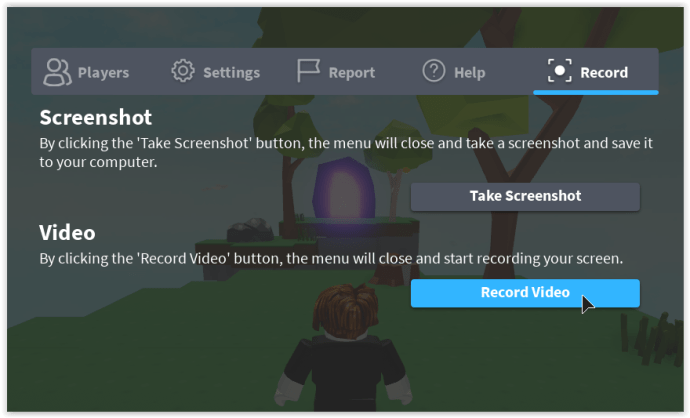
- Bir kaydın devam ettiğini belirtmek için oyunun çevresinde ince, kırmızı bir kenarlık göreceksiniz.

- Kaydı durdurmak için, daha önce olduğu gibi sol üst bölümdeki Roblox simgesini seçin, Kayıt menü seçeneğine tıklayın ve Kaydı Durdur'u seçin.
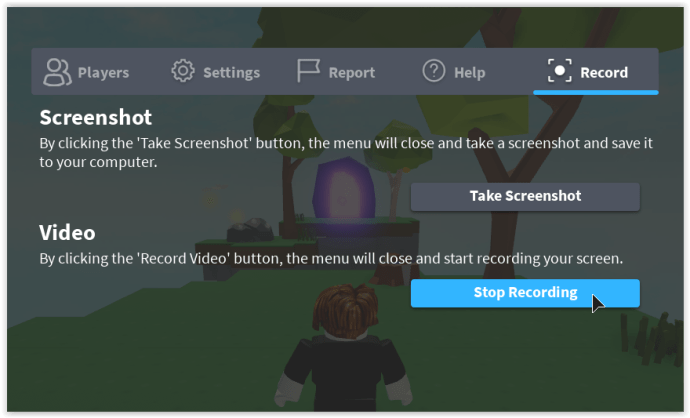
- Oyun devam edecek ve sağda Video Kaydedildi yazan bir bildirim belirecektir. Roblox kayıtlarınızı görüntülemek için Klasörü Aç'a tıklayın.
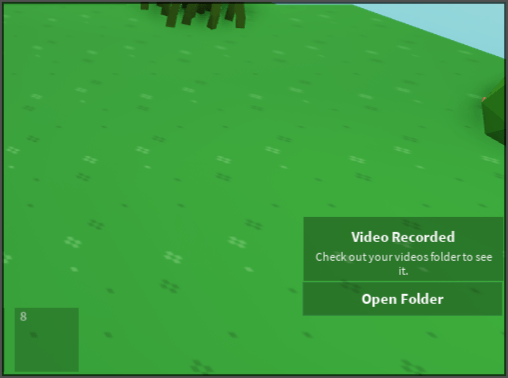
- Yukarıdaki bildirimi kaçırırsanız, Windows Gezgini'ni açın ve kullanıcınızın Videolar -> Roblox klasörüne gidin.
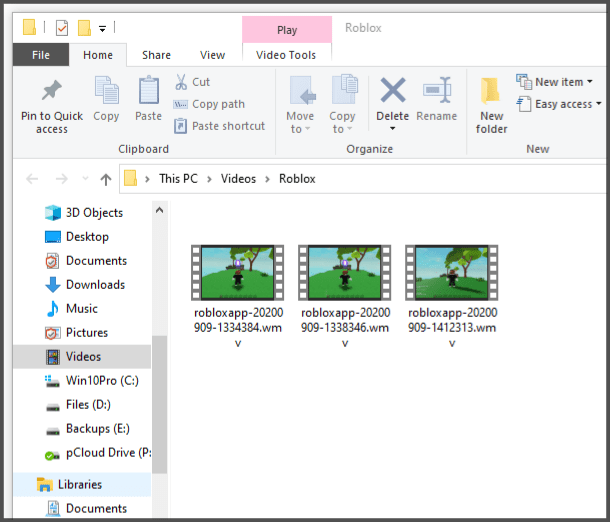
Videolar -> Roblox klasörünüzden kayıtlarınızı düzenleyebilir ve YouTube veya Twitch gibi istediğiniz herhangi bir video paylaşım sitesine gönderebilirsiniz. Daha spesifik olarak, diske kaydetme, kesmenize ve kırpmanıza, filtreler ve özellikler eklemenize ve seslendirmeleri veya diğer efektleri birleştirmenize olanak tanır.
Roblox'taki yerleşik kayıt özelliği oldukça iyidir ve oyununuzu iyi bir şekilde yakalayacaktır. Artık video sitelerine yüklenmiyor ve seslendirme veya resim içinde resim seçeneğine sahip değil. Yani Twitch'e yüklemek veya YouTube'da eğitimler sunmak istiyorsanız, başka bir şey kullanmanız gerekir.
Seçenek 2: OBS Studio ile Roblox Oyunlarını Kaydedin

OBS (Open Broadcasting Software), bir PC'ye herhangi bir şey kaydetmek için ücretsiz, go-to-uygulamadır. Program birinci sınıftır ve dahil edilen resim içinde resim seçeneğiyle yayın kalitesinde video sunar. OBS Studio ayrıca seslendirme işlevine ve yüzlerce başka seçenek ve efekte sahiptir. Kayıt yazılımı Windows, macOS ve Linux üzerinde çalışır ve indirmek ve kullanmak %100 ücretsizdir.
OBS Studio'nun kurulumu biraz zaman alıyor ancak bir kez yapıldığında; profesyonel düzeyde videolar kaydetmeye ve yayınlamaya hemen başlayabilirsiniz.
- OBS Studio'nun Windows sürümünü indirin ve yükleyin.
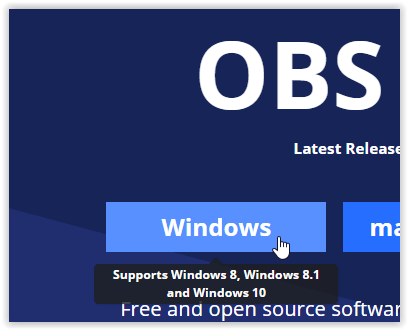
- Roblox'u arka planda çalışacak şekilde açın. Henüz çalışmıyorsa, OBS Studio'yu başlatın. Ekranın sağ alt bölümünde Ayarlar'ı seçin.
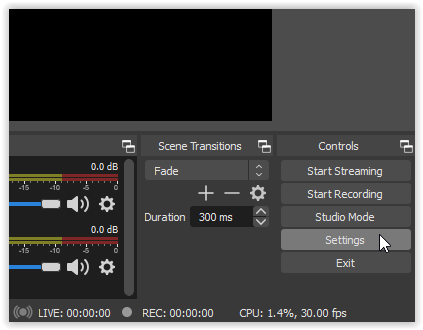
- Sol alt bölümdeki Sahneler kutusuna gidin ve ardından + Yeni bir giriş eklemek için
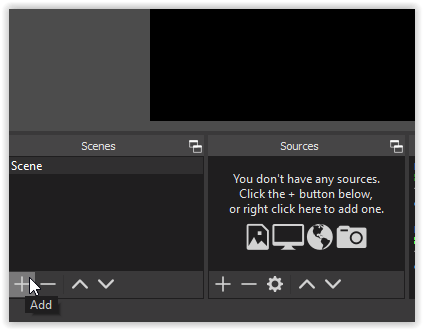
- Girişe, video başlığınız olarak işlev görecek bir sahne adı verin.
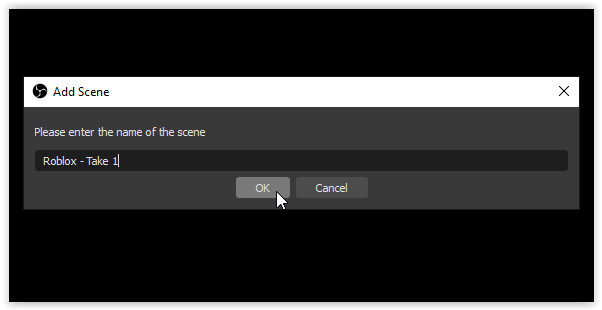
- Kaynaklar kutusuna gidin ve “+” kaynağı eklemek için Game Capture'ı seçin.
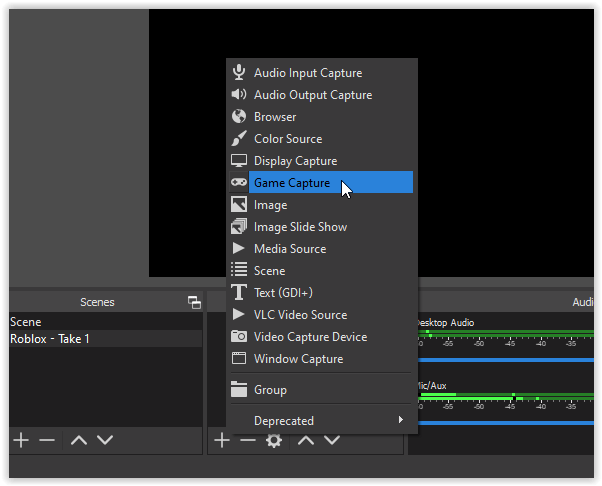
- Yeni Kaynak Oluştur/Seç penceresinde bir kaynak adı ekleyin veya Var olanı Ekle'yi seçin. Oyunun OBS'de görünmesini sağlamak için Kaynağı görünür yap'ın yanındaki kutuyu işaretleyin ve ardından Tamam'a tıklayın.
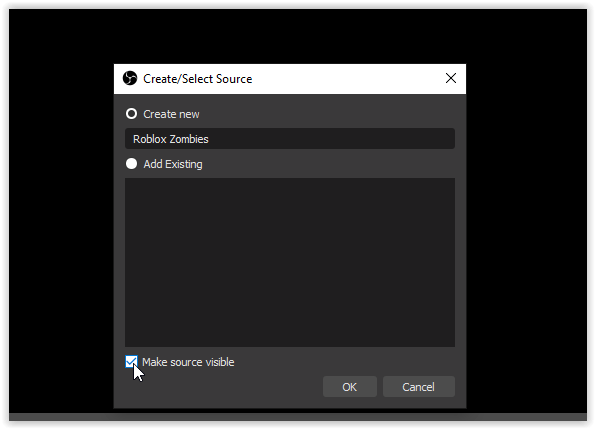
- ['buradaki kaynak adınız'] penceresinin özellikleri altında, Mod açılır menüsünü seçin ve Belirli pencereyi yakala'yı seçin.
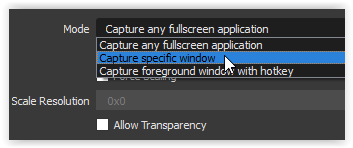
- Pencere açılır menüsünde Roblox oyununuzu seçin.
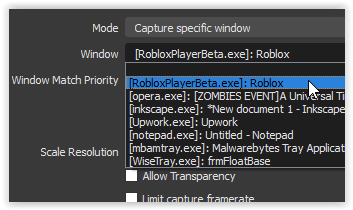
- Oyununuz, videonun sonunda nasıl görüneceğini temsil etmek için OBS'de görünecektir. Değişiklikleri kaydetmek için sağ alt bölümdeki Tamam'ı tıklayın.
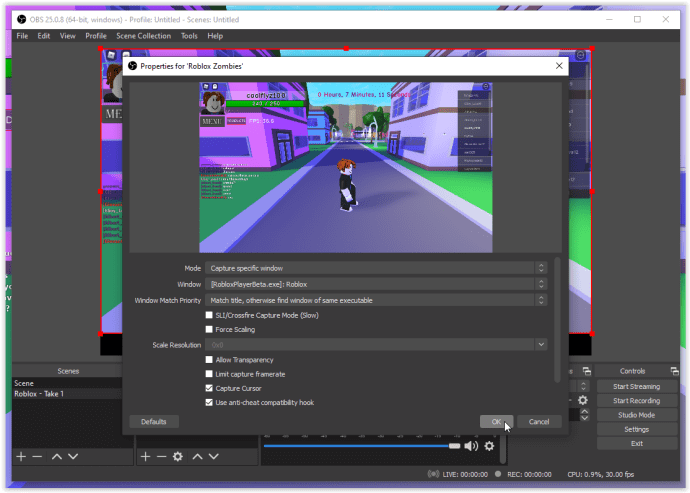
- Hazır olduğunuzda Kaydı Başlat'ı seçin.
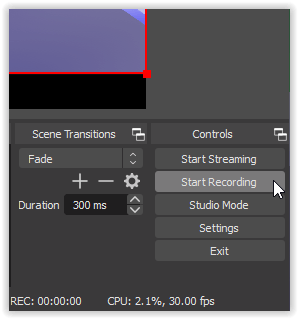
Oyun videosu seçeneklerinizi daha da geliştirmek için web kameranızı kaynak olarak ekleyebilirsiniz. “+” kaynak bölümünde daha önce olduğu gibi oturum açın. Ayrıca Twitch, YouTube, Facebook Live ve daha fazlasını OBS'ye ekleyebilir ve ardından videonuzu canlı olarak yayınlayabilirsiniz.
Roblox videonuzda web kameranızı ve resim içinde resim (PIP) kullanmak için, aşağıdakileri kullanarak kameranızı kaynak olarak ekleyin: “+” simgesini tıklayın, web kamerası video konumunu ekranda konumlandırın ve Kaydı Başlat'a tıklayın. OBS'deki ayarlar konusunda rahat olduğunuzda işlem basittir.
YouTube veya Twitch gibi bir video akışı sitesi eklemek için Ayarlar -> Akış'ı tıklayın ve ardından açılır menüden sağlayıcınızı seçin. Ardından, tek yapmanız gereken hesabı bağlamak veya bir yayın anahtarı kullanmaktır. Yakından bakın, bu Steam anahtarı demiyor.
Genel olarak, Roblox oyun kaydı, daha sonra düzenleyebileceğiniz ve onlarla ne isterseniz yapabileceğiniz basit videolar yapmak için mükemmeldir. OBS ve diğer üçüncü taraf yakalama programları, size seslendirme, ekran geçişleri ve PIP gibi ekstralar sağlamak için daha fazla özellik ve seçenek sunar. OBS, hiçbir şeyin fiyatı için mükemmeldir ve Roblox oyun videonuzu istediğiniz gibi elde etmek için deneyebileceğiniz bir dizi yapılandırma seçeneği sunar. Memnun olduğunuz ayarlara sahip olana kadar bazı seçenekleri deneyin ve ardından oradan gidin.
Roblox oyunları bir Windows PC'ye bu şekilde kaydedilir. Başlayın ve biraz eğlenin!