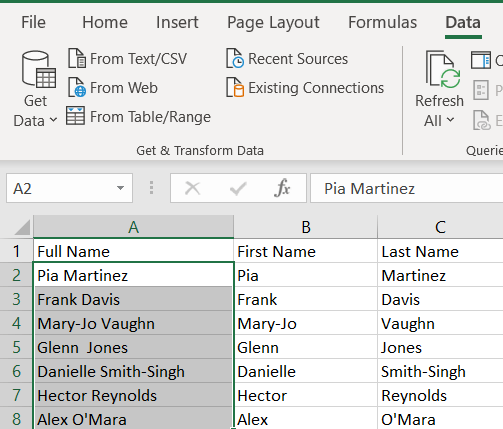Bilgileri daha küçük parçalara ayırmak için Excel'i kullanabilirsiniz. İhtiyacınız olan verileri bulmak ve bunları işlemek birçok Excel kullanıcısı için önemli bir hedeftir.

Bir kişinin tam adınız varsa, yalnızca adını veya soyadını sıfırlamanız gerekebilir. Örneğin, müşterilerinize samimi bir otomatik e-posta gönderiyorsanız, kulağa kişisel gelmemek için ilk adlarını kullanmanız gerekir. Ankete katılanların bir listesini gözden geçiriyorsanız, anonimliği korumak için yalnızca soyadlarını kullanmak veya soyadlarını gizlemek önemli olabilir.
Excel bu süreci kolaylaştırır ve uygulayabileceğiniz birçok farklı yaklaşım vardır. Formülleri kullanarak ayrı Ad ve Soyadı sütunları oluşturmanıza yardımcı olacak bir öğretici burada. Göbek adları konusunu da ele alıyoruz.
Adları Parçalara Bölmek için Excel Formülleri
Nereden başlarsın?
Adları Ayırmak
Bu genel formül:
=SOL(hücre,BUL(” “,hücre,1)-1)
Yürütmek için değiştirin hücre bölmek istediğiniz ilk tam adı içeren hücre işaretçisiyle. Bu örnekte, B2'yi seçip formülü girmek istiyorsunuz:
=SOL(A2,BUL(” “,A2,1)-1)
Ancak, bazı cihazlarda bu formülün virgül yerine noktalı virgül kullandığını unutmamak önemlidir. Bu nedenle, yukarıdaki formül işinize yaramazsa, bunun yerine aşağıdaki sürümü kullanmanız gerekebilir:
=SOL(hücre;BUL(” “;hücre;1)-1)
Örnekte şunları kullanırsınız:
=SOL(A2;BUL(” “;A2;1)-1)
Artık doldurma tutamacını Ad sütununun sonuna kadar aşağı doğru sürükleyebilirsiniz.

SOL işlevi, metnin sol ucundan başlayarak bir dize ayırmanıza olanak tanır. Bu formülün BUL kısmı, tam addaki ilk boşluğu bulur, böylece tam adınızın boş bir alandan önce gelen kısmını alırsınız.
Bu nedenle, tireli adlar bir arada kalır ve özel karakterler içeren adlar da öyle. Ancak Tam Ad sütununuz ikinci adları veya ikinci baş harfleri içermeyecektir.
Virgül veya Noktalı virgül?
Formül neden herkes için aynı değil?
Birçok Excel kullanıcısı için Excel işlevleri, giriş verilerini ayırmak için virgül kullanır. Ancak bazı cihazlarda bölgesel ayarlar farklıdır.
Excel'iniz tarafından hangi sembolün kullanıldığını keşfetmek için formülü yazmaya başlamanız yeterlidir. girmeye başladığınızda =SOL(, doğru biçimlendirmeyi önerecek bir vurgulu metin göreceksiniz.
Soyadlarını Ayırmak
Soyadlarını ayırmak için aynı yaklaşımı kullanın. Bu sefer sağdan başlayarak dizeleri ayıran SAĞ formülünü kullanmalısınız.
İhtiyacınız olan formül:
=SAĞ(hücre, UZUNLUK(hücre) – ARAMA(“#”, YERİNEK(hücre,” “, “#”, UZUNLUK(hücre) – UZUNLUK(YEDEK(hücre, ” “, “”)))))
Yukarıdaki örnekte, C2 hücresinde aşağıdaki formülü kullanırsınız:
=SAĞ(A2, UZUNLUK(A2) – ARAMA(“#”, YERİNEK(A2,” “, “#”, UZUNLUK(A2) – UZUNLUK(YEDEK(A2, ” “, “”)))))
Bir kez daha, virgülden noktalı virgüle geçmeniz gerekebilir, bu da kullanmanız gerekebileceği anlamına gelir:
=SAĞ(A2; UZUNLUK(A2) – ARAMA(“#”; İKAME(A2;” “; “#”; UZUNLUK(A2) – UZUNLUK(YEDEK(A2; ” “; “”)))))

Tirelenmiş soyadları ve özel karakterlere sahip soyadları olduğu gibi kalır.
Bu formül neden ilk isimler için olandan daha karmaşık? Orta adları ve ikinci baş harfleri soyadlardan ayırmak daha zordur.
Orta adların ve baş harflerin soyadlarıyla birlikte listelenmesini istiyorsanız, formülü kullanabilirsiniz:
=SAĞ(hücre, UZUNLUK(hücre) – ARAMA(” “, hücre))
veya:
=SAĞ(A2, UZUNLUK(A2) – ARAMA(” “, A2))
veya:
=SAĞ(A2; UZUNLUK(A2) – ARAMA(” “; A2))
Peki ya göbek adlarını ayırmak isterseniz? Bu daha az yaygındır, ancak bilmek faydalı olabilir.
Orta Adları Ayırmak
Orta adlar için formül aşağıdaki gibidir:
=ORTA(hücre, ARAMA(” “, hücre) + 1, ARAMA(” “, hücre, ARAMA(” “, hücre)+1) – ARAMA(” “, hücre)-1)
Yukarıdaki örnekte şunları elde edersiniz:
=ORTA(A2, ARAMA(” “, A2) + 1, ARAMA(” “, A2, ARAMA(” “, A2)+1) – ARAMA(” “, A2)-1)
Excel'iniz noktalı virgül kullanıyorsa formül şudur:
=ORTA(A2; ARAMA(” “; A2) + 1; ARAMA(” “; A2; ARAMA(” “; A2)+1) – ARAMA(” “; A2)-1)
Formülü girdikten sonra doldurma tutamacını aşağı sürükleyin. İşte yukarıdaki örneğe eklenen bir Orta Ad sütunu:

Tam ad ikinci ad veya baş harf içermiyorsa, bu sütunda #DEĞER! olarak görüntülenebilecek sıfır değerleri alırsınız. #DEĞER! yerine boş hücreler almak için EĞERHATA işlevini kullanabilirsiniz.
Ardından formülünüz şu hale gelir:
=EĞERHATA(ORTA(hücre, ARAMA(” “, hücre) + 1, ARAMA(” “, hücre, ARAMA(” “, hücre)+1) – ARAMA(” “, hücre)-1),0)
veya:
=EĞERHATA(ORTA(A2, ARAMA(” “, A2) + 1, ARAMA(” “, A2, ARAMA(” “, A2)+1) – ARAMA(” “, A2)-1),0)
veya:
=EĞERHATA(ORTA(A2; ARAMA(” “; A2) + 1; ARAMA(” “; A2; ARAMA(” “; A2)+1) – ARAMA(” “; A2)-1);0)
Birden Fazla Orta Adı Ayırmak İçin Tek Bir Yaklaşım
Listenizdeki birinin birden fazla ikinci adı varsa ne olur? Yukarıdaki formülü kullanarak, yalnızca ilk göbek adları alınacaktır.
Bu sorunu çözmek için orta adları ayırmak için farklı bir yaklaşım deneyebilirsiniz. Ad ve soyadı sütunları oluşturduysanız, bunları kolayca kesebilirsiniz. Geriye kalan her şey göbek adı olarak sayılacaktır.
Bu formül:
=KIR(ORTA(hücre1,UZUNLUK(hücre2)+1,UZUNLUK(hücre1)-UZUNLUK(hücre2&hücre3)))
Burada hücre1, Tam Ad sütununun altındaki hücre işaretçisini, hücre2, Ad sütununun altındaki hücre işaretçisini, hücre3 ise Soyadı sütununun altındaki hücre işaretçisini belirtir. Yukarıdaki örnekte şunu elde ederiz:
=KES(ORTA(A2,UZUNLUK(B2)+1,UZUNLUK(A2)-UZUNLUK(B2&D2)))
veya:
=KES(ORTA(A2;UZUNLUK(B2)+1;UZUNLUK(A2)-UZUNLUK(B2&D2)))
Bu formülle giderseniz, sıfır değerleri hakkında endişelenmenize gerek kalmayacak.

Hızlı Özet
Tam adları parçalara ayırmak için kullanabileceğiniz formüller şunlardır:
İlk isimler: =SOL(hücre,BUL(” “,hücre,1)-1)
Soyisimler: =SAĞ(hücre, UZUNLUK(hücre) – ARAMA(“#”, YERİNEK(hücre,” “, “#”, UZUNLUK(hücre) – UZUNLUK(YEDEK(hücre, ” “, “”)))))
İkinci isim: =EĞERHATA(ORTA(hücre, ARAMA(” “, hücre) + 1, ARAMA(” “, hücre, ARAMA(” “, hücre)+1) – ARAMA(” “, hücre)-1),0)
Orta adlar için alternatif formül: =KIR(ORTA(hücre1,UZUNLUK(hücre2)+1,UZUNLUK(hücre1)-UZUNLUK(hücre2&hücre3)))
Formül Kullanmadan Ad ve Soyadlarını Ayırmak
Yanlış girilebilecek bir sürü formül yazmak istemiyorsanız, Excel'in yerleşik Metni Sütunlara Dönüştürme Sihirbazından yararlanın.
- Emin ol Veri sekmesi üstteki menüden seçilir ve dönüştürmek istediğiniz sütunu vurgulayın.
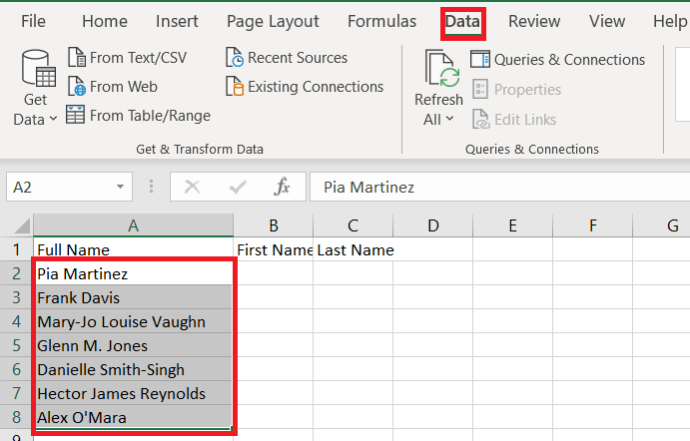
- Ardından, tıklayın Sütunlara Metin.

- Sonraki, emin olun sınırlandırılmış seçilir ve tıklayın Sonraki
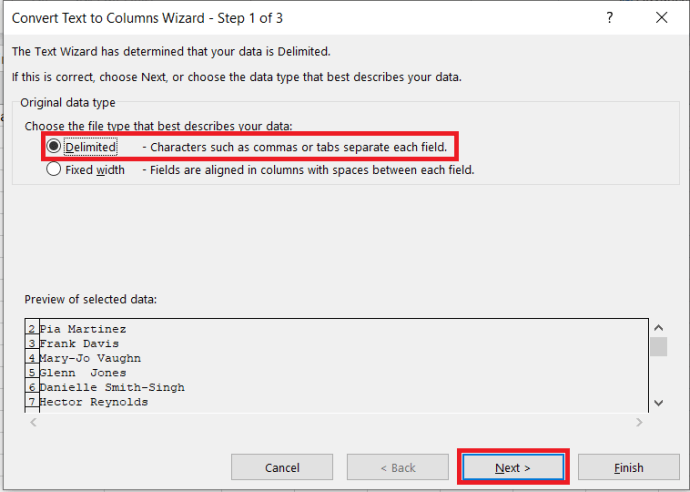 .
. - Şimdi, seçin Uzay seçeneklerden ve tıklayın Sonraki.
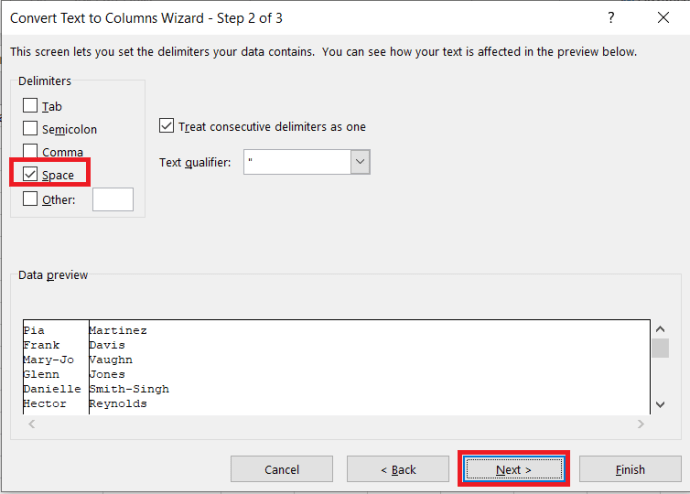
- Ardından, değiştirin Hedef ile "$B$2” ve tıklayın Bitiş.
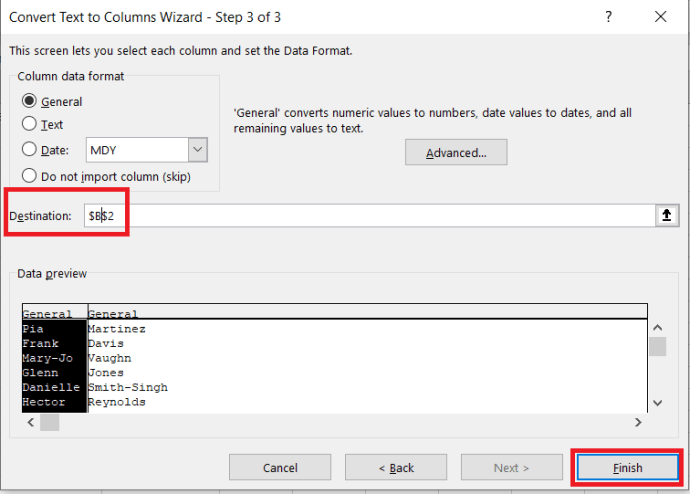 Nihai sonuç böyle görünmelidir.
Nihai sonuç böyle görünmelidir. 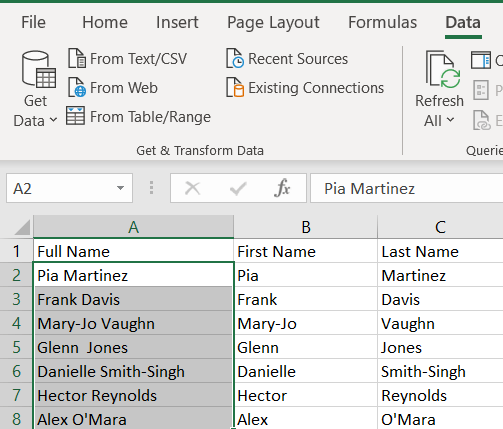
Son Söz
Excel'de bu sorunu çözmenin başka birçok yolu vardır. Mevcut seçeneklerden hiçbiri ihtiyacınız olanı karşılamıyorsa, biraz daha araştırma yapın.
Formülleri kullanmak nispeten basittir ve kullandığınız Excel sürümüne bağlı değildir. Ama ne yazık ki, yine de hatalarla karşılaşabilirsiniz.
Örneğin, bir kişinin tam adı soyadıyla başlıyorsa, yanlış yoldan ayrılacaktır. Formüller, le Carré veya van Gogh gibi önek veya son ek içeren soyadlarıyla da sorun yaşayacaktır. Birinin adı Jr. ile bitiyorsa, soyadı olarak listelenir.
Ancak, bu sorunları göründükleri gibi çözmek için ekleyebileceğiniz değişiklikler vardır. Formüllerle çalışmak, bu karmaşıklıkların üstesinden gelmek için ihtiyacınız olan esnekliği sağlar.
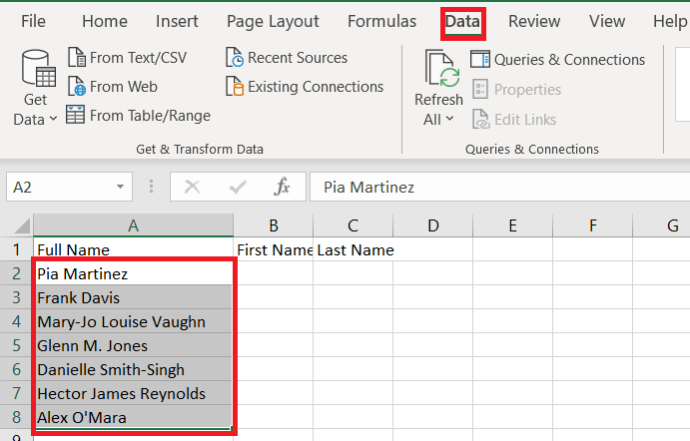

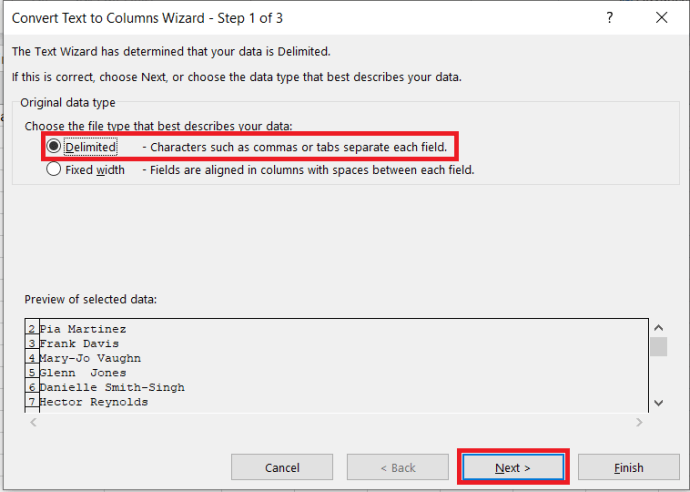 .
.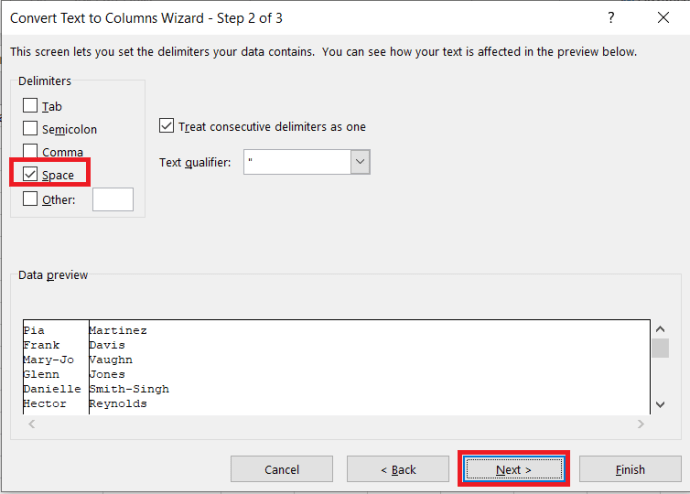
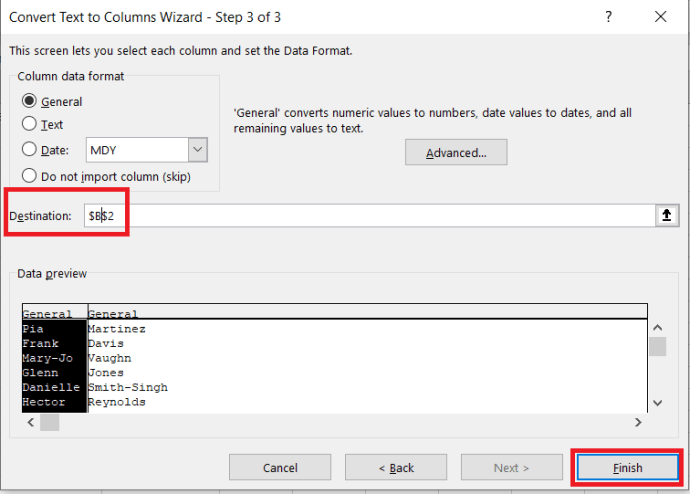 Nihai sonuç böyle görünmelidir.
Nihai sonuç böyle görünmelidir.