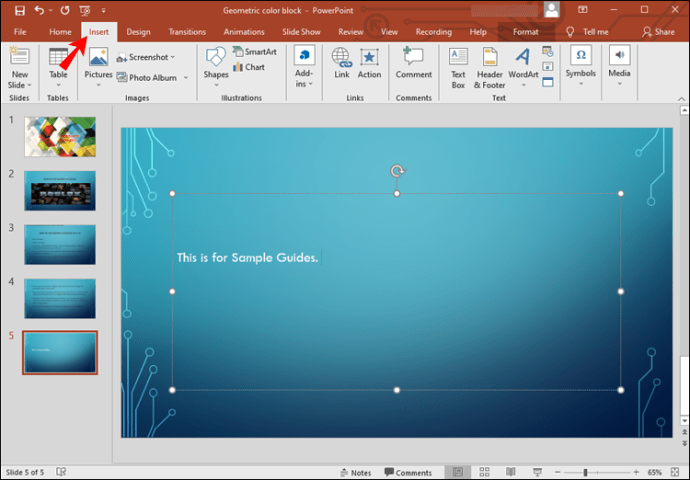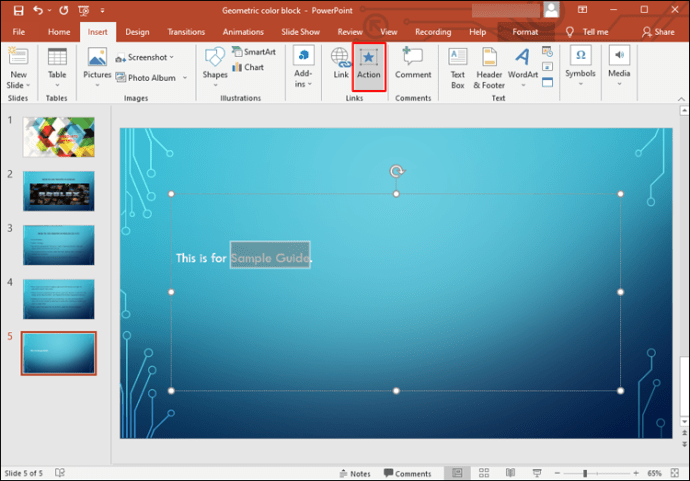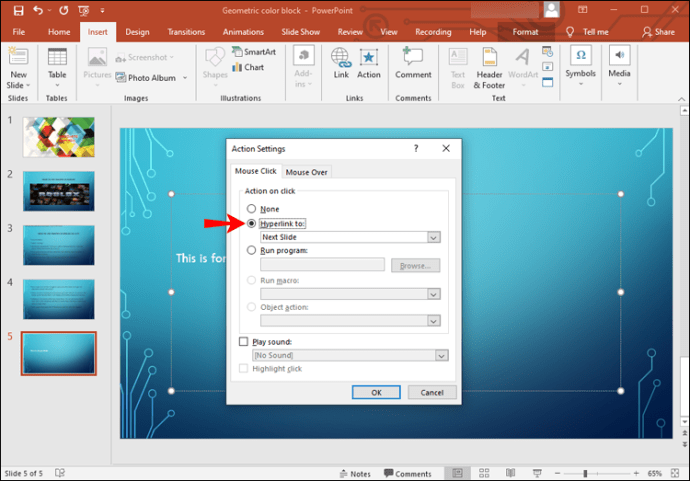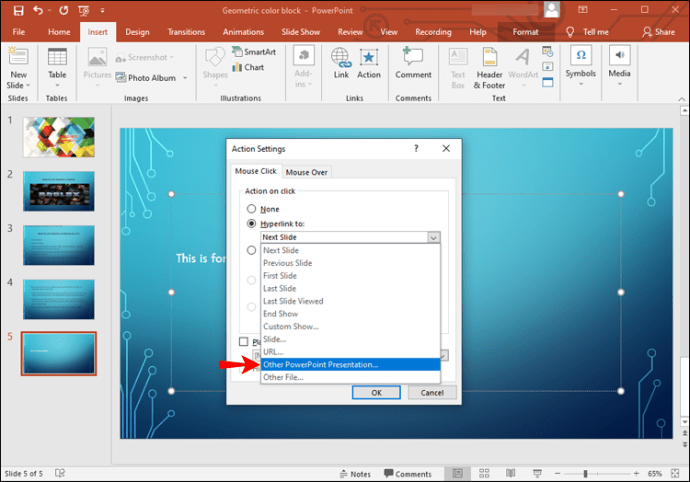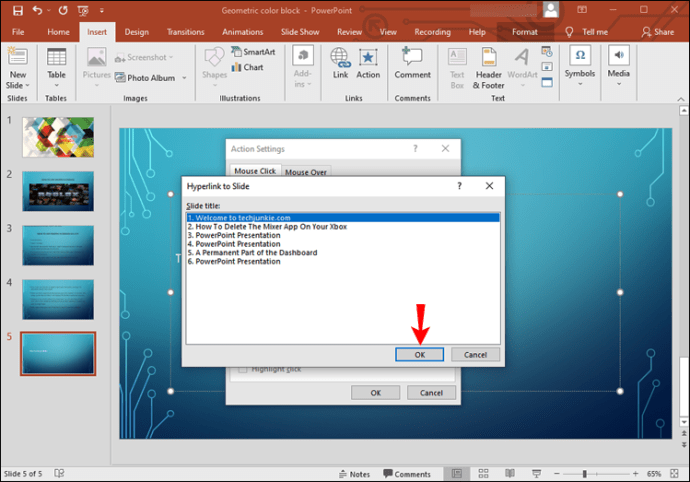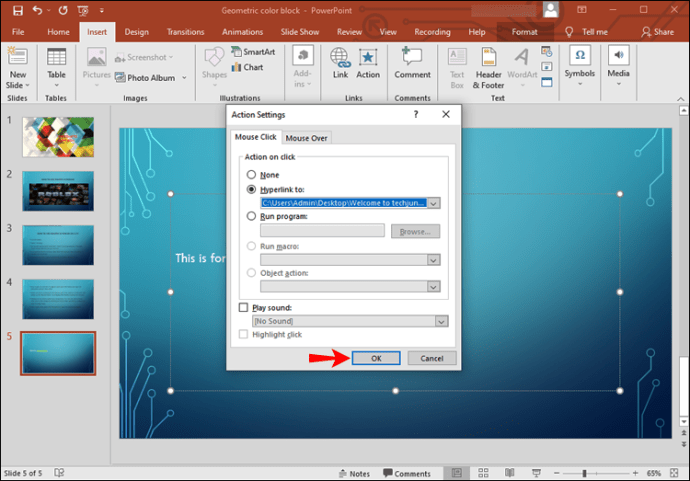Sunumlar oluştururken PowerPoint, dikey veya yatay yön arasında seçim yapmanıza olanak tanır. Seçildiğinde, tüm slaytlara uygulanacaktır. Peki ya karıştırmak istersen?
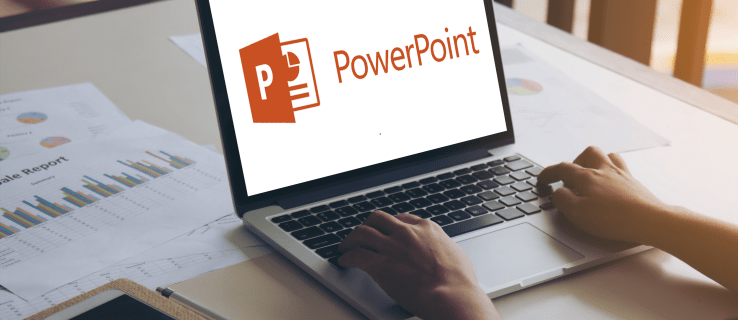
PowerPoint'teki slayt portrelerinden birini ve daha fazlasını yapmanın mümkün olup olmadığını tartışacağız.
PowerPoint'te Sadece Bir Slayt Portre Yapabilir miyim?
Ne yazık ki PowerPoint, belirli slaytların yönünü değiştirmenize izin vermiyor. Tüm sunumunuzun yönünü değiştirmeniz gerekir.
Her zaman portre odaklı bir görüntü ekleyebilir veya fotoğraflarınızı ekrana sığdırmak için kırpabilirsiniz. Ayrıca PowerPoint, slaytlarınızın boyutunu monitörünüze sığdırmanıza olanak tanır.
PowerPoint, karışık yönlere izin vermese de, iki sunum destesini içeren bir geçici çözüm vardır.
Windows'ta Sadece Bir Slayt Portre Nasıl Yapılır
Windows kullanıcıları, bir dikey slayt eklemek için aşağıdaki adımları takip edebilir:
- İki sunum dosyası oluşturun. İlk dosya, yatay moddaki ana destedir ve ikinci dosya, bu bir dikey slaydı içermelidir.
- Resmi sunumda (ilk dosya), portre slaydını eklemek istediğiniz konuma gidin ve bağlantı kurmak istediğiniz metni, resmi veya nesneyi seçin.

- "Ekle" sekmesine gidin.
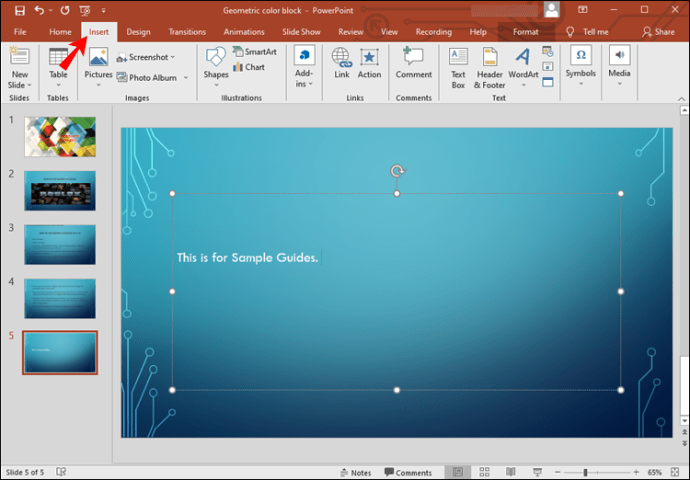
- "Bağlantılar" bölümünün altında, "Eylem"e dokunun.
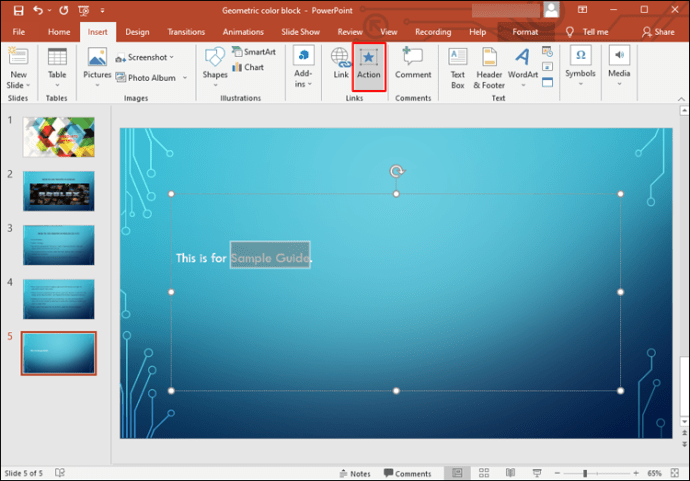
- Portre slaydının ne zaman görünmesini istediğinizi seçin. “Fare Tıklaması” veya “Fare Üzerinden”i seçebilirsiniz. İkincisini seçerseniz, bağlantılı konumun üzerine geldiğinizde dikey slayt açılır.

- “Köprü” seçeneğine basın.
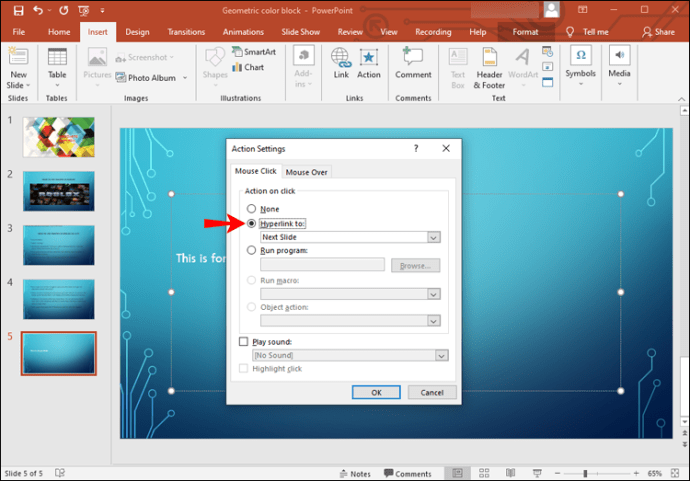
- Açılır menüden "Diğer PowerPoint sunumu"nu seçin.
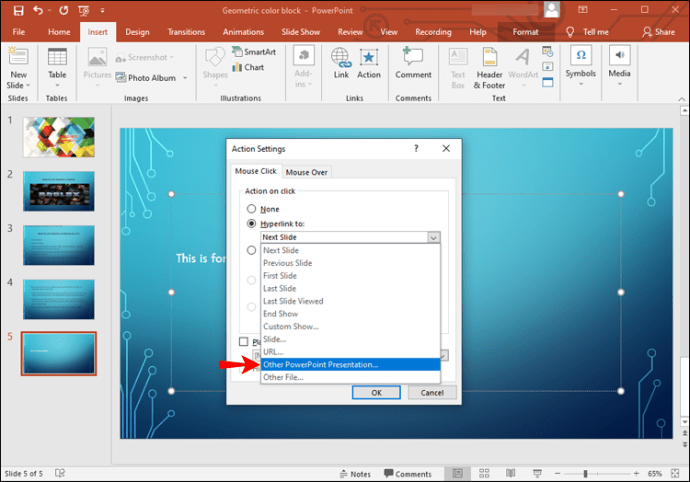
- Orijinaline bağlamak istediğiniz sunumu bulun ve “Tamam”a basın.
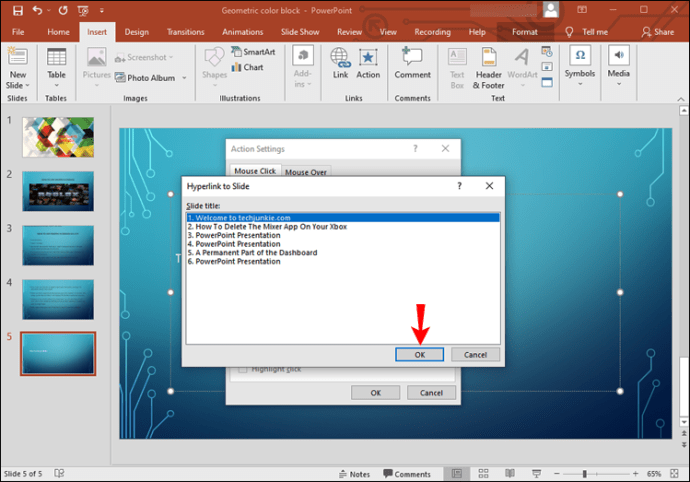
- Tekrar "Tamam"a basın.
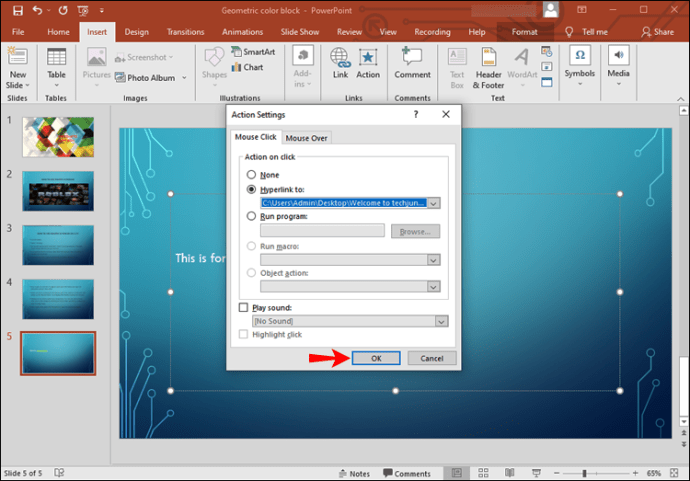
Slayt gösterisine girip bağlantılı metin, resim veya nesneye gittiğinizde, seçilen seçeneğe bağlı olarak fareyle üzerine gelin veya tıklayın. Portre slayt ekranınızda belirecektir. Dikey slayttan çıkmak istediğinizde “Esc” tuşuna basın, yatay sunuma geri döneceksiniz.
Birden çok dikey slayt kullanmak istiyorsanız, tümü için ayrı bir PowerPoint dosyası oluşturmanızı ve bunları ana dosyaya bağlamanızı öneririz.
İpucu: İki sunum dosyasını oluştururken, daha kolay gezinme için aynı klasörde yapın.
Mac'te Sadece Bir Slayt Portre Nasıl Yapılır
Windows'ta olduğu gibi, bir geçici çözüm var. Aşağıdaki adımları takip et:
- İki PowerPoint dosyası oluşturun: biri resmi sunumunuz için, diğeri eklenecek tek portre slaydı için. İkisini de aynı klasörde tutun.
- Sunum grubunu açın ve portre slaydını eklemek istediğiniz yere gidin. Portre slaydına bağlanacak metni, nesneyi veya resmi seçin.
- “Ekle” sekmesine gidin ve “Eylem”e basın. Daha eski bir Mac'iniz varsa, “Slayt Gösterisi” sekmesine gidin ve “Eylem”e basın.
- Portre slaydının ne zaman görünmesini istediğinizi seçin. “Fare Tıklaması” veya “Fare Üzerinden”i seçebilirsiniz. İkincisi için, bağlantılı konumun üzerine geldiğinizde portre slaytı açılır.
- “Köprü” seçeneğine basın.
- Açılır menüden "Diğer PowerPoint sunumu"nu seçin.
- Bağlamak istediğiniz sunumu bulun ve iki kez “Tamam” a basın.
Yönleri Değiştirmek için İki veya Daha Fazla Sunumu Bağlayın
Ne yazık ki PowerPoint, dikey ve manzarayı tek bir dosyada birleştirmenize izin vermiyor. Ancak bir PowerPoint dosyasında yalnızca bir dikey slayt oluşturabilir ve bunu yatay sunumunuza bağlayabilirsiniz. Karmaşık görünse de, şu ana kadar mevcut olan en iyi çözüm bu ve hem Windows hem de Mac için çalışıyor.
Bu sorunu nasıl hallettin? Başka bir çözüm buldunuz mu veya yukarıda tartışılan yöntemden memnun musunuz? Yorumlarda bize bildirin.