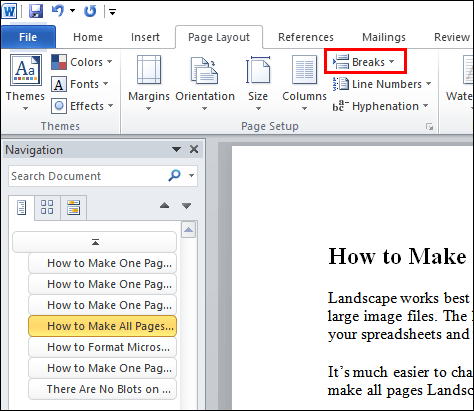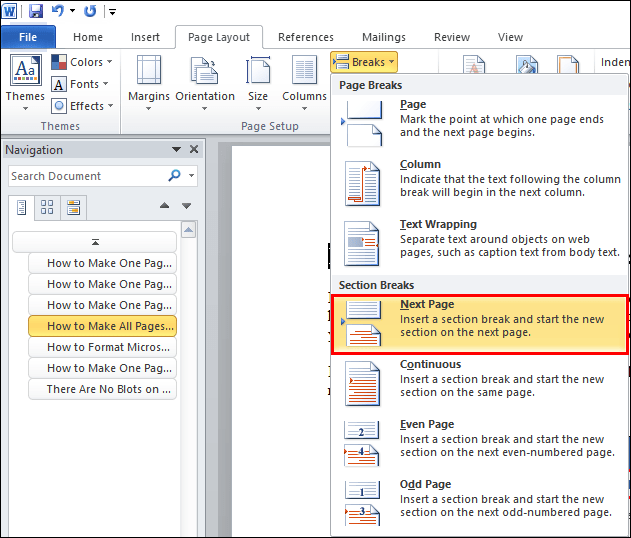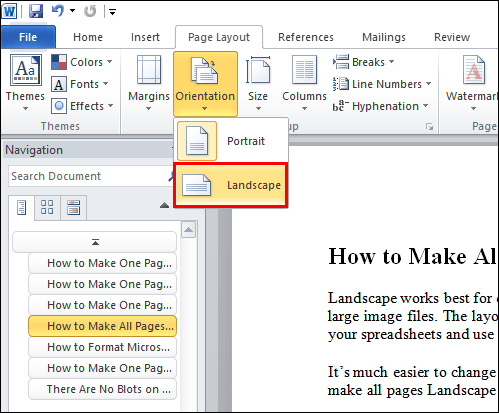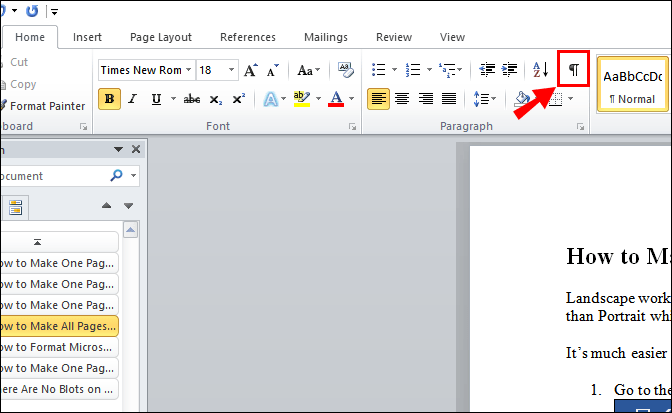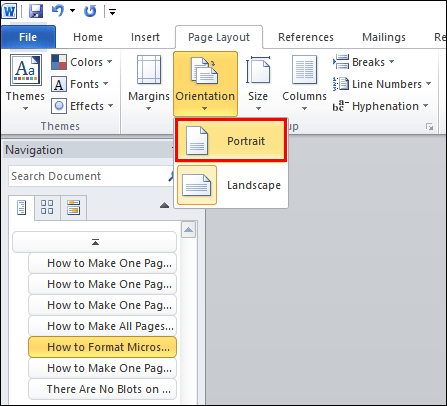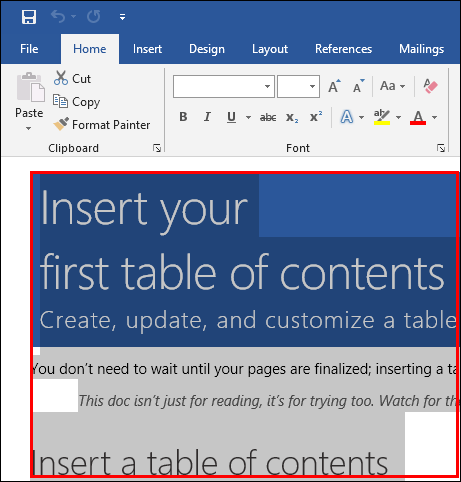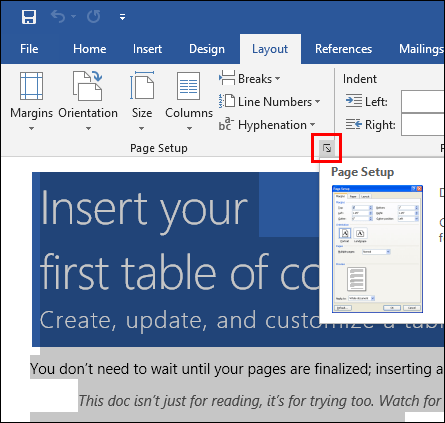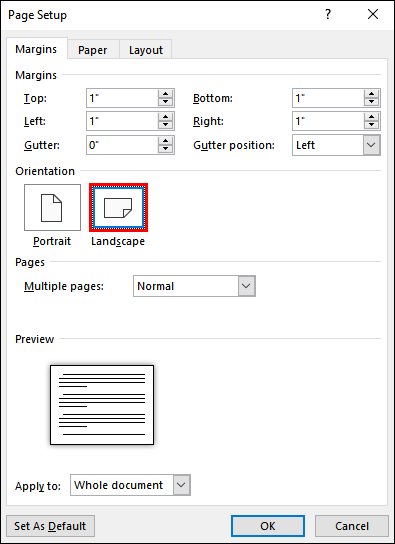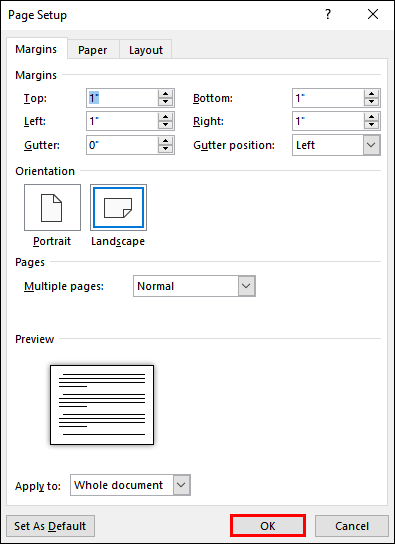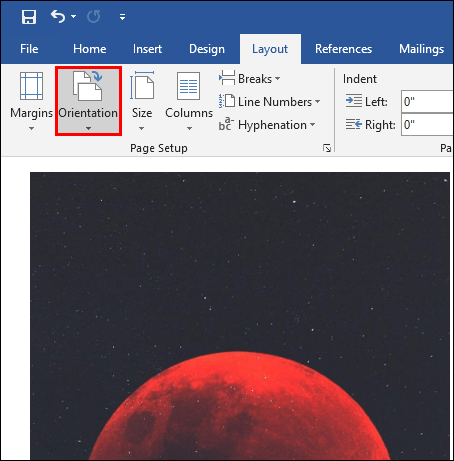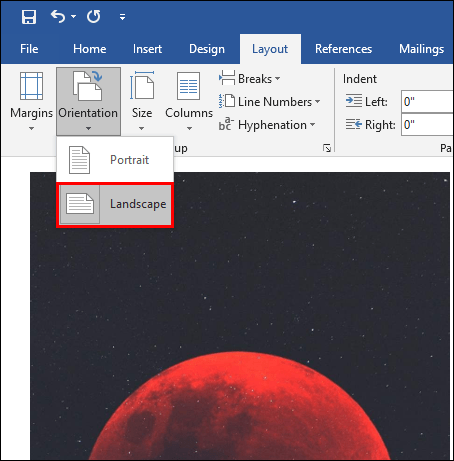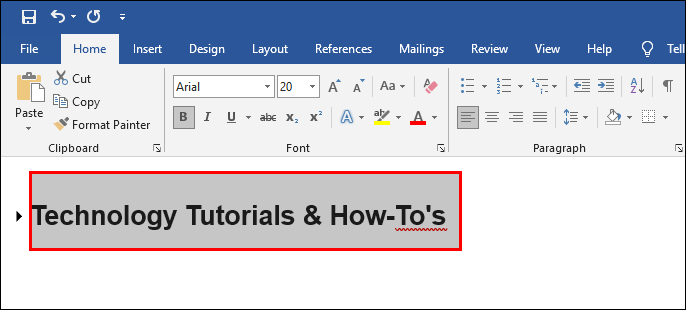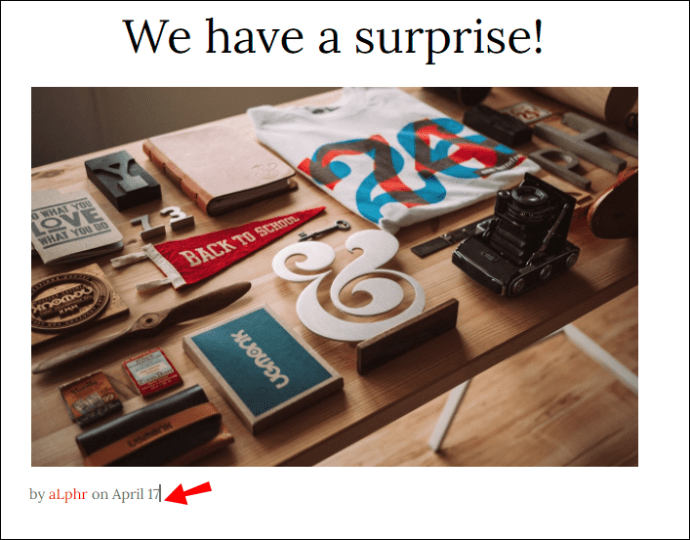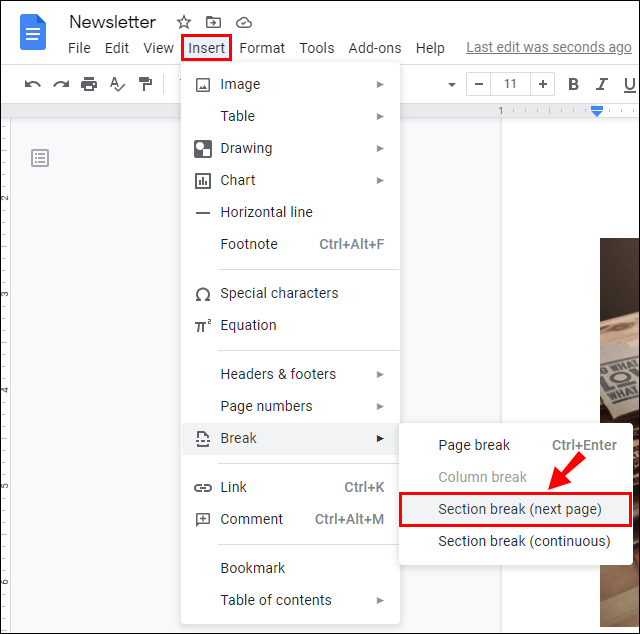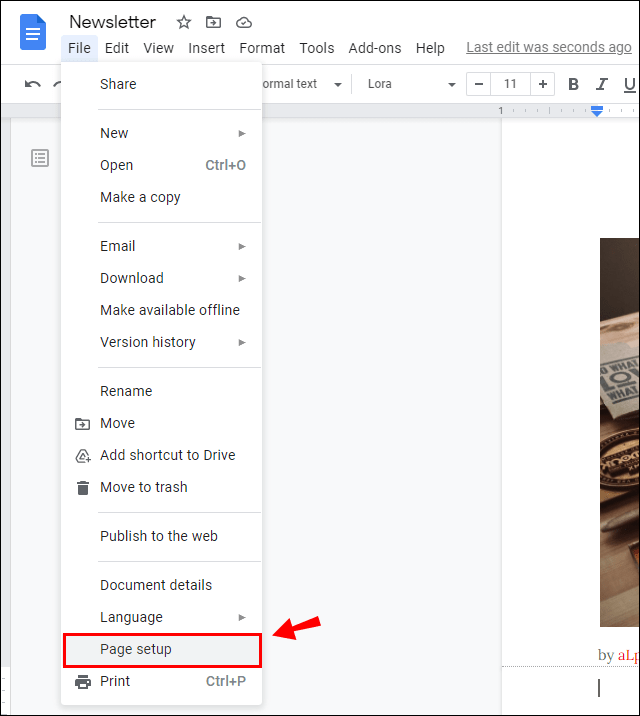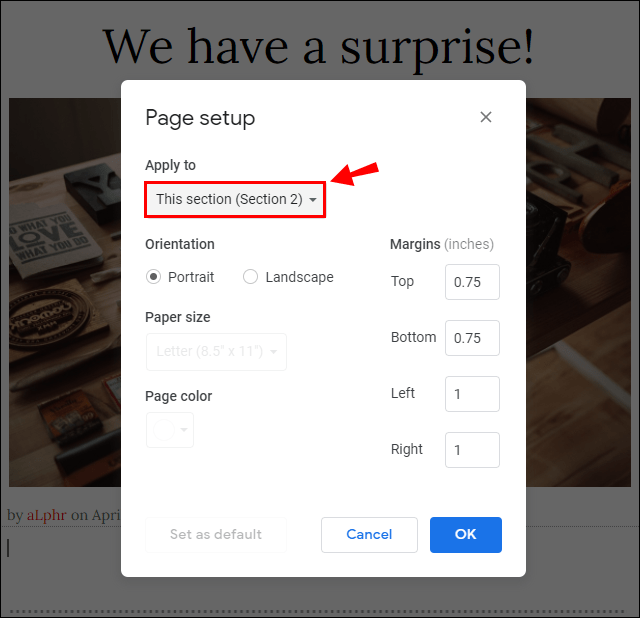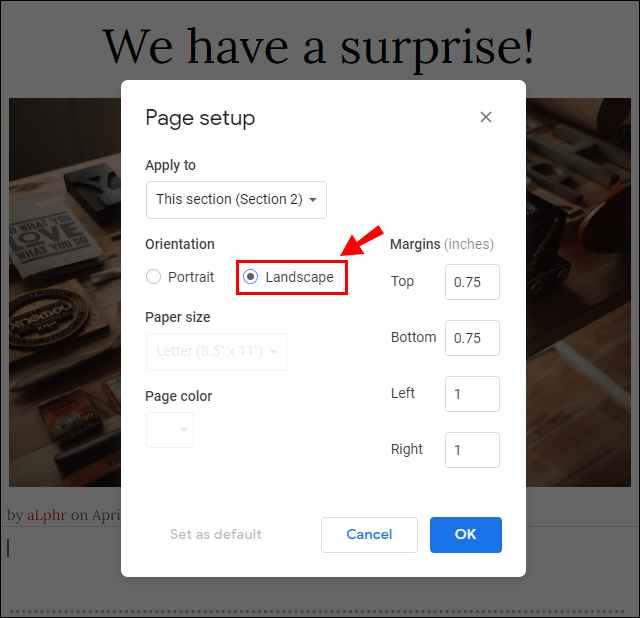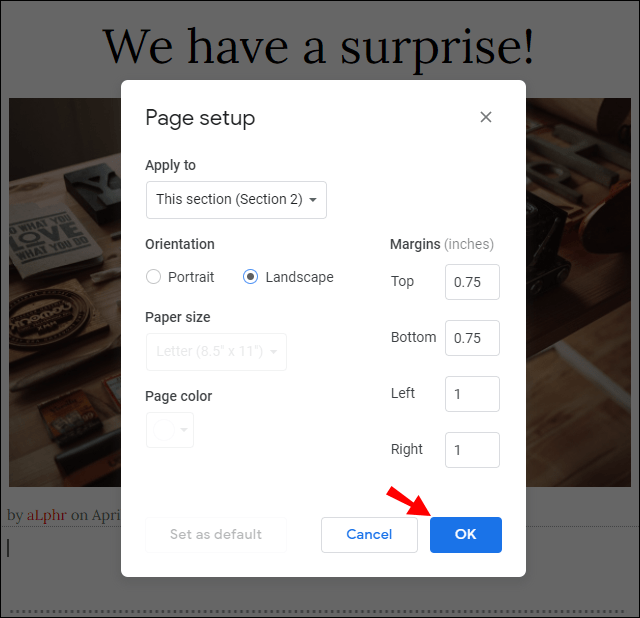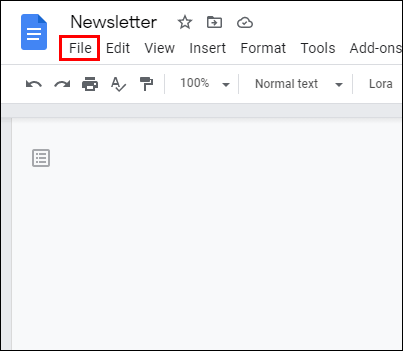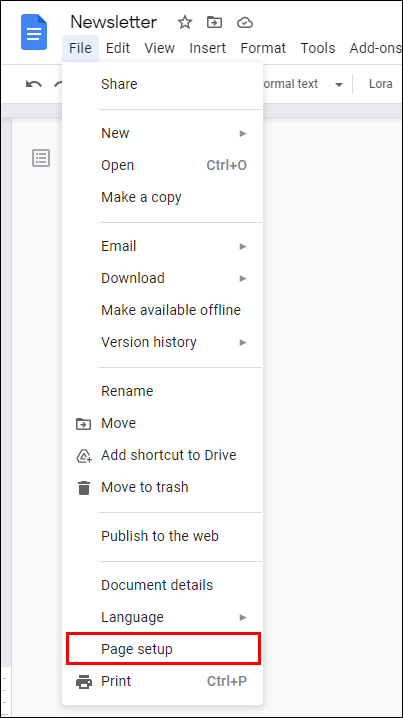Windows işletim sistemi kullanıcısıysanız, şüphesiz Microsoft Word ile çalışmaya alışıksınızdır. Yeni bir belge açarken, sayfa yönünün otomatik olarak Dikey olarak ayarlandığını fark etmişsinizdir. Biçim, metin için iyi çalışır, ancak bir resim veya grafik eklemeniz gerekirse, Manzara çok daha uygundur.

Neyse ki, Microsoft Word'de metin biçimlendirme özellikle karmaşık değildir. Ancak tek tek sayfalardaki varsayılan düzeni değiştirmek birkaç ekstra adım gerektirir. Bu makalede, Word'de yalnızca bir sayfa Manzara yapmayı göstereceğiz.
Word 2010'da Tek Sayfa Manzara Nasıl Yapılır?
Microsoft, Office 2007'nin güncellenmiş bir sürümü olan Office 2010'u piyasaya çıkardığında, parlayan incelemelerle karşılaştı. Kullanıcılar özellikle MS Word'de yapılan iyileştirmelerden memnun kaldılar. En çok memnuniyetle karşılanan değişiklik, Dosya menüsünün, yani Backstage görünümünün yeniden sunulmasıydı.
Önceki sürümlerde ayrıca 2010 yükseltmesiyle çözülen Düzenleme ile ilgili birkaç sorun vardı. Yeni özellikler, biçimlendirme araçlarının daha iyi anlaşılmasını sağlar. Bazı yerleşim sorunları da ilk kez ele alındı. Bu, bitişik harflerin kullanımına atıfta bulunur - özellikle iki harfin (örneğin; æ) birleştirilmesi.
Word belgenizdeki sayfa yönünü değiştirmeye gelince, iki seçenek vardır. Portre düzeni daha uzundur ve bu nedenle metin dosyaları için çok uygundur. Ancak, grafikler, sütunlar veya büyük resimler eklemeyi planlıyorsanız, Yatay'a geçmelisiniz. Bu şekilde sayfalarınız çok daha geniş olacak ve büyük boyutlu dosyaları alabilecektir.
Doğal olarak, ikisi arasında ileri geri gidebilirsiniz. Metninize çok fazla eklemeniz yoksa, çoğu sayfa için Portre'yi kullanabilirsiniz. Eklemeler içerenler, yine de Manzara gerektirir. Bölüm Sonlarını kullanarak Word 2010'da bir sayfa Yatay'ı nasıl yapacağınız aşağıda açıklanmıştır:
- Açmak için Word belgenize tıklayın.
- Peyzaj yapmak istediğiniz sayfanın en üstüne gidin, yani Sayfa 4'teki düzeni değiştirmek istiyorsanız, en başa kaydırın ve oraya tıklayın.
- Ardından, bulun Sayfa düzeni şerit menüsünde ve üzerine dokunun. Molalar.
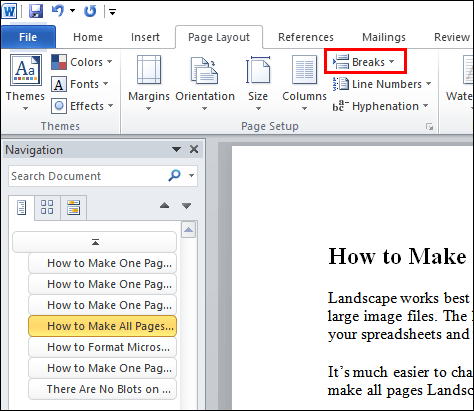
- Seçme Sonraki Sayfa açılır menüden.
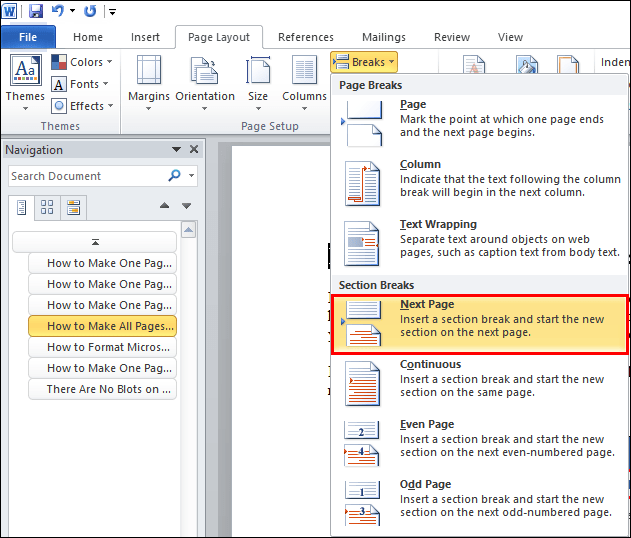
- Açık Sayfa düzeni Ve git Oryantasyon ve seçin Manzara.
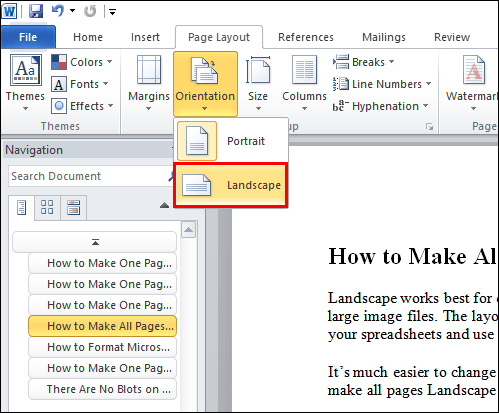
- Şimdi, yeniden açmanız gerekecek Ev sekmesini kullanarak paragraf işaretlerini açın. Tıklamak Paragraf İşaretlerini Göster/Gizle, yani ¶ sembolü. Bu, oluşturduğunuz bölüm sonu hakkında size genel bir bakış sunar.
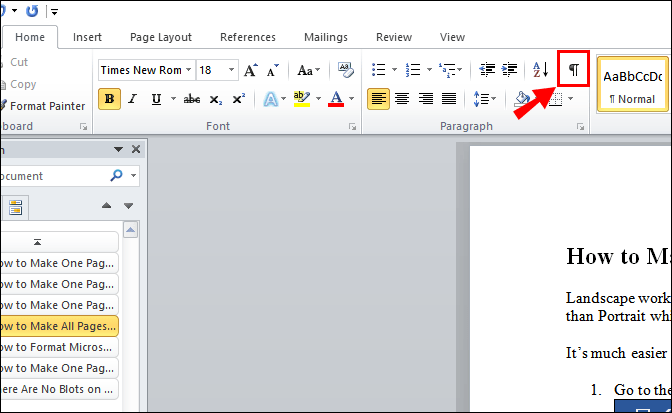
- Şimdi başka bir bölüm sonu oluşturmanız gerekiyor. Sonraki sayfanın başına gidin (bu durumda Sayfa 5).
- Yeni bir bölüm sonu oluşturmak için 3-4 arasındaki adımları tekrarlayın.
- Ardından, açın Oryantasyon tekrar sekme, ancak bu sefer seçin Vesika.
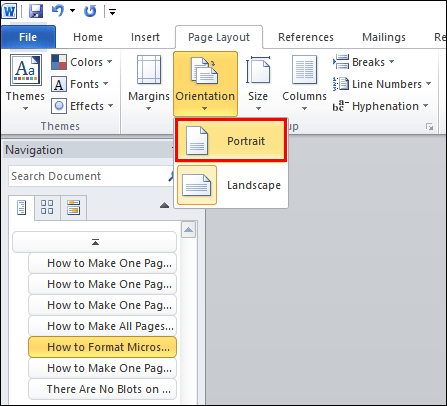
İşiniz bittiğinde, iki bölüm sonu arasında bulunan her şey artık bir Manzara düzenine sahip olacak. İkinci bölüm sonundan sonra yönlendirmeyi tekrar Portre olarak değiştirmeyi unutmayın. Aksi takdirde, aşağıdaki sayfa da Manzara olacaktır.
Word 2016'da Tek Sayfa Manzara Nasıl Yapılır?
Microsoft Office 2016, Windows 7 ve 8 gibi daha eski Windows işletim sistemlerini destekleyen son sürümdür. Bu, MS Office'in önceki sürümlerini, özellikle 2003, 2007 ve 2010'u içerir. Kendinden öncekiler gibi, Office ürünlerinde de birkaç yükseltme yaptı.
Yeni MS Word için özel olarak birçok yükseltme yapıldı. Güncellenen arayüzün yanı sıra, kullanıcılar yeni işbirliği özelliklerini alkışladılar. OneDrive gibi çevrimiçi depolama platformlarıyla entegrasyon da bu sürümde mükemmelleştirildi. Ayrıca Microsoft, belirli komutları bulmak için yeni bir arama aracı ekledi.
Sayfa yönünü değiştirme söz konusu olduğunda, hiçbir şey değişmedi. Sadece 2010 taksitinden yöntemi tekrarlayın. Sayfa Düzeni sekmesi altındaki Bölüm Sonu özelliğini kullanarak tek bir sayfa Yatay yapabilirsiniz.
Ancak, belgenize manuel olarak bölüm sonları eklemekten kaçınmak istiyorsanız, başka bir yol var. Sayfa Yapısı'nı kullanarak Word 2016'da bir sayfa Yatay'ı nasıl yapacağınız aşağıda açıklanmıştır:
- Manzara yapmak istediğiniz içeriği vurgulayın.
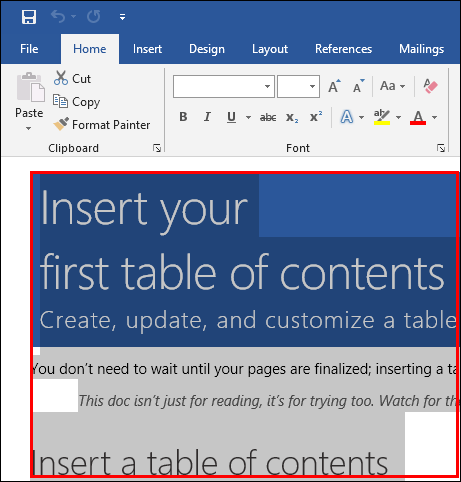
- Tıkla Düzen üstteki şerit menüsündeki sekme.

- Şimdi, git Sayfa ayarı bölümünde, sağ aşağı köşedeki küçük ok simgesidir.
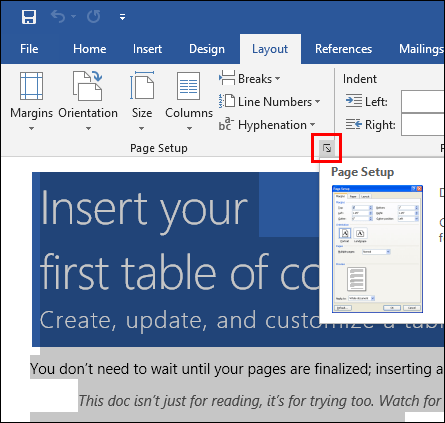
- Daha sonra, altında Oryantasyonyazan kutuya tıklayın Manzara.
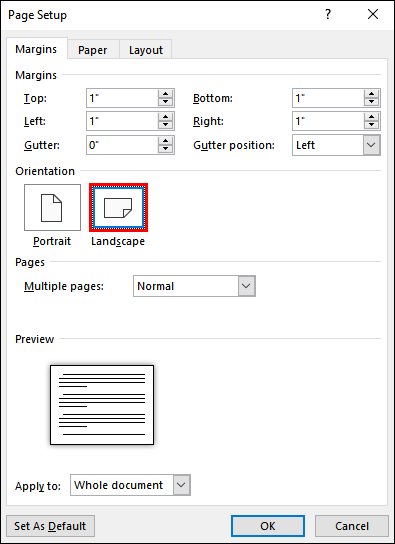
- Bölümün alt kısmındaki simgesine tıklayın. Başvurmak açılır menü, ardından Seçilen metinöğesini seçin ve onaylayın. Tamam.
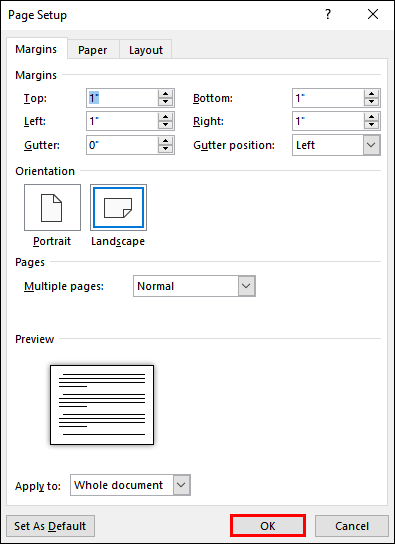
Belgenizin vurgulanan kısmı artık Yatay yönlendirme ile farklı bir sayfada görünecektir. Belgenize manuel olarak bölüm sonları eklemeniz gerekmediğinden bu yöntem biraz daha kolaydır. Microsoft Word bunu sizin için yapacak.
Word 2019'da Bir Sayfa Manzarası Nasıl Yapılır?
2019 güncellemesi, MS Office grafiklerinde önemli değişiklikler getirdi ve bazı yeni özellikler getirdi. MS Word eklenmesiyle yükseltildi Öğrenme araçları şerit menüsüne gidin. En dikkate değer araçtır Yüksek sesle oku – belgenizin size okunması seçeneği.
Word 2019'da nasıl bir sayfa Manzara yapacağınızı merak ediyorsanız, bir kez daha hiçbir şey farklı değil. 2016 ve 2010 sürümlerinden aynı iki yöntemi kullanabilirsiniz. Yani, bölüm sonlarını kendiniz ekleyebilir veya Sayfa Yapısı aracılığıyla programın sizin için yapmasına izin verebilirsiniz.
Word'de Tüm Sayfalar Nasıl Yatay Yapılır
Manzara, içindekiler tablosu, veri gösterimi ve büyük resim dosyaları içeren belgeler için en iyi sonucu verir. Düzen, Portre'den daha geniştir; bu, e-tablolarınıza daha fazla sütun ekleyebileceğiniz ve yüksek çözünürlüklü fotoğraflar kullanabileceğiniz anlamına gelir.
Yönlendirmeyi tek sayfa yerine tüm sayfalarda değiştirmek çok daha kolaydır. Word'de tüm sayfaları Yatay hale getirmenin yolu:
- şuraya git Düzen şerit menüsündeki bölüm.

- Şimdi, tıklayın Oryantasyon.
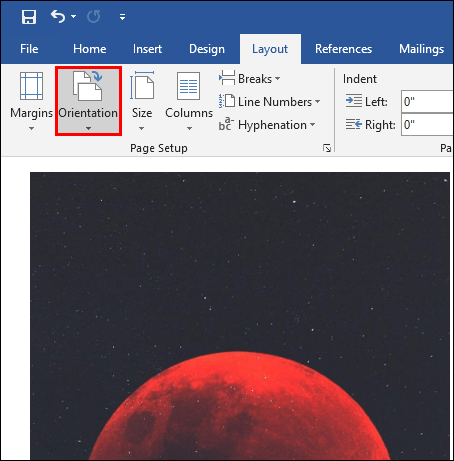
- Açılır menüden, Manzara.
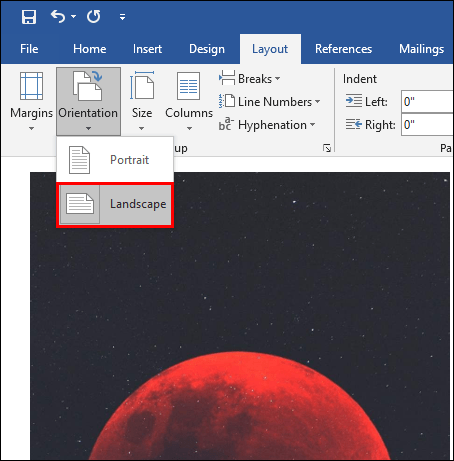
Artık tüm belgeniz Yatay olarak biçimlendirilecek. Bu şekilde dosyalarınız için ek alana sahip olursunuz ve daha fazla bilgi ekleyebilirsiniz.
MAC dizüstü bilgisayarlar için sürecin farklı olup olmadığını merak ediyorsanız endişelenmeyin. 1983'teki ilk sürümünden bu yana, MS Word diğer birçok platforma başarıyla uygulandı. Hemen hemen her metin biçimlendirme özelliği Apple kullanıcıları tarafından da kullanılabilir.
Sayfa yönlendirmesiyle ilgili olarak, süreç, Windows işletim sistemlerinde olduğu gibi macOS için de aynıdır.
Microsoft Word Belgeleri Nasıl Biçimlendirilir
Her MS Word sürümü, bir dizi gelişmiş metin biçimlendirme özelliği içerir. Tek tek sayfaların yönünü değiştirebilmek, kullanışlı özelliklerinden sadece bir tanesidir.
Elbette, farklı belge türleri için farklı araçlar kullanacaksınız. Arayüz düzgün bir şekilde organize edilmiştir ve hemen hemen kendi kendini açıklayıcıdır. Genel olarak, Microsoft Word Belgelerini şu şekilde biçimlendirebilirsiniz:
- Biçimlendirmek istediğiniz metni vurgulayın. Hem tek kelimeleri hem de tüm satırları seçebilirsiniz.
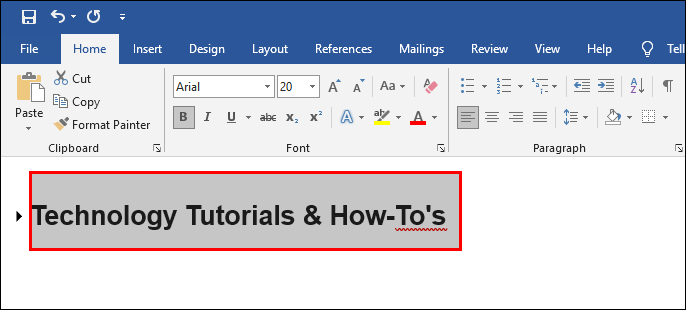
- Çalışma alanının üzerindeki şerit menüsünü keşfedin.

- Bir seçenek seçin.
Şerit menüsü, farklı özellik türlerine sahip bölümlere ayrılmıştır. Örneğin, sayfa yönünü değiştirmek istiyorsanız, “Sayfa Düzeni” çubuğuna tıklayın. Ardından, önceki paragraflarda belirtilen adımlara devam edebilirsiniz.
Google Dokümanlar'da Bir Sayfa Manzarası Nasıl Yapılır?
Popülerlik söz konusu olduğunda, MS Word ile rekabet edebilecek tek dosya düzenleyicisi Google Dokümanlar'dır. Daha çok bir Google kullanıcısıysanız, bireysel sayfa biçimlendirmenin de mevcut olduğunu bilirsiniz.
İşlem, birkaç küçük farklılık dışında MS Word biçimlendirmesine benzer. Bölüm sonlarını kullanarak Google Dokümanlar'da bir sayfa Yatay'ı nasıl yapacağınız aşağıda açıklanmıştır:
- Tarayıcınızda Google Dokümanlar'ı açın ve dosyanızı bulun.
- Bölüm sonu eklemek istediğiniz yeri tıklayın.
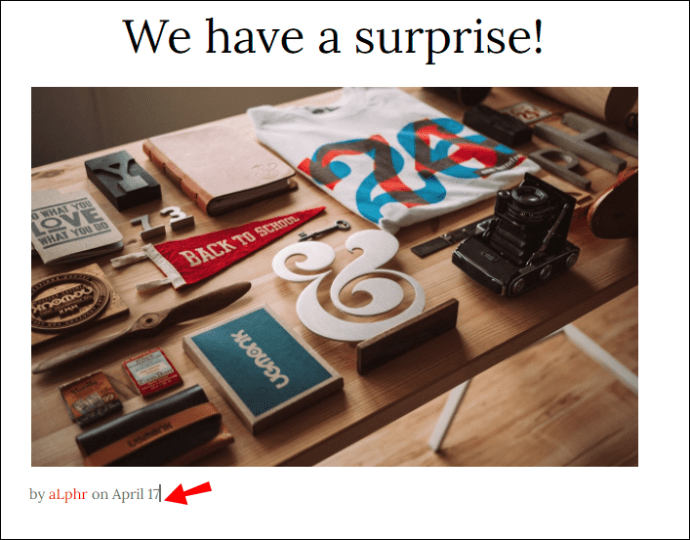
- Şimdi, tıklayın Sokmak yukarıdaki menü çubuğunda öğesini seçin ve ardından Ara > Bölüm Sonu.
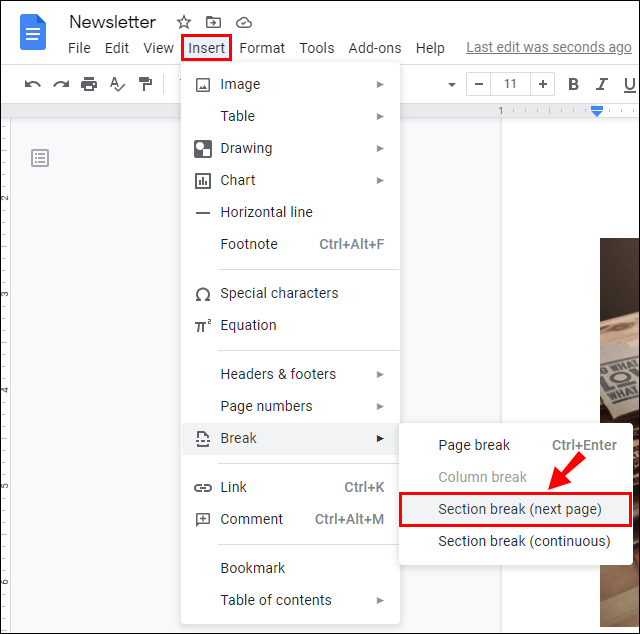
- Sonra şuraya git Dosya > Sayfa Yapısı.
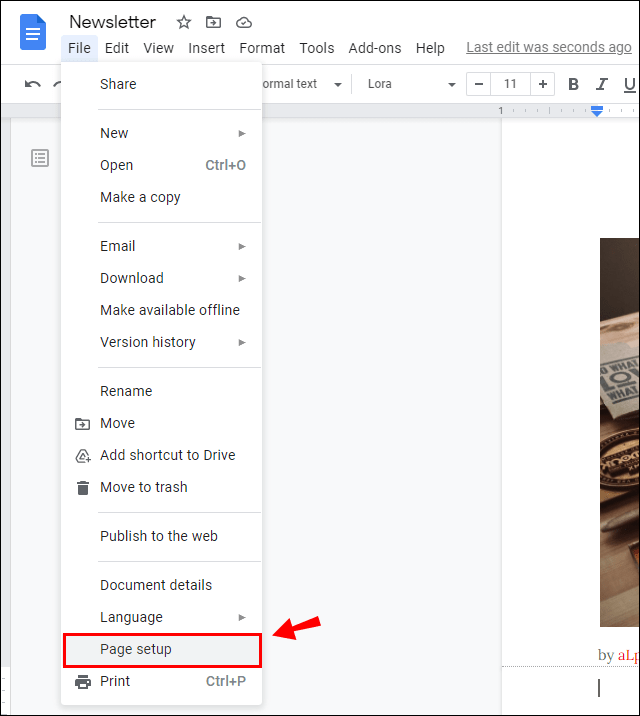
- altında küçük bir pencere açılacaktır. Başvurmak Seç Bu bölüm.
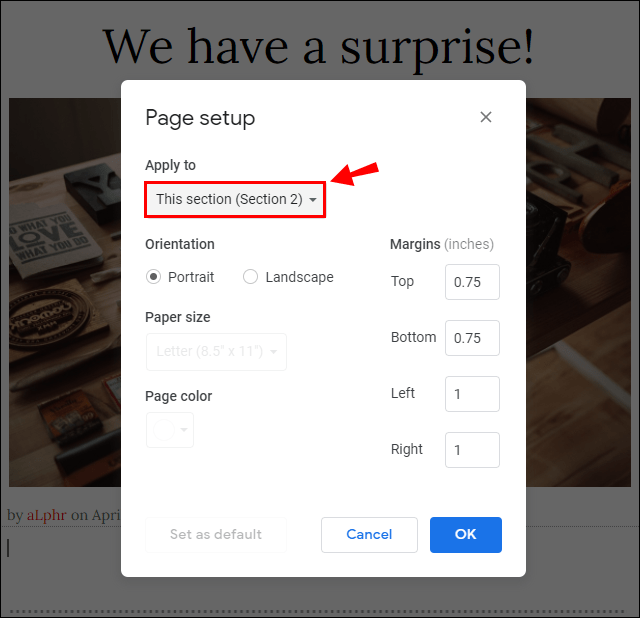
- Ardından, yönlendirmeyi şu şekilde değiştirin: Manzara.
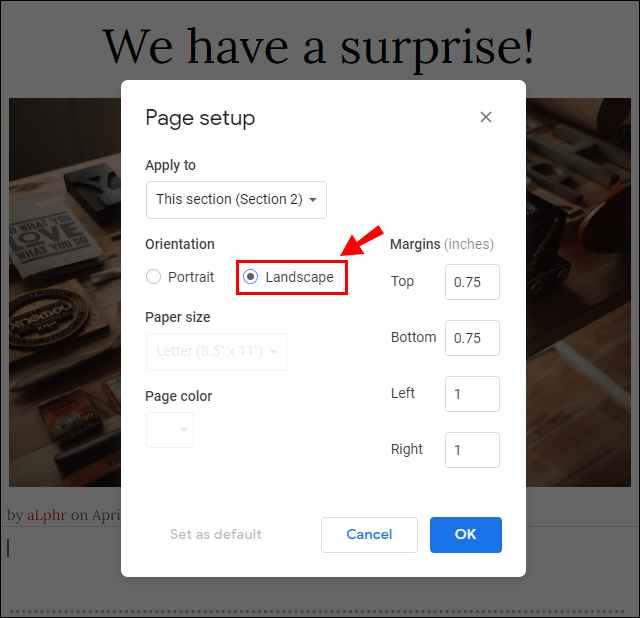
- Tıklamak Tamam onaylamak.
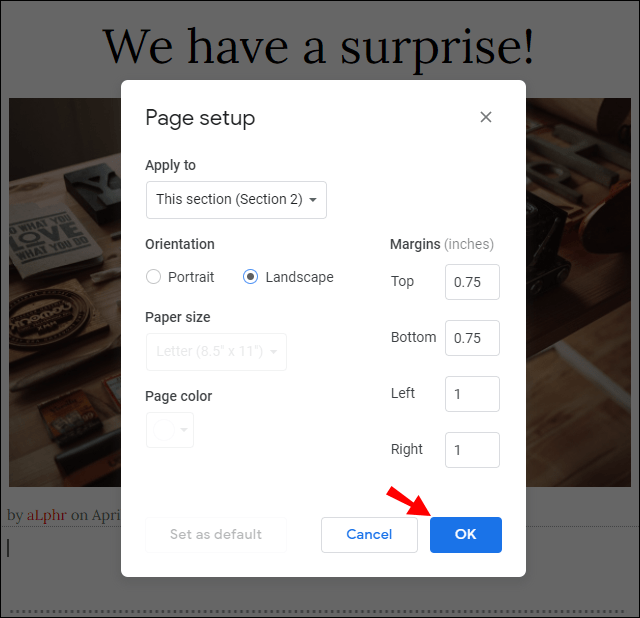
MS Word'de olduğu gibi, tüm sayfaları Manzara yapmak mümkündür. İşte nasıl:
- Biçimlendirmek istediğiniz Google Dokümanlar belgesini bulun.
- Sayfanın üstünde bir menü çubuğu var. Tıklamak Dosya.
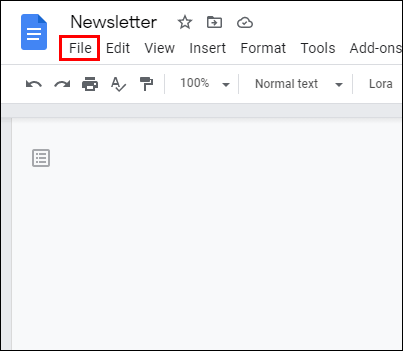
- Seçme Sayfa ayarı menüden.
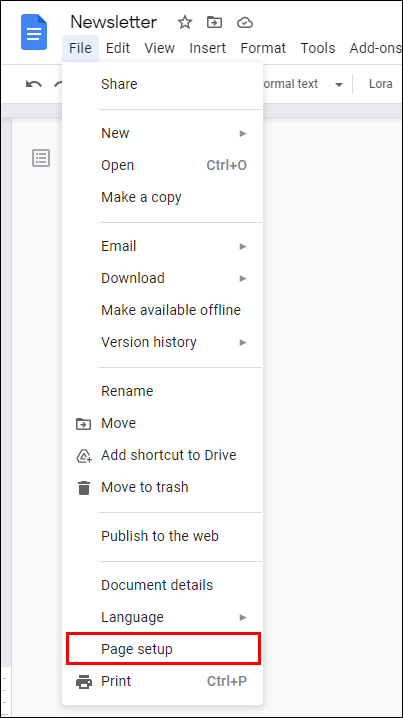
- Daha sonra, altında Oryantasyon yanındaki küçük daireyi kontrol edin Manzara.
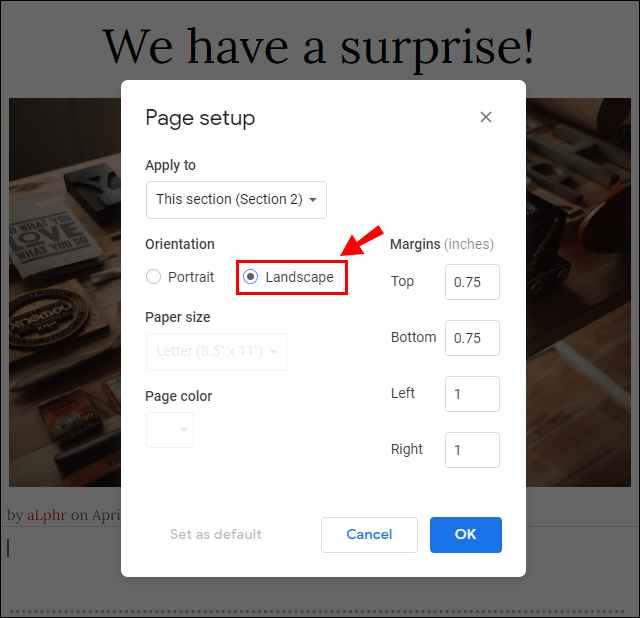
- ile onaylayın Tamam.
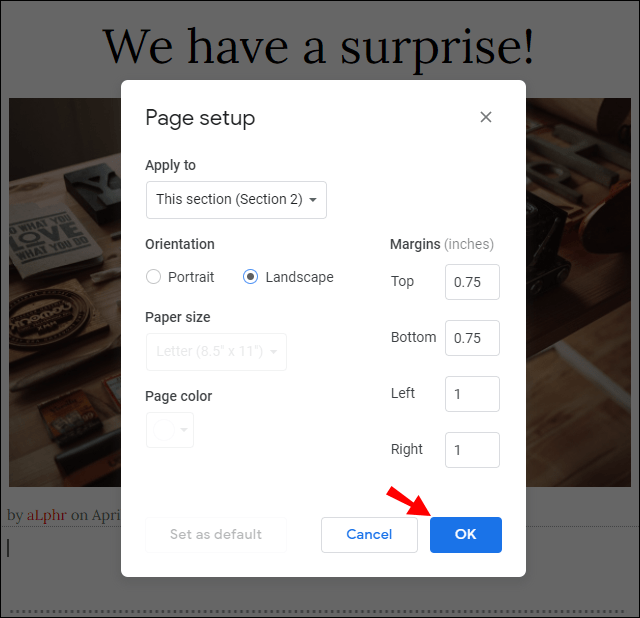
Bölüm sonlarını kullanarak da yapabilirsiniz. #5 dışında aynı adımları izleyin. seçmek yerine Bu bölüm, tıklamak Bu bölüm ileri ve sonraki sayfalar da Manzara'da olacaktır.
Bu Manzarada Leke Yok
Microsoft Word, dünyanın en popüler kelime işlemcilerinden biri olarak kabul edilir. Kullanıcı dostu arayüzü ve birçok şık özelliği nedeniyle çok çeşitli platformlarda bulunabilir.
MS Office yazılımının ayrılmaz bir parçası olan Word, birkaç yılda bir düzenli olarak yükseltilir. Ancak, sürümden bağımsız olarak, belgenizde bir sayfa Yatay yapmak her zaman aynıdır. Aralarından seçim yapabileceğiniz iki seçenek vardır - manuel olarak bölüm sonları oluşturmak veya bunu sizin için Word'e yaptırmak.
Google Dokümanlar'da tek bir sayfanın yönünü değiştirmek de mümkündür. Aynı derecede basit ve ayrıca birden fazla bölümün yönünü değiştirme seçeneği de var.
Bundan önce sayfa düzenini nasıl biçimlendireceğinizi biliyor muydunuz? Yatay yönlendirmeyi ne zaman ve neden kullanıyorsunuz? Aşağıda yorum yapın ve bunu yapmanın başka bir yolunun olup olmadığını bize bildirin.