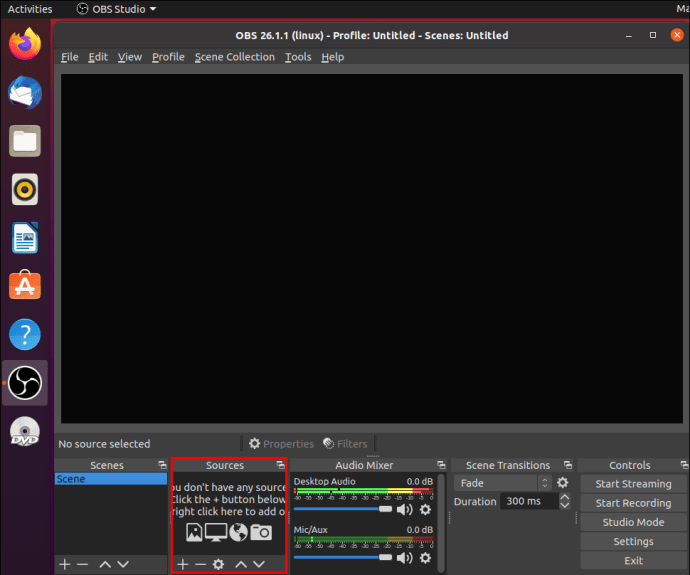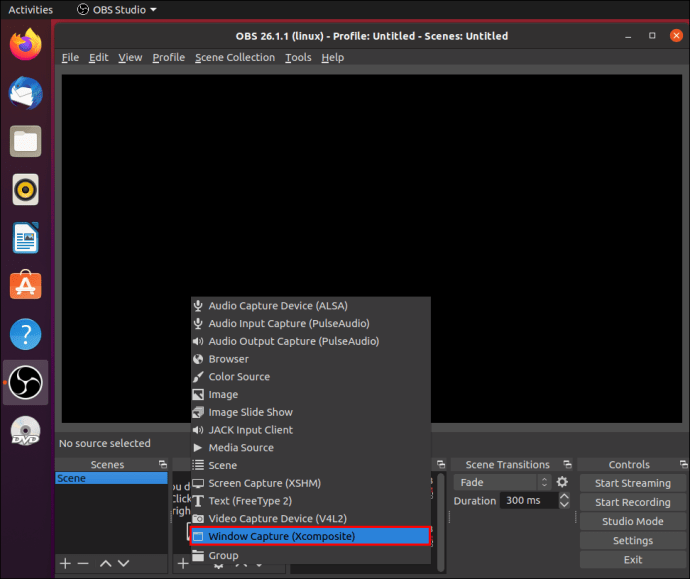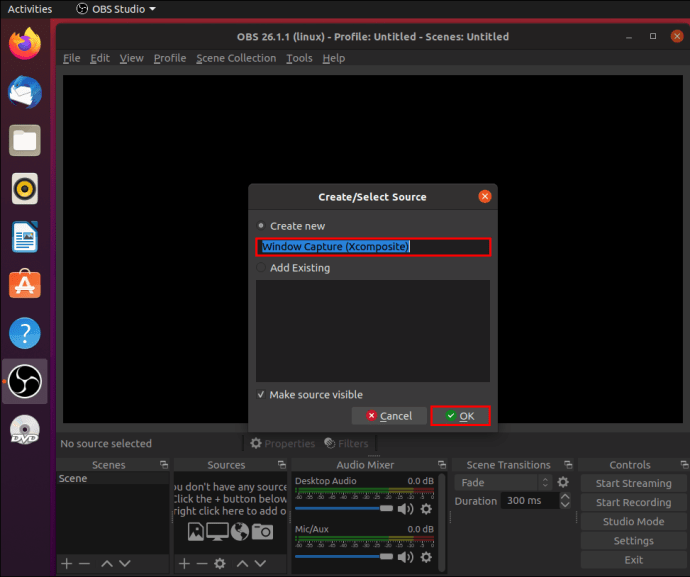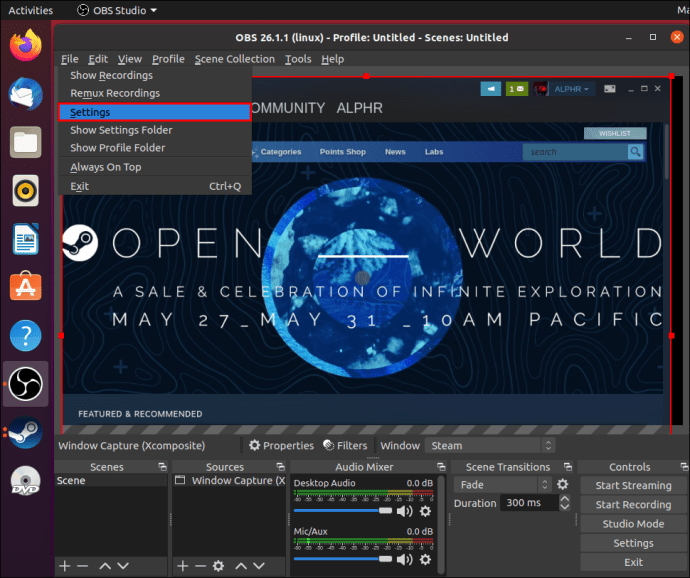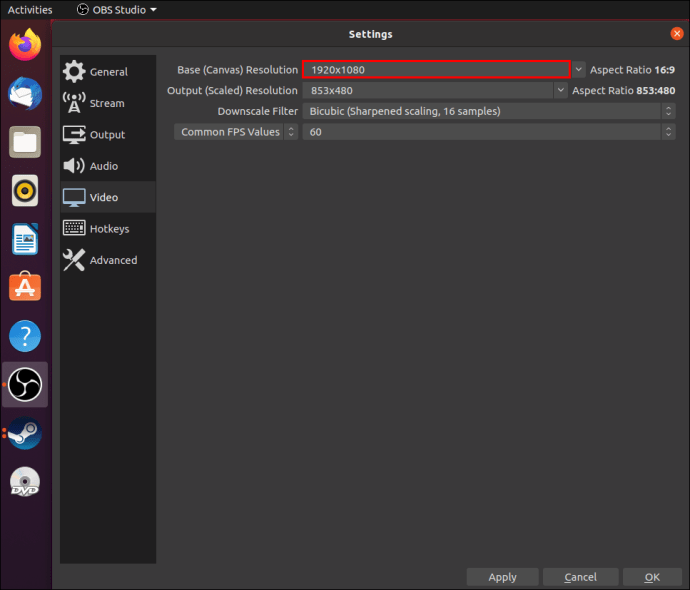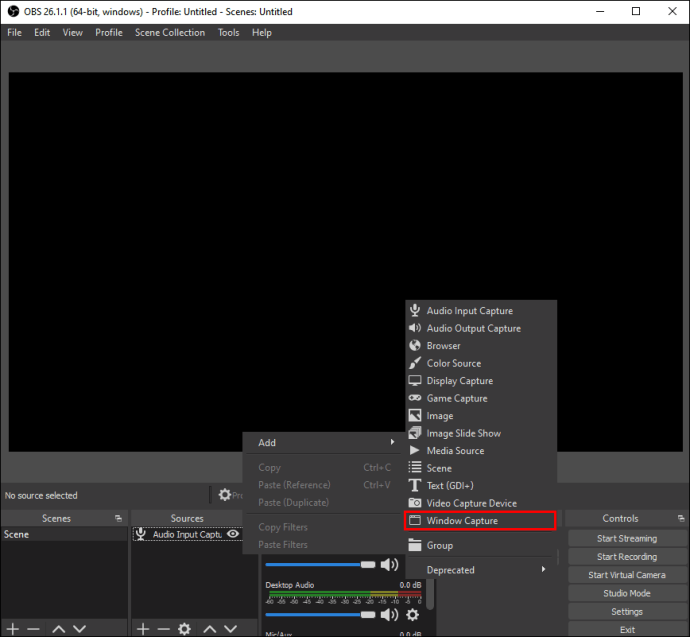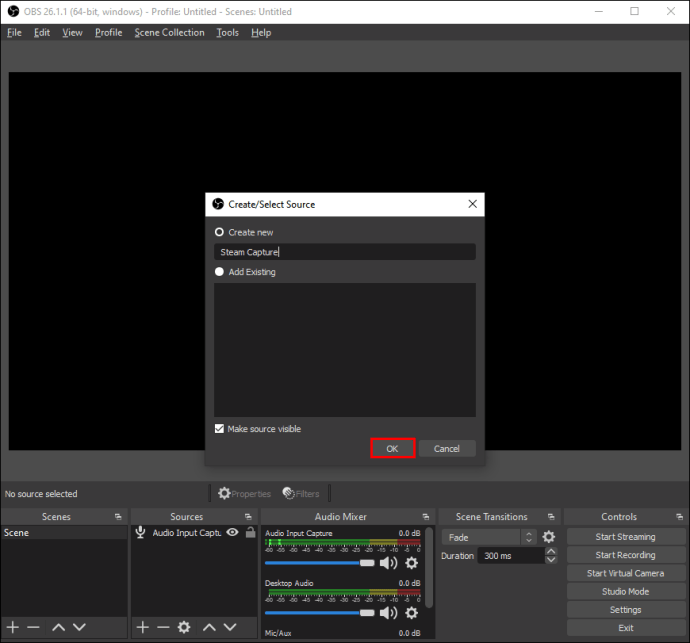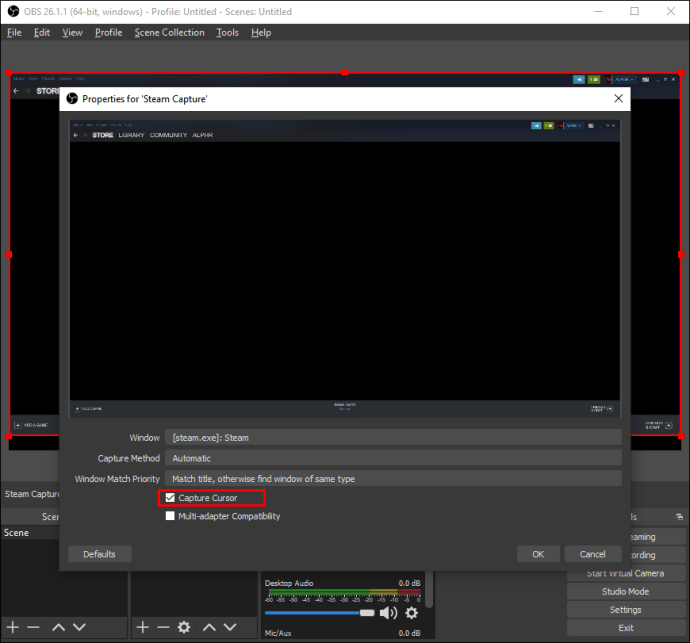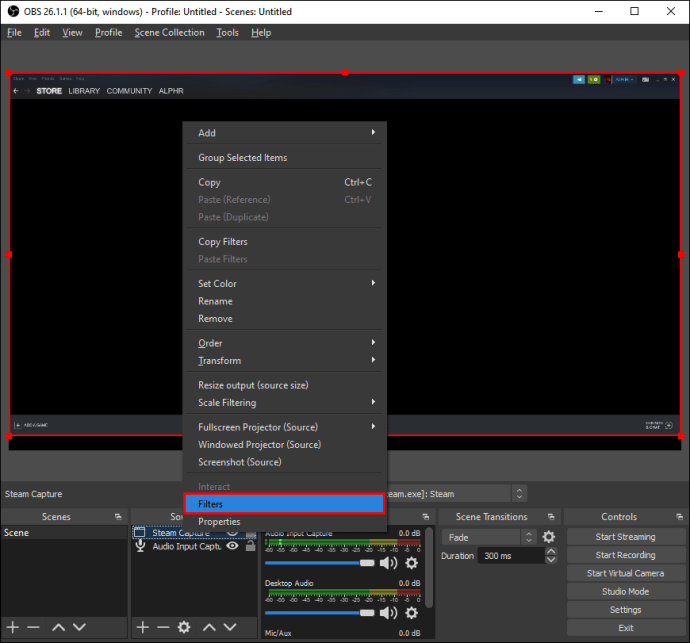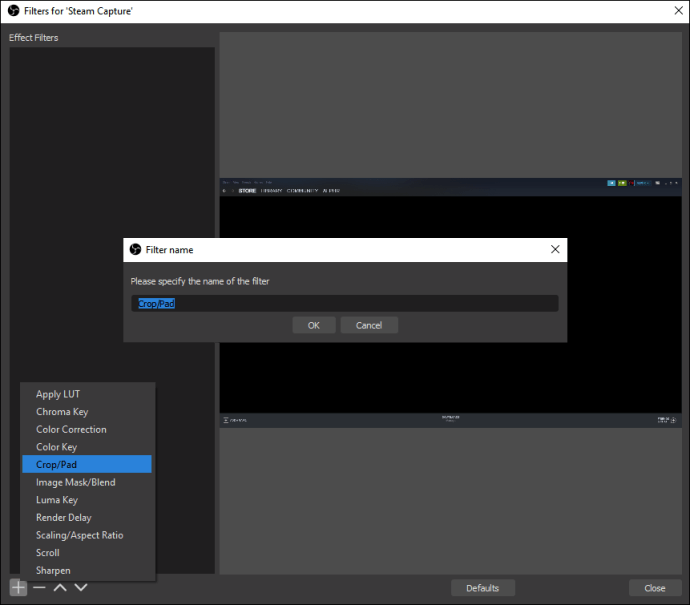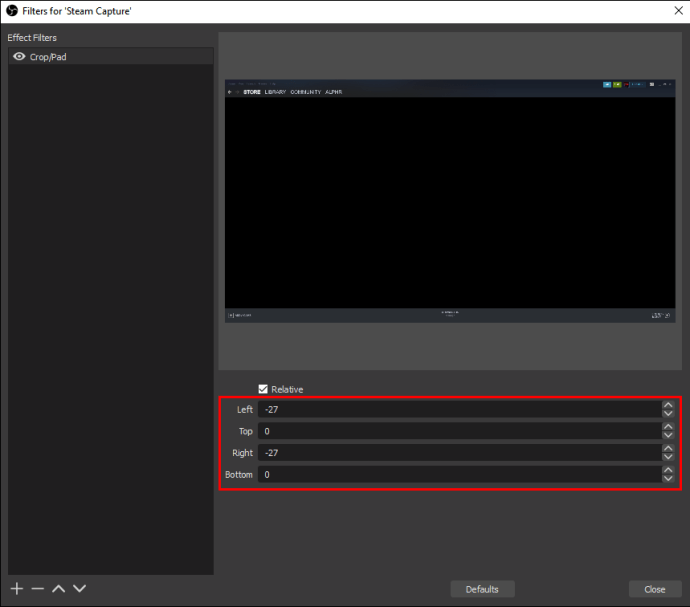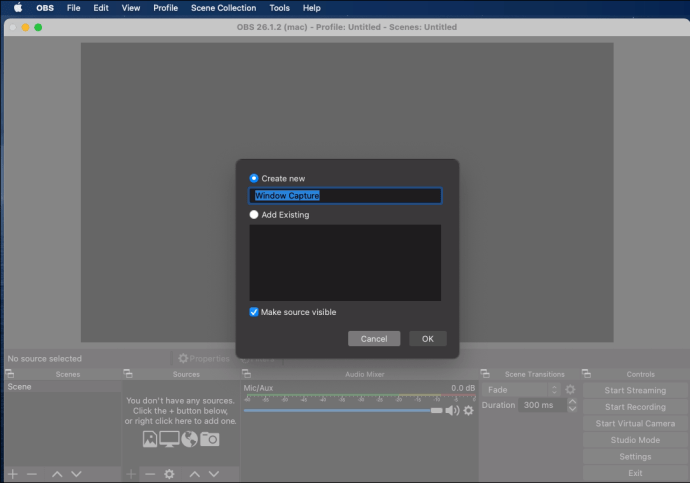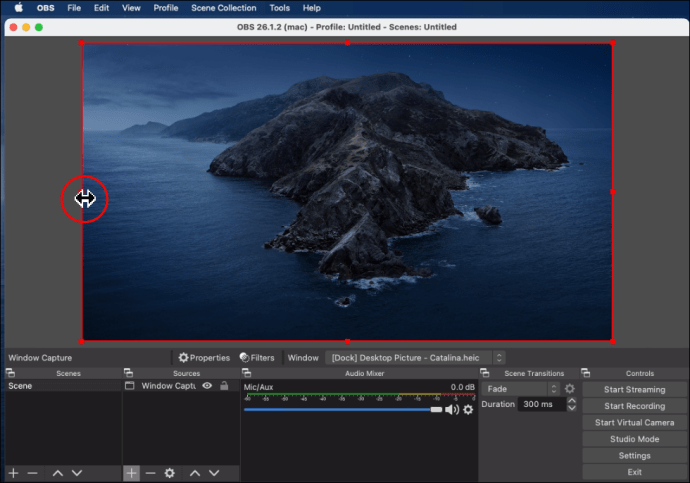OBS Studio, piyasadaki en popüler açık kaynaklı yayın yazılımlarından biridir. Gelişmiş akış özelliklerinin yanı sıra, program ayrıca bir dizi ekran yakalama seçeneği ile birlikte gelir. Bu eğitimde, standart tam ekran yakalama yerine ekranın bir bölümünü kaydetmek için OBS'nin nasıl kullanılacağına odaklanacağız.
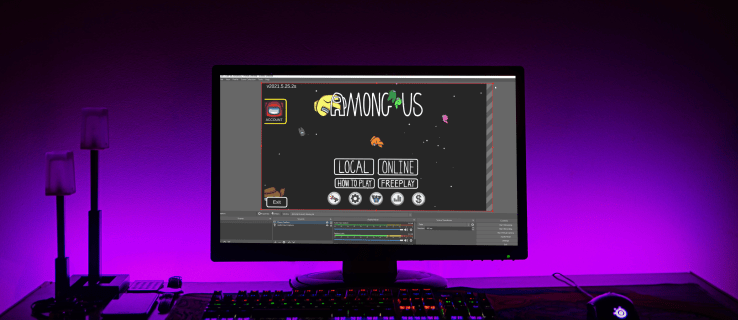
Yazılım birden fazla işletim sistemiyle iyi çalıştığından, sırasıyla Windows, Linux ve Mac için adım adım talimatlar ekledik. OBS Studio'nun tüm sürümleri aynı kullanıcı dostu arayüzü paylaşır, bu nedenle süreç üç platform için de neredeyse aynıdır. Uygulama ve birçok şık özelliği hakkında daha fazla bilgi edinmek için okumaya devam edin.
OBS ile Ekranın Bir Kısmı Nasıl Kaydedilir
Tüm ekranı kaydetmekten kaçınmak istiyorsanız, birkaç alternatif çözüm var. Bunu yapmanın bir yolu, tek bir açık pencerenin ekran görüntüsünü almak için Pencere Yakalama'yı kullanmaktır. Diğer bir seçenek ise Kırp/Tamla filtresini uygulamak ve parametreleri tercih edilen bir ayara ayarlamaktır. Üçüncü (ve muhtemelen en kolay) yöntem, ekranı basit bir komutla yeniden boyutlandırmayı içerir.
Aşağıda her ekran yakalama özelliği için ayrıntılı talimatlar bulacaksınız. Tek tip OBS arayüzü sayesinde aynı adımlar üç işletim sistemi platformunun tümü için geçerli olabilir. Doğal olarak, tüm olası tutarsızlıklar, gözden geçirmenin bir parçası olarak vurgulanacaktır.
Linux
Tek bir pencereyi yakalayan ekranla başlayalım. İşte yapmanız gerekenler:
- OBS'yi başlatın ve “Kaynaklar” kutusuna gidin.
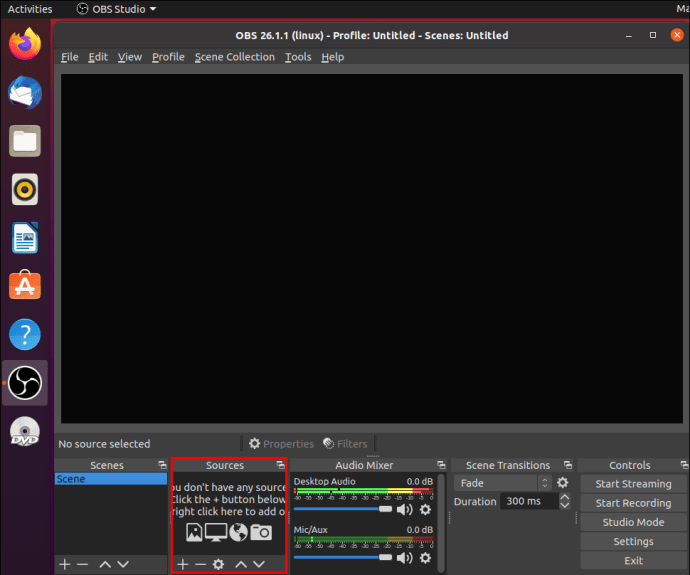
- Açılır seçenekler paneline erişmek için kutunun altındaki küçük artı simgesine tıklayın. Listeden “Pencere Yakalama”yı seçin.
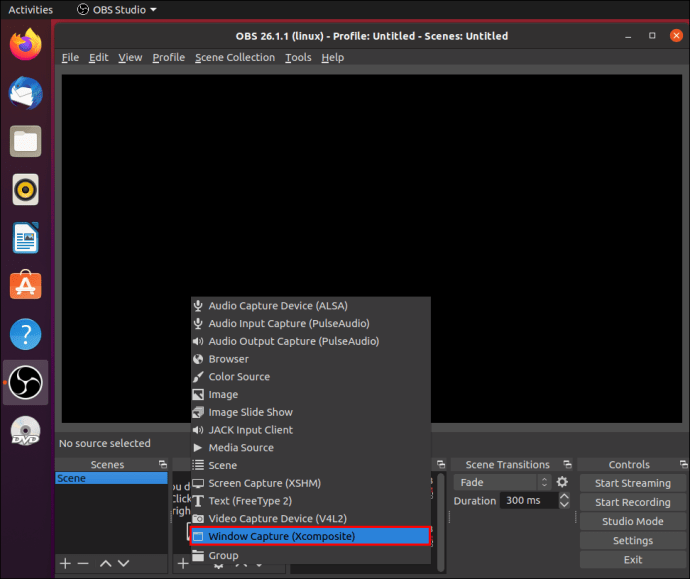
- Bir açılır kutu görünecektir. Kaynağa bir başlık ekleyin ve “Tamam” a basın.
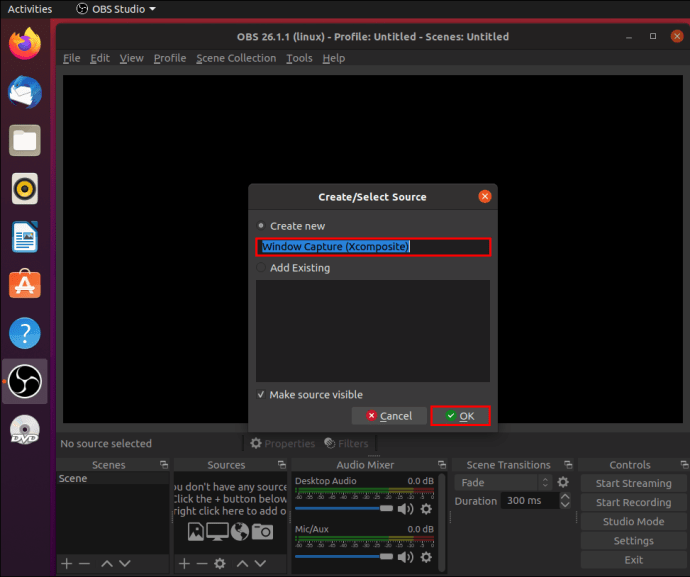
- Aşağıda, sol taraftaki “Pencere”nin yanındaki aşağı oka tıklayın. Açılır listeden kaydetmek istediğiniz pencereyi seçin. “İmleci Yakala” seçeneğinin etkinleştirildiğinden emin olun. "Tamam" ı tıklayın.

- Pencere, ekranla aynı boyutta olmalıdır. Durum böyle değilse, ekranın üst kısmındaki menü çubuğuna gidin ve Dosya > Ayarlar'a gidin.
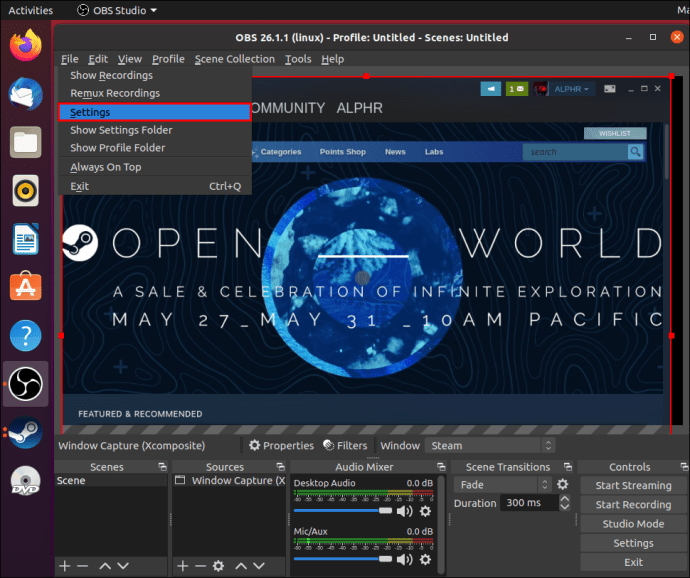
- “Video” sekmesini açın ve temel çözünürlüğü düşürün. Pencereyi yerleştirmek için tuvali otomatik olarak küçültür.
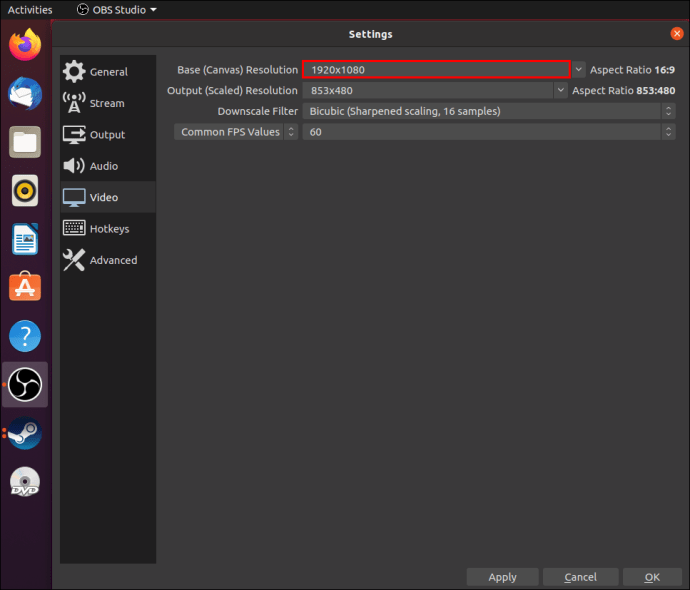
Not: Yakalamayı planladığınız pencerenin simge durumuna küçültülmediğinden emin olun. Aksi takdirde, kullanılabilir pencereler listesinde görünmez. Bunun yerine arka planda çalışmasını sağlayın.
Windows 10
Pencere Yakalama işe yaramazsa, ekranın daha küçük kısımlarını yalıtmak için Kırp/Tamla filtresini kullanabilirsiniz. Sadece şu basit adımları izleyin:
- OBS uygulamasını açın ve pencerenin en altına gidin. Bir açılır menüyü açmak için “Kaynaklar” paneline sağ tıklayın. “Ekle”ye tıklayın ve ardından “Ekran Yakalama”yı seçin.
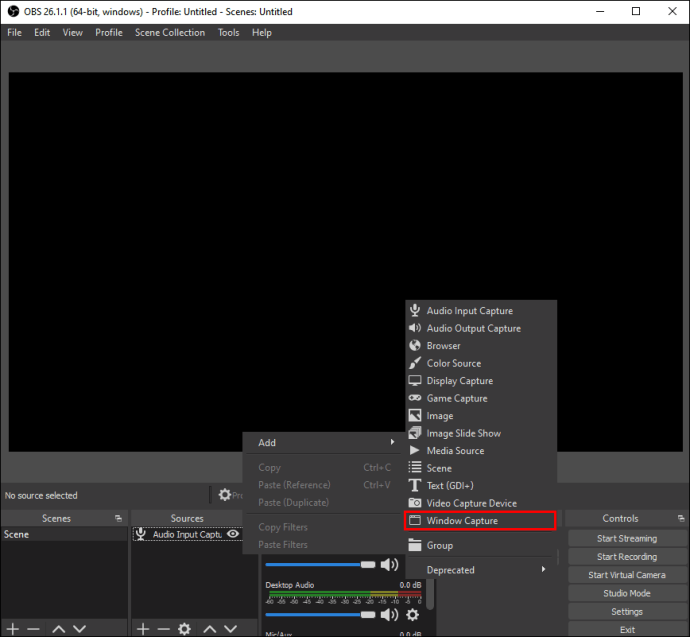
- Bir açılır kutu görünecektir. Yakalamanın başlığını girin ve “Tamam” a basın.
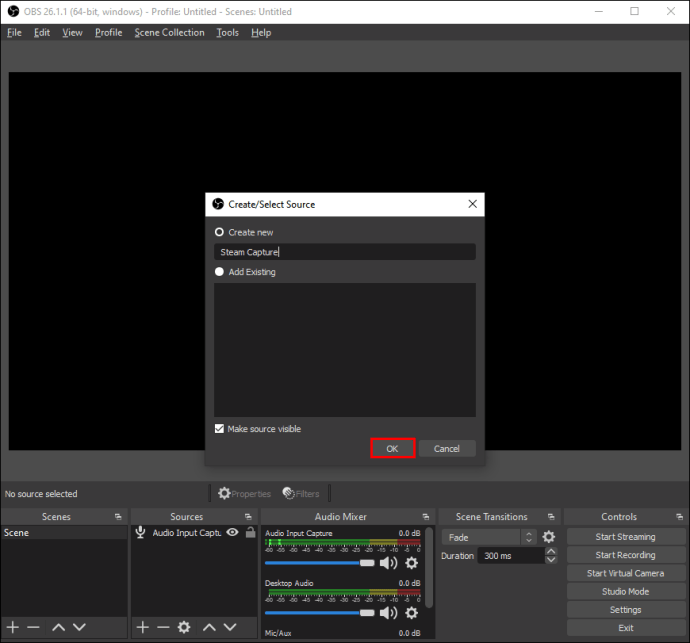
- Birden fazla monitörünüz varsa, “Ekran” iletişim kutusuna tıklayın ve açılır listeden doğru olanı seçin. “İmleci Yakala” kutusunu işaretleyin ve “Tamam” a basın.
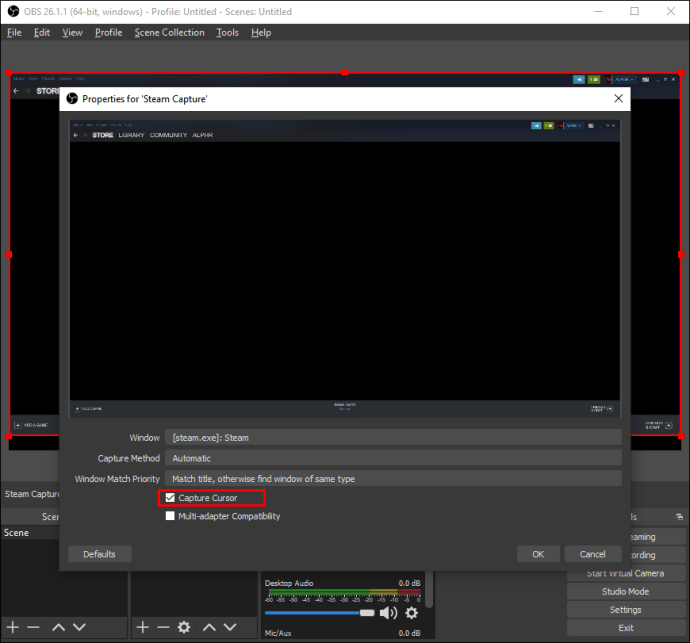
- Kaynağa ilerleyin ve sağ tıklayın. Bir açılır menü görünecektir. Seçenekler listesinden "Filtre"yi seçin.
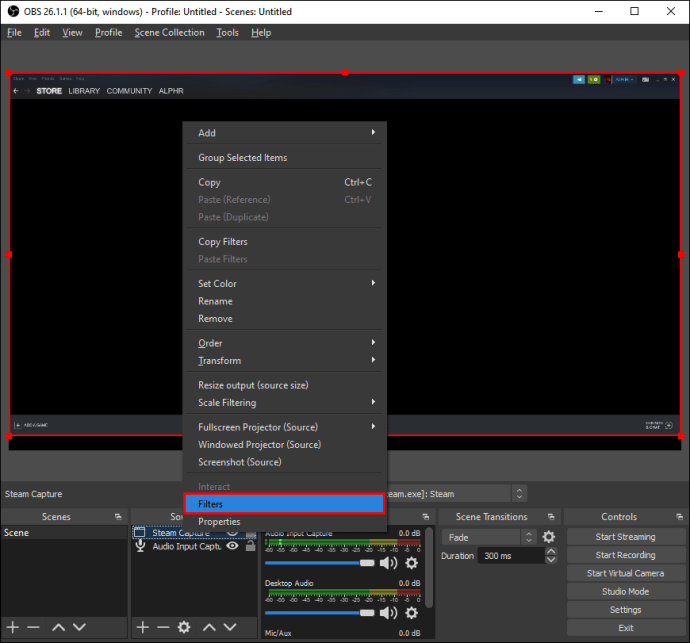
- Yeni bir pencere açılacaktır. Ekranın sol alt köşesindeki küçük artı simgesine tıklayın. “Kırp/Tamla” filtresini ekleyin ve “Tamam”ı tıklayın.
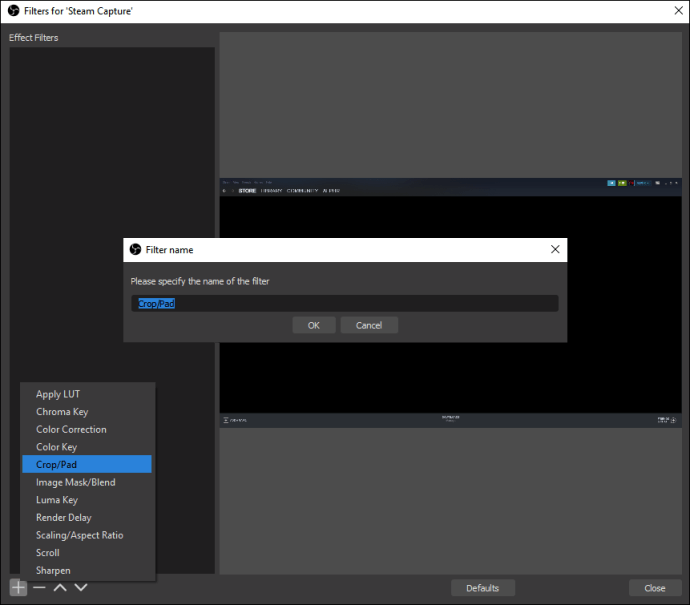
- Kırpma parametrelerini değiştirerek ekranı yeniden boyutlandırın. İlgili alana uygun piksel değerlerini yazın. İşiniz bittiğinde pencereyi kapatın. Ekranın kaydetmek istemediğiniz kısımları kırpılacak
.
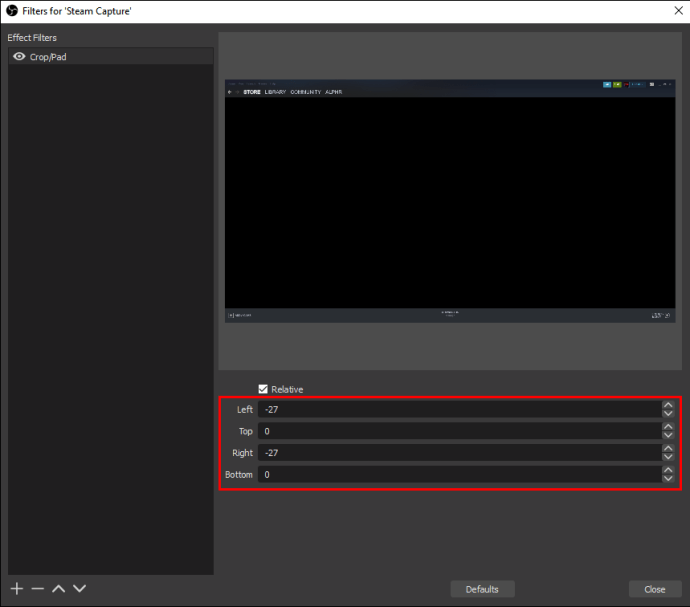
Mac
Son olarak, en zarif çözüm, ekran görüntüsünü yeniden boyutlandırmak için imlecinizi kullanmaktır. Başka bir deyişle, ekranın kaydetmek istediğiniz bölümlerini manuel olarak belirleyebilirsiniz. Bunu nasıl yapacağınız aşağıda açıklanmıştır:
- “Kaynaklar” kutusunun altındaki küçük artı simgesine tıklayın ve seçenekler menüsünden “Ekran Yakalama”yı seçin.

- Yeni bir yakalama oluşturmak istiyorsanız başlığı girin. Mevcut bir tane eklemek için aşağıdaki listeden birini seçin.
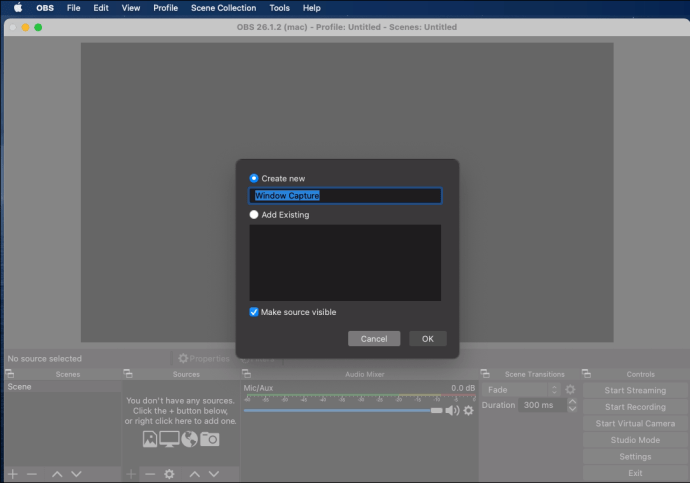
- Görüntü yakalama, kırmızı çizgiler ve dairelerle özetlenir. İmleci küçük kırmızı dairelerin üzerine getirin ve “Option” tuşuna basın. Artık ekranı manuel olarak kırpabilir ve kaydetmeyi planladığınız bölümleri ayırabilirsiniz.
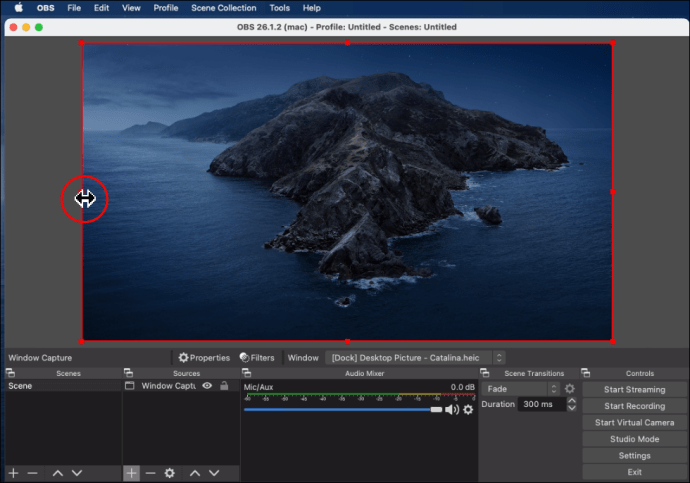
Not: Bir PC klavyesi için komut, fare “tıkla + Alt”tır.
iPhone
Şu an itibariyle, akıllı telefonlar için OBS'nin mobil sürümü mevcut değil. Ancak, iPhone'unuzu bir bilgisayara bağlamak için bir yıldırım kablosu kullanabilir ve cihazı kaynak olarak ekleyebilirsiniz. İşte nasıl:
- Telefonu bir yıldırım kablosuyla bilgisayara bağlayın.
- OBS uygulamasını açın ve “Kaynaklar” kutusunun altındaki küçük artı düğmesine tıklayın.
- Açılır listeden “Video Yakalama Cihazı”nı seçin. Kaynağı adlandırın ve “Tamam” ı tıklayın.
- “Cihazlar” iletişim kutusundaki küçük aşağı oka tıklayın. Cihazlar listesinde iPhone'unuzu bulun ve üzerine tıklayın.
- iPhone ekranı görünecektir. Tüm ekranı kaydetmek istemiyorsanız, bundan sonra önceki bölümlerdeki adımları tekrarlayın.
Not: OBS akıllı telefonlarla uyumlu olmadığı için bu yöntem genellikle darboğazlara neden olabilir. Çoğu iPhone'da bulunan önceden yüklenmiş ekran kaydediciyi kullanmak çok daha iyidir.
Android
Ne yazık ki, aynı şey Android cihazlar için de geçerli. Google Play'de OBS uygulamasının mobil sürümü yoktur. Telefonunuzu bir yıldırım konektörüyle bağlamayı ve önceki bölümdeki adımları tekrarlamayı deneyebilirsiniz. Ancak en iyi seçenek, telefonunuzun görüntüleme kültürüne uyacak şekilde tasarlanmış yerleşik ekran kaydedici uygulamasını kullanmaktır.
Ek SSS
Ekranımı Kaydetmeye Nasıl Başlarım?
OBS uygulamasında gezinmek son derece kolaydır. “Kaynaklar” özelliği, kaydın farklı yönlerini düzenlemenize ve ses ve video ayarlarını beğeninize göre ayarlamanıza olanak tanır. İşte nasıl başlayacağınız:
1. Uygulamayı başlatın ve ekranın altındaki “Kaynaklar” kutusuna gidin. Bir açılır menüye erişmek için küçük artı simgesine tıklayın.
2. Mac ve Windows kullanıcıları için “Ekran Yakalama” seçeneğini seçin. Linux'ta bu özellik "Ekran Yakalama" olarak etiketlenmiştir.
3. Küçük bir açılır kutu görünecektir. Uygun alana bir başlık ekleyin ve “Tamam” a basın.
4. Ardından, Ayarlar'a ve "Çıktı"ya gidin ve dosyanın nereye kaydedilmesini istediğinizi belirleyin.
5. Ses ayarlarını yapmak için “Karıştırıcı” kutusuna ilerleyin. Tercih edilen bir ses kaynağı (Masaüstü veya Mikrofon/Aux) seçmek için küçük dişli simgesine tıklayın.
6. Kurulumu tamamladıktan sonra, kaydetmeye başlamak için ekranın sağ alt köşesindeki mavi düğmeye tıklayın.
OBS'de Neden Siyah Ekran Var?
OBS olağanüstü bir yayın yazılımı olsa da, hatalara ve aksaklıklara karşı bağışık değildir. Kullanıcıların ekran paylaşımı yapmaya çalışırken karşılaştığı en yaygın sorun, kötü şöhretli Siyah Ekran hatasıdır. Bu size olursa, birkaç olası neden vardır:
• Bilgisayarınız çok uzun süredir çalışıyor. Bu durumda, tüm güç kaynaklarını çıkarmayı ve birkaç dakika dinlenmelerini sağlamayı deneyin.
• Uygulamanın uyumsuz bir sürümünü yüklediniz. İşletim sisteminizin 32 bit veya 64 bit sürümle daha iyi çalışıp çalışmadığını kontrol edin.
• Uygulama güncel değil. Mevcut OBS yazılımını kaldırın ve resmi web sitesinden en son çerçeveyi indirin.
• Grafik kartıyla ilgili sorunlar var. Uygulamayı kullanırken farklı bir GPU'ya geçmeyi deneyin.
• Uygulamanın yönetici ayrıcalıkları yoktur. OBS bazen ekran kaydı ve yayını için yönetici haklarına ihtiyaç duyar.
• Kaydettiğiniz içerik şifrelenir. Netflix gibi bazı platformlar, içeriklerini ekran yakalama ve paylaşmaya karşı korur.
Hareketli parçalar
OBS Studio ile ekranın tek tek bölümlerini yakalamanın üç farklı yolu vardır. Tek bir pencereyi kaydetmek için Pencere Yakalama özelliğini kullanabilir veya daha karmaşık ayrıntılar için Kırp/Tamla filtresini uygulayabilirsiniz. En kolay yöntem, kaydetmek istemediğiniz kısımları kırpmak için "fare tıklaması + Alt" komutunu kullanmaktır.
İhtiyaçlarınıza göre üçü arasında geçiş yapabilirsiniz. OBS, ünlü kullanıcı dostudur ve gezinmesi kolaydır. Ve Siyah Ekranla karşılaşma talihsizliğiniz varsa, bunu da düzeltmenin bir yolu var.
OBS ile ekranın bölümlerini kaydetmek için tercih ettiğiniz yöntem nedir? Daha çok beğendiğiniz farklı bir ekran yakalama yazılımı var mı? Aşağıda yorum yapın ve kaçırdığımız bir şey olup olmadığını bize bildirin.