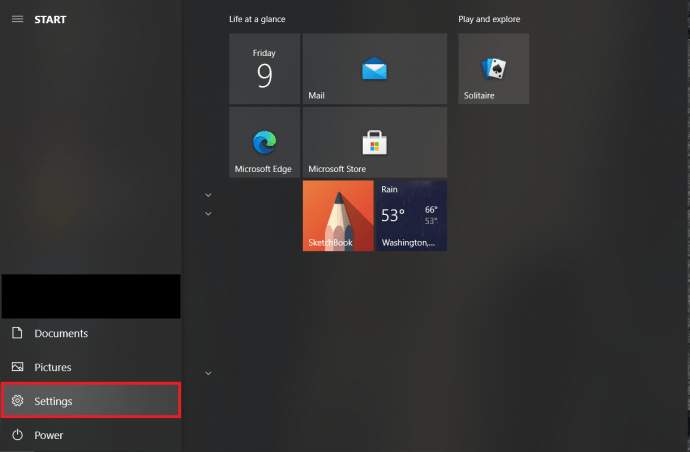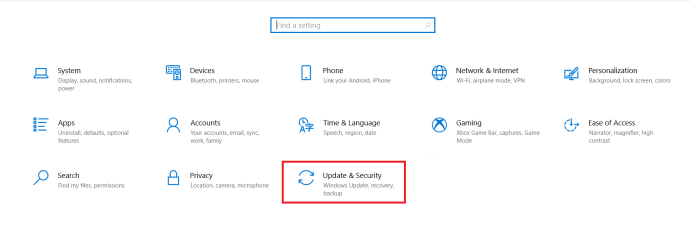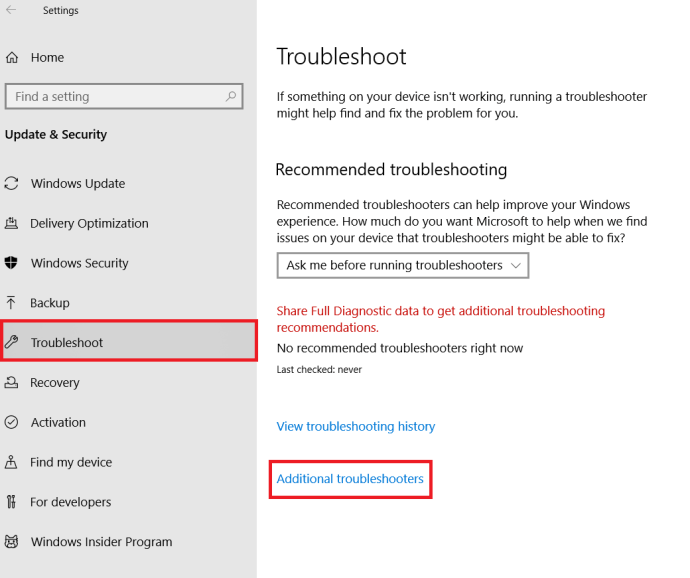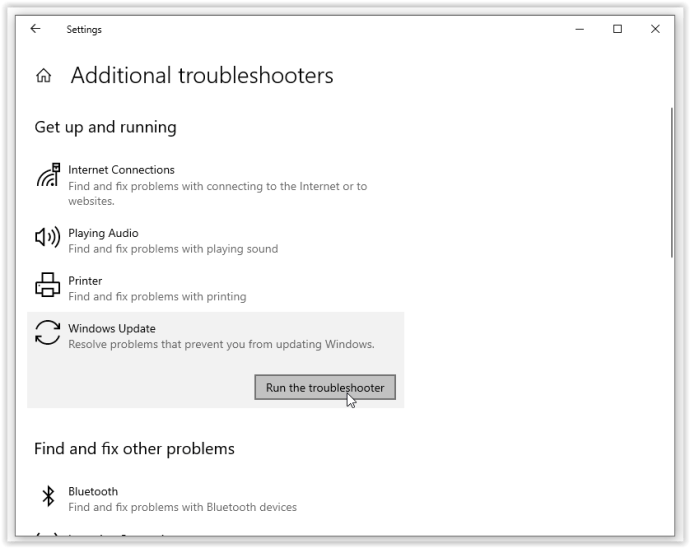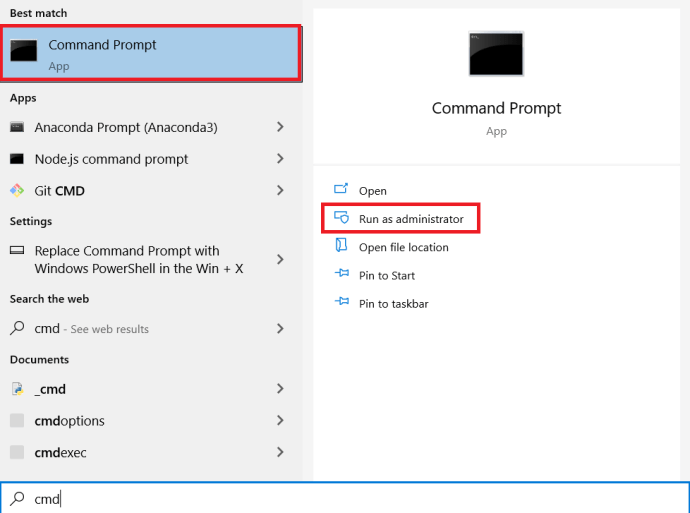- Windows 10'a yükseltmeli miyim?
- En iyi 5 Windows 10 özelliği
- Windows 10 nasıl indirilir
- Windows 10 ISO diske nasıl yazılır
- Bilmeniz gereken Windows 10 ipuçları ve püf noktaları
- Windows 10'da takılırsa Windows Update nasıl düzeltilir
- Windows 10'da Başlat menüsü nasıl düzeltilir
- Diğer tüm Windows 10 sorunlarınızı nasıl çözersiniz?
- Windows 10'da Cortana nasıl devre dışı bırakılır
- Windows 10'da birleştirme nasıl yapılır
- Windows 10'da nasıl yardım alınır
- Windows 10 Güvenli Modda nasıl başlatılır
- Windows 10 nasıl yedeklenir
- Windows 10'un indirilmesi nasıl durdurulur
Çoğunlukla, Windows güncellemeleri arka planda sessizce gerçekleşir, yalnızca bir istemden sonra veya bilgisayarınızı kapattığınızda yüklenir. Ancak, güncelleme sisteminin yardıma ihtiyaç duyduğu durumlar vardır. Windows güncellemeniz bir hatayla karşılaşırsa, yalnız değilsiniz. Microsoft kalite güvence ekibini bıraktığından ve önizleme derlemeleri, geri bildirimler ve daha fazlasıyla kullanıcılara güvendiğinden bu gerileme, işletim sistemi için yaygın bir sorun olmuştur.
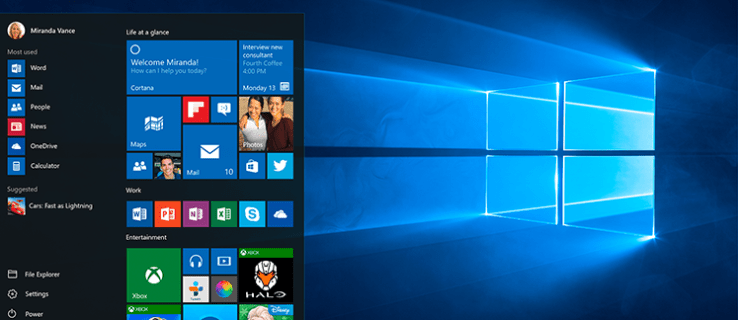
Belki de Windows 10'unuz sunucuya bağlı kalmak istemediğine karar vermeden önce güncellemenin yarısını indirmiştir. Diğer zamanlarda, işletim sistemi bir süre kendi işini yapmaktan hoşlanır ve sabırsızlıkla beklenen güncellemenizi bir taramaya yavaşlatır. Bu iki durum dışında, işletim sistemi bir kurulum hatası veya onu yolunda durduran bir veri sorunuyla karşılaşabilir.
Windows Update donarsa veya takılırsa, denenecek birkaç adım vardır. İşte süreç - önem sırasına göre.

1. Adım: Windows Update Sorun Giderici'yi çalıştırın
İlk adım, Windows 10 Güncelleme sorunlarını çözmenin en güvenli yoludur. İşlem, sisteminizdeki sorunları otomatik olarak tarar ve tespit eder; bu sorunların tamamlanması birkaç dakika sürebilir.
- Aç Başlangıç menüsü ve üzerine tıklayın Ayarlar.
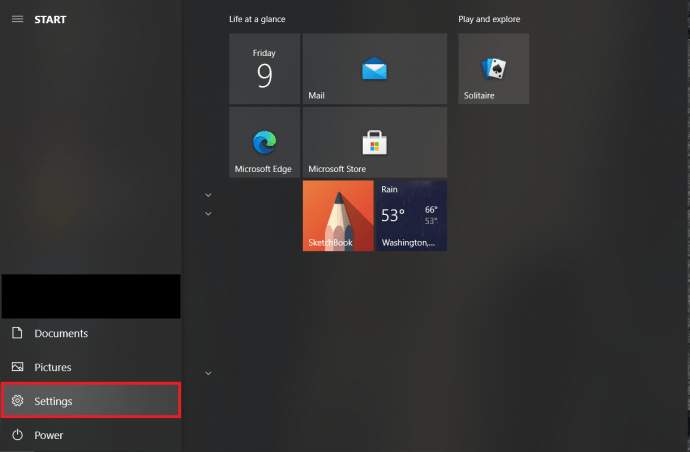
- Ardından, üzerine tıklayın Güncelleme ve Güvenlik.
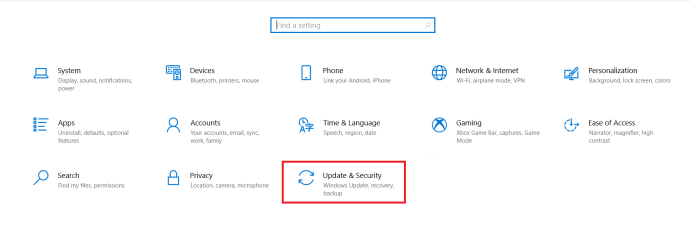
- Ardından, tıklayın Sorun giderme ve daha sonra Ek sorun gidericiler.
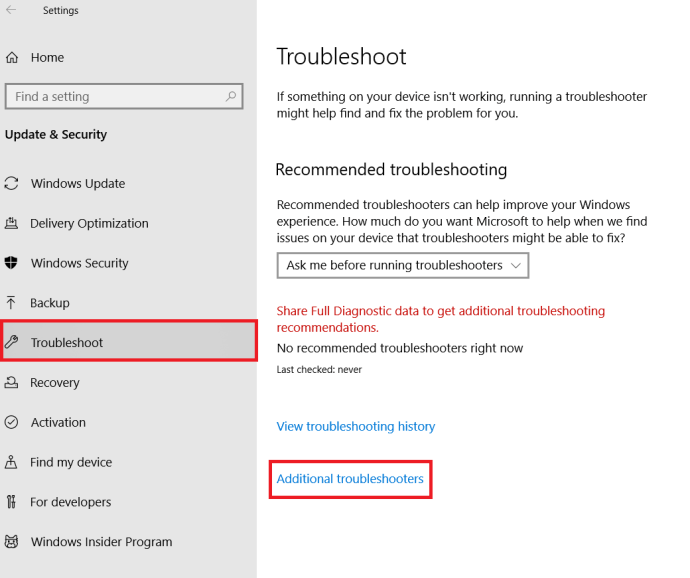
- Oradan seç Windows güncelleme ve daha sonra Sorun gidericiyi çalıştırın.
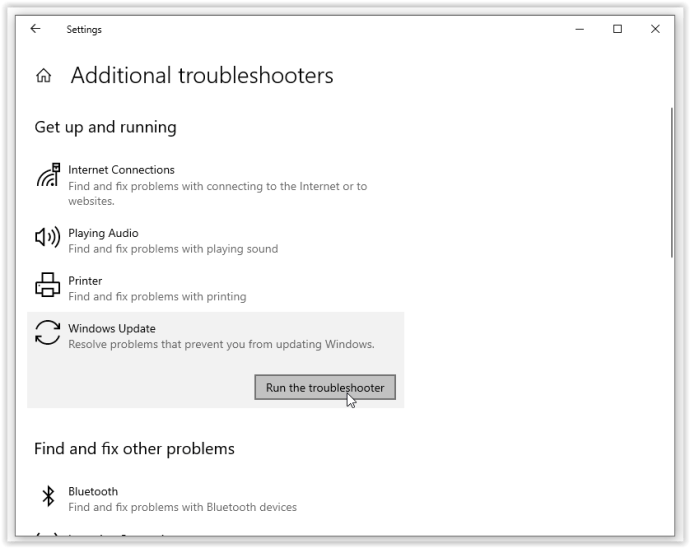
Sorun giderici, Windows Update'in takılmasına neden olan sorunları umarız çözmelidir.
2. Adım: Yazılım Dağıtımındaki Dosyaları Silin
Sorun giderici güncelleme sorununu çözmezse, bilgisayarınızın sistem ayarlarıyla etkileşim kurmanın zamanı gelmiştir. Bilgisayarınıza herhangi bir zarar vermemelidir. Yalnızca geçici Windows Update dosyalarını sileceksiniz, ancak daha ileri gitmeden önce bir Sistem Geri Yükleme noktası oluşturmanız önerilir.
- Başlat menüsünü açın, yazın “cmd“ içine Arama kutusu, sonra Komut istemi ve Seç Yönetici olarak çalıştır.
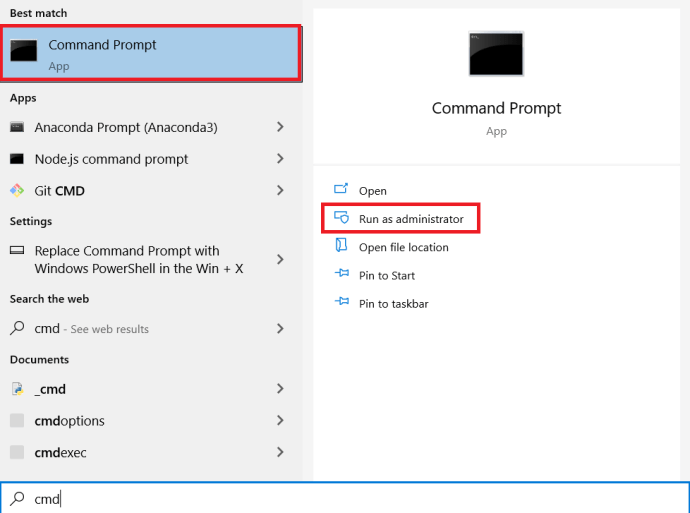
- Sonraki durak Windows Güncelleme Hizmeti ve Arka Plan Akıllı Aktarım Hizmeti. Komut istemine yazmanız gereken iki komut vardır:
net stop wuauserv net stop bitleribasmak Girmek her birini yazdıktan sonra. Bu, Windows Update Hizmetini ve Arka Plan Akıllı Aktarım Hizmetini kapatacaktır.
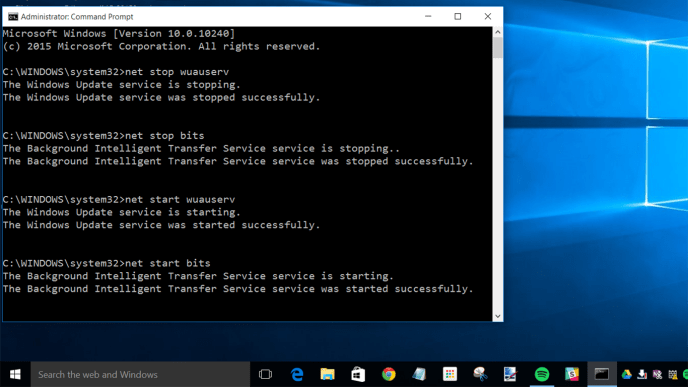
3. Ardından, içindeki dosyaları silmeniz gerekir. C: WindowsYazılım Dağıtımı dosya. Tüm dosyaları seçin, ardından Silmek. Dosyalar kullanımda oldukları için silinemiyorsa, bilgisayarınızı yeniden başlatmanız gerekir. İki Windows Update hizmetini kapatın ve ardından dosyaları tekrar silmeyi deneyin.
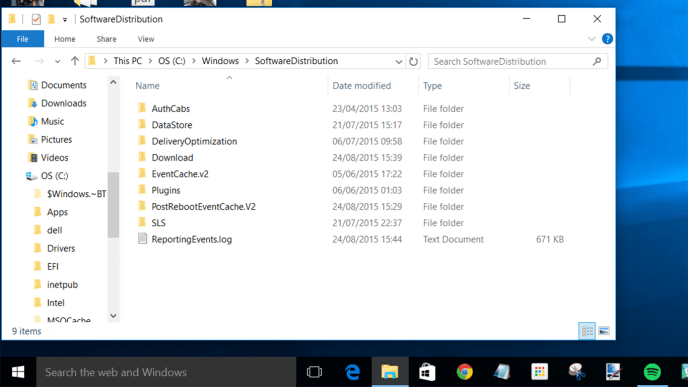
4. Klasör boşaltıldıktan sonra bilgisayarınızı yeniden başlatın veya Windows Update hizmetlerini manuel olarak açın. Bunu yapmak için komut istemini (admin) açın ve şunu yazın:
net start wuauserv net start bitleri5. Şimdi koşun Windows güncelleme ve bilgisayarınızın, sisteminize ve bağlantınıza bağlı olarak birkaç saat sürebilen bir dizi güncellemeyi indirmesi gerektiğini göreceksiniz.
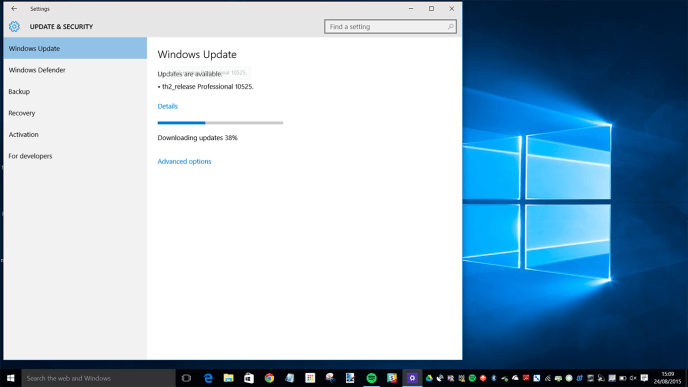
Güncellemelerin tümü yüklendikten sonra, her zaman hemen yeniden başlatabilmenize rağmen, Windows bir yeniden başlatma zamanı planlayacaktır.
3. Adım: Bir Hızlı Düzeltme Toplu Dosyası Yapın
Aşağıdaki düzeltme, birkaç komutu tek seferde yürütmenin uygun bir yoludur. Komut dosyasının başarı düzeyi, önceki güncellemeler yoluyla Windows değişikliklerine ve işletim sisteminizin mevcut durumuna bağlıdır. Sizin için işe yarayabilir veya çalışmayabilir. Kendi sorumluluğunuzda kullanın!
Toplu iş dosyası (aşağıda gösterilmiştir) tam sırayla aşağıdakileri yapar:
- “system 32catroot” klasörünün ve içindeki dosyaların özniteliklerini değiştirin
- Windows Update Hizmetini (wuauserv), Şifreleme hizmetlerini (CryptServ) ve Arka Plan Akıllı Aktarım Hizmetini (BITS) durdurur
- “system 32catroot” klasörünü “system32catroot.old” olarak yeniden adlandırın
- “WindowsSoftwareDistribution” geçici Windows Update dosyaları klasörünü “WindowsSoftwareDistribution.old” olarak yeniden adlandırın.
- “All UsersApplication DataMicrosoftNetworkDownloader” klasörünü “All UsersApplication DataMicrosoftNetworkDownloader.old” olarak yeniden adlandırın.
- BITS'i yeniden başlatın.
- CryptSvc'yi yeniden başlatın.
- Wuauserv'i yeniden başlatın.
Toplu iş dosyasını çalıştırmak için aşağıdaki komut dosyasını not defterine kopyalayın ve masaüstü olarak "UpdateFix.bat" bulmayı ve bittiğinde silmeyi kolaylaştırmak için. Toplu iş dosyasına sağ tıklayın ve Yönetici olarak çalıştır. Komut dosyası başarıyla tamamlandıktan sonra Windows'u yeniden başlatın.
@ECHO OFF echo Bu komut dosyası, Windows Update'in TAMAMEN ve TAMAMEN çöp yankısı olmasını durdurmak için tasarlanmıştır. DURAKLAT yankı. attrib -h -r -s %windir%system32catroot2 attrib -h -r -s %windir%system32catroot2*.* net stop wuauserv net stop CryptSvc net stop BITS ren %windir%system32catroot2 catroot2.old ren %windir%SoftwareDistribution SoftwareDistribution.old ren "%ALLUSERSPROFILE%application dataMicrosoftNetworkdownloader" downloader.old net BITS'i başlat net start CryptSvc net start wuauserv echo. echo Windows Update artık düzgün çalışmalıdır. Microsoft'a teşekkürler. Eko. DURAKLATYukarıdaki komut dosyası, herhangi bir dosya bozulmasını veya uyumsuzluğu ortadan kaldırmak için Windows'un yeni güncelleme klasörleri ve bunların içinde veriler oluşturmasına olanak tanır.
4. Adım: Windows 10 Güncelleme Hata Kodlarını Tanımlayın ve Bildirilen Sorunları Düzeltin
Yukarıdaki seçeneklerden hiçbiri Windows Update sorununuzu çözmediyse, başarısızlığın nedenini bulmak için kodları deşifre etmenin zamanı gelmiştir - umarız! Çoğu güncelleme sorunu, güncellemenin başarısız olmasına neyin neden olduğunu tanımlayan bir hata kodu döndürür. Aşağıdaki tablo aşağıdakileri sağlar: en yaygın Windows 10 Güncelleme hata kodları ve bunları düzeltmek için olası çözümler.
| HATA KOD(LAR)I | ANLAMI VE ÇÖZÜM |
|---|---|
| 0x80073712 | Windows 10 Update'in gerektirdiği bir dosya bozuk veya eksik. Tip “DISM.exe /Çevrimiçi /Cleanup-image /Restorehealth” sistem dosyalarını onarmak için tırnak işaretleri olmadan, ardından işletim sistemini tekrar güncellemeyi deneyin. |
| 0x800F0923 | Bir sürücü veya program, Yükselt (Güncelleştirme DEĞİL) Windows 7, 8 veya 8.1'den Windows 10'a. Sürücülerinizi ve programlarınızı korumak için yedekleyin, ardından mevcut grafik sürücüsünü kaldırın ve Windows'un varsayılan sürücüye geçmesine izin verin. Bu işe yaramazsa, diğer sürücüleri kaldırmayı deneyin. Ayrıca, yükseltme için yeterli sürücü alanınız olduğundan emin olun. |
| 0x80200056 | Yükseltme işlemi, manuel yeniden başlatma, yanlışlıkla kapatma veya kullanıcı oturumunu kapatma nedeniyle kesintiye uğradı. Tekrar güncellemeyi deneyin. |
| 0x800F0922 | Senaryo 1: Bilgisayar, Windows Update sunucularına bağlanamadı. VPN'yi devre dışı bırakın (varsa) ve yeniden yüklemeyi deneyin. Aksi takdirde, internet bağlantınız kararlı ve güvenilir olduğunda güncellemeyi tekrar deneyin. Senaryo #2: Sistem Ayrılmış bölümünde boş alan yok. Bölümün boyutunu artırın ve Windows'u yeniden güncellemeyi deneyin. |
| Hata: Güncellemeleri tamamlayamadık. Değişiklikler geri alınıyor. Bilgisayarınızı kapatmayın. Hata: Windows Güncellemeleri yapılandırılamadı. Değişiklikleri geri alma. | Bilgisayar, kategorize edilmemiş veya bilinmeyen sorunlar için güncellenemedi. Belirli hata kategorilerinde listelenmeyen herhangi bir neden, bu genel hata mesajlarından birini üretecektir. Başarısız güncellemeyi ve sorunu tetikleyen belirli hata kodunu bulmak için güncelleme geçmişini inceleyin. Sorunu çözün, ardından tekrar güncellemeyi deneyin. |
| Hata: Güncelleme bilgisayarınız için geçerli değil. | Windows sistemi, işletim sistemi yükseltmesini gerçekleştirmek için gerekli tüm güncellemelere sahip değildir. Tüm geçerli güncellemelerin yüklendiğinden emin olmak için Windows Update'i çalıştırın, ardından yükseltmeyi yeniden deneyin. |
| 0xC1900208 – 0x4000C | Uyumsuz bir uygulama engellendi veya güncelleme işlemine müdahale etti. Uygulamayı veya programı kaldırın ve Windows 10'u yeniden güncellemeyi deneyin. |
| 0xC1900200 – 0x20008 0xC1900202 – 0x20008 | Bilgisayar, Windows 10'a yükseltmek için gereken minimum gereksinimleri karşılamıyor. Bilgisayar donanımını yükseltin (mümkünse) veya değiştirin. |
| 0x80070070 – 0x50011 0x80070070 – 0x50012 0x80070070 – 0x60000 | PC'de Windows 10 güncellemesini yüklemek için yeterli alan yok. İşletim sistemi bölümünde yer açın ve tekrar deneyin. |
| 0xc1900223 | Güncellemedeki indirme veya kurulum dosyalarında bir sorun var. Eyleme gerek yok; sistem daha sonra tekrar deneyecek. |
| 0xC1900107 | Önceki bir güncelleme hala temizleme sürecindedir ve genellikle yeniden başlatmayı bekler. Windows'u yeniden başlatmayı deneyin ve ardından yeni güncellemeyi yeniden yüklemeyi deneyin. Başarısız olursa, Disk Temizleme yardımcı programını kullanmayı deneyin, yeniden başlatın ve ardından güncellemeyi deneyin. |
| 0x80300024 | Belirli bir disk işlemi geçerli sürücü tarafından desteklenmiyor. Diskin (bölümün veya birimin) geçerli gereksinimleri karşılayabildiğinden emin olmak için ayrıntılı Windows 10 gereksinimlerine bakın. Değilse, sürücüyü değiştirin. |
| 0x80070002 0x20009 | Windows 10 Update, erişim hakları, çakışan uygulamalar veya diğer takılı sürücüler nedeniyle belirli bir dosyayı bulamıyor. Tüm güvenlik duvarlarını kapatın ve çalışan uygulamaları kapatın. Bu işe yaramazsa, işletim sistemi olmayan tüm sürücülerin bağlantısını kesmeyi, cihazı yeniden başlatmayı ve yeniden güncellemeyi denemeyi deneyin. |
| 0xC1900101 0x20017 0xC1900101 0x30017 | Bir sürücü sorunu, güncellemenin yüklenmesi sırasında bir soruna neden oldu. USB sürücüler, kameralar vb. gibi tüm gereksiz aygıtların bağlantısını kesin ve kötü amaçlı yazılımdan koruma ve virüsten koruma hizmetlerini devre dışı bırakın. |
| 0x8007042B 0x4000D | Windows Update, işlemlere müdahale eden mevcut bir işlem nedeniyle beklenmedik şekilde sonlandırıldı. Şüpheli işlemleri ortadan kaldırmak için temiz bir önyükleme gerçekleştirin ve yeniden güncellemeyi deneyin. |
| 0x800700B7 0x2000a | Bir güvenlik hizmeti, uygulaması veya işlemi, Windows Update'in beklenmedik şekilde sonlandırılmasına neden oldu. Tüm güvenlik uygulamalarını ve hizmetlerini devre dışı bırakın ve ardından yeniden güncellemeyi deneyin. |
| 0xC1900101 – 0x20004 | Windows 7 veya 8/8.1'den yükseltme işlemi, "Güvenli_OS aşamasında yükleme, INSTALL_RECOVERY_ENVIRONMENT işlemi sırasında bir hatayla başarısız oldu" şeklinde bir sorunla başarısız oldu. Hataya genellikle bir bios uyumsuzluğu veya SATA yapılandırması neden olur. Windows 10 Aygıt Yöneticisi'nde bios'unuzu güncellemeyi, gereksiz tüm SATA sürücülerini kaldırmayı, tüm harici USB sürücüleri çıkarmayı ve ağ aygıtlarını devre dışı bırakmayı deneyin (başka bir yere sağ tıklayarak DEĞİL). |
Adım 5: Sistem Geri Yükleme'yi kullanın
Güncellemeleri yüklerken bilgisayarınız hala yanıt vermiyorsa, bir Sistem Geri Yükleme çalıştırabilirsiniz. Bu, bilgisayarınızı daha önceki bir zamana geri döndürür.
- Sistem Geri Yükleme'ye erişmek için şunu yazın:Sistem Geri Yükleme” Arama çubuğuna girin ve Bir geri yükleme noktası oluştur.

- İtibaren Sistem Geri Yükleme dönmek için uygun bir nokta seçebilirsiniz.
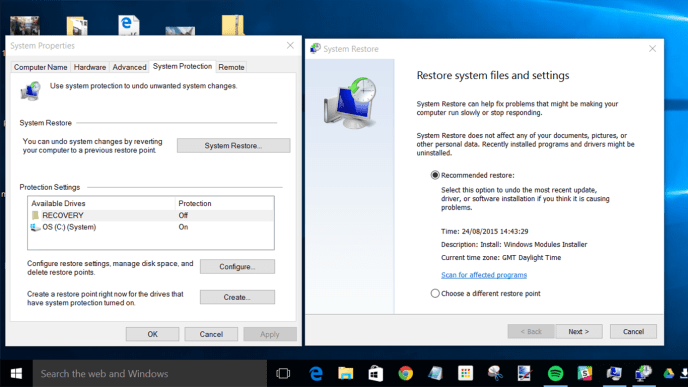
Daha önceki bir geri yükleme noktasına döndüğünüzde, güncellemeleri normal şekilde yeniden yüklemeyi deneyin.
6. Adım: Windows 10 Kurtarma Aracı'nı kullanın
Windows 10 cihazınız hala güncellenmiyorsa veya güncelleme sırasında donmuşsa, Windows 10 Kurtarma Aracı'na önyükleme yapmak ve sürücüyü düzeltmek veya önceki bir geri yükleme noktasına geri dönmek isteyeceksiniz. Cihazınız yanıt vermiyorsa, bunu başka bir cihaz kullanarak indirmeniz gerekir.
- Henüz yapmadıysanız, Windows Media Creation Tool'u indirerek başlayın, mevcut Windows işletim sisteminizi geri yüklemek/düzeltmek için de kullanılır.
- Ardından, kurtarma aracının bulunduğu USB'yi takın.
- Şimdi cihazınızı yeniden başlatın ve ardından F8, F10, F12veya BIOS/UEFI'ye girmek için Del, üreticiye göre değişir.
- Sonraki, ara Bot veya Önyükleme Sırası ve üzerine tıklayın. Bazı BIOS altında tutar sistem.
- Ardından, önyükleme sırasını değiştirin, böylece önce Windows Media Oluşturma Aracı önyüklenir, genellikle önyükleme sırasını değiştirmek için sadece ok tuşlarını kullanabilirsiniz.
- Araç yüklendiğinde, dilinizi/tercihlerinizi seçin ve Sonraki.
- Şimdi, seçin Bilgisayarını tamir et seçeneklerden.
- Ardından sfc komutu ile diskinizi onarmaya çalışarak başlayın, “sfc /scannow” tırnak işaretleri olmadan ve isabet olmadan Girmek komut isteminde.
- Bu işe yaramazsa, önceki bir geri yükleme noktasını kullanmak ve ona geri dönmek isteyeceksiniz. Yeni programlar indirdiğinizde Windows bunları varsayılan olarak oluşturur, bu nedenle aralarından seçim yapabileceğiniz birkaç programınız olmalıdır.
Götürmek
Bazen Windows 10, güncelleme sırasında sorunlarla karşılaşabilir, neyse ki, bu olursa şimdi ne yapacağınızı biliyorsunuz. Önceki geri yükleme noktalarına ve daha sert çözümlere başvurmadan önce en az karmaşık ve kalıcı sorunla başlayın.
Takılmış veya donmuş bir Windows 10 güncellemesini düzeltmenin başka yollarını biliyor musunuz? Aşağıdaki yorumlarda paylaşmaktan çekinmeyin.