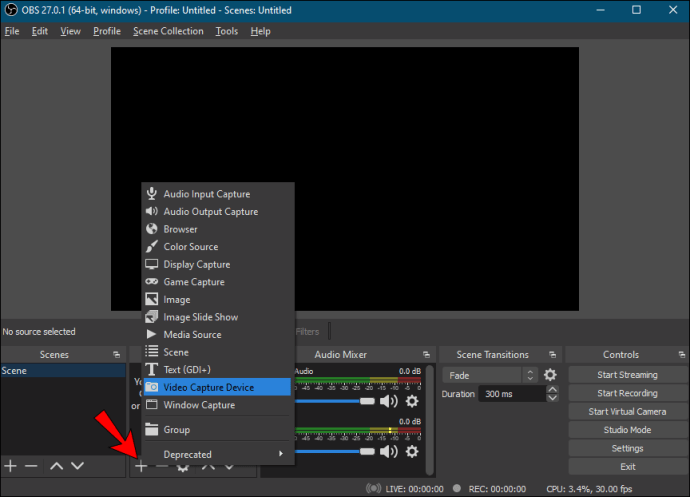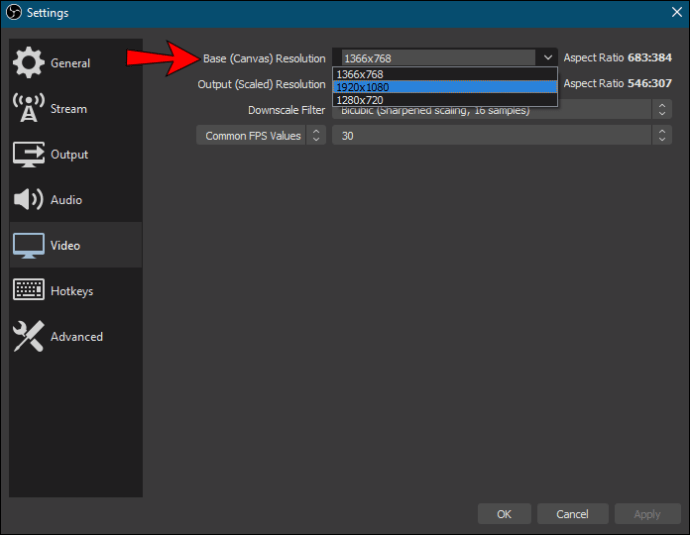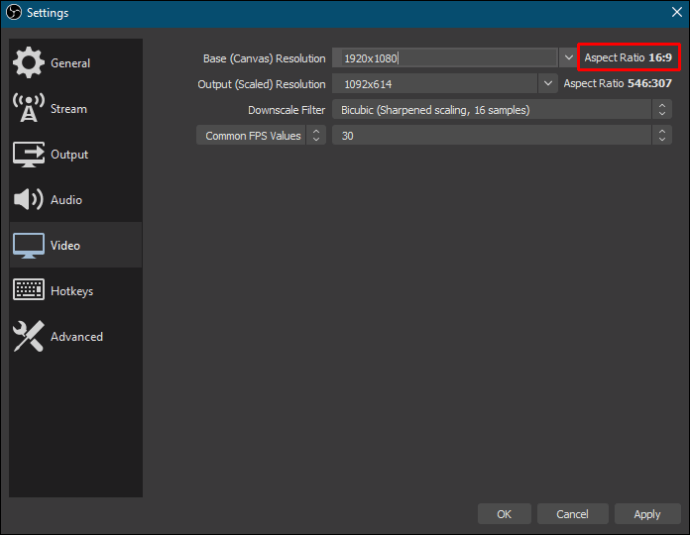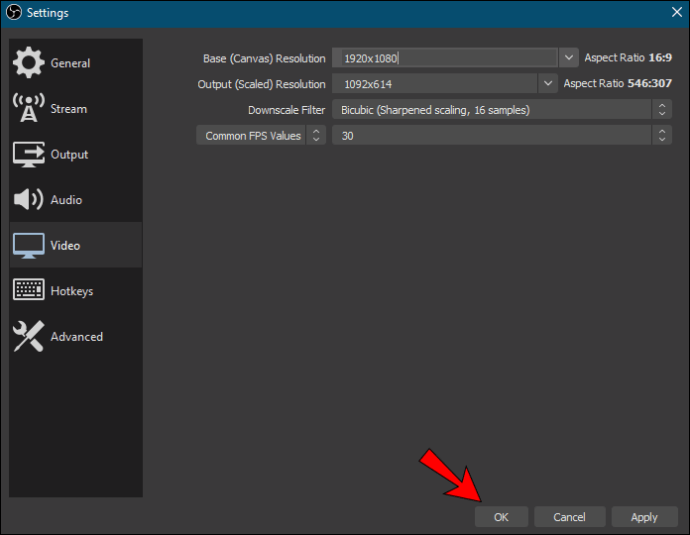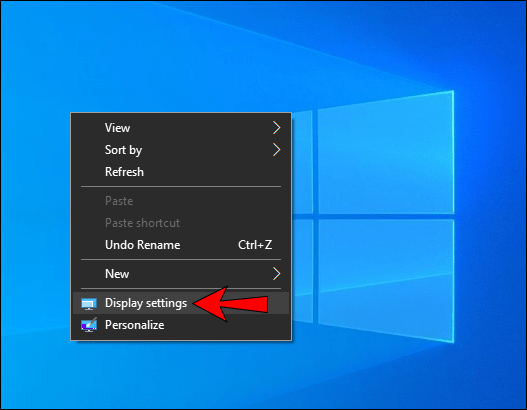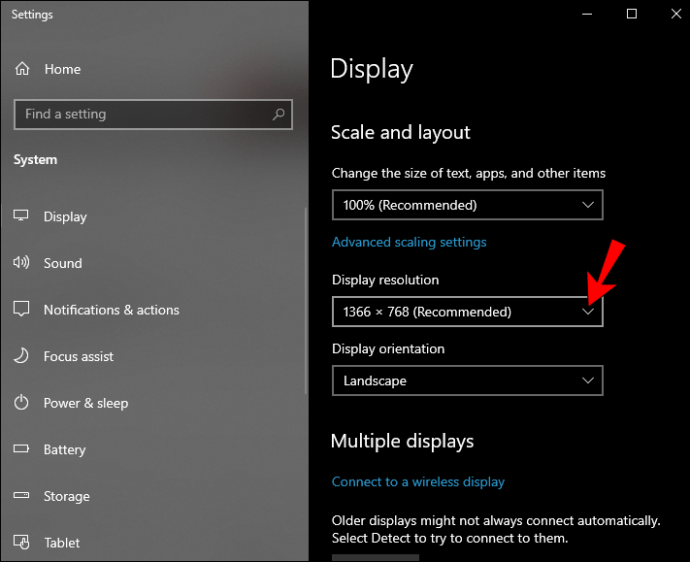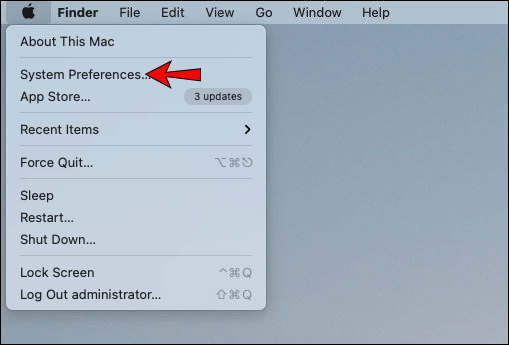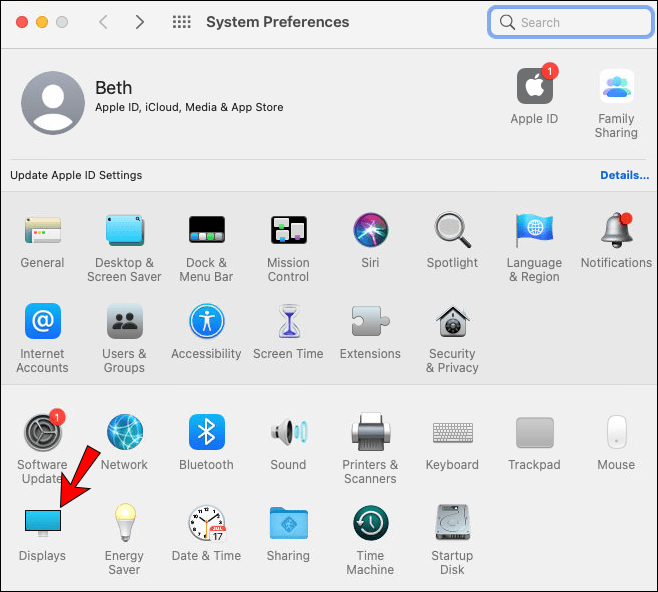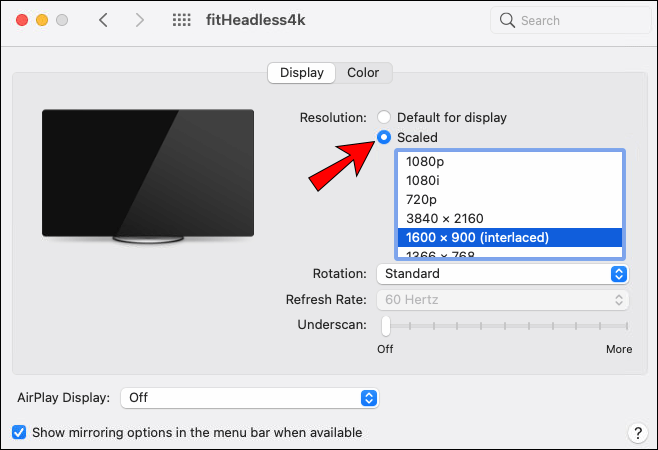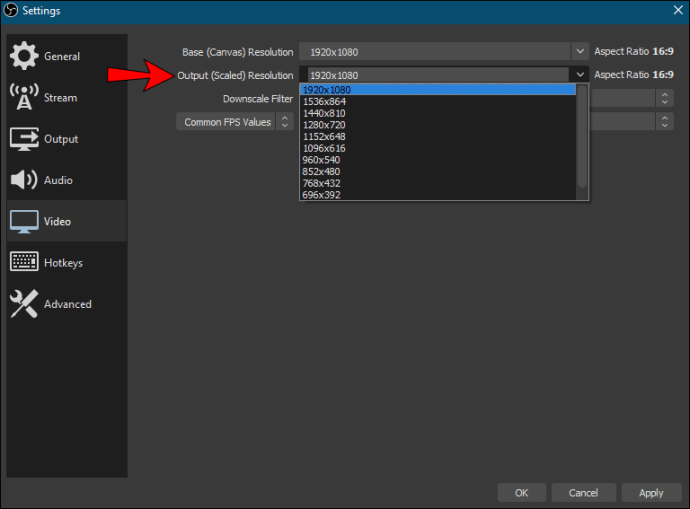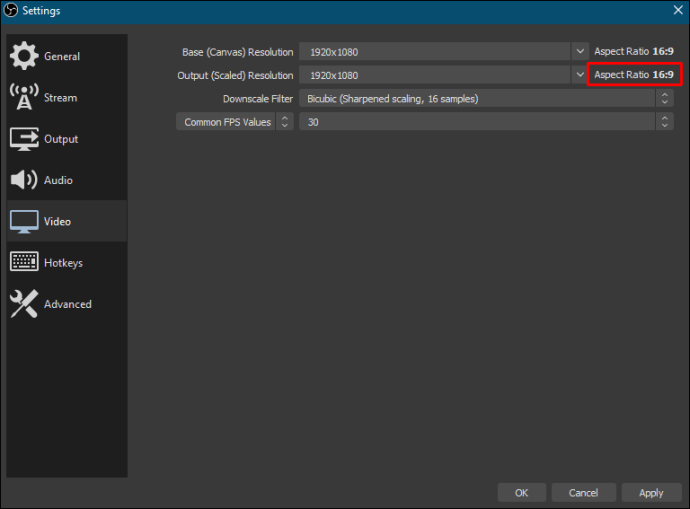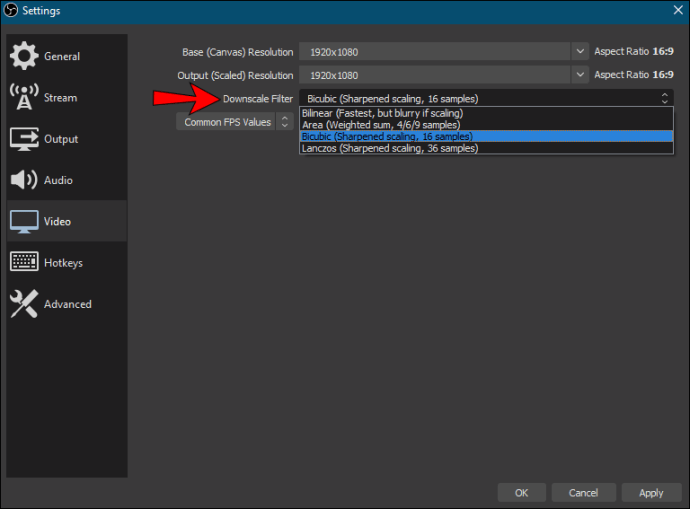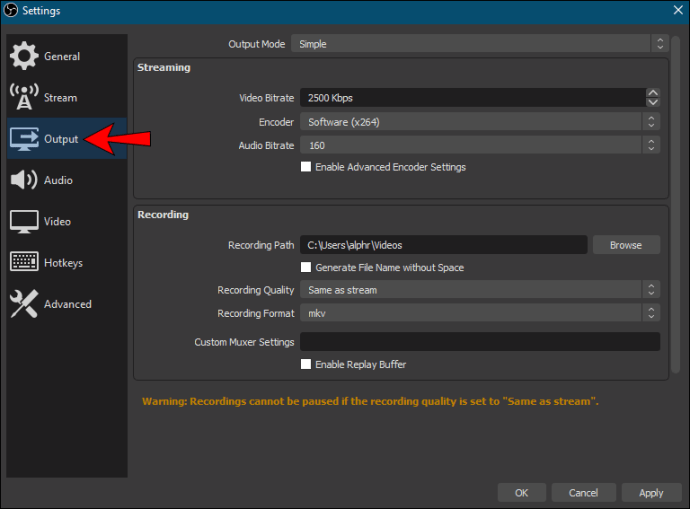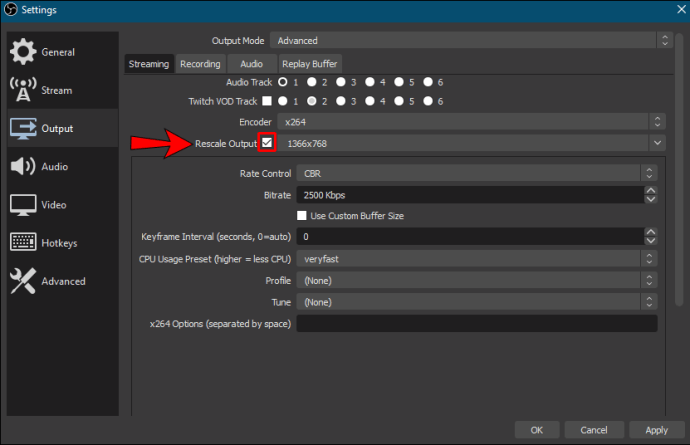Open Broadcast Software'deki (OBS) varsayılan video ayarları, çoğu durumda genellikle bir cazibe gibi çalışır. Ancak bazı yayıncılar, daha kişiselleştirilmiş bir yayın deneyimi için çözünürlüğü ve en boy oranını manuel olarak değiştirmeyi tercih ediyor. Neyse ki, yazılım inanılmaz derecede kullanıcı dostudur ve her oturum için farklı konfigürasyonları denemenize izin verir.

Aşağıda, OBS'de çözünürlüğün nasıl değiştirileceğine ilişkin adım adım talimatların yanı sıra birincil video ayarlarının bir dökümünü bulacaksınız. Ayrıca, akış için her şeyi nasıl hazırlayacağınıza ve içeriğinizi popüler hale getirmeye ilişkin bazı ipuçları da ekledik. Bu yüzden en iyi OBS konfigürasyonları hakkında bilgi edinmek için okumaya devam edin.
OBS'de Çözünürlük Nasıl Değiştirilir
Çözünürlük, belirli bir görüntünün netliğini ve keskinliğini belirlemek için kullanılan bir ölçüdür. Akışın en kritik yönlerinden biridir ve yanlış yapmak izleyicilerinizin deneyimini ciddi şekilde engelleyebilir. İzleyicilerin pikselli görüntülere gözlerini kısarak bakmak yerine ekranda olan her şeyi görmelerini sağlamak istiyorsunuz.
Neyse ki OBS, kesintisiz bir akış oturumu için size farklı video ve çıktı ayarları sağlar. Açık kaynaklı yazılımın varsayılan yapılandırması uygundur. Ancak, iyileştirme için her zaman yer vardır. İçeriğiniz için en iyi kurulumu bulmak için farklı çözünürlük ve en boy oranlarıyla oynayabilirsiniz.
Her bir video ayarına ve nasıl ayarlanacağına ilişkin adım adım talimatlara bakalım.
Temel Çözünürlük
Temel veya Kanvas Çözünürlüğü, bindirmeler ve kayıtlar dahil olmak üzere tüm akışın görüntü kalitesini etkiler. Birincil video kaynağı olduğundan, ayarlarken dikkatli olmanız gerekir. Yanlış Temel çözünürlük, gecikmeye ve diğer can sıkıcı hatalara neden olabilir.
Temel Çözünürlük için önerilen iki yapılandırma vardır: 1920×180 veya 1280×720. 1080p ve 720p ile en boy oranı, çoğu bilgisayar ekranı için en uygun çözüm olan 16:9'a otomatik olarak ayarlanır. Ancak, bazı yayıncılar 1600×900 ayarını iki standart çözünürlük arasında yarım nokta olarak tercih eder. Kendiniz denemek isterseniz, OBS'de Temel çözünürlüğü değiştirme adımları şunlardır:
- OBS yazılımını başlatın ve “Kaynaklar” kutusuna gidin. Bir video kaynağı eklemek için panelin altındaki küçük artı simgesine (+) tıklayın.
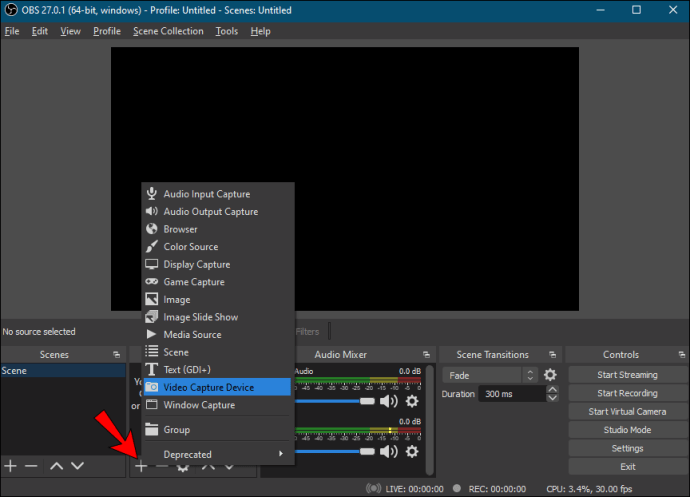
- Ardından, ekranın sağ alt köşesindeki "Ayarlar" ı tıklayın. “Ayarlar” penceresi görünecektir.

- Sol taraftaki menü panelinden “Video” sekmesine tıklayın.

- “Tuval (Temel) Çözünürlük” olarak işaretlenmiş iletişim kutusuna tıklayın. Açılır listeden tercih edilen bir değer seçin.
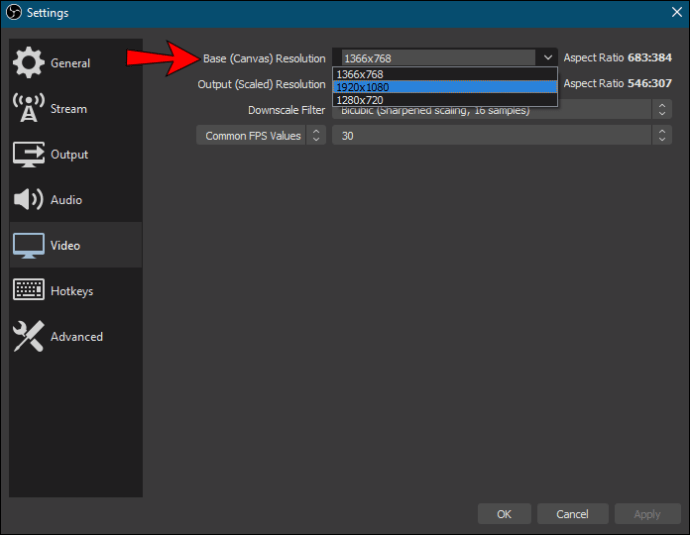
- Sağ tarafta, iletişim kutusunun yanındaki en boy oranını kontrol edin. İdeal olarak, 16:9'da tutmak istersiniz, ancak 4:3 de hile yapabilir.
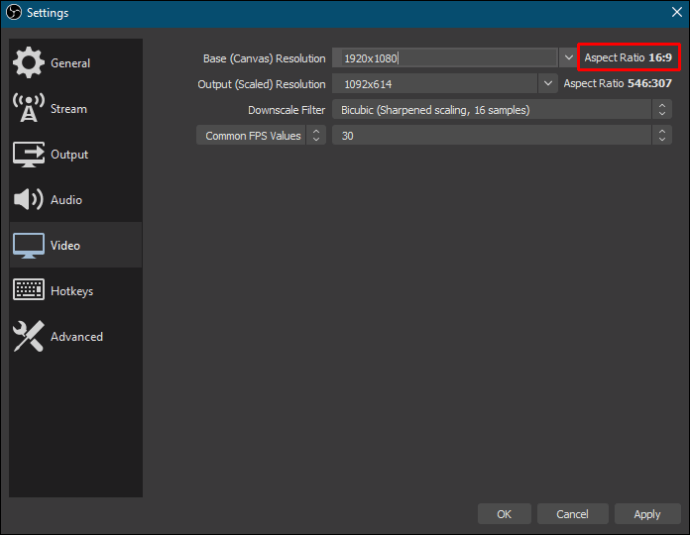
- Ayarlardan memnun kaldığınızda, değişiklikleri uygulamak için "Tamam"ı tıklayın.
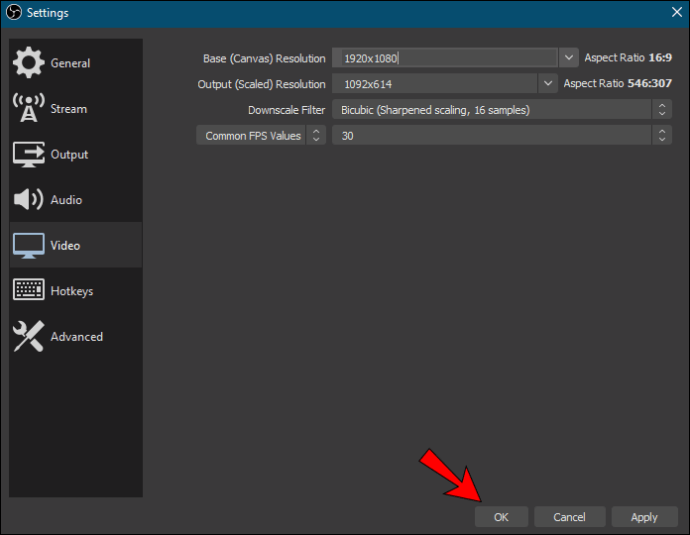
Temel Çözünürlüğü etkilemenin başka bir yolu da bilgisayar ekranınızın çözünürlüğünü değiştirmektir. Tamamen gerekli değildir, ancak bazen her şey başarısız olursa görüntü kalitesini iyileştirmeye yardımcı olabilir. Windows PC ile bunu nasıl yapacağınız aşağıda açıklanmıştır:
- Bir açılır menüyü açmak için ekranda herhangi bir yere sağ tıklayın.
- Kontrol Paneline erişmek için seçenekler listesinden “Görüntü Ayarları”nı seçin.
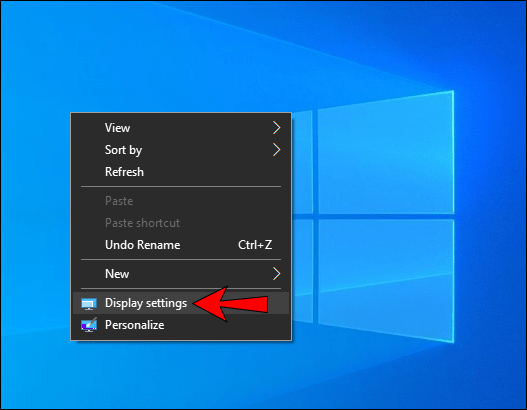
- "Ekran Çözünürlüğü" altında, mevcut çözünürlüğün yanındaki küçük açılır oka tıklayın. Ardından, açılır listeden tercih ettiğiniz ayarı seçin.
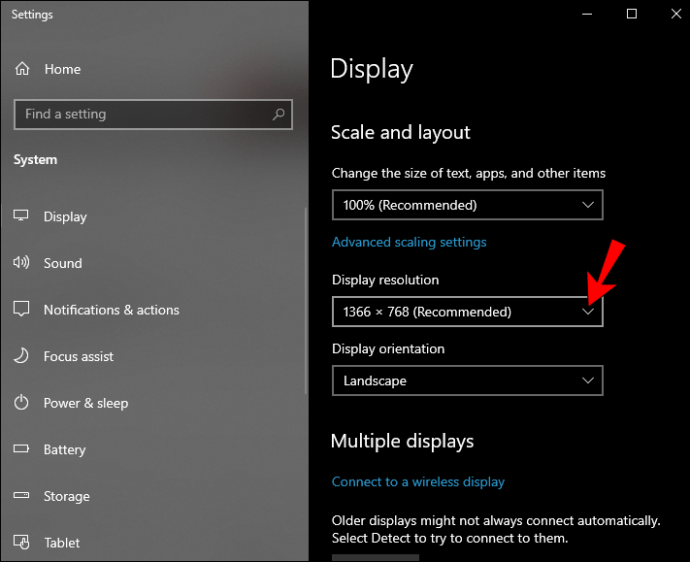
- Son olarak, “Uygula” ve “Tamam” ı tıklayın.
Ve bunu bir Mac ile nasıl yapacağınız aşağıda açıklanmıştır:
- Ekranın sol üst köşesindeki “Apple Menüsü”ne tıklayın ve “Sistem Tercihleri”ne gidin.
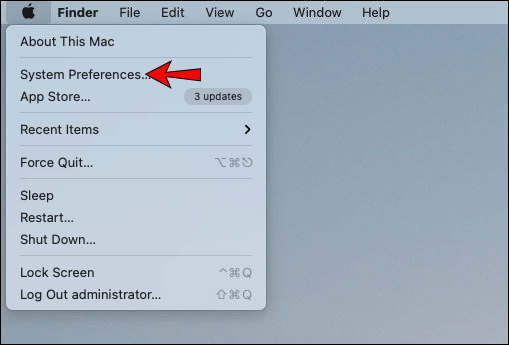
- "Ekranlar" sekmesini açın ve "Ekran" ı seçin.
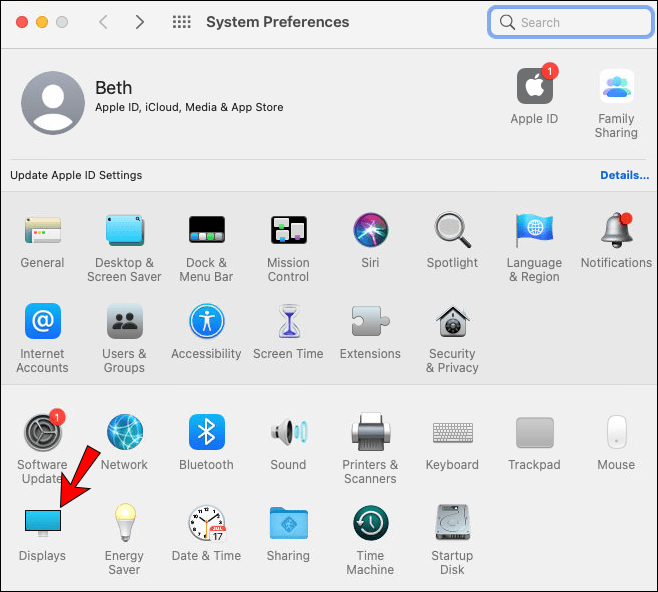
- Ardından, devre dışı bırakmak için “Ölçekli” seçeneğine tıklayın. Son olarak, listeden farklı bir çözünürlük seçin.
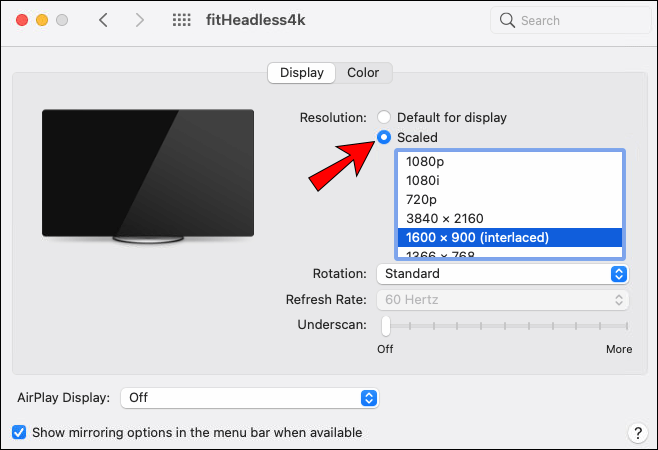
Çıkış Çözünürlüğü
OBS sadece harika bir akış yazılımı değildir; ekran kaydı için de kullanabilirsiniz. Çıktı Çözünürlüğü, belirli bir ekran görüntüsünün görüntü kalitesinin ölçümüdür. İçeriğiniz esas olarak öğreticilere dayanıyorsa, doğru yapmak çok önemlidir.
Çıktı Çözünürlüğü, Temel çözünürlükten tamamen bağımsızdır, yani ikisini farklı oranlara ayarlayabilirsiniz. Ancak, bu bazen ekranın kenarlarında görünen siyah çubuklar gibi hatalara yol açabilir. Bu yüzden iki ayarın eşleşmesini sağlamak en iyisidir.
Neyse ki, Çıktı Çözünürlüğünü değiştirmek oldukça basittir, böylece olası sorunları nispeten hızlı bir şekilde çözebilirsiniz. Bunu nasıl yapacağınız aşağıda açıklanmıştır:
- OBS'yi başlatın ve ekranın sağ alt köşesindeki "Ayarlar"a tıklayın.

- Yeni bir pencere açılacaktır. Sol taraftaki menü panelinden “Video”yu seçin.

- Ardından, genişletmek için “Çıktı (Ölçekli) Çözünürlüğü” iletişim kutusuna tıklayın. Ardından açılır listeden tercih ettiğiniz bir oran seçin.
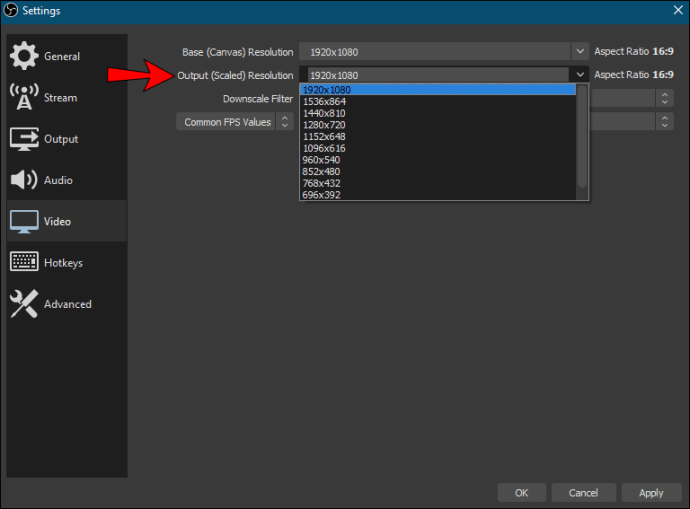
- En boy oranının yeterli olup olmadığını kontrol edin. 16:9 veya 4:3 olması gerektiğini unutmayın.
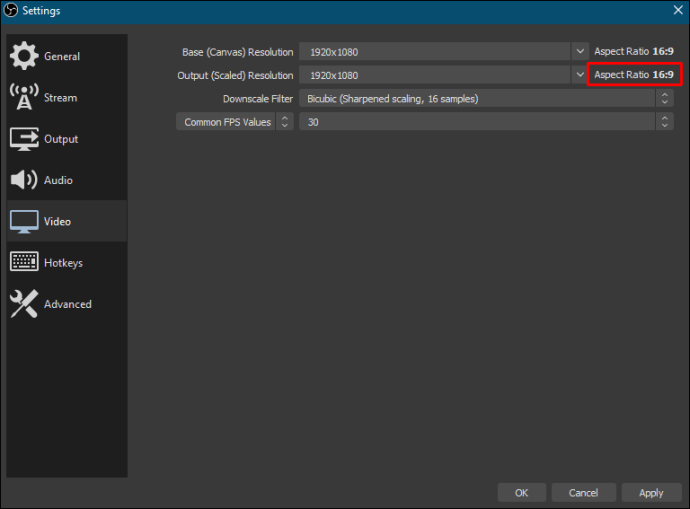
- Son olarak, yeni çözünürlüğü kaydetmek için “Uygula”ya tıklayın.

Aşağı Ölçek Filtresi
Baz ve Çıkış Çözünürlüğü 1080p olarak ayarlanmış olsa bile, bazı yayıncılar 720p'de akış yapmayı tercih eder. OBS, bunu yapmanıza izin veren, küçültme için özel bir filtreye sahiptir. Nasıl uygulanacağı aşağıda açıklanmıştır:
- OBS penceresinin sağ alt köşesindeki “Ayarlar”a tıklayın.

- “Ayarlar” panelinde “Video” sekmesini seçin.

- Filtre listesine erişmek için “Ölçeği Küçültme Filtresi” olarak işaretlenmiş iletişim kutusunu bulun. Aralarından seçim yapabileceğiniz birkaç seçenek var. Ancak önerilen filtre Lanczos'tur. CPU ve GPU'nuzu zorlayabileceğini unutmayın. Daha hafif bir versiyon istiyorsanız, Bicubic'i deneyin. Diğer iki filtre, Bilinear ve Area, biraz modası geçmiş.
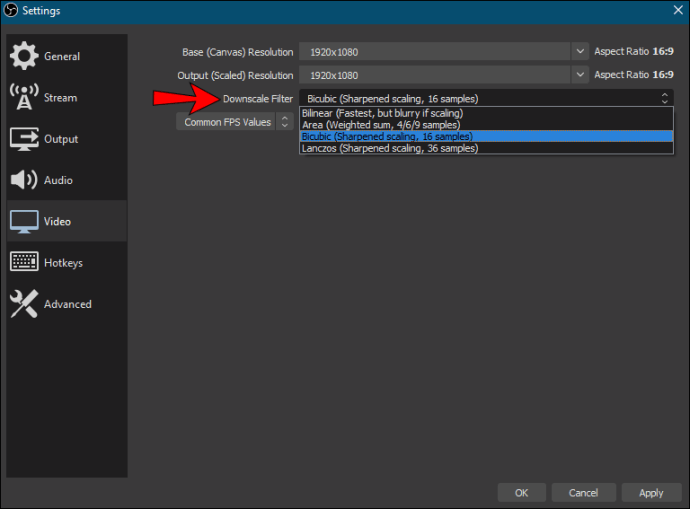
- Filtreyi seçtikten sonra “Uygula”yı tıklayın.

Çıktıyı Yeniden Ölçeklendir
Temel yapılandırmadan daha düşük bir çözünürlükte akış yapmak istiyorsanız etkinleştirmeniz gereken bir özellik daha var. Yeniden Ölçeklendirme Çıktısı, görüntüyü Temel Çözünürlüğü takip etmek yerine ölçeği küçültülmüş filtreye göre ölçeklendirir. Sadece etkinleştirmeniz gerekir:
- OBS'yi açın ve “Ayarlar” a gidin.

- Sol taraftaki menü panelinden “Çıktı” sekmesine tıklayın.
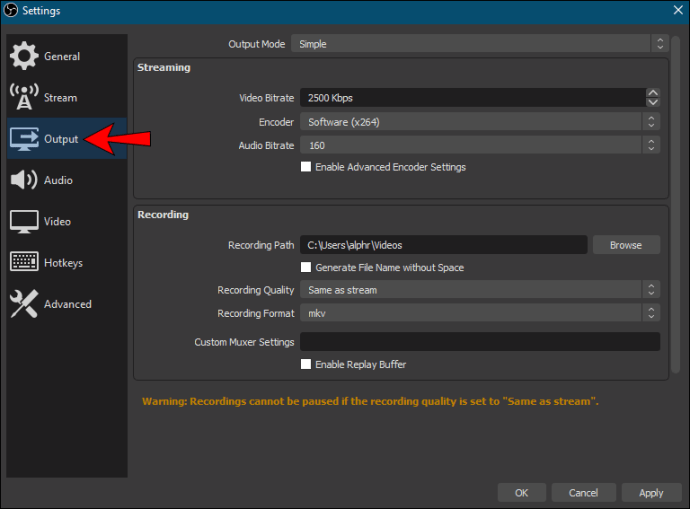
- Ardından, “Çıktıyı Yeniden Ölçeklendir” etiketli küçük kutuyu işaretleyin.
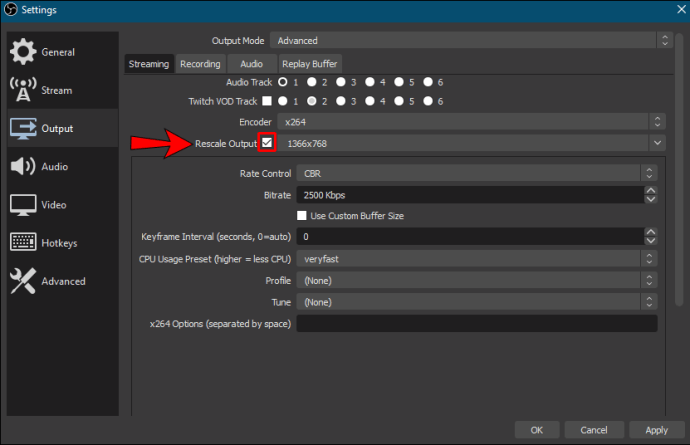
OBS için En İyi Yapılandırma Seçenekleri
Hemen hemen tüm OBS video ayarlarını ele aldığımızdan, bu bölümdeki “Çıktı” sekmesine odaklanacağız. Belirtildiği gibi, varsayılan yapılandırma çoğu yayıncı için çalışır. Ancak, bu aynı zamanda ürettiğiniz içeriğin türüne de bağlıdır. Bu nedenle, farklı ayarlarla oynamak, akış oturumlarınızı iyileştirmenize ve belki de takipçi sayınızı artırmanıza yardımcı olabilir.
OBS konfigürasyonunuzu optimize etmek istiyorsanız, bunu “Gelişmiş” mod ile yapmak en iyisidir. Bit hızından ses kalitesine kadar akışın her yönünü mikro düzeyde yönetmenize olanak tanır. Bunu nasıl yapacağınız aşağıda açıklanmıştır:
1. OBS'yi başlatın ve “Ayarlar” penceresini açın.
2. Ardından, sol taraftaki “Çıktı” sekmesine tıklayın.
3. Son olarak, en sağdaki aşağı oka tıklayarak “Çıkış Modu” çubuğunu genişletin. Açılır listeden "Gelişmiş"i seçin.
İşiniz bittiğinde, OBS kurulumunuzda ekstra verimlilikle ince ayar yapabileceksiniz. Ancak bunu yapmak için, farklı ayarlara aşina olmanız gerekir. Öyleyse, her birinin üzerinden geçelim ve akışı nasıl etkilediğini keşfedelim:
• Enkoder. Donanım kodlaması, güçlü bir bilgisayarınız yoksa kullanışlı olabilecek CPU kullanımını en aza indirmeye yardımcı olacaktır. Ancak ne yazık ki bazen görsel aslına uygunluğu engelleyebilir. Bunu önlemek için x264 kodlayıcı ayarını deneyin.
• Bit hızı. "Piksel başına bit" oranı FPS, çözünürlük ve yükleme bant genişliği ile belirlenir. Bu nedenle, ses ve video bit hızlarının bu üç yön ile ilişkilendirilmesini istiyorsunuz. Genellikle 1080p çözünürlük, 6.000 Kbps video bit hızı ve 128 Kbps ses gerektirir.
• Hız kontrolü. Bit hızlarınızın tutarlılığını belirler. Tipik olarak, CBR tercih edilen bit hızıdır, ancak sınırlı bant genişliğiniz varsa VBR ile devam edin.
• Ana kare aralığı. Canlı yayınlar için önerilen ayar, iki ana kare aralığıdır. Bu, yazılımın tüm video karesini her iki saniyede bir oluşturacağı anlamına gelir.
• CPU kullanımı ön ayarı. İdeal olarak, yazılım kodlaması kullanıyorsanız bunu "çok hızlı" olarak ayarlamak istersiniz.
• Profil. "Ana" profil, başarılı bir akış için ihtiyacınız olan tüm özelliklere sahip olduğundan, varsayılan OBS ayarını korumak en iyisidir.
• Ses. Belirtildiği gibi, ses bit hızı için önerilen ayar 128Kbps'dir. Ancak, kayıt sırasında birden fazla parça kullanıyorsanız, bunun yerine 320Kbps'ye itebilirsiniz.
OBS ile Topu Yuvarlayın
OBS, son derece özelleştirilebilir bir akış yazılımıdır. Varsayılan ayarlar oldukça etkili olsa da, ayarlamalar yapma ve içeriğinizden en iyi şekilde yararlanma özgürlüğüne de sahipsiniz. Başlangıç olarak hem akışlarınızın hem de ekran kayıtlarınızın video kalitesini iyileştirmek için Temel ve Çıkış çözünürlüğünü değiştirebilirsiniz. Ayrıca, oyununuz için en iyi olanı buysa, 720p'deki tek akışa bir küçültme filtresi kullanabilirsiniz.
"Gelişmiş" çıkış modu sayesinde bundan daha da ileri gidebilirsiniz. Farklı konfigürasyonları keşfetmek için zamanınız ve kararlılığınız varsa, OBS'de gezinmek inanılmaz derecede kolaydır. Topu yuvarlamanız ve akış oturumlarınızı optimize etmeniz çok uzun sürmeyecek.
Canlı yayın için OBS kullanıyor musunuz? Yazılımla ilgili deneyiminiz nedir? Kaçırdığımız bir şey varsa aşağıdaki yorum bölümünde bize bildirin.