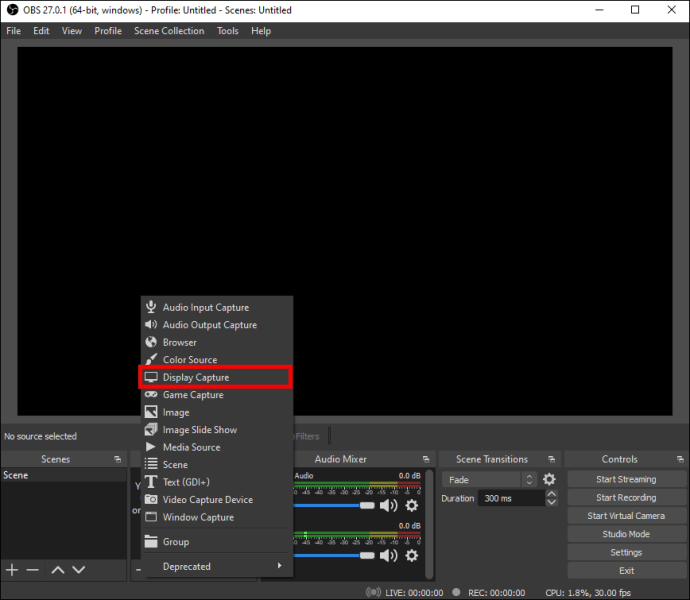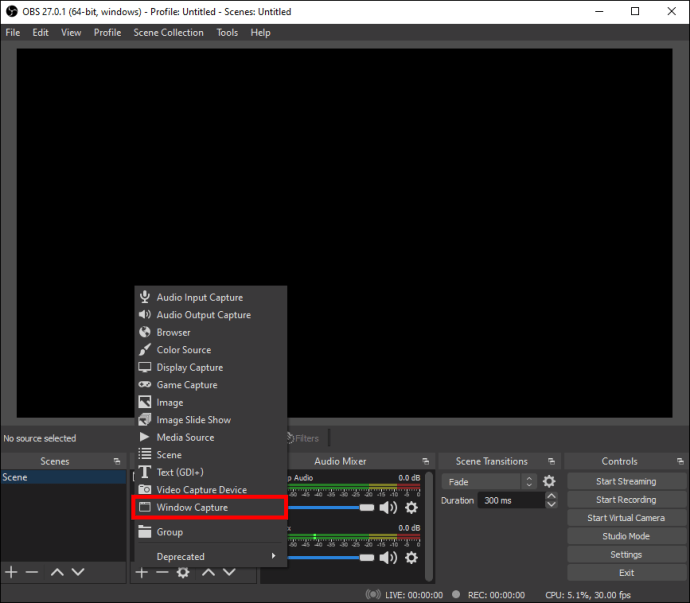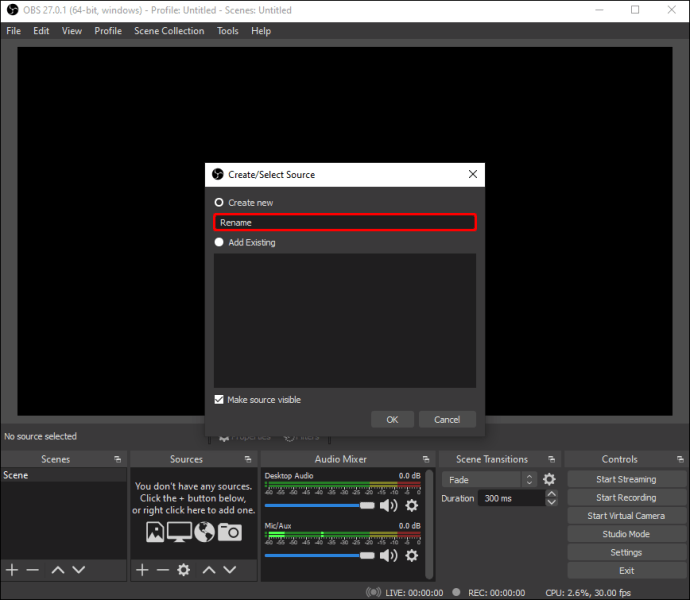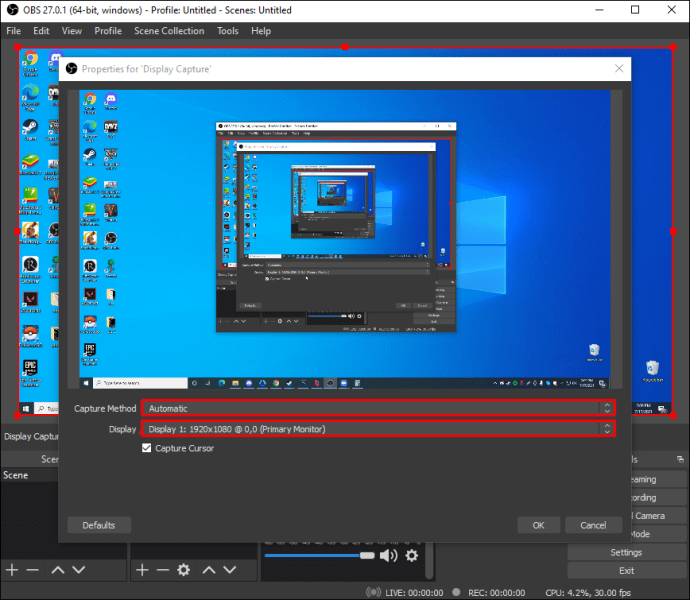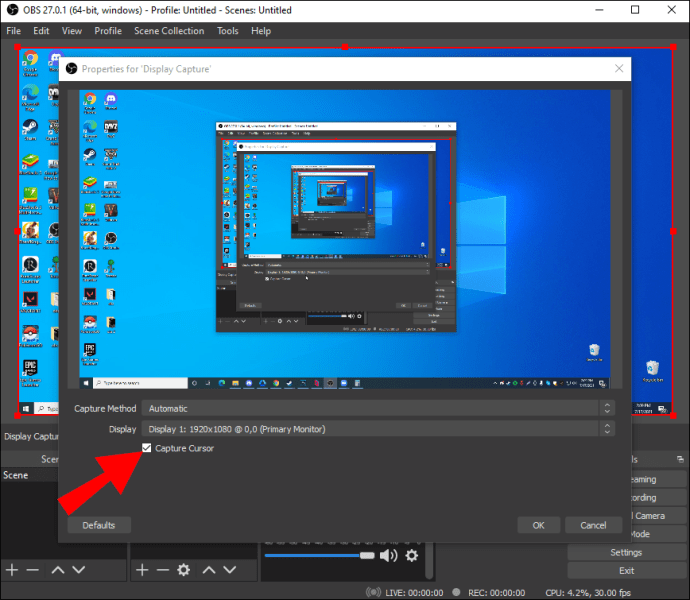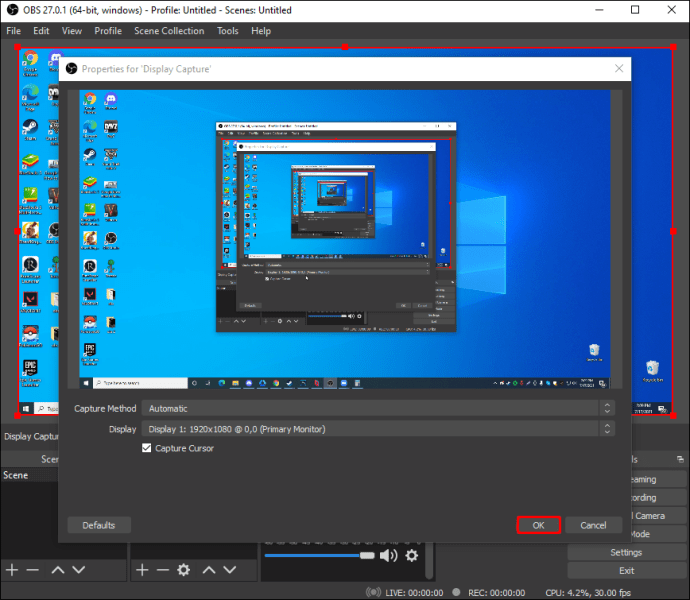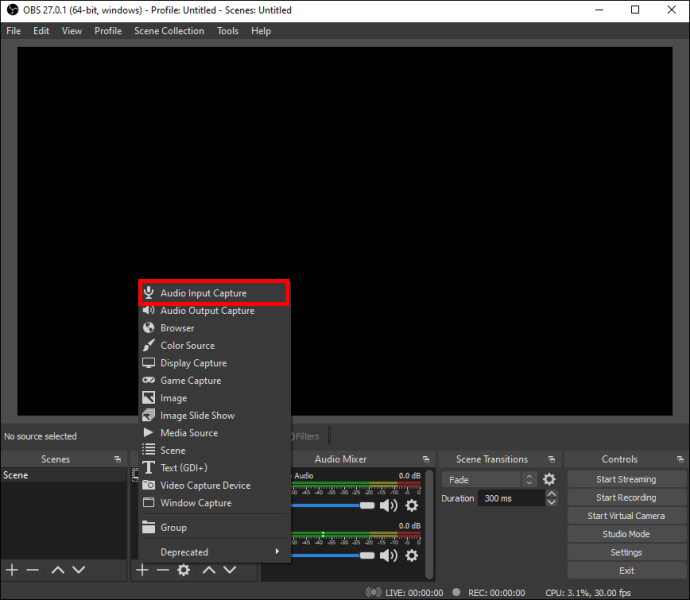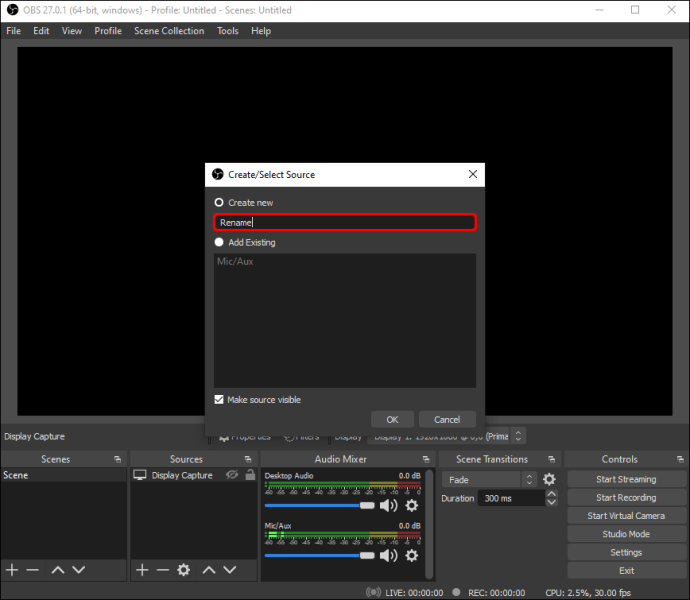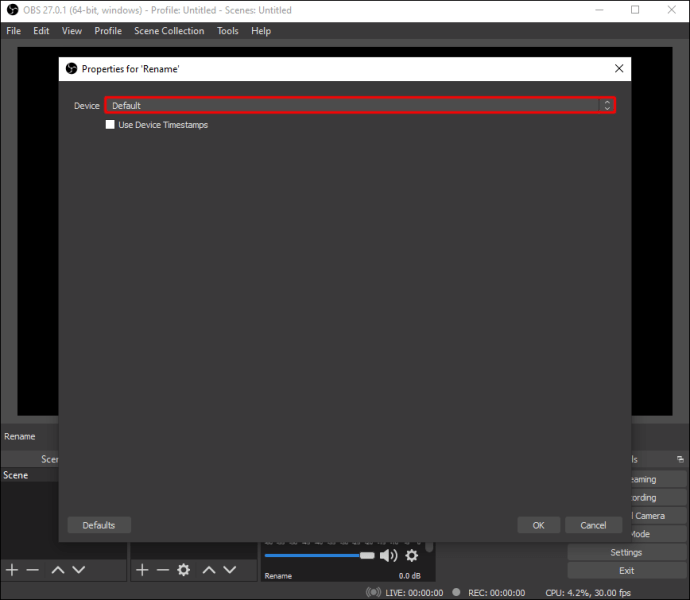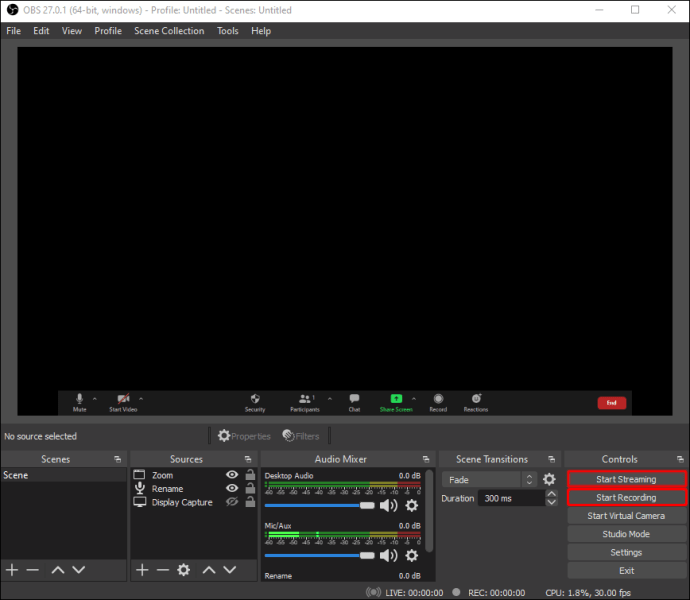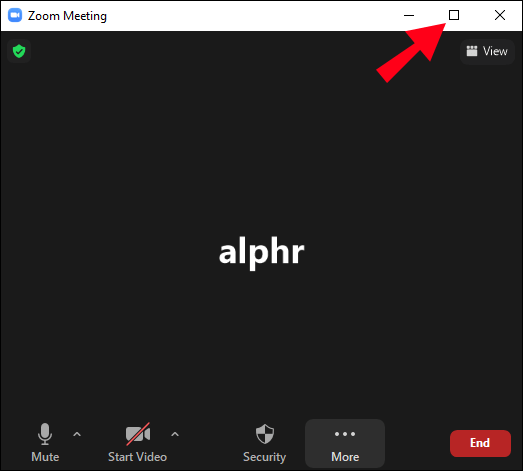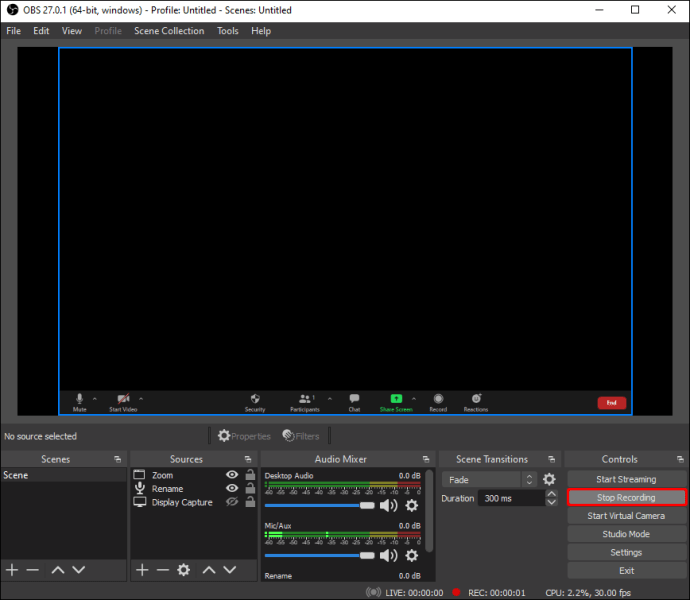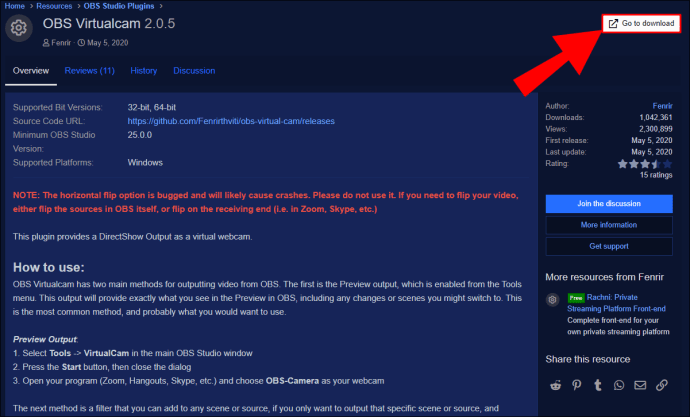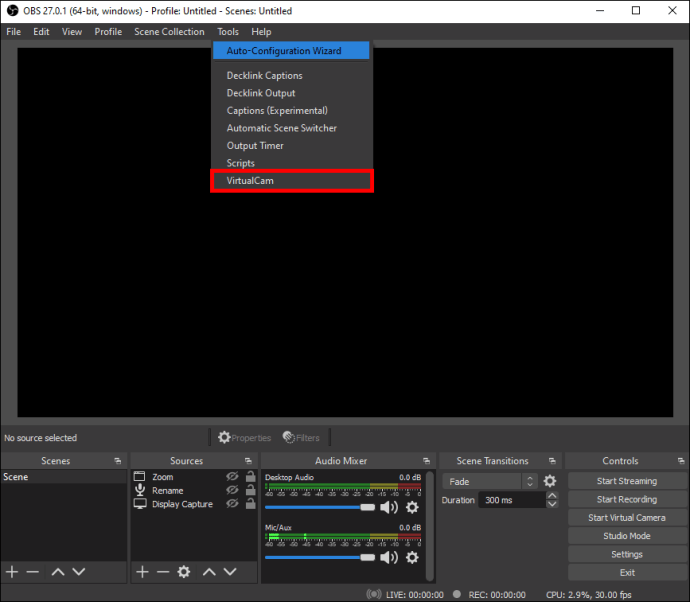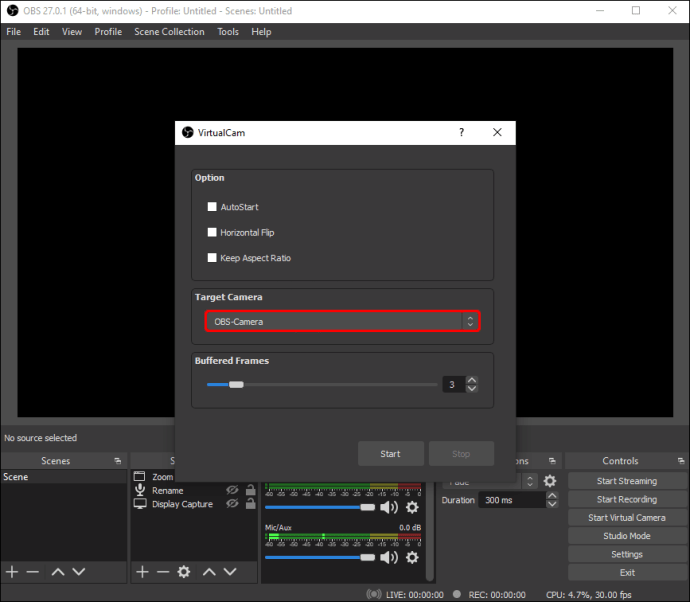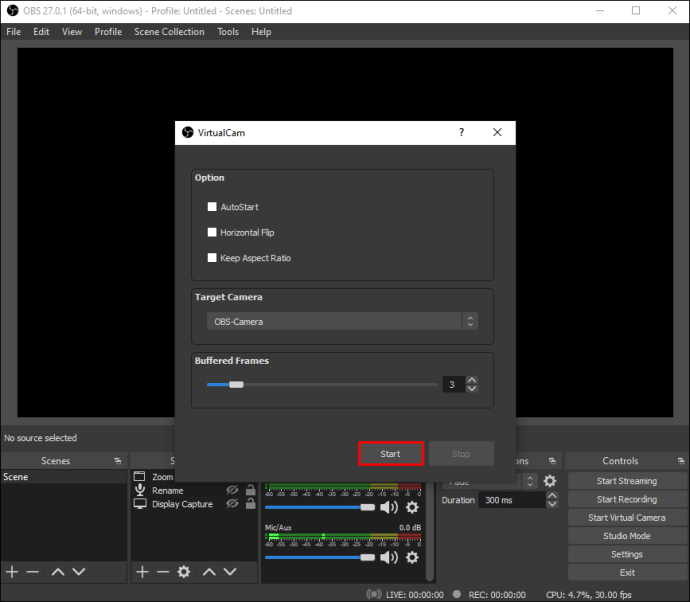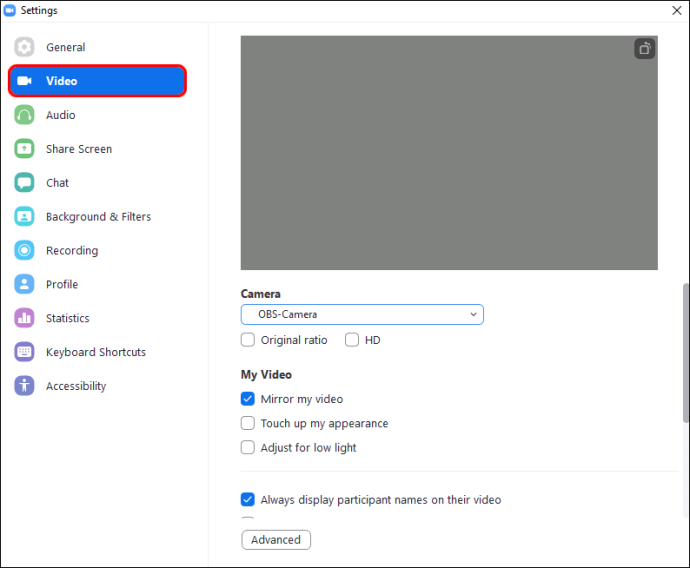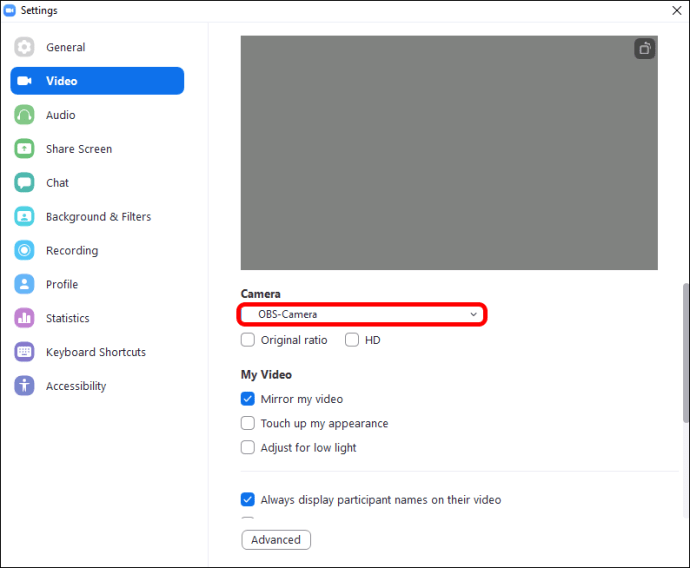Zoom, hızla dünya çapında en popüler konferans araçlarından biri haline geldi ve şirketlerin ve grupların toplantıları sorunsuz bir şekilde planlamasını ve katılmasını sağladı. Bununla birlikte, varsayılan Yakınlaştırma kayıt özellikleri arzulanan çok şey bırakır ve canlı akış tarafını etkili tutmaya çalışırken genellikle kaliteden zarar görür. Bu nedenle birçok kullanıcı, kayıt kalitesini artırmak ve Zoom'un yeteneklerini geliştirmek için üçüncü taraf kayıt programlarına başvurur.

OBS'yi Zoom ile kullanmanın iki ana yolu vardır. Birincisi, Zoom'un çıkardığı her şeyi basitçe kaydetmek ve daha sonra kullanmak üzere bu kaydı düzenlemek için OBS'nin üstün çözünürlüğünü ve ses kalitesini kullanmaktır. Ancak OBS, gerçek zamanlı değişiklikler yapmanıza, daha fazla ses kanalı eklemenize ve hatta canlı akışlı Zoom konferanslarını geliştirmenize izin vermek için doğrudan Zoom ile bağlantı kurabilir.
OBS ile Zoom Toplantısı Nasıl Kaydedilir
Zoom toplantılarını kaydetmek ve daha sonra saklamak istiyorsanız, herhangi bir üçüncü taraf aracı olmadan harika sonuçlar elde edebilirsiniz. Yüklemeniz gereken tek şey OBS ve Zoom. İşte yapmanız gerekenler:
- Zoom ve OBS'yi başlatın.
- OBS'de, "Kaynaklar" altında + simgesini tıklayın ve "Görüntü Yakalama"yı seçin. Bu, PC'niz için birden fazla monitörünüz varsa en iyi sonucu verir, ancak yalnızca bir monitörünüz varsa yine de çalışır.
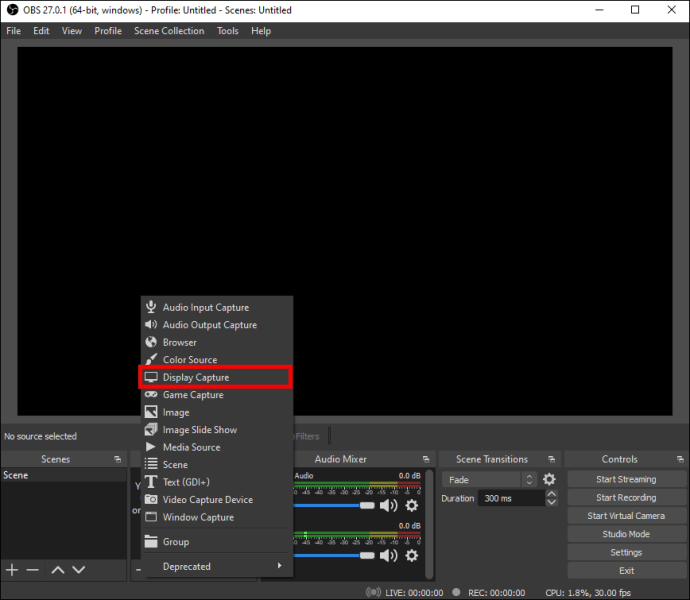
“Pencere Yakalama” seçeneğini kullanabilir ve kaynağınız olarak “Zoom.exe”yi seçebilirsiniz, ancak bu her zaman işe yaramayabilir.
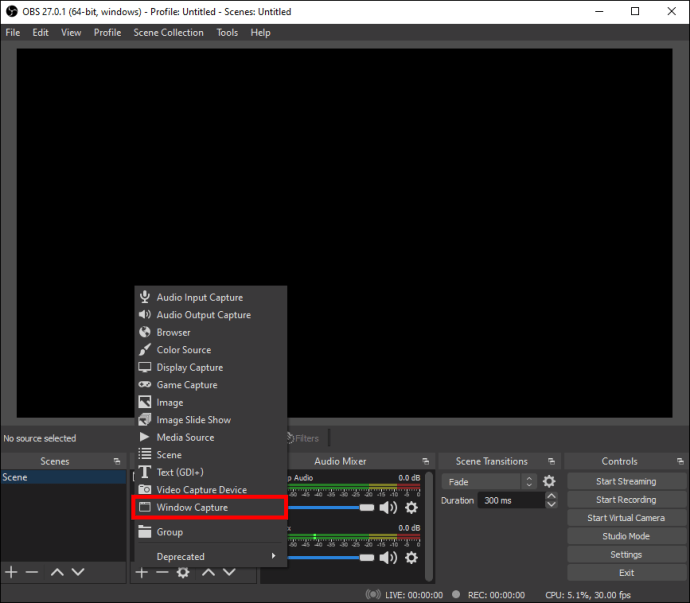
- Yakalamaya istediğiniz adı verin ve ardından “Tamam”ı tıklayın. Yakınlaştırmayı basitleştirmek için kullandığınız monitörün adını kullanabilirsiniz.
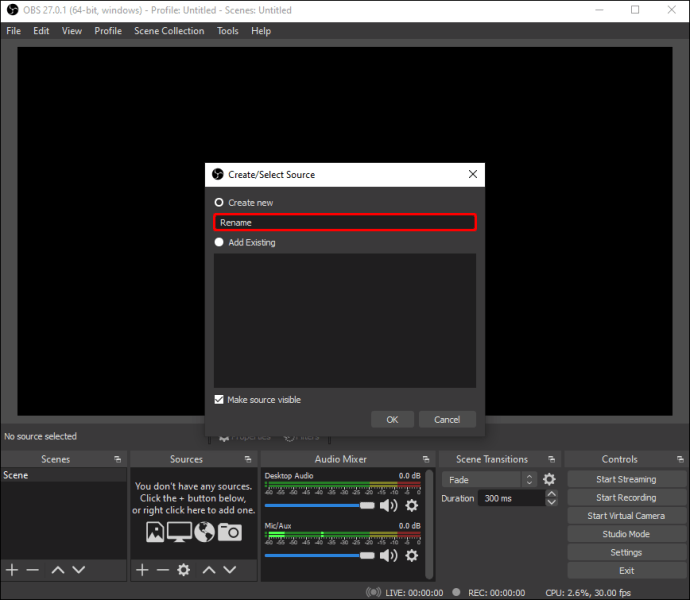
- Açılır listeden videoyu görüntülemek için monitörü seçin. Önizleme, monitörün mevcut beslemesini gösterecektir.
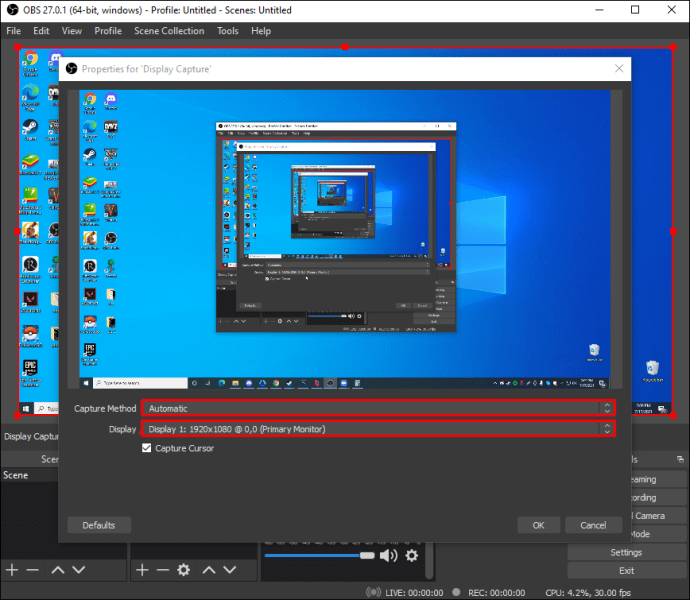
- “İmleci Yakala” kutusunun işaretini kaldırın.
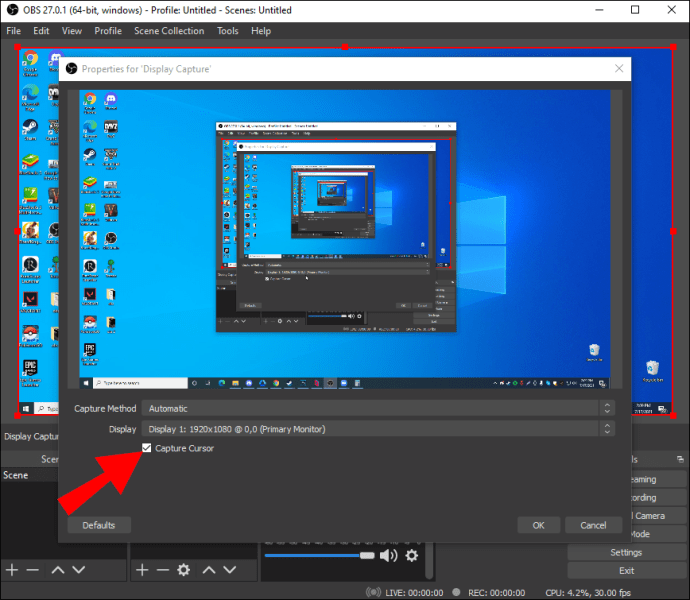
- Seçimden memnun kaldığınızda “Tamam”ı tıklayın. OBS'niz artık ekranda mevcut monitör beslemesine sahip. OBS de o monitördeyse, genellikle basamaklı önizlemeler görürsünüz.
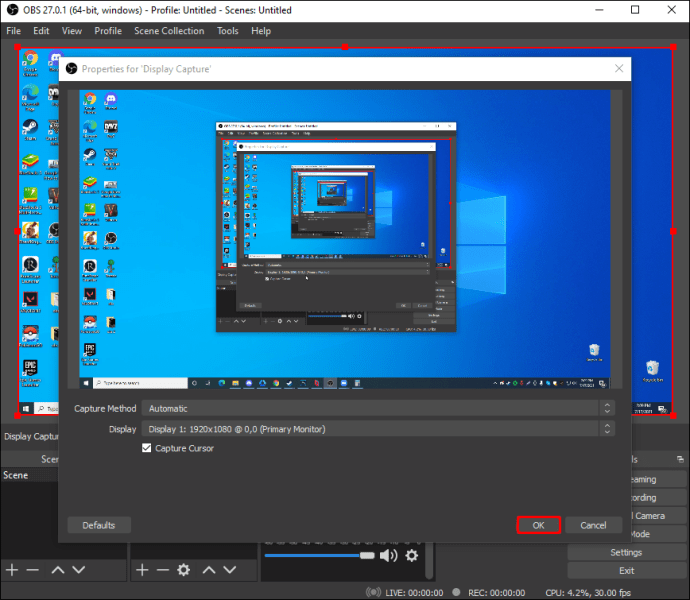
Şimdi sizden gelen sesi (mikrofon) ve katılımcılardan (bilgisayar sesi) eklemeniz gerekiyor.
- OBS'de, "Kaynaklar" altındaki "+"yı tekrar tıklayın, ardından "Ses Girişi Yakalama"yı seçin.
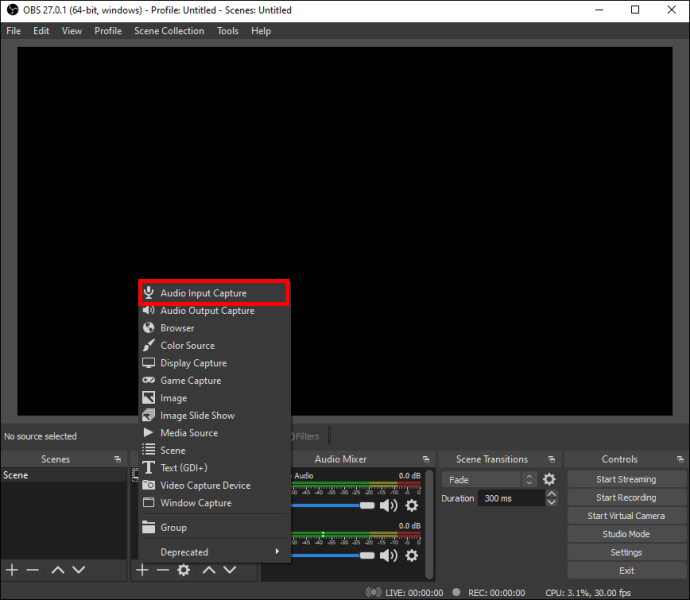
- Yakalama kaynağını diğer kaynaktan ayrı tutmak ve karışıklığı önlemek istiyorsanız yeniden adlandırın ve ardından “Tamam”a basın.
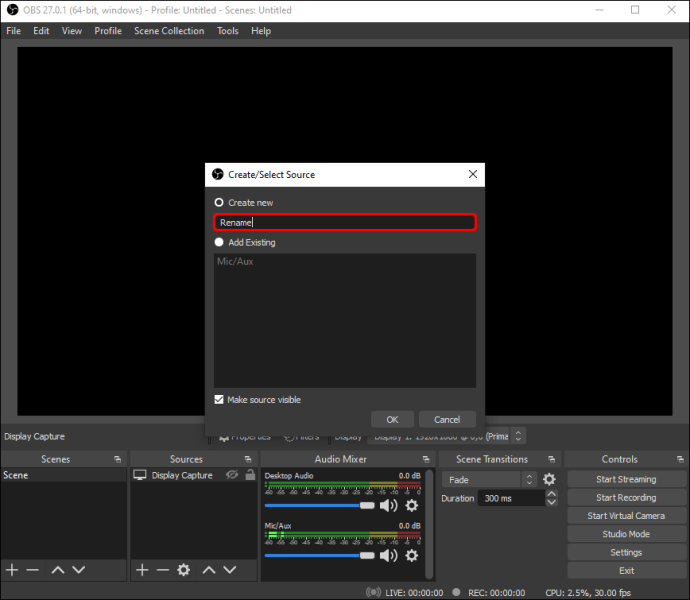
- Açılır listeden giriş cihazınızı seçin, ardından Tamam'a basın. Şimdi, video önizlemesinin altındaki "Ses Karıştırıcı" ekranında, mikrofondan yakalamayı gösteren yeni bir ses girişi göreceksiniz.
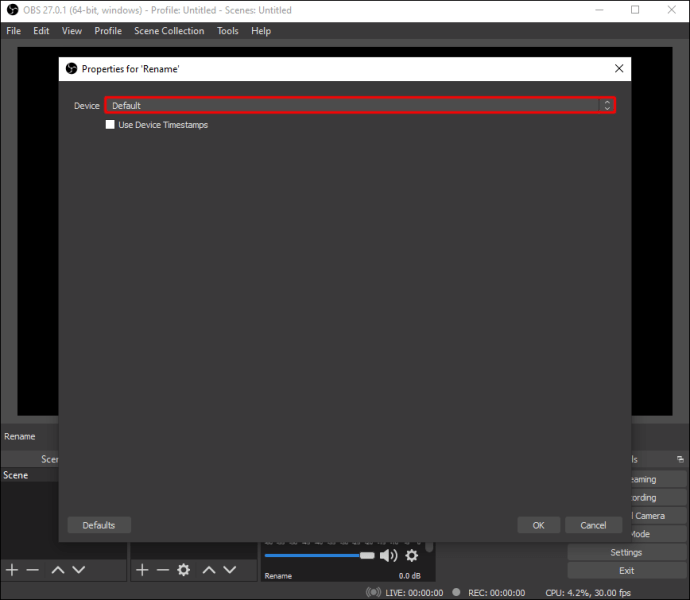
- Başka bir kaynak ekleyin (“+” üzerine tıklayın). “Ses Çıkışı Yakalama”yı seçin.
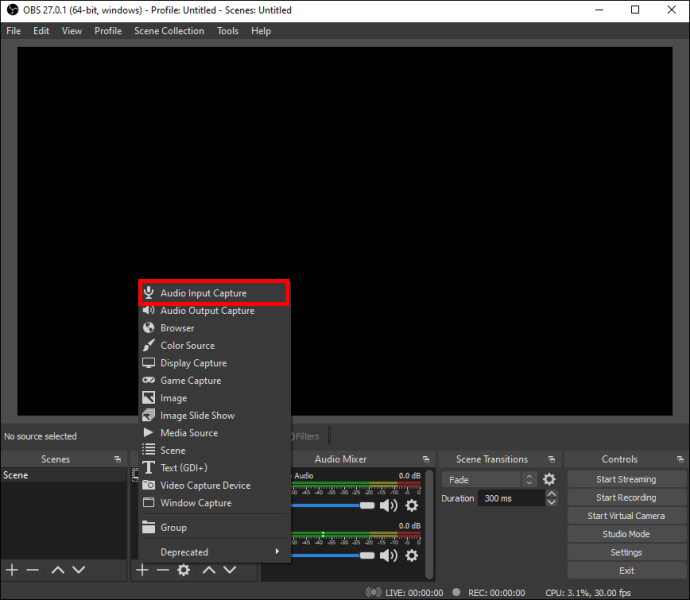
- İsterseniz kaynağı yeniden adlandırın ve ardından “Tamam”ı seçin.
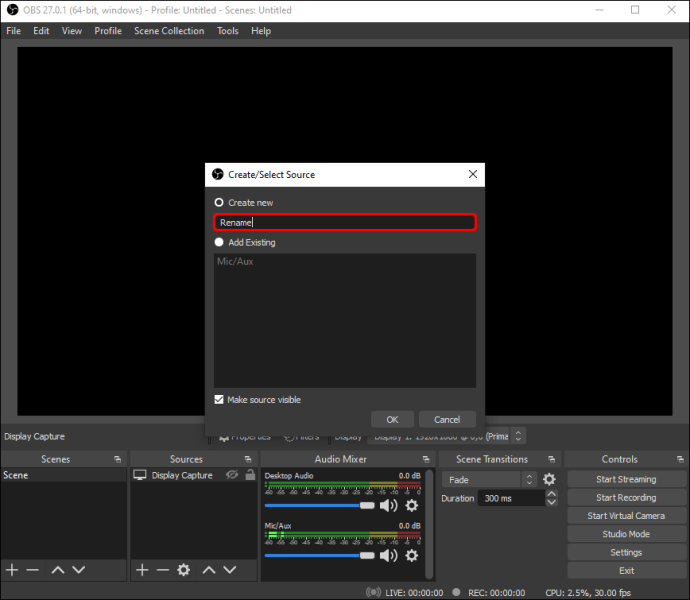
- Listeden çıkış cihazını seçin. Seslerin iki katına çıkmasını önlemek için kulaklık kullanmanızı öneririz. Tamam tuşuna basın." Şimdi “Ses Karıştırıcı” bölümünde ikinci satırı göreceksiniz.
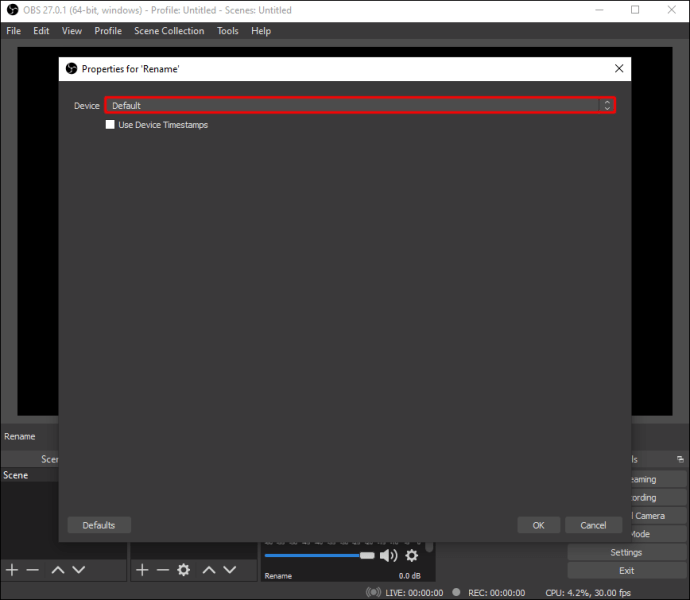
- “Kaydı Başlat” a basın. Konferansı başka bir yerde yayınlamanız gerekiyorsa "Akış Başlat" seçeneğini de kullanabilirsiniz.
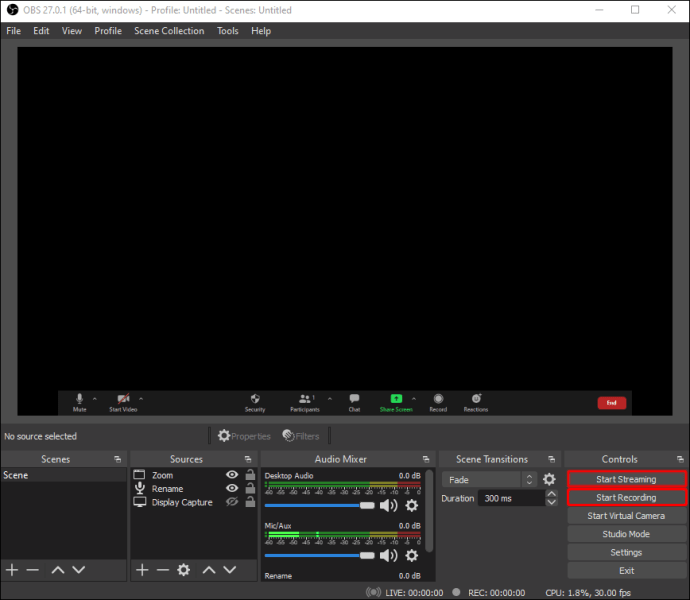
- Ekrandaki tek görünür program yapmak için Zoom'u tam ekran moduna getirin.
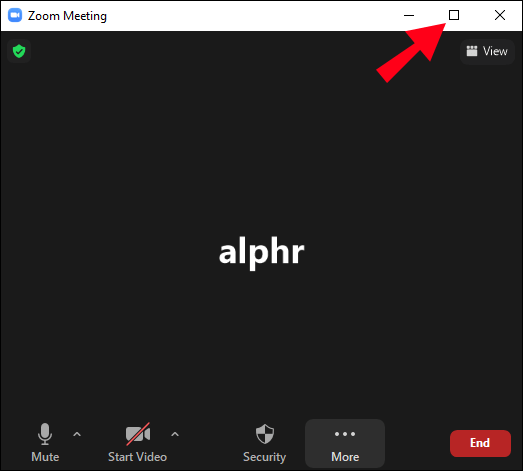
- Kaydı tamamladığınızda, Zoom'u pencereli moda döndürün ve "Kaydı Durdur"u seçin.
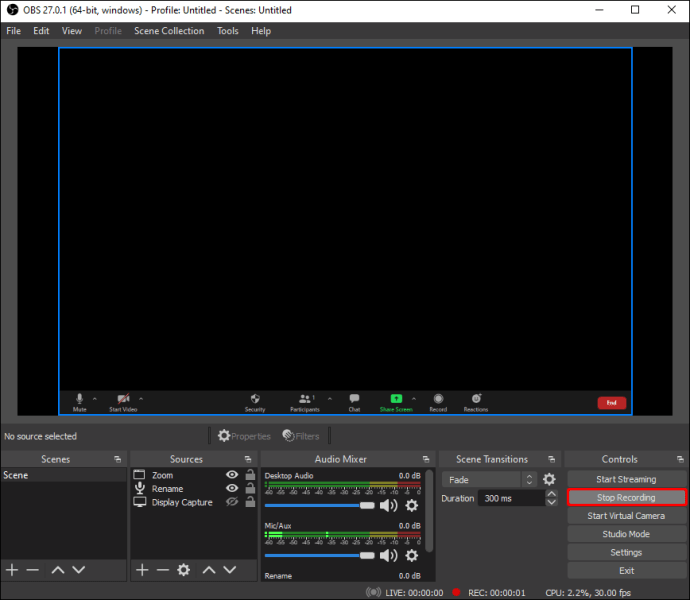
Zoom tam ekranda olmadığında video kısa bir süreye sahip olacak ve OBS aynı ekrandaysa basamaklı önizleme gösterilecektir. Gerekirse, düzenleme sonrası bunu kaldırabilirsiniz.
Mikrofonunuz cihazınızdan çıkış sesini alacağından, hoparlör kullanıyorsanız kayıttaki ses iki katına çıkar. Bunu önlemek için kulaklık kullanın.
OBS ve Yakınlaştırmayı Bağlama
Zoom toplantılarında daha fazla özgürlük istiyorsanız ve OBS'nin video ve ses için komuta programı olmasını istiyorsanız, onları bağlamanız gerekir. Bunun için OBS VirtualCam eklentisini kullanmanızı öneririz.
İşte yapmanız gerekenler:
- OBS eklentisini indirin. Yükleyicilerdeki talimatları izleyin.
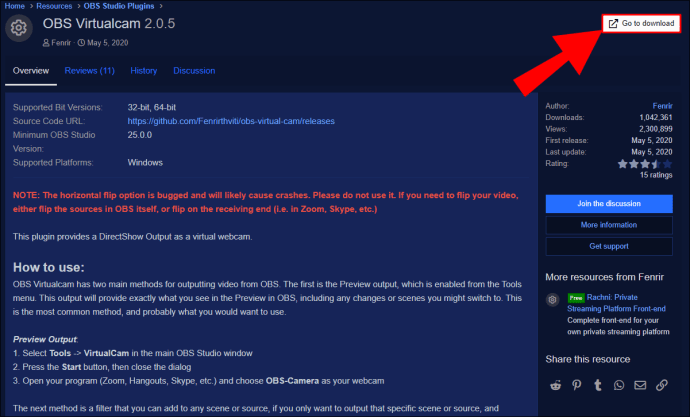
- OBS Studio'da, üst çubuktaki "Araçlar" a gidin. “Sanal Kamera”yı seçin.
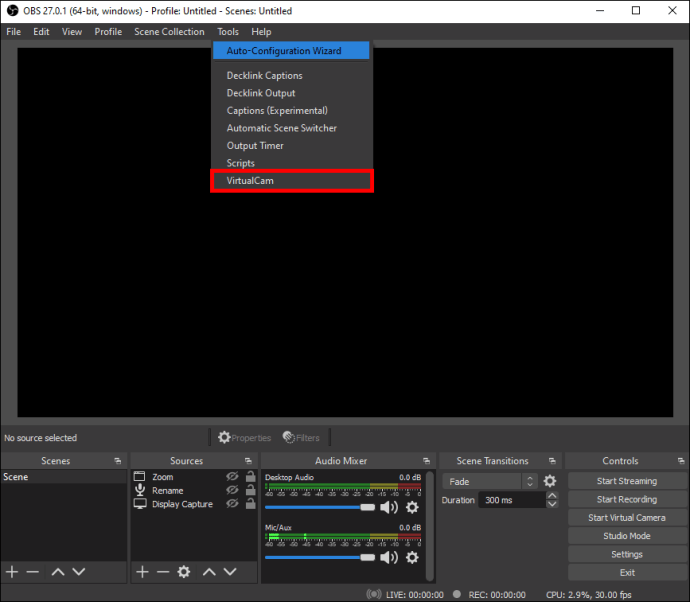
- Sanal kamerayı “OBS-Camera” olarak ayarlayın ve ayarları kaydetmek için “Tamam”a tıklayın.
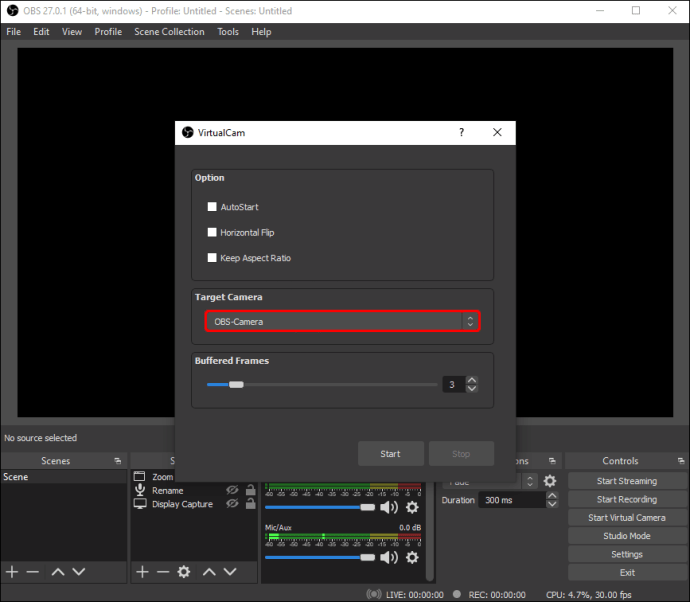
- Sağ alttaki “Sanal Kamerayı Başlat”a tıklayın (“Kontroller” altında).
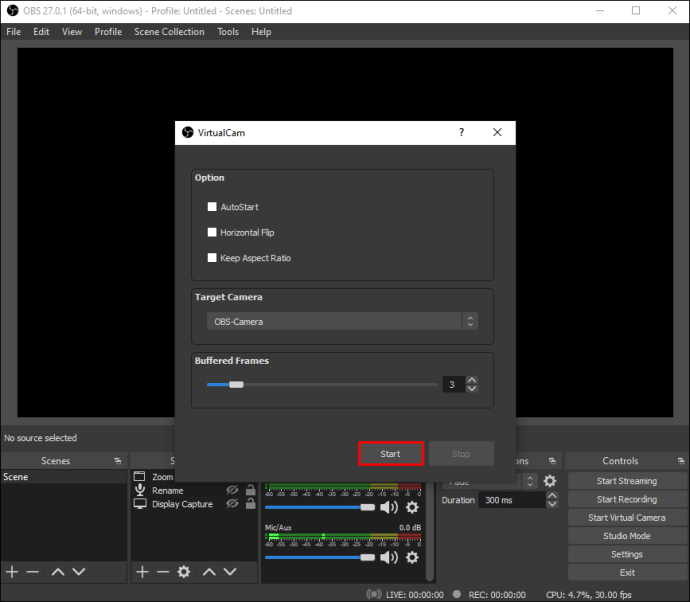
- Zoom uygulamasında toplantıda veya genel ayarlarda "Video Kaynağı"nı seçin.
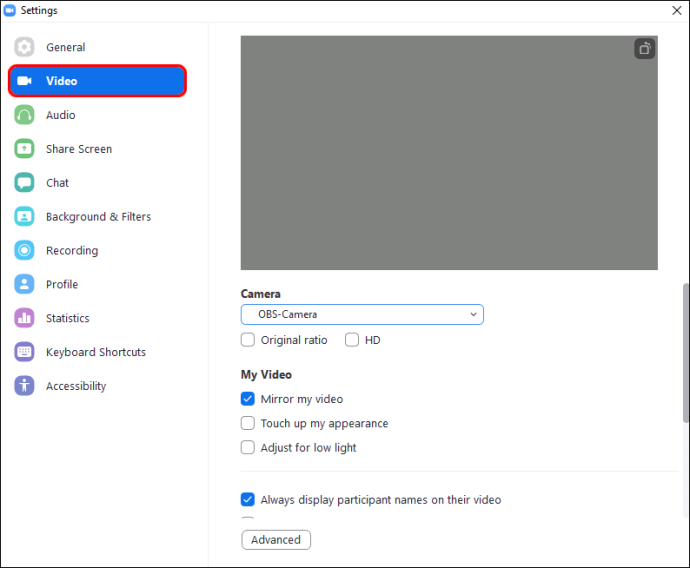
- Video kaynağınız olarak “OBS-Kamera”yı seçin. Kamerayı göstermeye başlamazsa, “Videoyu Başlat”ı seçin. OBS'den gelen video akışınız artık doğrudan Zoom'a yönlendiriliyor ve yaptığınız her değişiklik veya efekt Zoom'da gösterilecek.
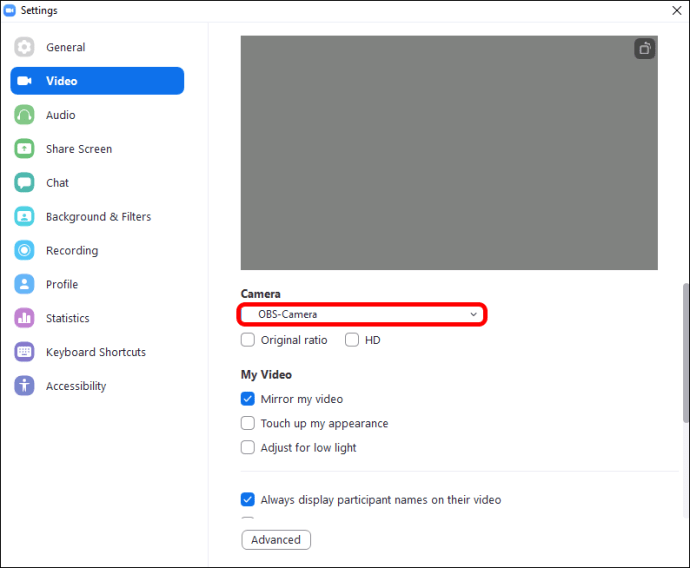
OBS ve Zoom'unuz artık bağlı, bu nedenle OBS'deki her değişiklik Zoom'a yansıtılacak.
Yakınlaştırma toplantınızı OBS'de kaydetmeye veya yayınlamaya başlamak için “Pencere Yakalama” veya “Görüntü Yakalama” kullanın.
OBS ve Zoom Birlikte Daha Yüksek Kalite
Zoom toplantılarınızı kaydetmek ve kontrol etmek için OBS'yi kullanırken, daha yüksek çözünürlüklü video ve ses elde edebilirsiniz. Zoom, canlı bir toplantı platformu olarak mükemmel bir şekilde kullanılabilir olsa da, OBS ile yapabileceğiniz şeyler, sistemi kurma maliyetlerinden çok daha ağır basar. Sizin için en uygun sonuçları elde etmek için ayarlarla oynayın.
Zoom ve OBS sisteminiz nasıl kurulur? Aşağıdaki yorum bölümünde bize bildirin.