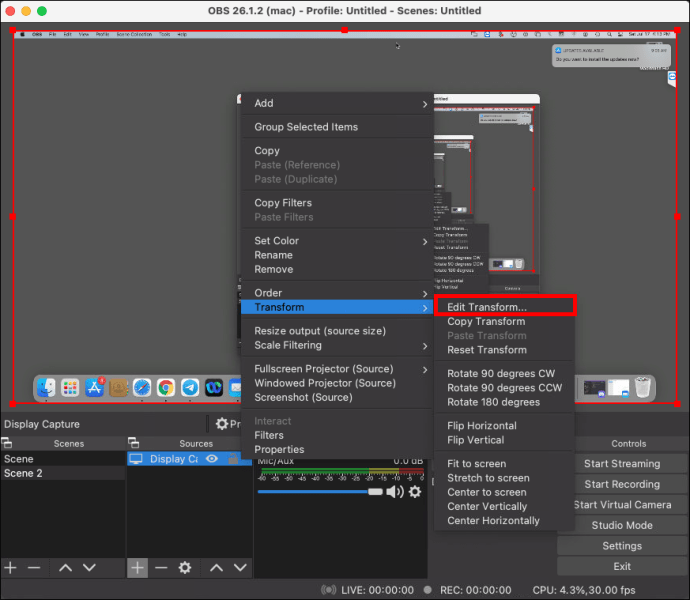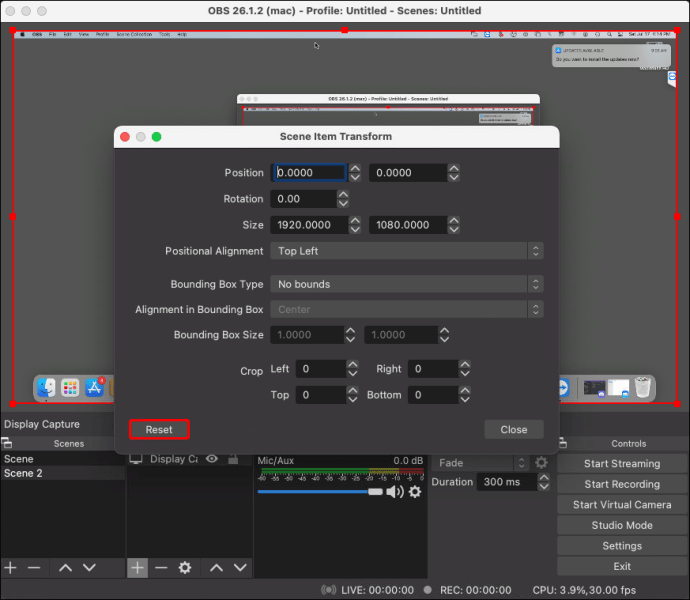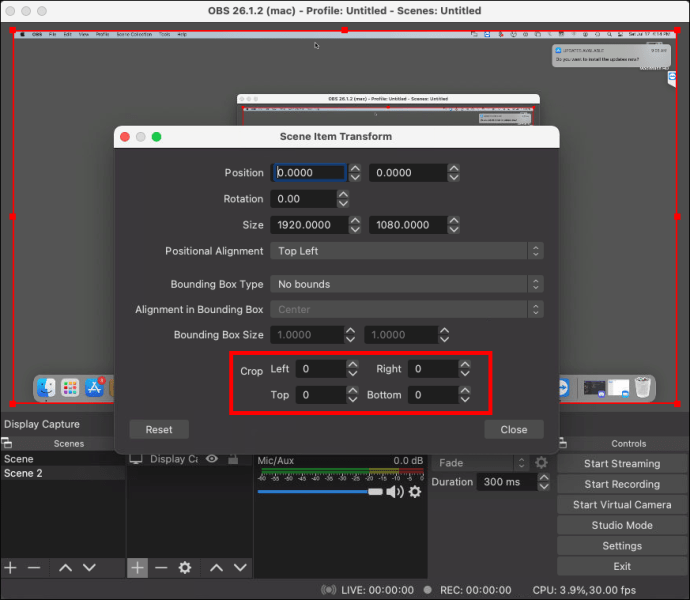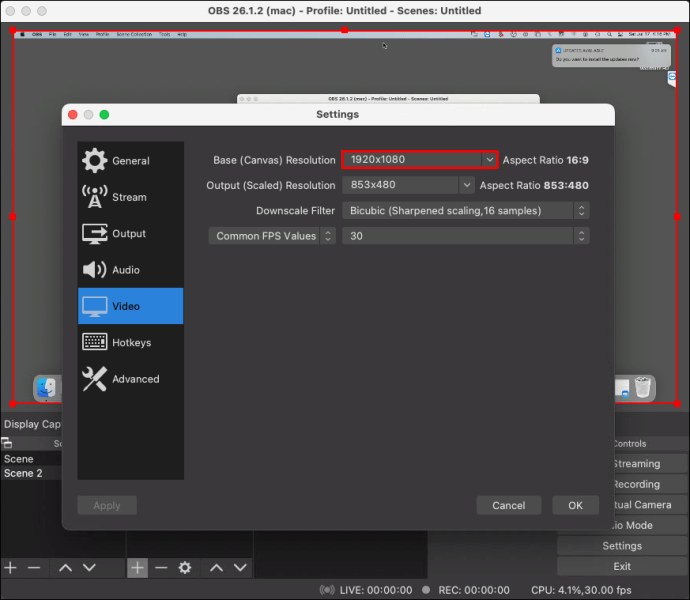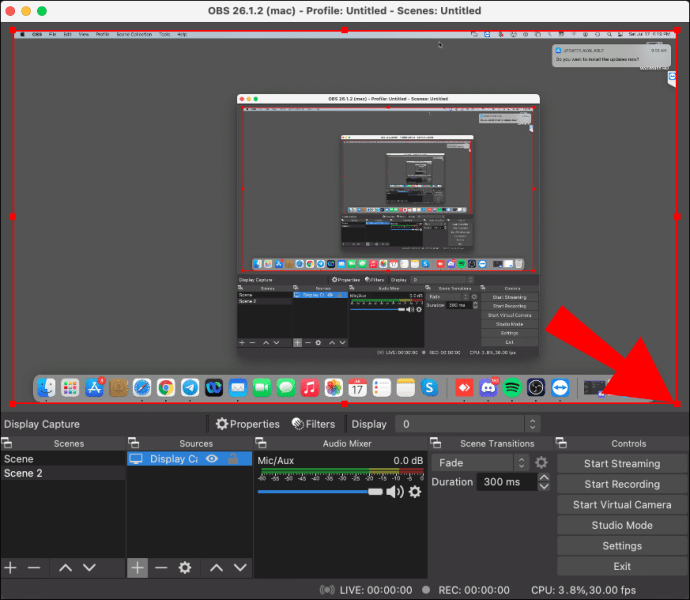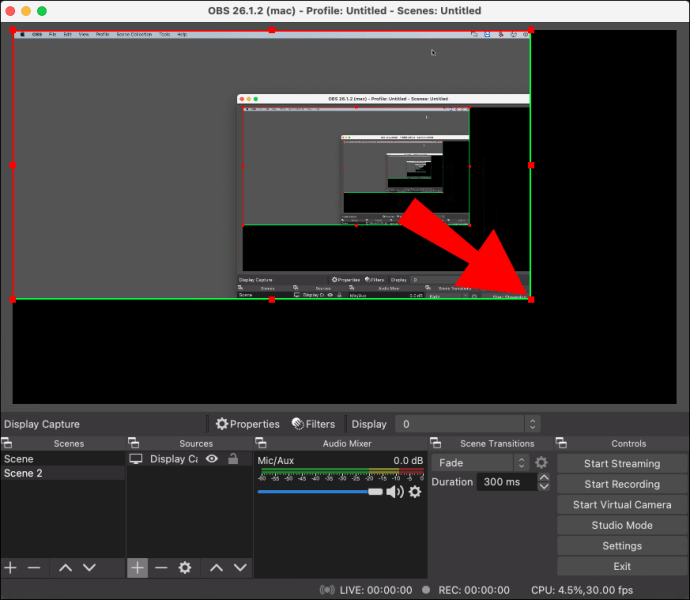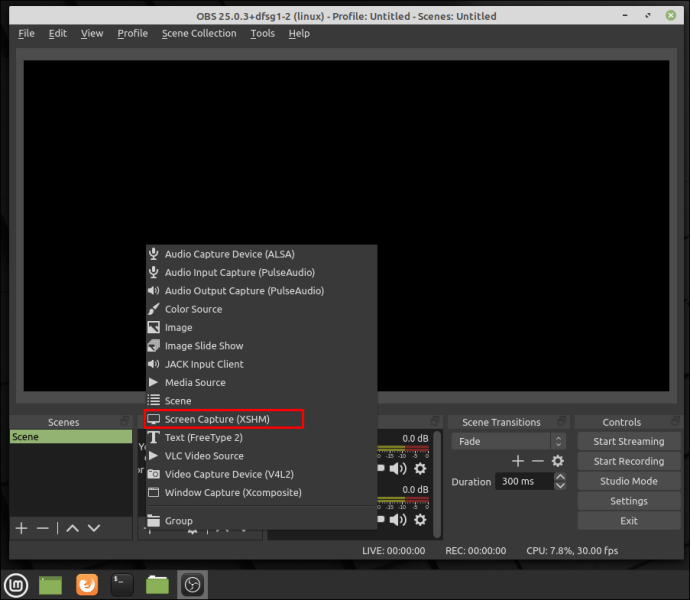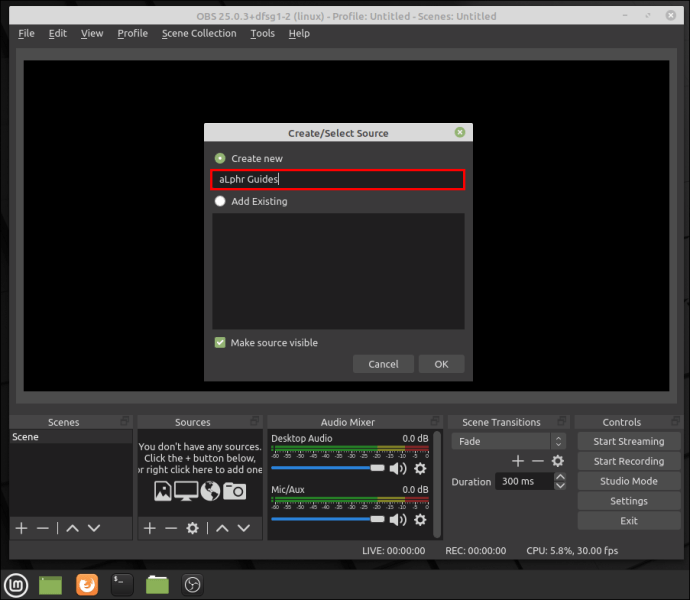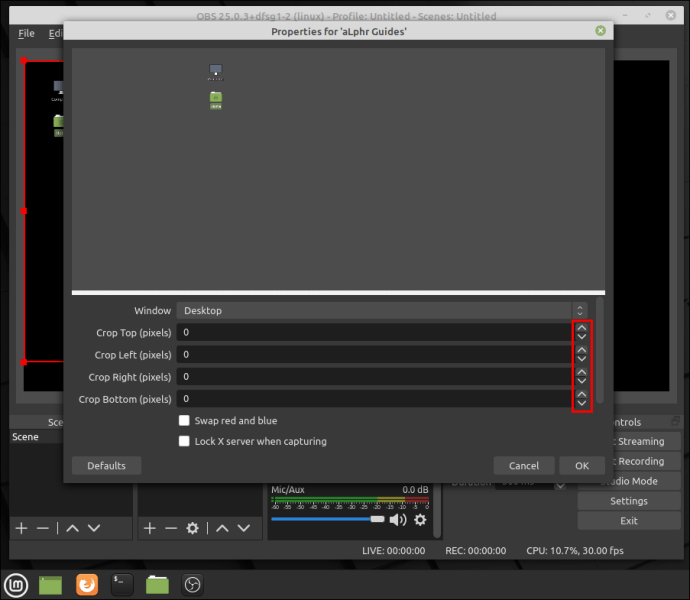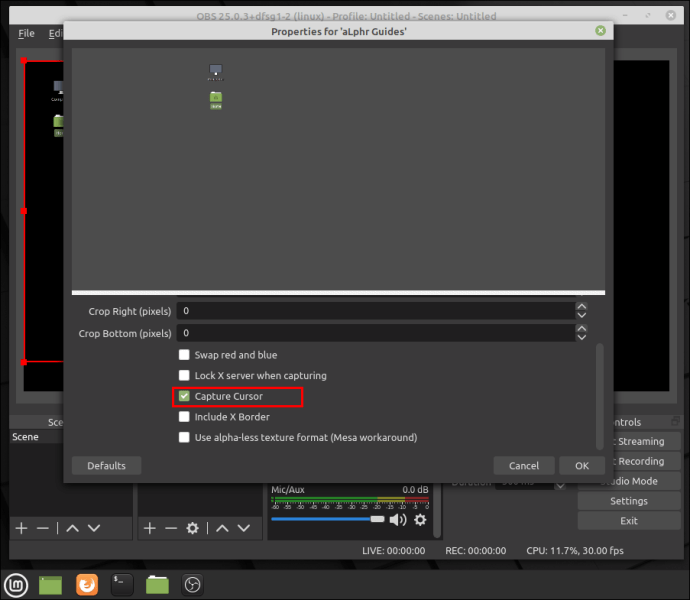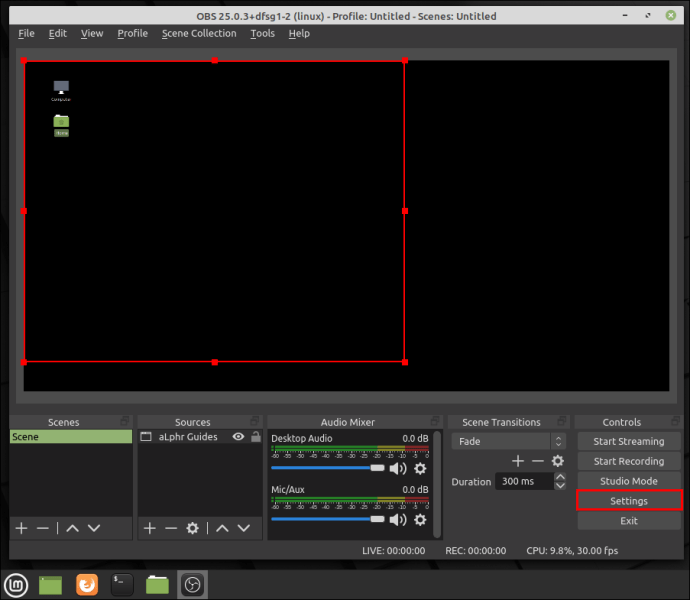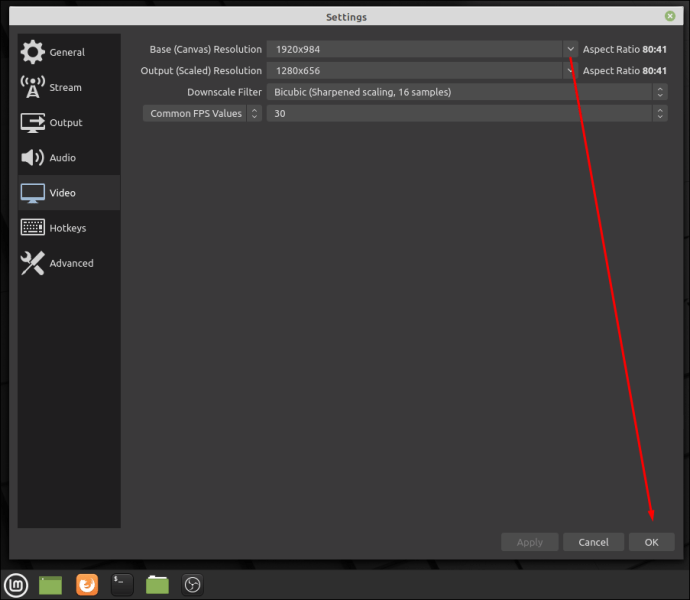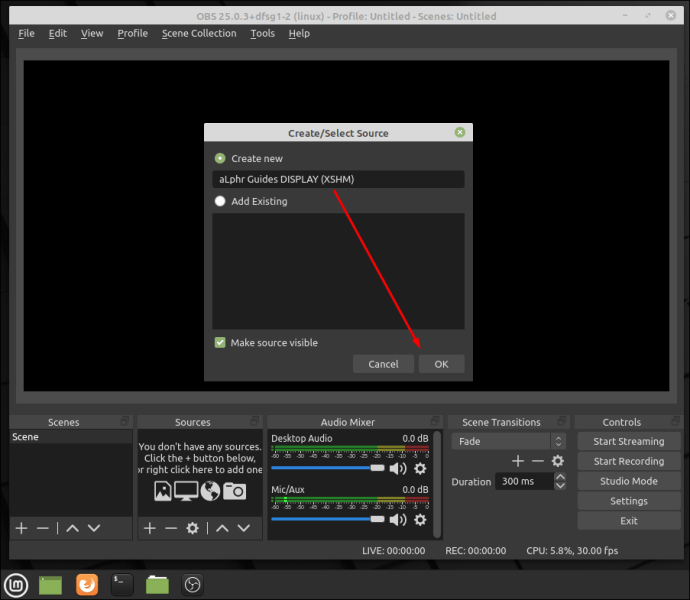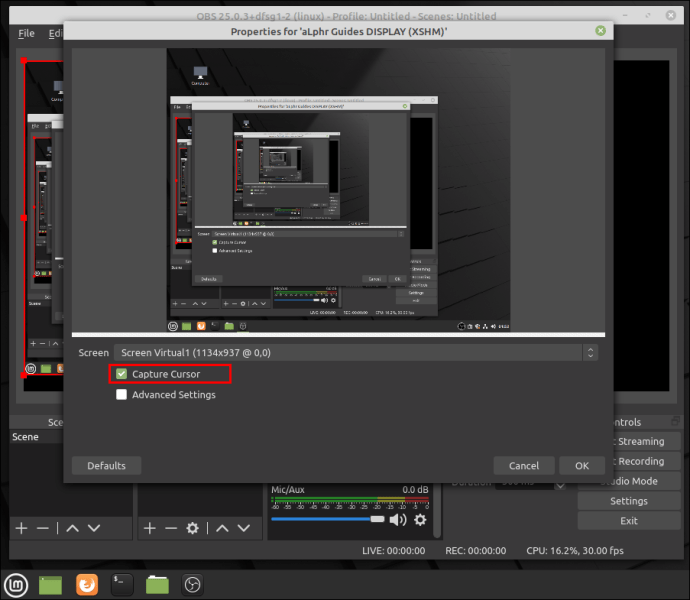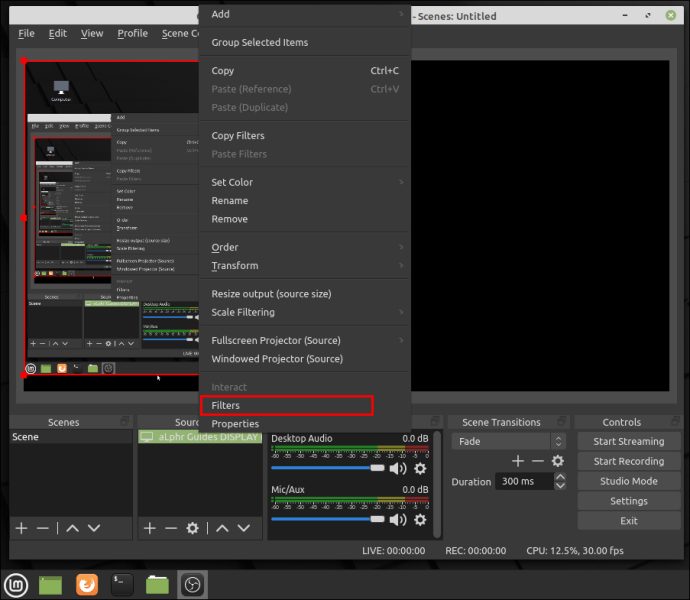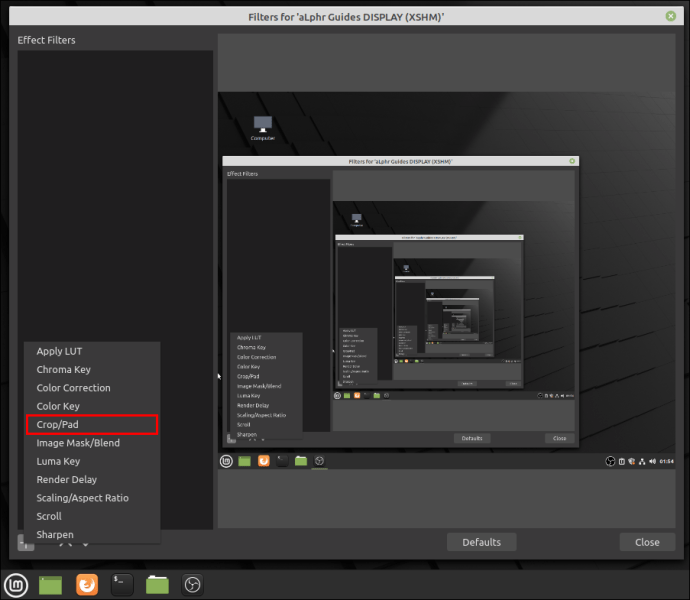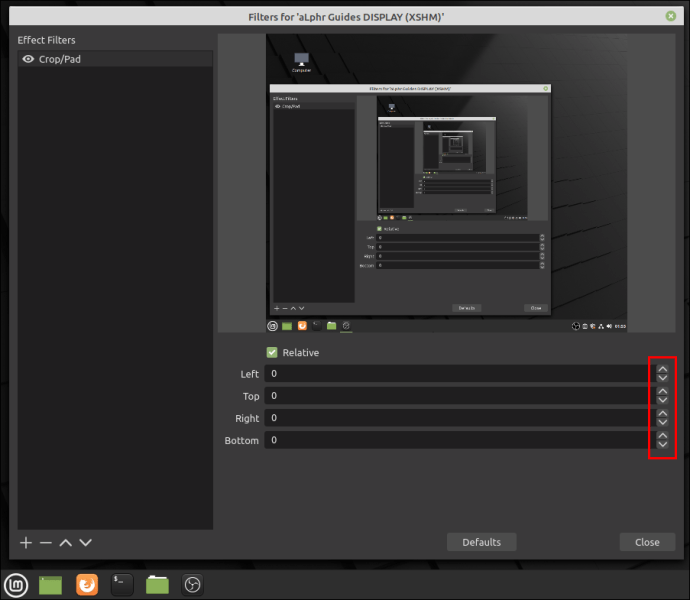OBS Studio, hem tüm ekranı hem de tek tek parçaları yakalamanıza izin veren birden fazla seçeneğe sahiptir. Örneğin, Pencere Yakalama ile tam ekran yerine tek bir açık pencerenin ekran görüntüsünü alabilirsiniz. Ancak, yalnızca ana pencereyi yakalamakla sınırlı olduğundan ve başka hiçbir şeyle sınırlı olmadığından, bu özellik öğreticiler ve benzer içeriklerle iyi çalışmaz. Bu, herhangi bir açılır pencere, menü ve ek panel kaydetmek istiyorsanız, ekrana sığdırmak için standart bir Görüntü Yakalama kırpmanız gerektiği anlamına gelir.

Neyse ki, bunu OBS Studio ile yapmanın birkaç yolu var. Bir dizi yerleşik düzenleme özelliğinin yanı sıra, Windows gibi platformlar için üçüncü taraf çözümler de vardır. Pencere Yakalama, aynı anda birden fazla monitörü kaydetmenize olanak tanıyan, pencereli modda oyunlarla harika çalışır. Ancak, akılda tutulması gereken bazı sınırlamalar vardır. Temel olarak, herhangi bir açılır pencere veya menü yakalayamazsınız.
Kapsamlı bir eğitim hazırlamak istiyorsanız, en iyi seçeneğiniz standart bir Görüntü Yakalama'yı yalnızca açık pencereyi gösterecek şekilde kırpmaktır. Ardından, araç çubukları, masaüstü simgeleri, arka plan ve daha fazlası gibi tüm gereksiz parçaları hemen hemen kesebilirsiniz. Bunu yapmanın üç farklı yolu vardır: Kırp/Tamla filtresini uygulayarak, Düzenle/Dönüştür özelliğini kullanarak veya ALT Kırpma ile.
OBS'de Pencere Nasıl Kırpılır? Mac veya Windows PC
Yeni başlayanlar için, bir pencere görüntüsünü kırpmak için Düzenle/Dönüştür özelliğini kullanabilirsiniz. İşte yapmanız gerekenler:
- “Kaynaklar” kutusuna ilerleyin ve Görüntü Yakalama'ya sağ tıklayın. Açılır menüden “Dönüştür”ü seçin ve ardından “Dönüştürmeyi Düzenle”yi tıklayın.
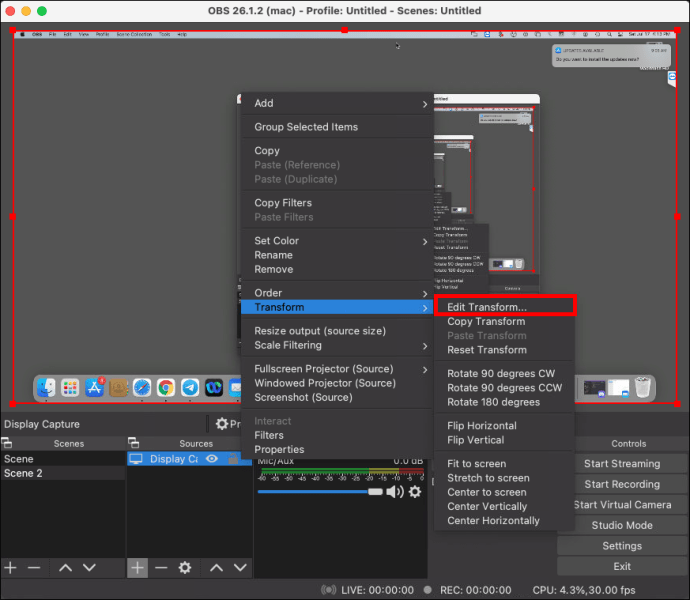
- Yeni bir pencere açılacaktır. Gerekirse, kaynak ayarlarını yeniden yapılandırmak için “Sıfırla”ya basın.
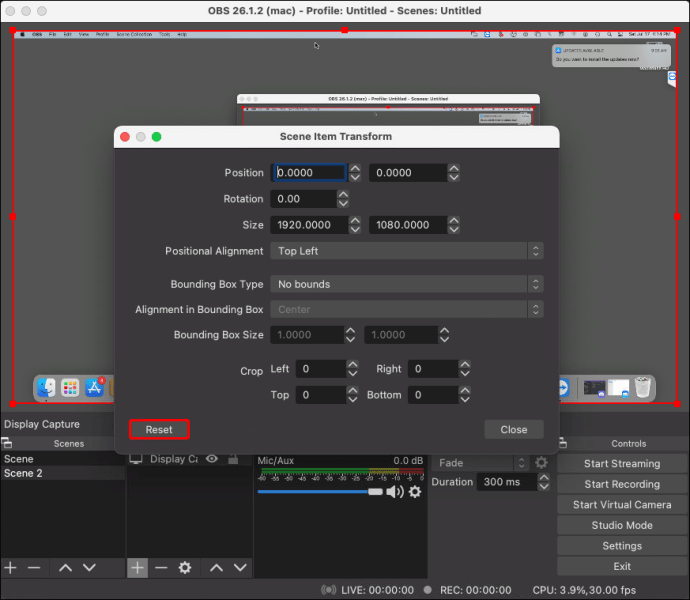
- "Kırp: Sağ" olarak işaretlenmiş alana uygun genişliği girin. Yükseklik alanı "Kırp: Alt" olarak etiketlenir. Kaç piksel kırpmanız gerektiğini bilmiyorsanız, monitörün genel en boy oranından pencere boyutunu çıkarmayı deneyin.
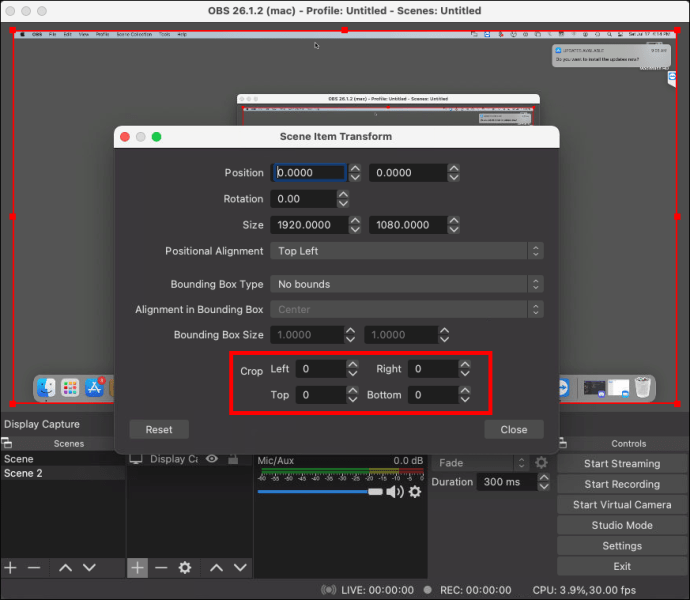
- İşiniz bittiğinde pencereyi kapatın ve “Ayarlar” a gidin. “Video” sekmesini açın ve Kanvas Çözünürlüğünü pencere yakalamasıyla eşleşecek şekilde ayarlayın.
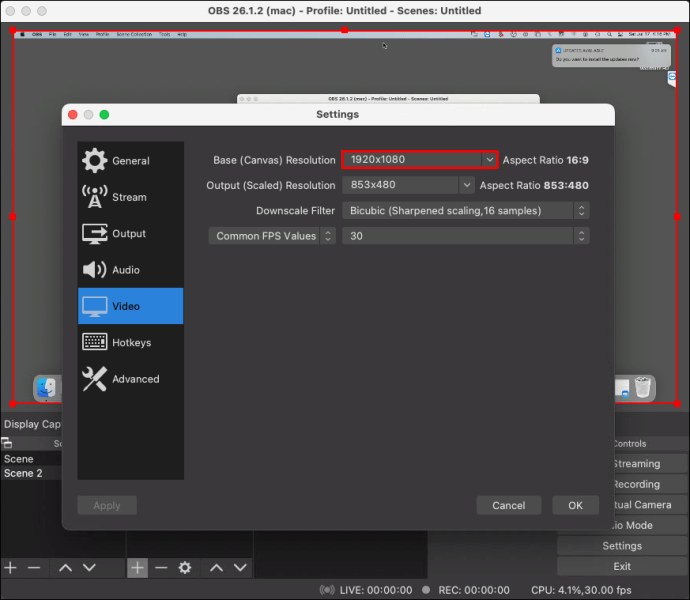
Son olarak, eski moda bir şekilde bir pencere yakalayabilirsiniz: imlecinizi kullanarak. OBS'de ekran görüntüsünü manuel olarak yeniden boyutlandırmanıza izin veren şık bir komut var. Muhtemelen dört yöntemden en kolay olanıdır. Sadece şu adımları izleyin ve yakalamayı beğeninize göre kırpabilir veya uzatabilirsiniz:
- İmlecinizle Görüntü Yakalama kaynağını seçin. Üstte, altta, yanlarda ve köşelerde birkaç küçük kırmızı nokta bulunan kırmızı bir anahat göreceksiniz.
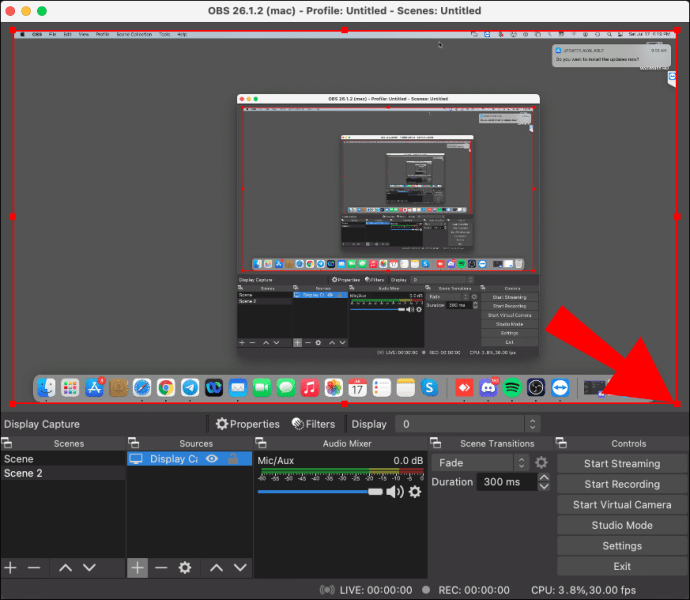
- İmlecinizi kırmızı noktaların üzerine getirin ve "Komut" a basın. Windows ve Linux Kullanıcıları için “ALT” tuşunu basılı tutun.
- Ekran Yakalama'yı kırpmak için tuşu basılı tutarken sol tıklayın ve kırmızı daireleri hareket ettirin.
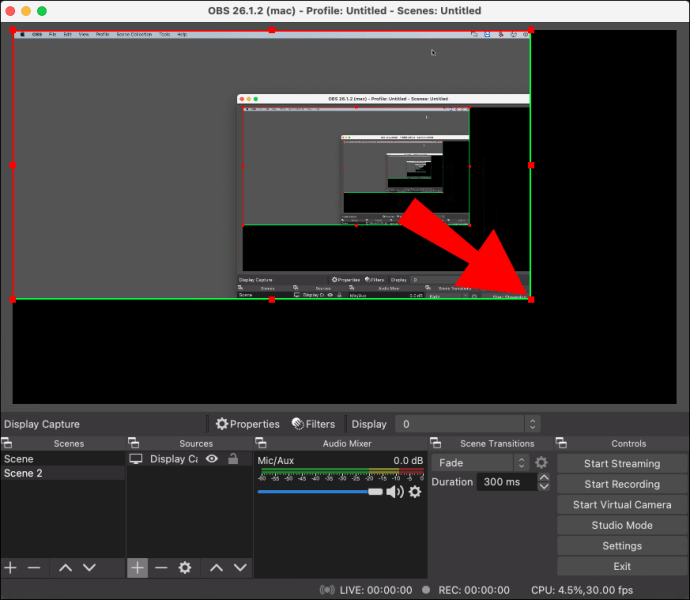
Linux
Window Capture'ın kısıtlamaları olsa da yine de oldukça faydalı olabilir. Örneğin, herhangi bir ek içerik olmadan yalnızca tek bir pencerenin ekran görüntüsünü almak istiyorsanız, özellik bir cazibe gibi çalışır. Ayrıca, sizi süper kullanışlı olan yakalamayı düzenleme ve yeniden boyutlandırma zahmetinden kurtaracaktır. Öyleyse, OBS Studio'da bir Pencere Yakalamanın nasıl yapılacağı aşağıda açıklanmıştır:
- OBS'yi açın ve “Kaynaklar” kutusuna gidin.

- Kutunun sol alt köşesindeki küçük “+” düğmesine tıklayın. Ardından, açılır menüden “Ekran Yakalama” öğesini seçin.
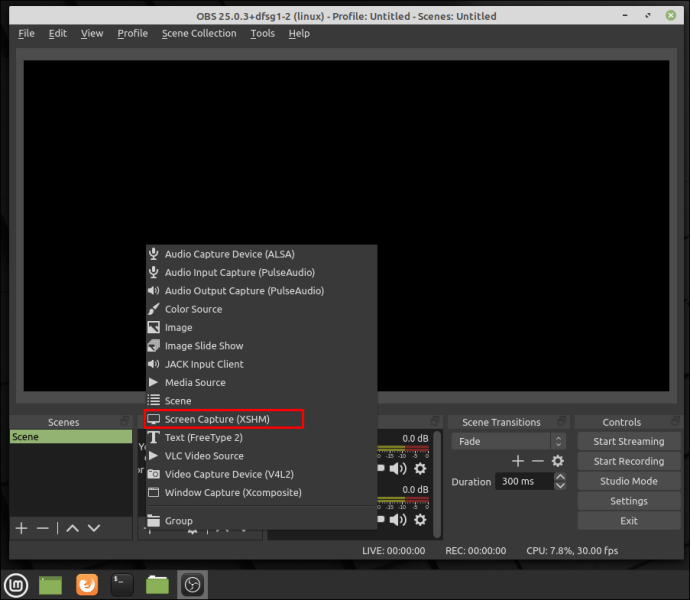
- Küçük bir açılır pencere görünecektir. İlgili alana yazarak kaynağı adlandırın ve “Tamam”ı tıklayın.
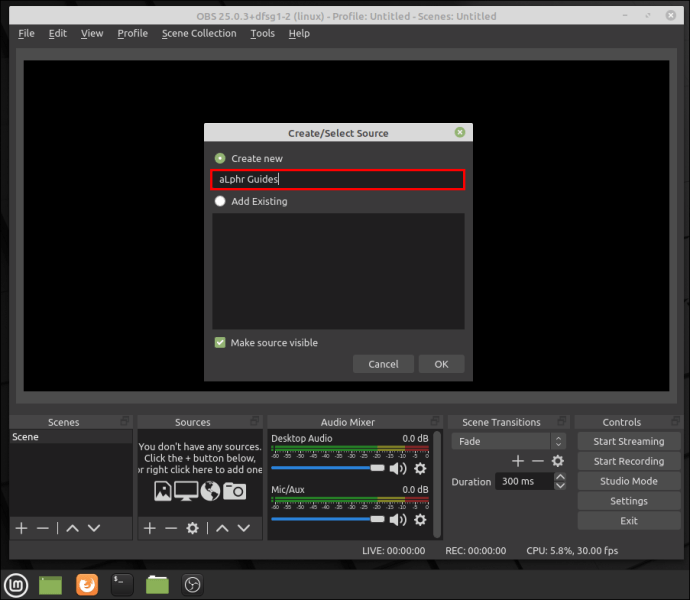
- Bir açılır listeye erişmek için sol taraftaki "Pencere"nin yanında bulunan küçük aşağı oka tıklayın. Listeden yakalamak istediğiniz pencereyi seçin.
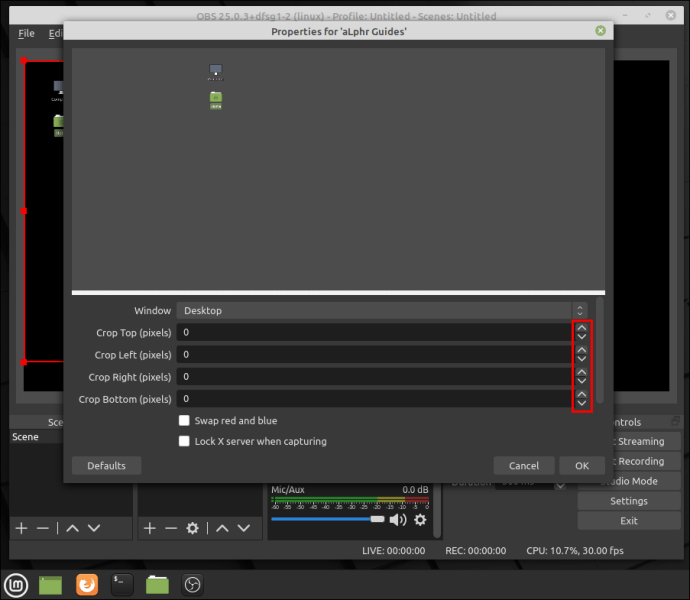
- “İmleci Yakala” yazan kutuyu işaretlediğinizden emin olun. Aksi takdirde, kayıt sırasında imleciniz gizli kalacaktır. "Tamam"a basın.
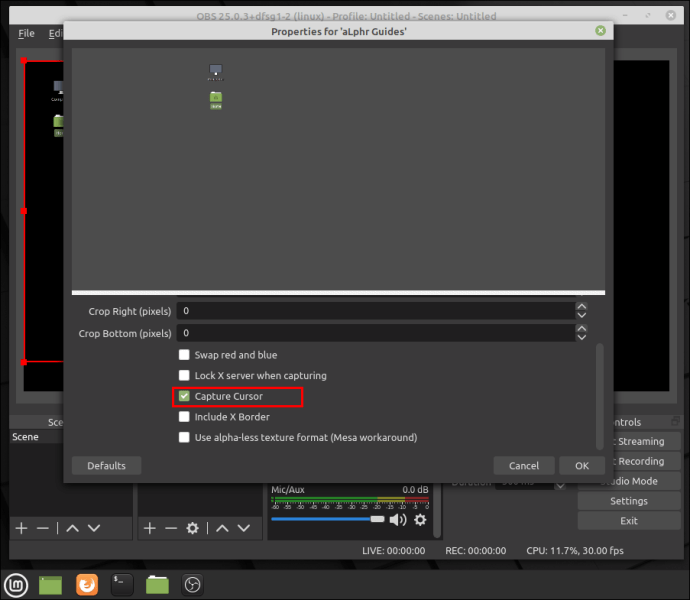
- Pencere görüntüsü ekranla aynı boyutta değilse, "Ayarlar"a gidin.
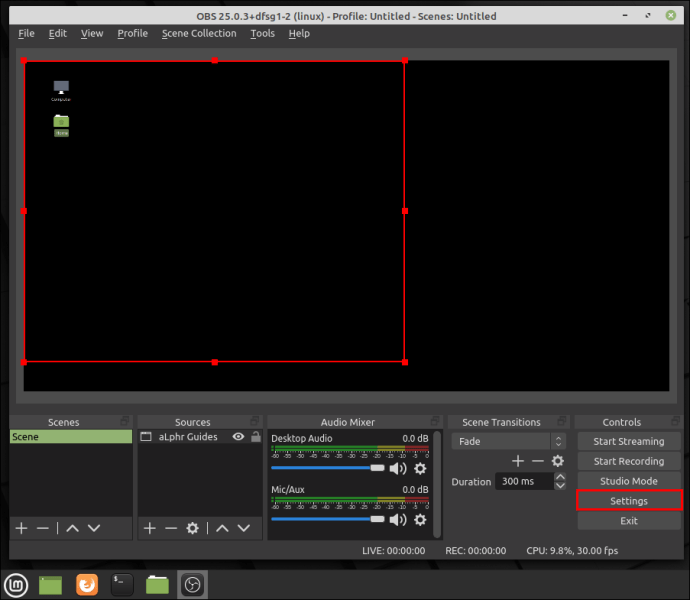
- “Video” sekmesini açın ve Temel Çözünürlüğü daha düşük bir değere ayarlayın. Tuvali pencere yakalamasına uyacak şekilde küçültür.
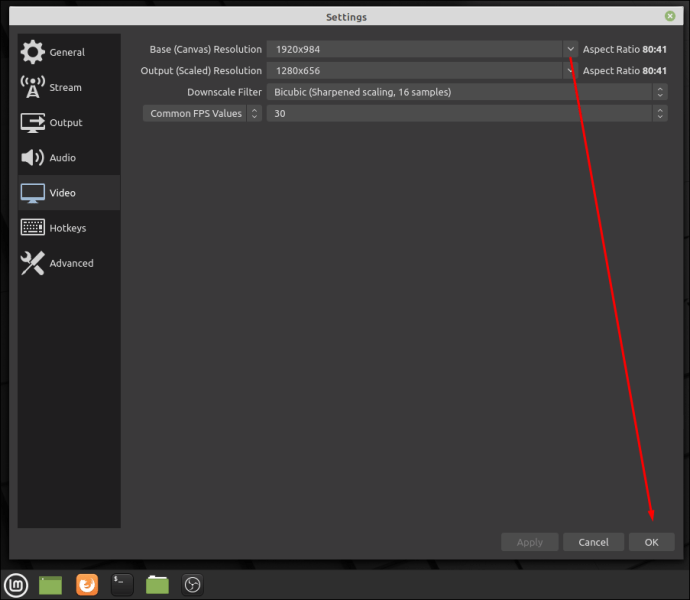
Yakalamak istediğiniz pencerenin küçültülemeyeceğini unutmayın. Arka planda çalışmasını sağlayabilirsiniz, ancak mevcut pencereler listesinde görünmesi için açık olması gerekir.
Tek bir pencerenin ekran görüntüsünü almaktan memnun değilseniz, kaynak olarak Görüntü Yakalama'yı kullanabilir ve fazladan parçaları kesebilirsiniz. OBS Studio, kullanımı çok kolay olan yerleşik bir kırpma filtresine sahiptir. Bunu nasıl yapacağınız aşağıda açıklanmıştır:
- OBS Studio uygulamasını başlatın ve “Kaynaklar” kutusuna gidin. Açılır seçenekler menüsüne erişmek için sağ tıklayın. “Ekle”yi seçin ve ardından kaynak olarak “Görüntü Yakalama”yı tıklayın.

- Küçük bir açılır kutu görünecektir. Kaynağı adlandırın ve ardından “Tamam” ı tıklayın.
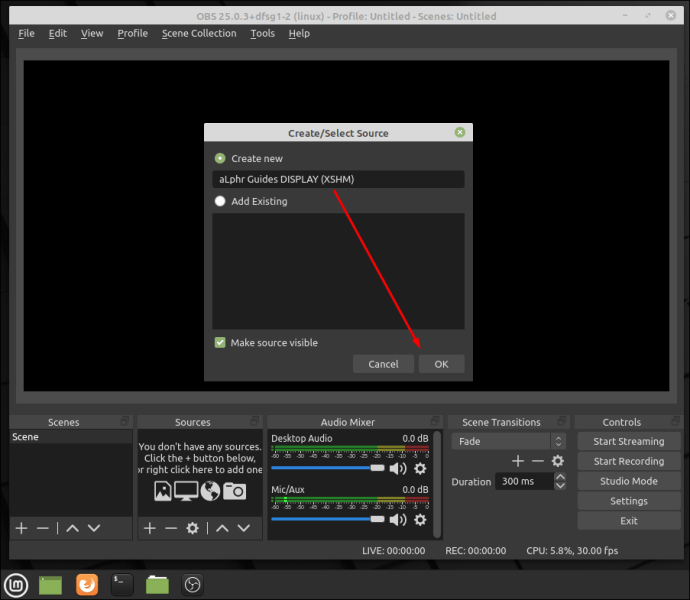
- Birden fazla monitörünüz varsa, onu manuel olarak seçmeniz gerekir. “Ekran” çubuğuna gidin ve sağ taraftaki küçük aşağı oka tıklayın. Açılır listeden monitörü seçin.
- “Tamam” a basmadan önce “İmleci Yakala” kutusunu işaretlediğinizden emin olun.
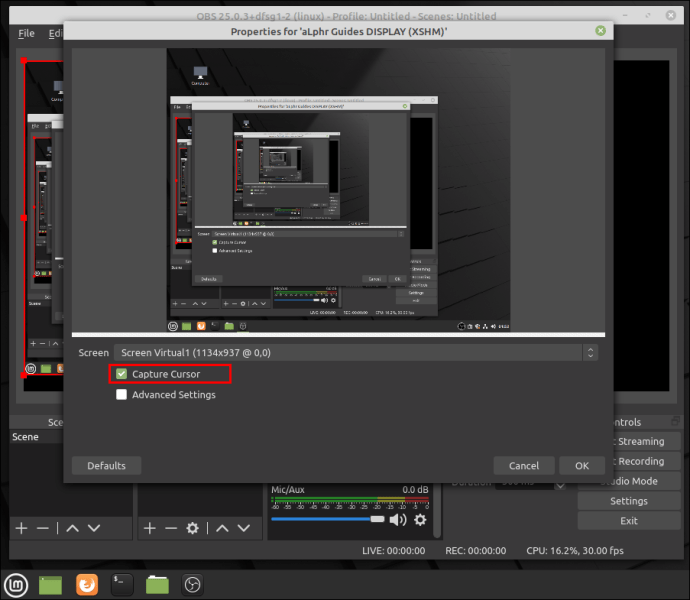
- “Kaynaklar” kutusuna geri dönün ve bir açılır menüye erişmek için sağ tıklayın. Seçenekler listesinden "Filtreler"i seçin.
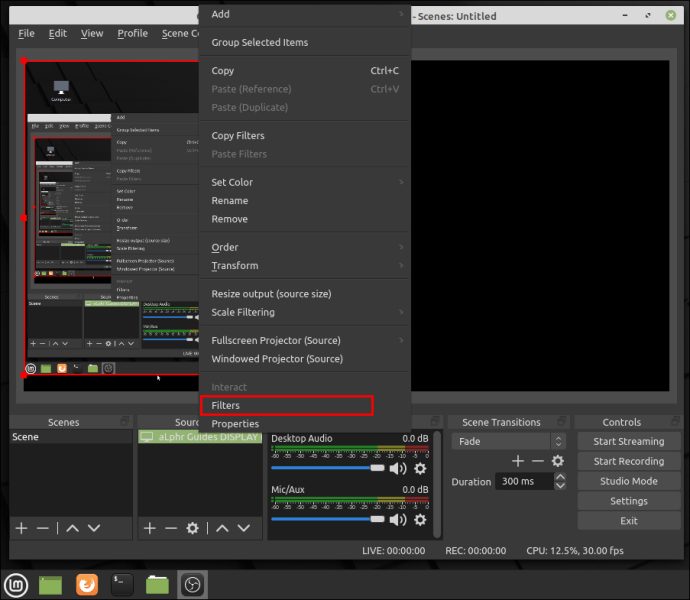
- Bir pop-up penceresi açılacaktır. Sol alt köşedeki küçük “+” düğmesine tıklayın. Listeden “Kırp/Tamla” filtresini bulun ve üzerine tıklayın. Başvurmak için “Tamam” a basın.
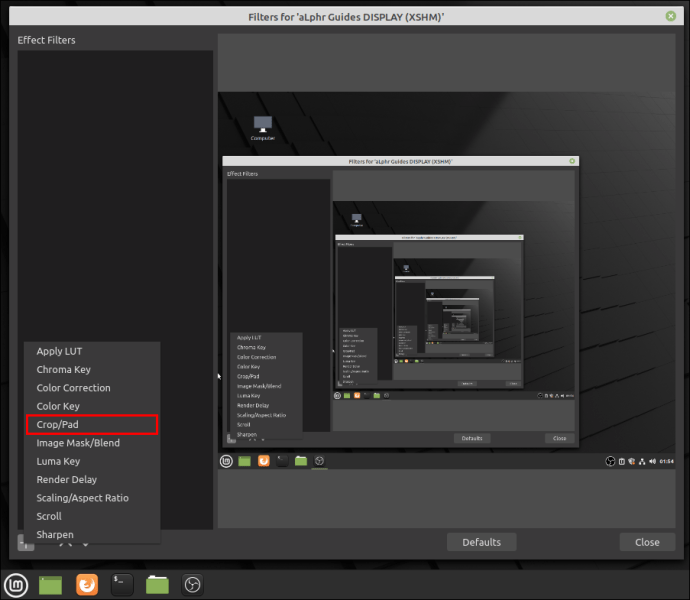
- Kırpma parametrelerini ihtiyaçlarınıza göre değiştirin. Ardından ilgili alanlara yakalama için istediğiniz piksel değerlerini girin. İşiniz bittiğinde, "Kapat" ı tıklayın.
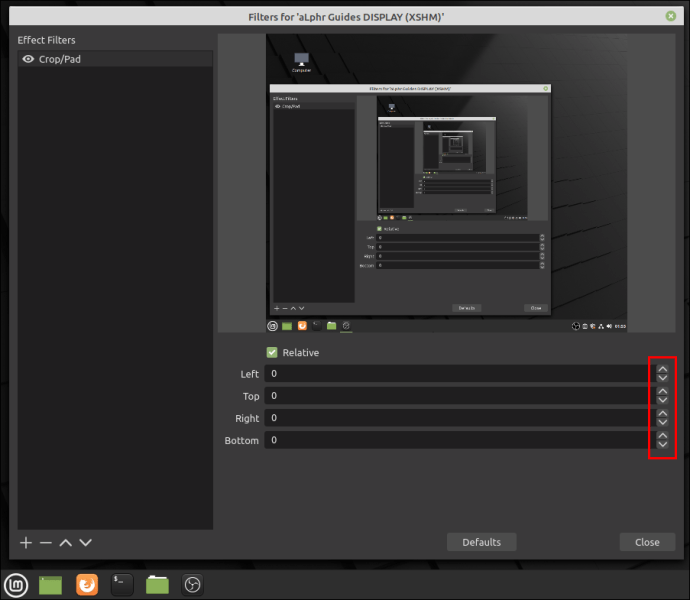
İşiniz bittiğinde, pencere ve OBS tuvali mükemmel şekilde hizalanmalıdır.
Ek SSS
OBS pencere yakalama neden çalışmıyor?
OBS Studio, diğer akış yazılımları gibi, ara sıra hatalara ve aksaklıklara karşı hassastır. Ancak, Windows kullanıcılarının karşılaştığı en yaygın sorun Siyah Ekran hatasıdır. Bunun olmasının birkaç nedeni var. Sadece birkaçını saymak gerekirse:
• Bilgisayarınızı çok uzun süre açık tuttunuz.
• Sahip olduğunuz OBS Studio sürümü uyumsuz.
• En son çerçeveyi indirmediniz.
• OBS Studio'nun yönetici ayrıcalıkları yoktur.
• Grafik kartıyla ilgili bir sorun var.
Gördüğünüz gibi, bu sorunların çoğunu yalnızca uygulamayı yeniden yükleyerek veya bilgisayarınızı kapatıp açarak çözebilirsiniz. Ancak, hataya karışan grafikler neden oluyorsa, bazı daha gelişmiş sorun giderme önlemleri gerektirir.
Uyumsuz GPU ve karışan grafikler, özellikle birden çok grafik bağdaştırıcısı olan dizüstü bilgisayarlarda, Siyah Ekran hatasının genellikle ana nedenidir. Neyse ki, düzeltmenin bir yolu var. İşlemciyi kurcalayacağınız için şu adımları dikkatlice uyguladığınızdan emin olun:
1. Bir açılır menüye erişmek için ekranda herhangi bir yeri sağ tıklayın.
2. Seçenekler listesinden “NVIDIA Kontrol Paneli”ni seçin.
3. Genişletmek için “3D Ayarları” menüsüne tıklayın.
4. Açılır listeden “3D Ayarlarını Yönet”i seçin ve ardından “Program Ayarları”na tıklayın.
5. Program listesinde OBS Studio'yu bulun ve seçin.
6. Ardından, tercih edilen GPU'yu “Integrated Graphics” olarak ayarlayın. Son olarak, değişiklikleri kaydetmek için “Uygula”yı seçin.
7. İşiniz bittiğinde OBS'yi yeniden açın ve hatanın giderilip giderilmediğini kontrol edin.
Başka Bir Şey Kırılırsa
OBS Studio, aerodinamik arayüzü nedeniyle çılgınca popülerdir. Pencere Yakalama gibi belirli özelliklerin sınırları olsa da yine de oldukça kullanışlıdırlar. Ayrıca, bunun yerine başvurabileceğiniz çok çeşitli alternatif çözümler var.
Bir Görüntü Yakalama'yı tek bir pencereye sığacak şekilde yeniden boyutlandırmak için birkaç kırpma aracı ve özelliği kullanabilirsiniz. Ayrıca ücretsiz olarak kullanılabilen bir üçüncü taraf yardımcı program uygulaması da vardır. İşin püf noktası - yalnızca Windows PC'lerde çalışır. Ve bir hata veya aksaklık ortaya çıksa bile, uygulamayı yeniden yüklemek veya farklı bir GPU'ya geçmek işe yarayacaktır.
Akış ve ekran kaydı için OBS Studio kullanıyor musunuz? Tercih ettiğiniz kırpma yöntemi nedir? Aşağıda yorum yapın ve OBS'de bir pencere görüntüsünü kırpmanın başka bir yolu olup olmadığını bize bildirin.