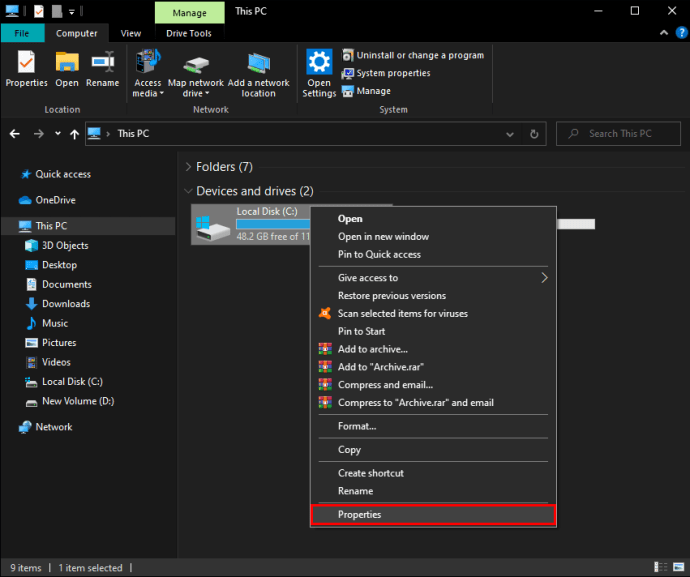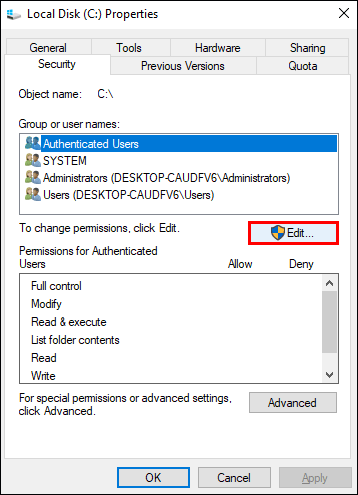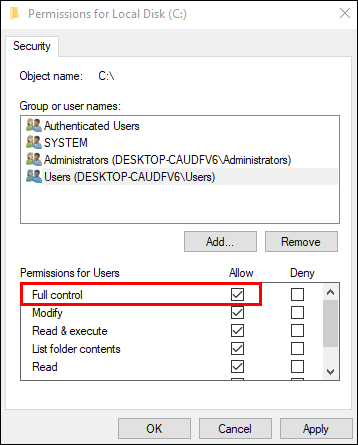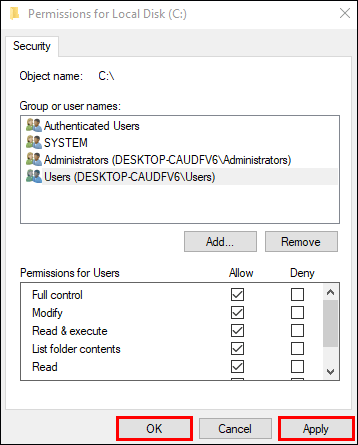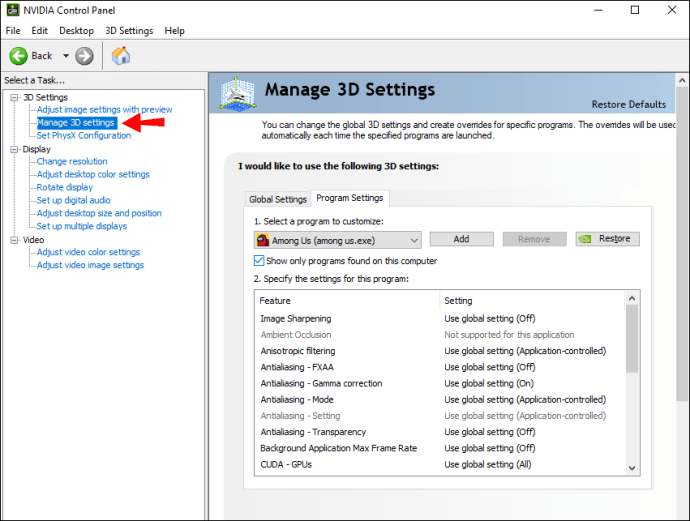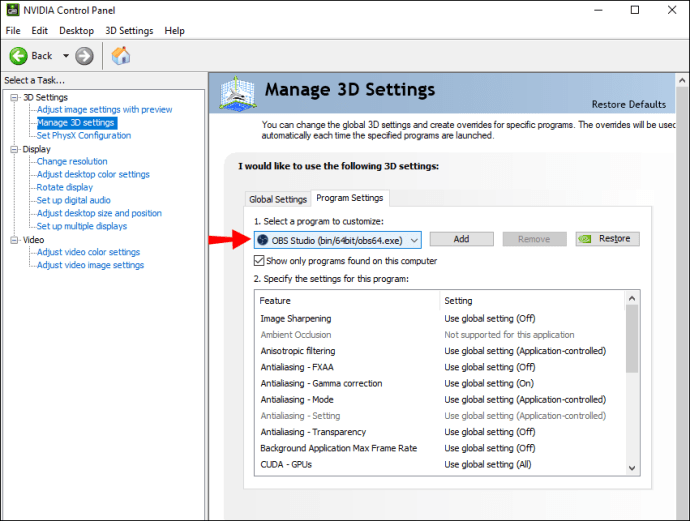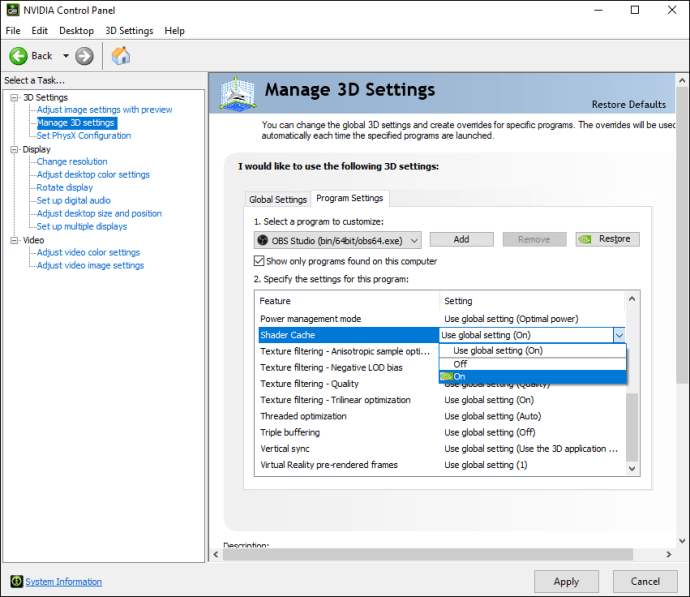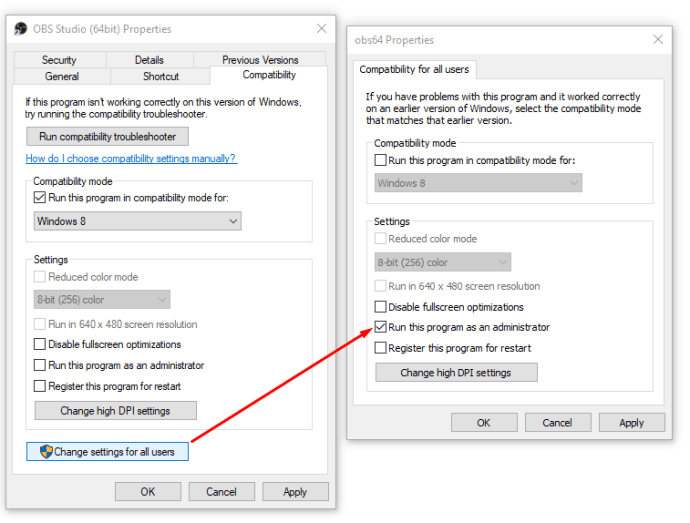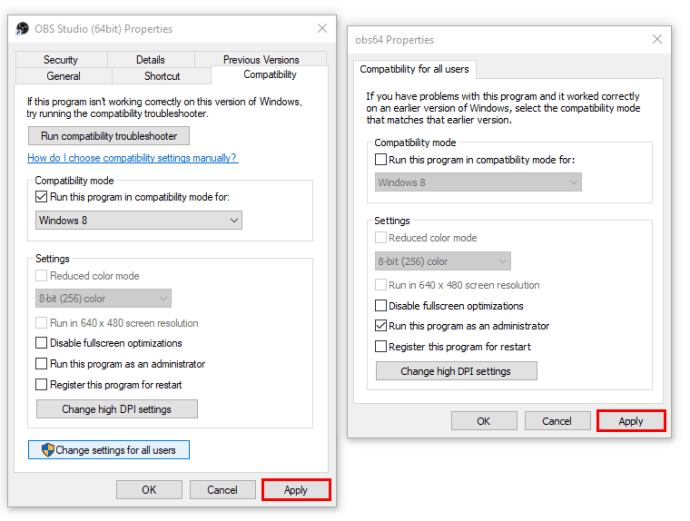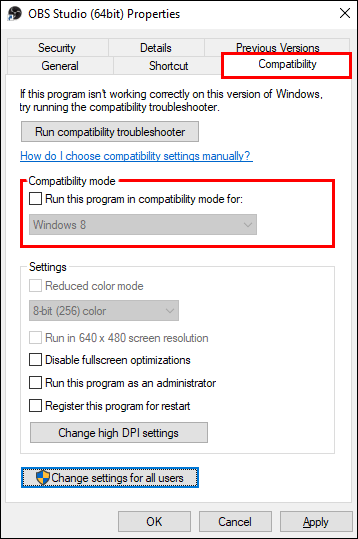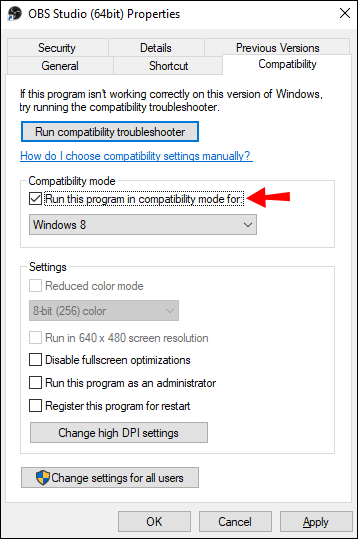OBS Studio, birçok profesyonel oyuncu için ve iyi bir nedenden dolayı go-stream yazılımıdır. Twitch ve YouTube Gaming gibi büyük platformlarla sorunsuz bir şekilde entegre olabilir ve çoğu işletim sisteminde iyi performans gösterir. Başka bir bonus, programın açık kaynaklı doğasıdır.

Ancak, OBS aksaklıklara karşı bağışık değildir ve Windows kullanıcılarını rahatsız eden belirli bir sorun vardır. Elbette, kötü şöhretli Siyah Ekrandan bahsediyoruz. Hata genellikle canlı akış sırasında ortaya çıkar ve bunun birkaç olası nedeni vardır. Bu makalede, adım adım talimatlarla sorunu nasıl düzelteceğinizi göstererek konunun özüne ineceğiz.
OBS'de Siyah Ekranın Sebebi Nedir?
Siyah Ekran, muhtemelen Windows kullanıcılarının OBS ile yayın yaparken karşılaştığı en yaygın sorundur. Birkaç olası senaryo hatayı tetikleyebilir, o yüzden bir göz atalım:
- Özel ve entegre grafikler müdahale ediyor. İşletim sisteminiz, belirli bir oyun veya uygulamanın kaynaklarını tahsis etmek için ana kartın mı yoksa özel bir grafik kartının mı kullanılacağını belirlemelidir. Bazen süreç, çalışan mekaniklere müdahale ederek OBS yazılım performansını engelleyebilir.
- Yönetici haklarının eksikliği. Tüm ekranı OBS ile paylaşırken, PC bazen kısıtlama modunu etkinleştirebilir ve ekran içeriğini gizleyebilir.
- Uygulama, işletim sistemi ile uyumlu değil. Kullanılabilir iki OBS sürümü (32 bit ve 64 bit) olduğundan, işletim sistemi yüklediğiniz sürümü desteklemiyor olabilir. Sistem güncellemeleri de uyumluluk sorunlarına yol açabilir.
- Hız aşırtma. Genel bilgisayar performansını önemli ölçüde iyileştirebilse de, hız aşırtma bazen üçüncü taraf yazılımlara zarar verebilir.
- Benzer yazılımlarla çakışıyor. Arka planda benzer bir yazılım çalışırsa, OBS onunla çatışabilir ve meta veri taşmasına neden olabilir. Fazla kaynaklar, Siyah Ekran hatası gibi arızalara neden olabilir.
- Yetersiz yakalama ayarları. OBS birkaç farklı ekran yakalama seçeneği sunduğundan, yanlış olanı etkinleştirmek bazen hataya neden olabilir.
- Bilgisayar bir hata durumunda. Bilgisayarınızı uzun bir süre çalışır durumda tutarsanız, genel performansı engelleyen bir hata durumuna düşebilir.
Olası Düzeltmeler
Sorunun kaynağını belirledikten sonra, sorunu çözmek için uygun sorun giderme önlemlerini alabilirsiniz. Aşağıdaki paragraflarda, her senaryo için adım adım talimatlar oluşturduk. Aşağıda, korkunç Siyah Ekran ile başa çıkmanıza yardımcı olabilecek bazı olası düzeltmeler bulunmaktadır.
Hızaşırtmayı Devre Dışı Bırakma
Basitçe söylemek gerekirse, CPU'nuzun saat hızını eşik sıcaklığına ulaşana kadar artırmaya "hız aşırtma" denir. FPS'yi ve genel PC performansını artırabilse de, beraberinde birkaç sorun var. Temel olarak hız aşırtma, OBS gibi üçüncü taraf yazılımlarda hatalara yol açabilir. Siyah Ekran hatasına neden olan şeyin bu olduğunu düşünüyorsanız, özelliği devre dışı bırakmalısınız:
- Charm Bar'a erişmek için "Windows + C" tuşunu basılı tutun.
- “Ayarlar”a ve ardından “Bilgisayar Ayarlarını Değiştir”e gidin. Seçenekler listesinden “Genel” öğesini seçin.
- “Gelişmiş Başlangıç”ı ve ardından “Şimdi Yeniden Başlat”ı seçin.
- "Sorun Giderme"yi açın ve "UEFI Ürün Yazılımı Ayarları"nı seçmek için Gelişmiş Seçenekler'e gidin.
- BIOS menüsünü otomatik olarak başlatmak için bilgisayarınızı yeniden başlatın.
- "Gelişmiş" sekmesini açın ve "Performans" ı tıklayın.
- Hız aşırtma seçeneğini bulun ve devre dışı bırakın. Değişikliği kaydedin ve BIOS menüsünden çıkmak için ''F10'' tuşuna basın.
OBS Ayarlarını Değiştirme
OBS'deki varsayılan ayarlar tipik olarak bir cazibe gibi çalışsa da, belirli yapılandırmalar çevrimiçi ekran paylaşımını engelleyebilir. Akışı her denediğinizde Siyah Ekran açılırsa, “Ayarlar”a gidin ve aşağıdaki özellikleri ayarlayın:
- "Ölçeklendirmeyi zorla"yı devre dışı bırakın.
- "Şeffaflık" seçeneğini devre dışı bırakın.
- “FPS Kilidi”ni devre dışı bırakın.
- “Hile Önleme”yi devre dışı bırakın.
- "Kaplamalar"ı devre dışı bırakın.
- “İmleci Kaydet”i etkinleştirin.
- FPS'yi küçültün ve çözünürlüğü düşürün.
- x264 ön ayarını değiştirin.
Sürücü İzinlerini Değiştirme
C sürücünüzde OBS kuruluysa, tüm PC kullanıcılarının yazılım veri içeriğini değiştirmesine izin verilmez. Kısıtlamalar, görüntü yakalama sırasında aksaklıklara neden olabilir, bu nedenle muhtemelen Sürüş İzni ayarlarını buna göre yapmanız gerekecektir. İşte yapmanız gerekenler:
- Yönetici ayrıcalıklarına sahip bir hesapta oturum açtığınızdan emin olun.
- “Dosya Gezgini”ne erişmek için “Windows + E”yi basılı tutun. Birincil sürücüyü bulun ve bir açılır listeyi açmak için sağ tıklayın. "Özellikler"i seçin.
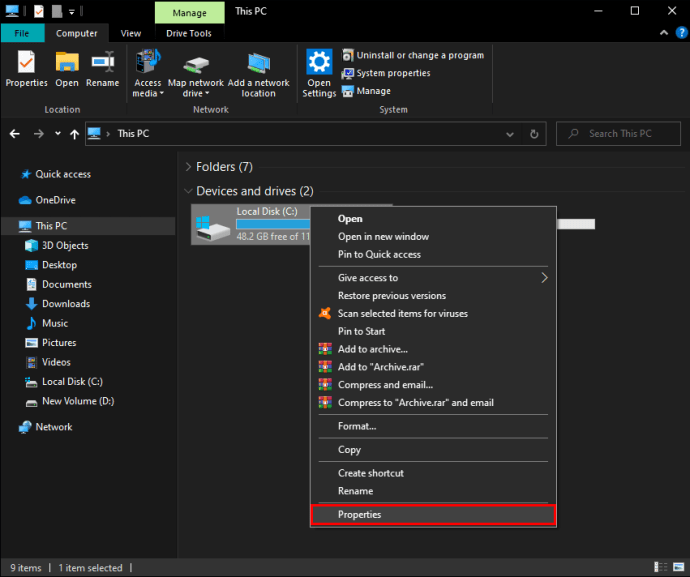
- “Güvenlik” sekmesini açın ve izinleri değiştirmek için “Düzenle”ye tıklayın.
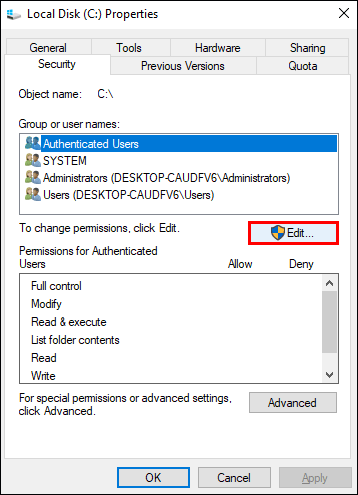
- "Grup veya Kullanıcı Adı Kutusu"ndan "Kimliği Doğrulanmış Kullanıcı"yı seçin ve "Kimliği Doğrulanmış Kullanıcılar için İzinler" altında "Tam Denetim"i etkinleştirin.
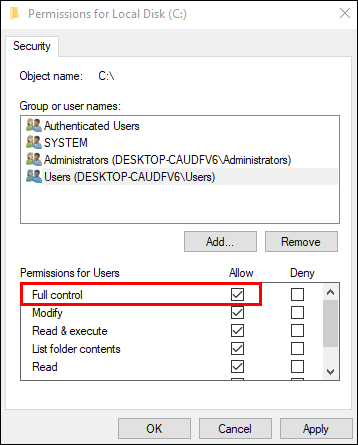
- Değişiklikleri kaydetmek için “Uygula”yı ve ardından “Tamam”ı seçin.
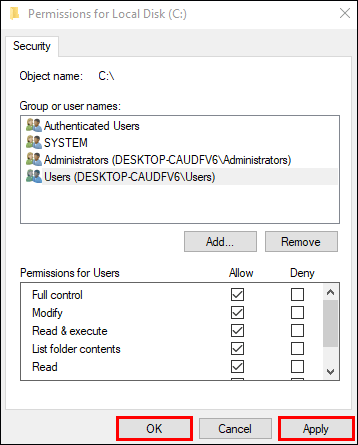
- Bilgisayarınızı yeniden başlatın ve düzgün çalışıp çalışmadığını kontrol etmek için OBS'yi başlatın.
GPU Ayarlarını Değiştirme
Başka bir olası düzeltme, GPU ayarlarını değiştirmektir. Ekran yakalama yazılımı için yanlış işlem biriminin seçilmesi, Siyah Ekran hatasının yaygın bir nedenidir. Neyse ki, aşağıdaki sorun giderme adımlarıyla hızla çözülebilir:
- NVIDIA Kontrol Paneline erişmek için ekranınıza sağ tıklayın.
- “3D Ayarlarını Yönet” sekmesine gidin ve “Program Ayarları” bölümünü açın.
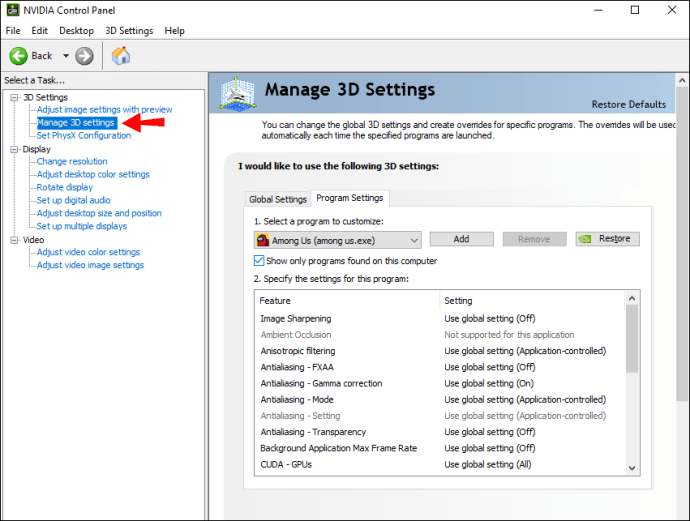
- Programlar listesinde gezinin ve OBS ekran yakalama özelliğine tıklayın. Bulamıyorsanız, “Ekle” düğmesine tıklayın ve bir OBS .exe dosyası arayın.
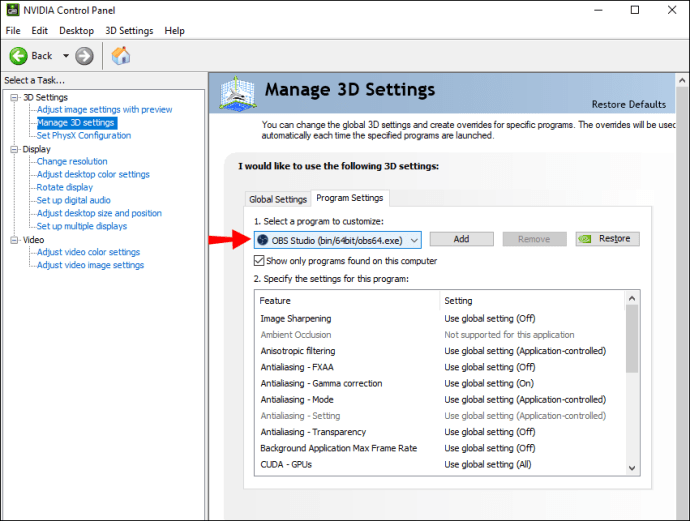
- Ekran yakalama etkinliği için doğru grafik işlemciyi seçin. NVIDIA İşlemci, akış için en iyi seçenek olarak çalışır. Stok GPU, genellikle basit ekran yakalama için hile yapar.
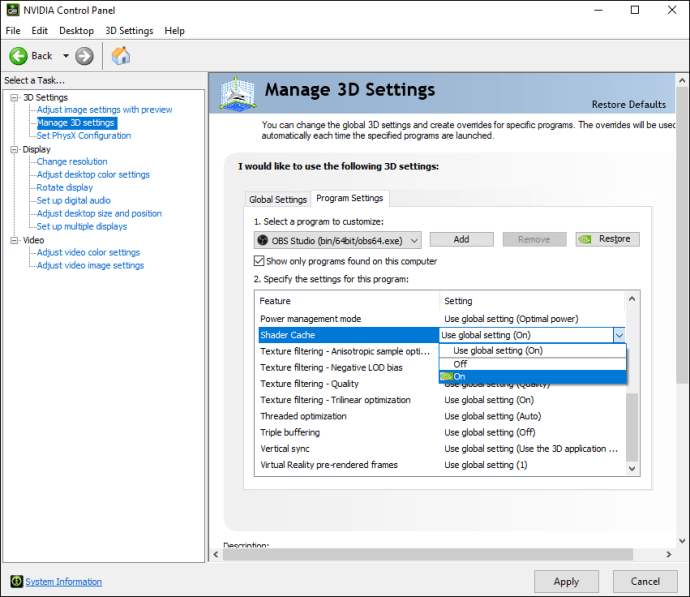
- İşiniz bittiğinde, tüm değişiklikleri kaydedin ve bilgisayarınızı yeniden başlatın. Siyah Ekran hatasının giderilip giderilmediğini kontrol etmek için OBS'yi başlatın.
Bu yöntemin yalnızca PC'nizde özel bir grafik kartı varsa işe yaradığını unutmayın. Değilse, optimum performans için bir tane kurmayı düşünün.
Yönetici Hakları
OBS Studio uygun yönetici haklarına sahip değilse, PC'niz büyük olasılıkla ekran içeriğini paylaşmasını engelleyerek Siyah Ekrana neden olur. Sorun, uygulama yöneticisi ayrıcalıkları verilerek çözülebilir. Bunu nasıl yapacağınız aşağıda açıklanmıştır:
- OBS kurulum dosyasını bulmak için arama işlevini kullanın. Ayrıca '' Windows + S '' kısayolunu da kullanabilirsiniz.
- Bir açılır menüyü açmak için uygulama simgesine sağ tıklayın. Listeden “Dosya Konumunu Aç” seçeneğini seçin.

- Dosyayı içeren yeni bir pencere açılacaktır. Dosyaya sağ tıklayın ve açılır seçenekler panelinden “Özellikler”i seçin.

- Yeni bir pencere açılacaktır. “Uyumluluk” sekmesini açın ve “Ayarlar” kutusuna gidin. Sol taraftaki küçük kutucuğu işaretleyerek “Bu Programı Yönetici Olarak Çalıştır” seçeneğini etkinleştirin.
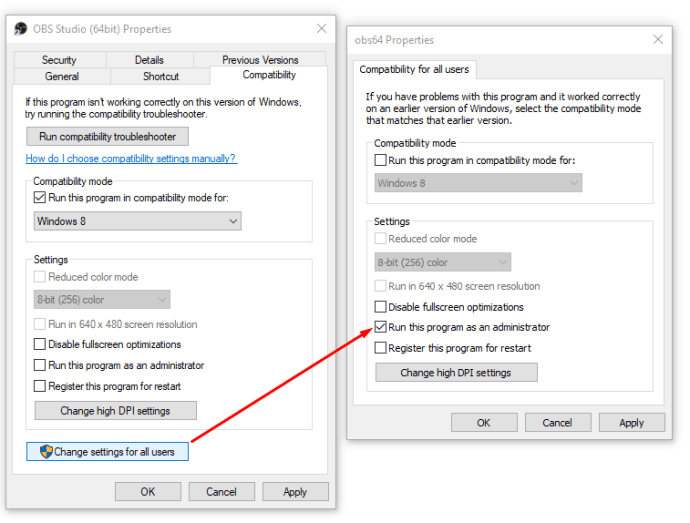
- Değişiklikleri kaydetmek için “Uygula”yı seçin. Her zaman olduğu gibi, PC'nizi yeniden başlatın ve yöntemin işe yarayıp yaramadığını görmek için OBS'yi başlatın.
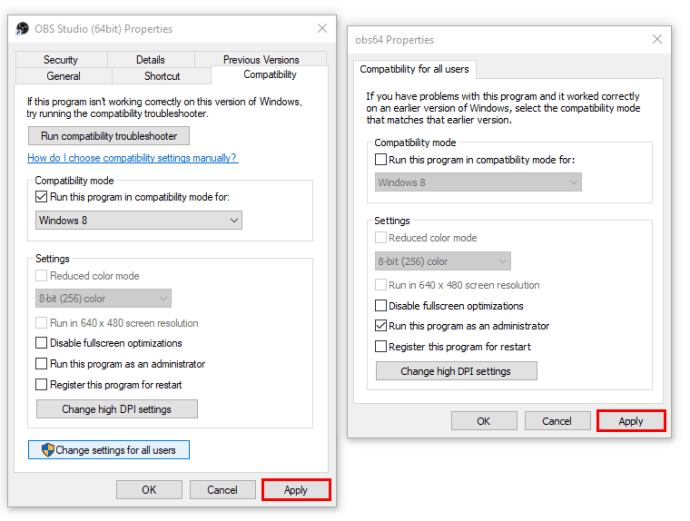
Uyumluluk modu
En son çerçeveyi yüklemek bazen uyumluluk sorunlarına yol açabilir. OBS, ekran paylaşımına ve genel yazılım performansına zarar verebilecek en son Windows işletim sistemi sürümünü desteklemekte sorun yaşıyor gibi görünüyor. Hataya neden olanın bu olduğunu düşünüyorsanız, uyumluluk ayarlarını değiştirmeyi deneyin. Bunu nasıl yapacağınız aşağıda açıklanmıştır:
- OBS kurulum dosyasını bulmak için ''Windows + S'' tuşlarını kullanın. Uygulamaya sağ tıklayın ve açılır listeden “Dosya Konumunu Aç” seçeneğini seçin.

- Hedef klasöre yönlendirileceksiniz. OBS dosyasına sağ tıklayın ve “Özellikler”e basın.

- Bir açılır kutu görünecektir. “Uyumluluk” sekmesini açın ve “Uyumluluk Modu” bölümünü bulun.
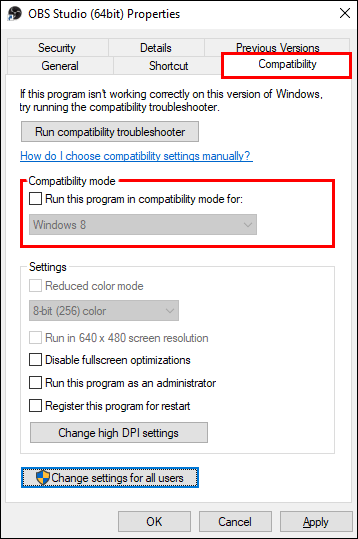
- “Bu Programı Şunun İçin Uyumluluk Modunda Çalıştır:” yazan kutuyu işaretleyin ve mevcut Windows işletim sistemi sürümünü seçin. “Uygula”yı seçin ve bilgisayarınızı yeniden başlatın.
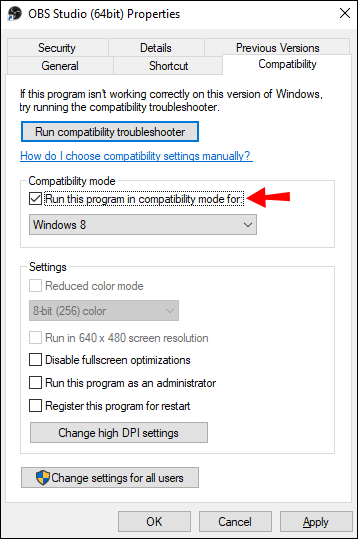
OBS'yi güncelleme
Elbette bazen sorunun kaynağı yazılımın kendisidir. Yukarıda belirtilen düzeltmelerin hiçbiri işe yaramadıysa, en son çerçeveyi almak için her zaman uygulamayı yeniden yüklemeyi deneyebilirsiniz. OBS açık kaynaklı bir program olduğundan, indirmek tamamen ücretsizdir. Eski bir sürümde takılıp kalmak yerine aşağıdaki yöntemi deneyin:
- Denetim Masası uygulamasını başlatın. Bunu yapmanın en hızlı yolu, arama işlevini veya ''Windows + S'' komutunu kullanmaktır.
- Uygulamaların listesine erişmek için “Programlar”a tıklayın.
- OBS'yi bulana kadar ilerleyin. Kurulum dosyasına sağ tıklayın ve “Kaldır”a tıklayın. PC'nizi yeniden başlatın.
- Tarayıcınızı açın ve en son sürümü indirmek için resmi OBS web sitesine gidin.

Güç Bisiklete binme
Bazen en basit çözüm cevaptır. Yardımcı olmayan ileri teknoloji sorun giderme işlemlerine geçmeden önce, güç döngüsünü düşünün. Başka bir deyişle, kapatıp tekrar açmayı denediniz mi?
Bilgisayarınız çok uzun süre aktif kaldığında aşırı ısınabilir ve bir hata durumuna düşebilir. Güç kaynağını tamamen kaldırarak cihazı çalıştırabilir ve çoğu geçici sorunu çözebilirsiniz. Bunu daha önce hiç denemediyseniz, güç döngüsüne ilişkin adımlar şunlardır:
- Bilgisayarınızı kapatarak başlayın.
- Tamamen kapanana kadar bekleyin ve ardından masaüstü bilgisayarın elektrik prizini çıkarın. Dizüstü bilgisayar kullanıcıları pili çıkarmak zorunda kalacak.
- Tüm gücün boşaldığından emin olmak için güç düğmesini birkaç saniye basılı tutun.
- Sonraki 5-10 dakika için bırakın ve ardından yeniden başlatın.
Güle güle kesintiler
Kesinlikle can sıkıcı olsa da, Siyah Ekran mükemmel bir şekilde yönetilebilir. Herhangi bir aksaklık fark ederseniz, güç döngüsü veya ayarlarla oynama gibi daha basit çözümlerle başlayın. Ayrıca, yüklediğiniz OBS sürümü işletim sisteminizle uyumlu olmayabilir, bu nedenle uygulama teknik özelliklerini iki kez kontrol ettiğinizden emin olun.
Bu işe yaramazsa, sorunu çözebilecek bir dizi gelişmiş sorun giderme eylemi vardır. Özellikle CPU yapılandırmasını ayarlarken adımları dikkatlice uyguladığınızdan emin olun.
OBS ile deneyiminiz nedir? Sık sık aksaklıklar ve hatalarla mı karşılaşıyorsunuz? Aşağıda yorum yapın ve Siyah ekran hatasını düzeltmenin başka bir yolu olup olmadığını bize bildirin.