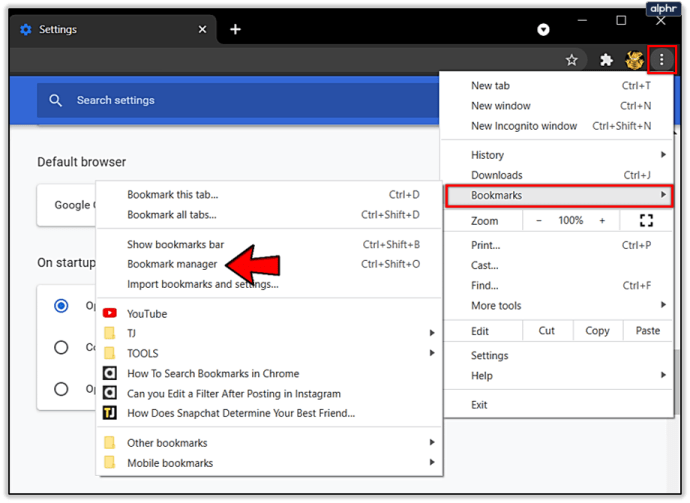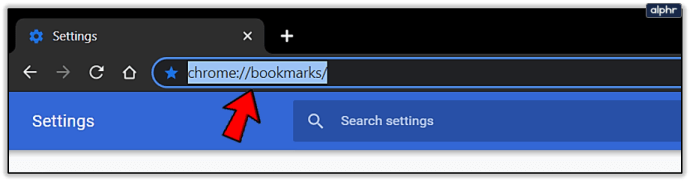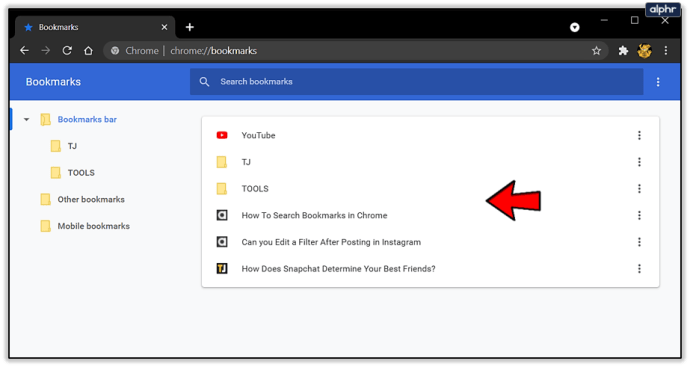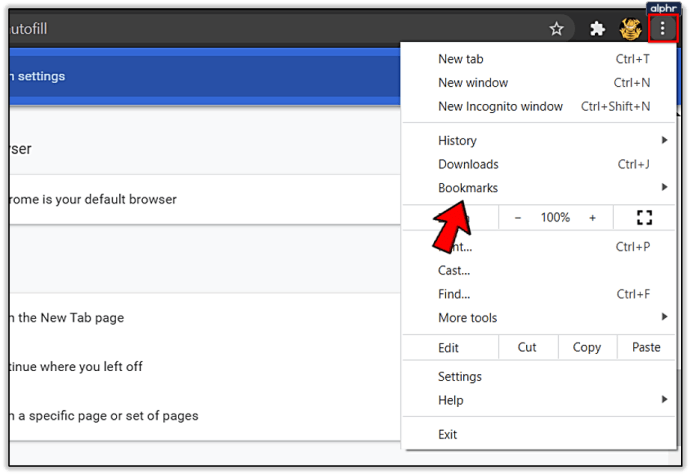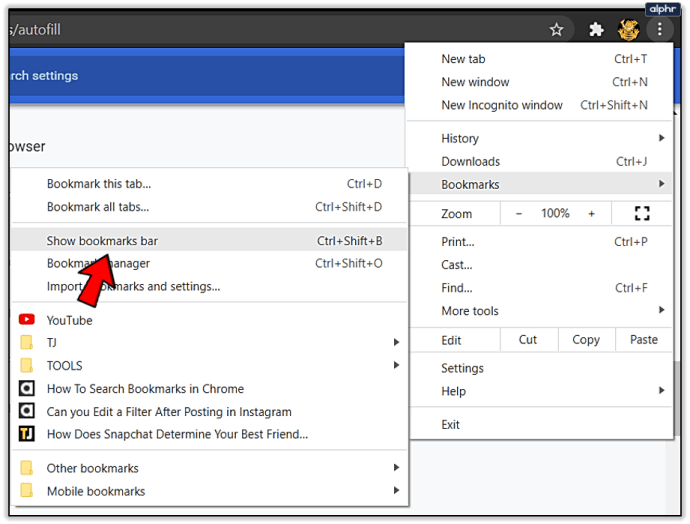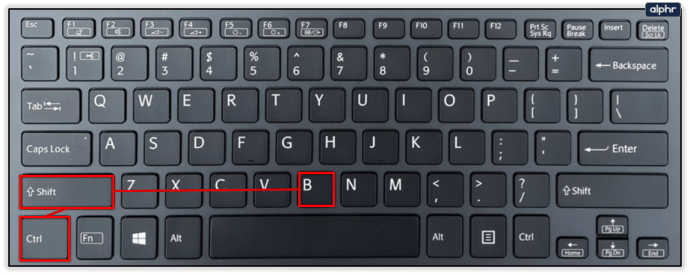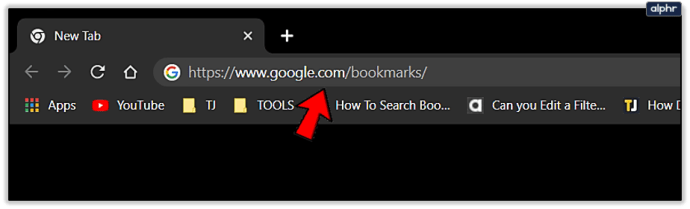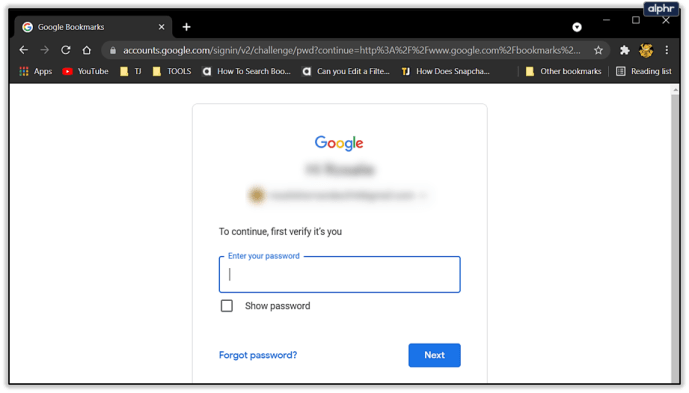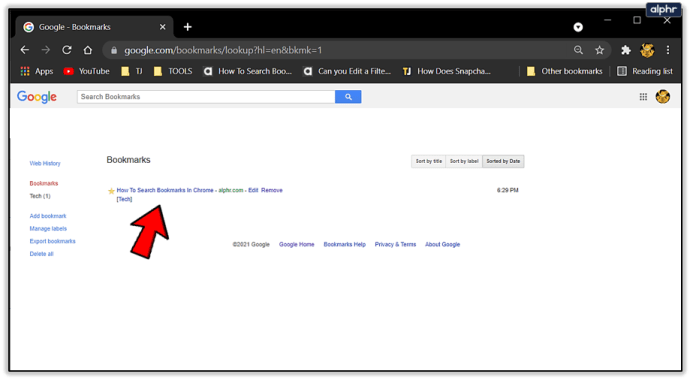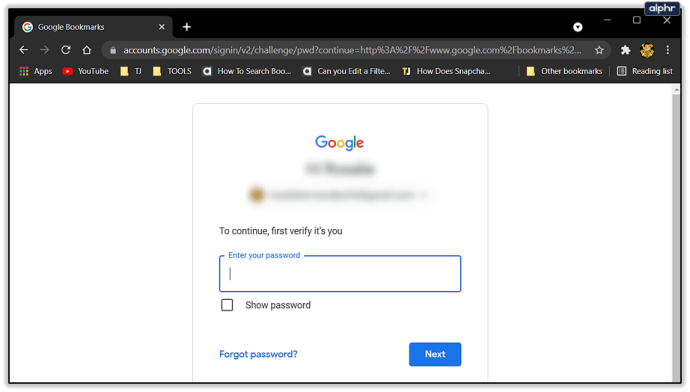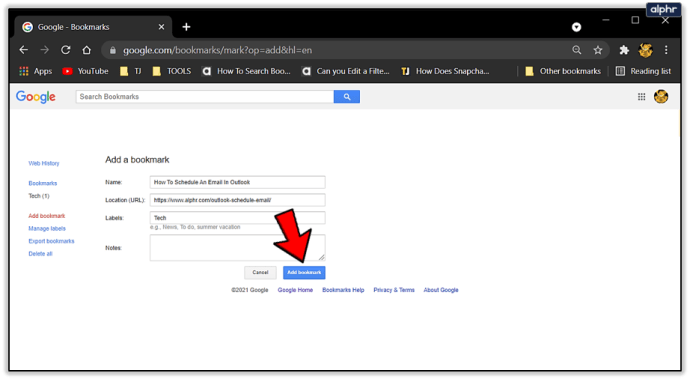Google Chrome, dünyanın en çok kullanılan internet tarayıcılarından biridir ve tarama deneyiminizi zevkinize göre özelleştirmenize yardımcı olmak için tasarlanmış birçok özellikle birlikte gelir.

Yer İmleri özelliği, birkaç tıklamayla favori web sitelerinizi kaydetmenize ve bunlara erişmenize izin verdiği için özellikle bu konuda kullanışlıdır. Aşağıdaki yazıda üç farklı yöntem kullanarak yer imlerine eklenen sitelerinizi nasıl bulacağınızı öğrenebilirsiniz.

İşaretli Siteleri Bulma
Sık ziyaret ettiğiniz web sitelerini yer imlerine ekleyerek zamandan tasarruf edebilirsiniz. Yer imlerinize bir web sitesi eklemek için arama çubuğunun sağ ucundaki küçük yıldız simgesine tıklamanız yeterlidir. Bookmarked sitelerinize erişim üç farklı şekilde yapılabilir. Bunu şu şekilde yapabilirsiniz:

Yöntem 1 - Yer İşareti Yöneticisini Kullanma
İlk yöntem en kolayıdır ve yer imi yöneticisi kullanılarak yapılır.
- Google Chrome'u başlatın.
- Sağ üst köşedeki "x" simgesinin altındaki üç yatay çizgiye tıklayın. Bir alt menünün açıldığını göreceksiniz. "Yer İşaretleri" yazan yeri bulun ve "Yer İşareti Yöneticisi"ni seçin.
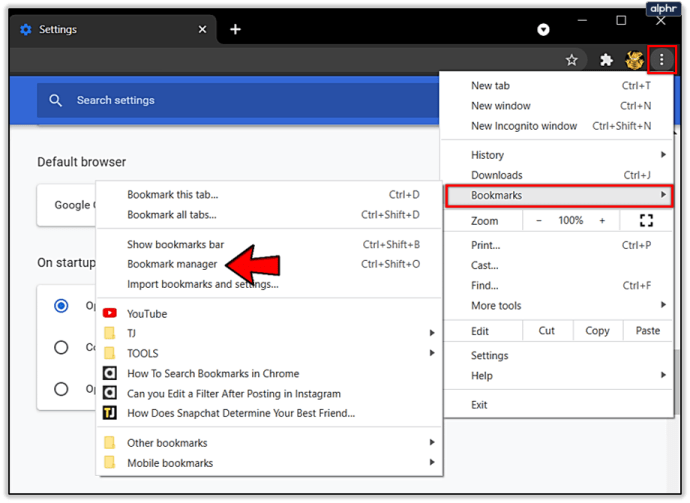
- PC kullanıcıları, Ctrl + Shift + O tuşlarına basarak yer imi yöneticisine erişebilirveya “chrome://bookmarks/” adresini arama çubuğunuza kopyalayabilir ve yer imlerinizi doğrudan yükleyebilirsiniz. Mac kullanıcıları Cmd + Option + B kısayolunu kullanabilir.
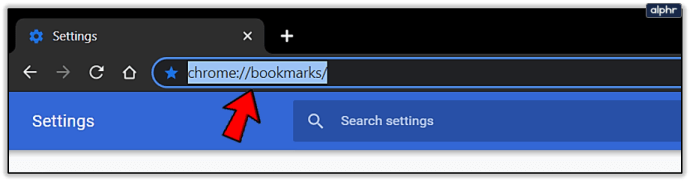
- Yer işaretli web sitelerinizin listesi görünecektir. Yer imlerinizi klasörler halinde düzenleyebilir ve üzerlerine çift tıklayarak buradan açabilirsiniz. Aradığınızı bulmak için sayfanın üst kısmındaki arama çubuğunu kullanın.
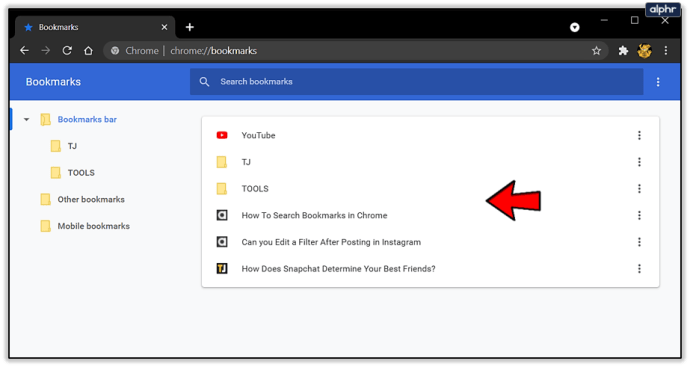
Yöntem 2 – Yer İşareti Çubuğunu Kullanma
Yer imi çubuğu, kaydettiğiniz web sitelerini tek bir tıklamayla yüklemenize olanak tanır. Çubuk, arama çubuğunun altında bulunur ve favori web sitenize ulaşmak için tek yapmanız gereken üzerine tıklamak. Yer imi çubuğunu şu şekilde ayarlayabilirsiniz:
- Google Chrome'u başlatın.
- Sağ üst köşedeki üç dikey noktayı tıklayın ve işaretçinizi "Yer İşaretleri" üzerine yerleştirin.
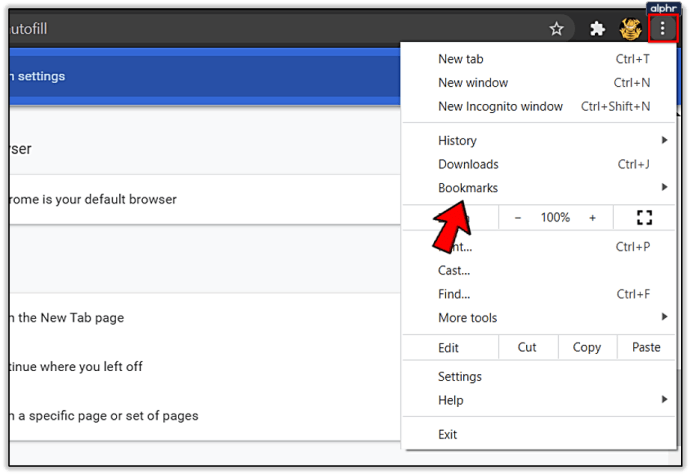
- Bir alt menü görünecektir. Arama çubuğunuzun altında görünmesi için "Yer imleri çubuğunu göster"i seçin.
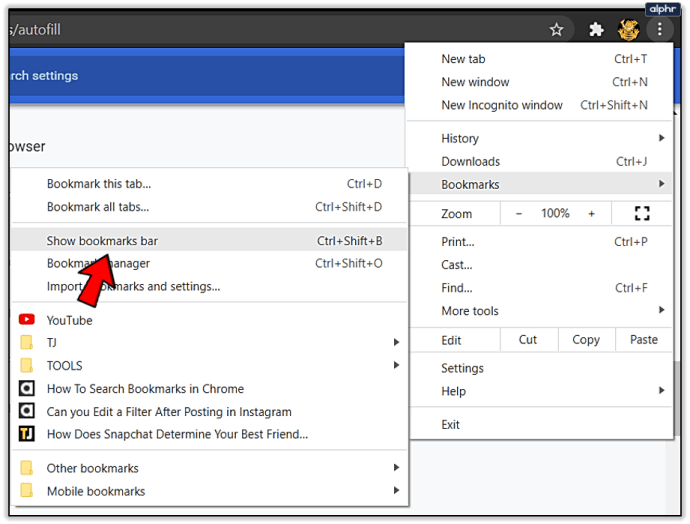
- Açmak istediğiniz yer işaretini tıklayın, site hemen yüklenecektir. Yer imi çubuğuna Ctrl + Shift + B tuşlarına basarak da erişebilirsiniz. Web sitesi simgelerine bakarak yer imlerinize göz atmak istiyorsanız, bu yöntem tam size göre.
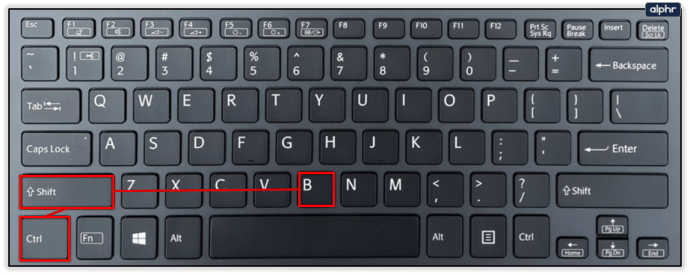
Yöntem 3 – Google Yer İmleri Sayfasını Kullanma
Yer işaretlerinizi kullandığınız tüm cihazlarda kullanılabilir hale getirmek istiyorsanız Google yer işaretlerini kullanabilirsiniz. Bunları Google yer imlerine ekleyerek, herhangi bir cihazdan Google hesabınızı kullanarak oturum açabilir ve yer imlerine eklenmiş sitelerinizi bulabilirsiniz. Bunu nasıl kurabileceğiniz aşağıda açıklanmıştır:
- Google Chrome'u açın.
- Google Bookmarks'a erişmek için “//www.google.com/bookmarks/” adresini arama çubuğunuza kopyalayın.
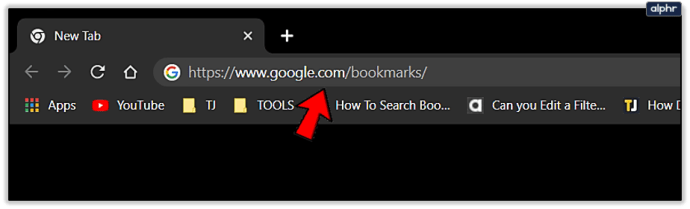
- Google kimlik bilgilerinizi kullanarak oturum açın.
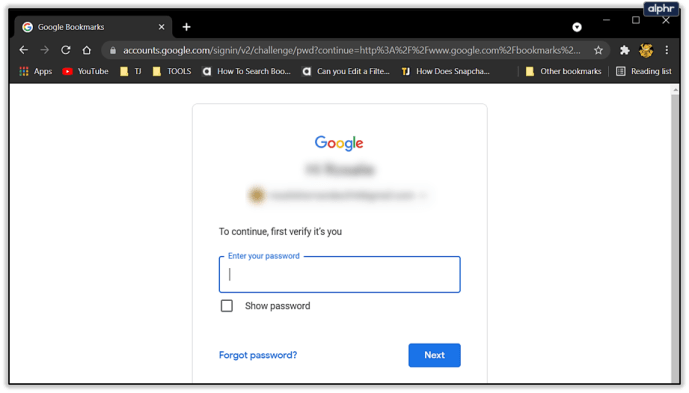
- Yer imleriniz bir listede gösterilecektir. Cihazınız yerine Google hesabınızda depolandığından bunlara herhangi bir cihazdan veya tarayıcıdan erişebilirsiniz.
- Web sitesini açmak için bir yer işaretini tıklayın. Üstteki arama çubuğunu kullanarak yer imlerinizdeki belirli siteleri bulabilir ve bunları başlığa, etikete veya eklenme tarihine göre sıralamak isteyip istemediğinizi de seçebilirsiniz.
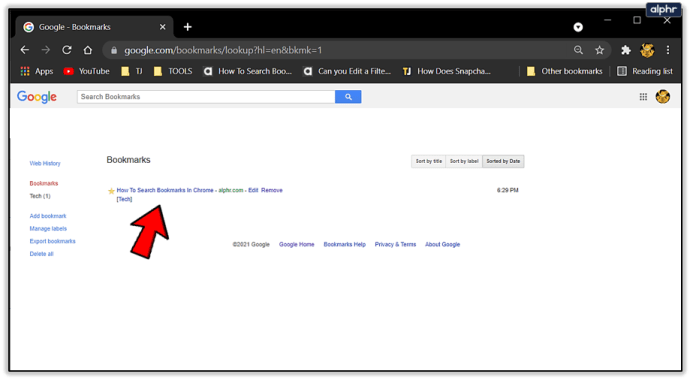
Google Yer İşaretleri Nasıl Eklenir
Favori web sitelerinizi Google yer imlerine eklemek, onları tarayıcınıza eklemekten biraz daha karmaşıktır. Her web sitesini Google yer imleri sekmesinden manuel olarak eklemeniz gerekecektir. Google yer imleri oluşturmak için yapmanız gerekenler:
- Google'ı açın ve yer imleri sayfasına gidin.
- Google kimlik bilgilerinizi girin ve sayfayı yükleyin.
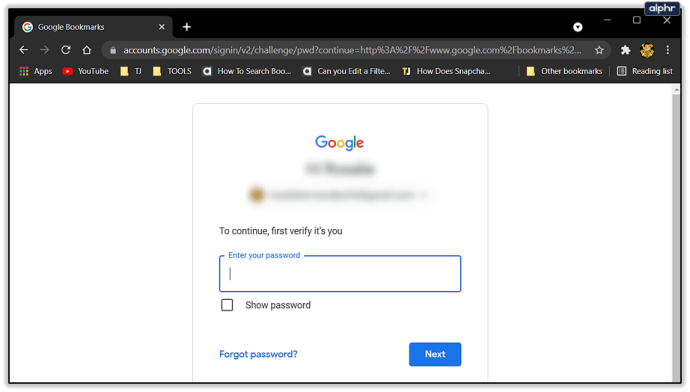
- "Yer imi ekle"yi seçin.

- Özel bir yer imi oluşturun. Yer iminin adını girin, kutuya URL'yi kopyalayın, ne hakkında daha fazla bilgi için yer iminizi etiketleyin ve gerekirse notlar ekleyin.

- Web sitesini Google yer imlerinize eklemek için “Yer imi ekle”yi tıklayın.
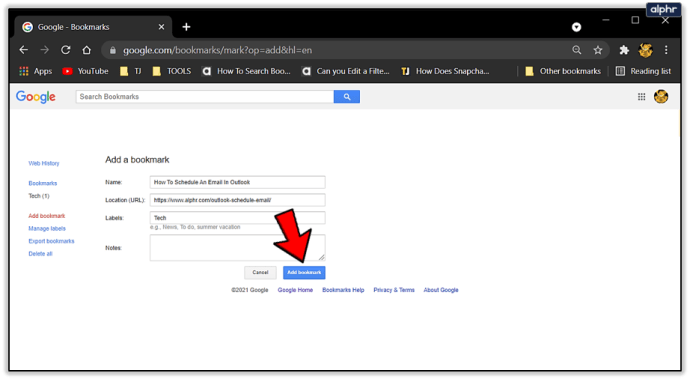
- Artık favori sitelerinize herhangi bir cihaz veya tarayıcı kullanarak erişebilirsiniz.

- Google'da yer imlerine eklemek istediğiniz her web sitesi için işlemi tekrarlayın.
Yer İşaretleri Nasıl Yönetilir
Artık yer imlerinizi nerede bulacağınızı ve yenilerini nasıl ekleyeceğinizi biliyorsunuz. Bu bölümde, Chrome yer işaretlerinizi yönetmeniz için size bazı ipuçları vereceğiz.
Chrome ile yer işaretlerinizi ekleyebilir, silebilir, düzenleyebilir ve hatta yeniden düzenleyebilirsiniz. Her biri için işlem oldukça basittir.
İlk olarak, yer imi araç çubuğunuzu nasıl yeniden düzenleyeceğinizi gözden geçirelim. Bu çubuk, web sayfanızın en üstündedir (adres çubuğunun altında). Yer imi araç çubuğu zaman içinde oldukça karmaşık ve bozuk olabilir. Neyse ki, bu çubuktaki yer imlerini yönetmek gerçekten çok kolay. Araç çubuğunuzdaki yer imlerini yeniden düzenlemek için, yer imini basılı tutun ve nereye yerleştirmek istediğinize bağlı olarak ileri veya geri hareket ettirin. Yer imine sağ tıklarsanız düzenleyebilir veya silebilirsiniz.

Ardından, yer imleri sayfasından mevcut yer imlerini düzenleyebilirsiniz. Sayfayı Chrome'da açın ve düzenlemek istediğiniz yer işaretinin yanındaki üç noktayı tıklayın. Ardından, 'Düzenle'yi tıklayın.

URL'yi veya Yer İşaretinin adını güncelleyin ve 'Kaydet'i tıklayın.

Sıkça Sorulan Sorular
İşte en sık sorulan soruların bazı cevapları
Yanlışlıkla yer imi çubuğumu sakladım. Nasıl geri alabilirim?
Google Chrome kullanıyorsanız, yer imi çubuğunuz adres çubuğunun hemen altında görünmelidir. Göremiyorsanız endişelenmeyin, etkinleştirmek kolaydır. Tek yapmanız gereken, yer imi çubuğunuzu kurtarmak için basit bir klavye kısayolu kullanmaktır. Mac kullanıcıları komut + shift + b tuşlarını kullanabilir. PC kullanıcıları, kontrol + shift + b klavye kısayolu ile yer imi çubuğunu kurtarabilir.
Ada göre bir yer imi arayabilir miyim?
Kesinlikle! En kolay süreç olmasa da. Yer imlerinizden birini ada göre aramak için yer imi yöneticisi sayfasını ziyaret etmeniz gerekir. En üstteki arama çubuğunu kullanarak aradığınız yer iminin adını yazın. Liste, filtrelenmiş sonuçlarla otomatik olarak görünecektir.

Favori Web Sitelerinizin Bir Listesini Oluşturun
Yer imleri, internette gezinirken sizi birçok sorundan kurtarabilir. Bahsettiğimiz ilk iki yöntem, Google Chrome kullanırken favori web sitelerinizi yüklemenizi kolaylaştırırken, üçüncü yöntem yer imlerinize herhangi bir cihazdan veya tarayıcıdan erişmenizi sağlar.
Gerektiğinde yer imleri ekleyip kaldırdığınızda, konularınızı takip edebileceksiniz. Tam olarak aradığınızı bulmak için yer imi arama işlevini de kullanabilirsiniz.
Hangi web sitelerini yer imlerine eklediniz? Aşağıdaki yorum bölümünde bize bildirin.