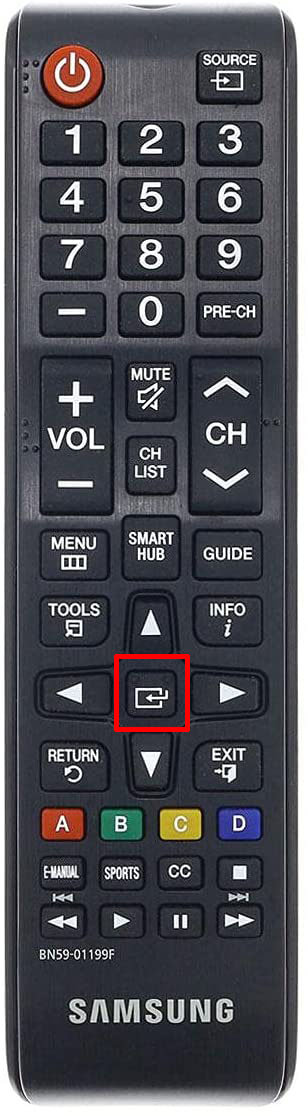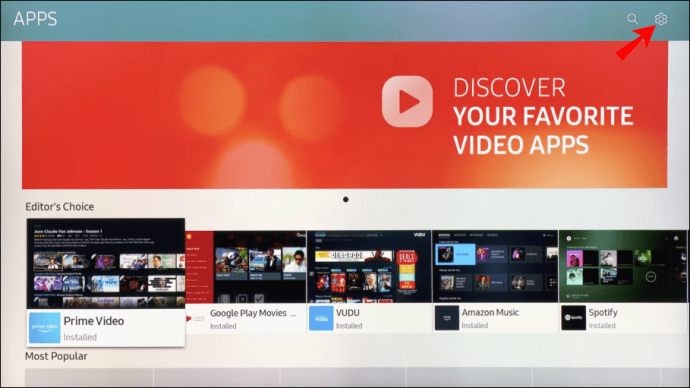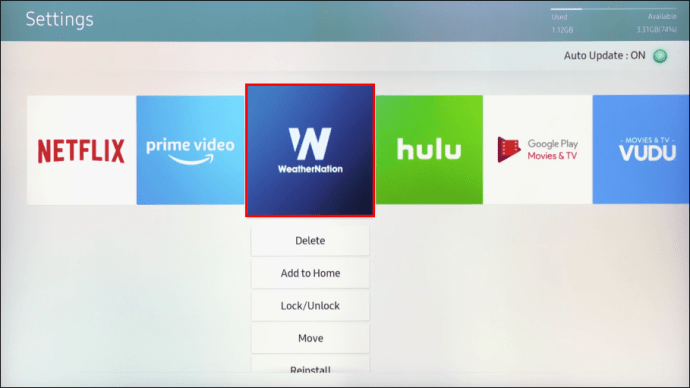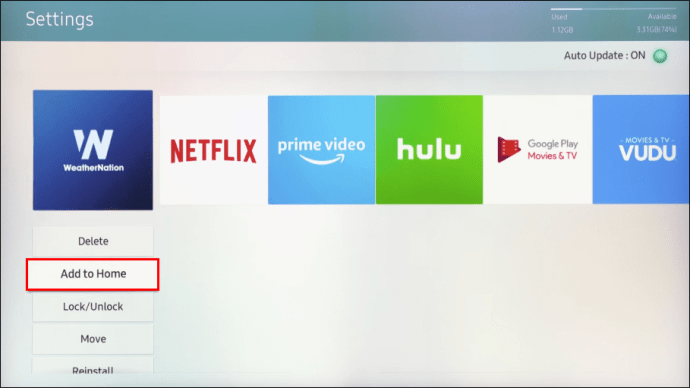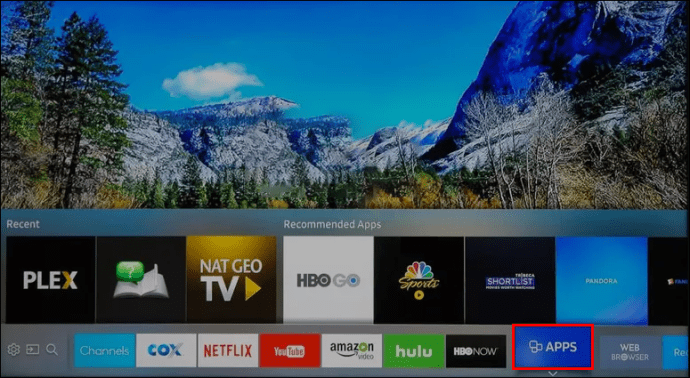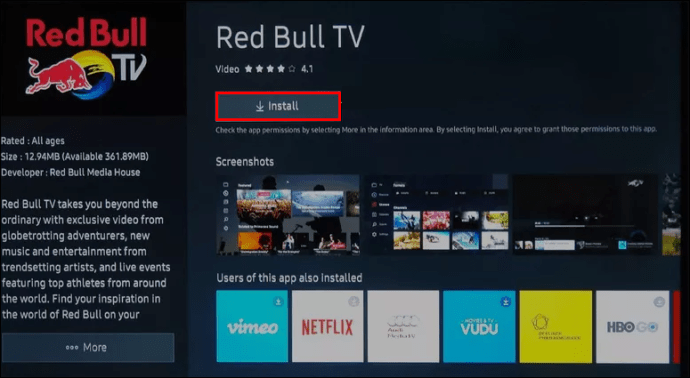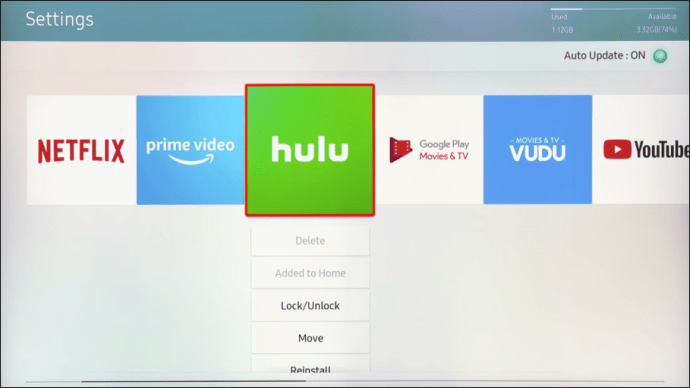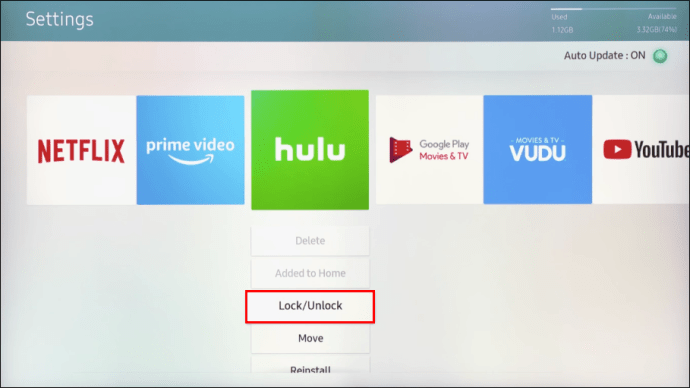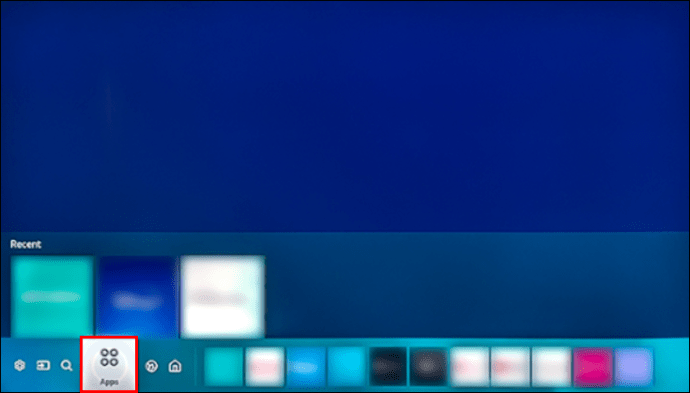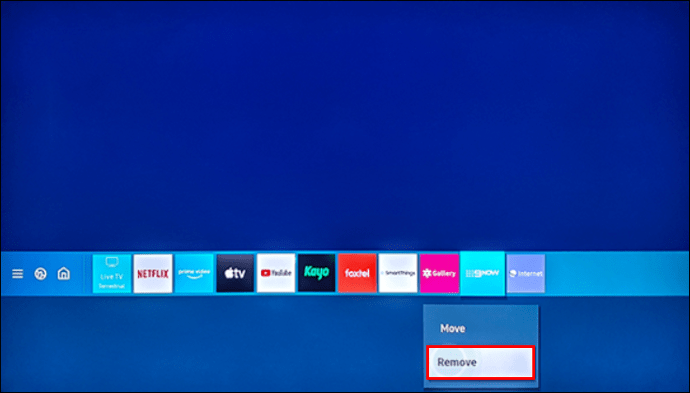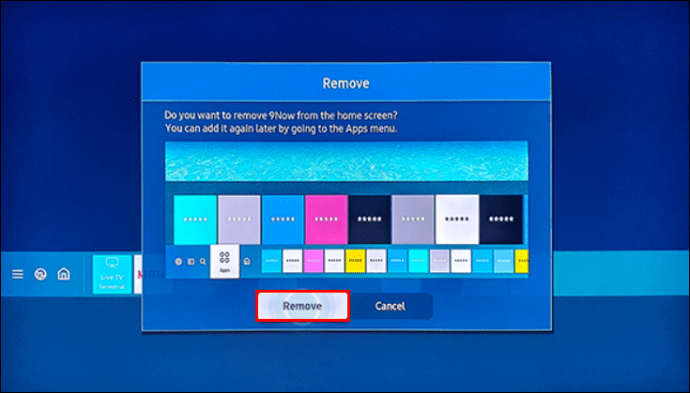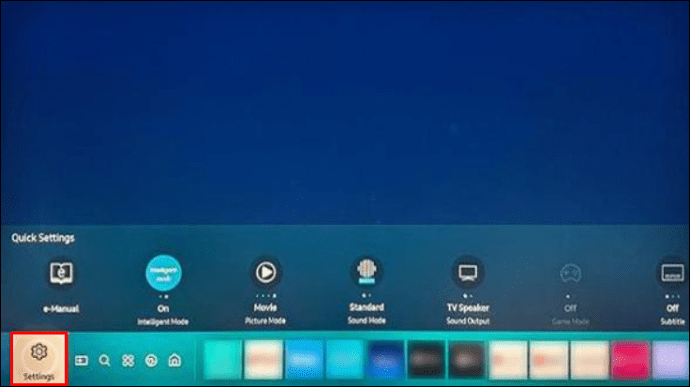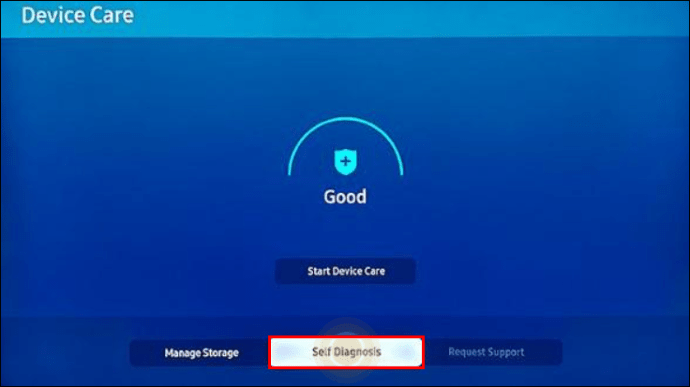TV'nizin ana ekranına uygulamalar eklemek, kullanıcı deneyiminizi iyileştirebilir ve daha kolay gezinmeye olanak sağlayabilir.

Samsung TV'lerde uygulama yönetimi basittir, bu nedenle daha önce hiç yapmamış olsanız bile herhangi bir sorun yaşamamalısınız.
Ana ekranın, uygulamalarınız için merkezi bir gösterge panosu gibi olduğunu unutmayın. TV'yi açtığınızda açılır menüdeki TV simgesine giderek buna erişebilirsiniz. Ana ekran şerit menüsünde sola ve sağa hareket etmek sizi uygulamalar arasında gezdirir.
Bu makale, uygulamaları ana ekrana nasıl ekleyeceğinizi anlatacak ve uygulama yükleme ve yönetimi hakkında faydalı ipuçları içerecektir.
Samsung Smart TV'de Ana Ekrana Uygulamalar Nasıl Eklenir
Ana ekrana uygulama eklemek yalnızca birkaç adım alır. Aşağıdaki eğitim, uygulamaları zaten yüklediğinizi ve tüm Samsung Smart TV'ler için geçerli olduğunu varsayar.
- Akıllı hub'a erişmek için uzaktan kumandadaki ana sayfa düğmesine basın.
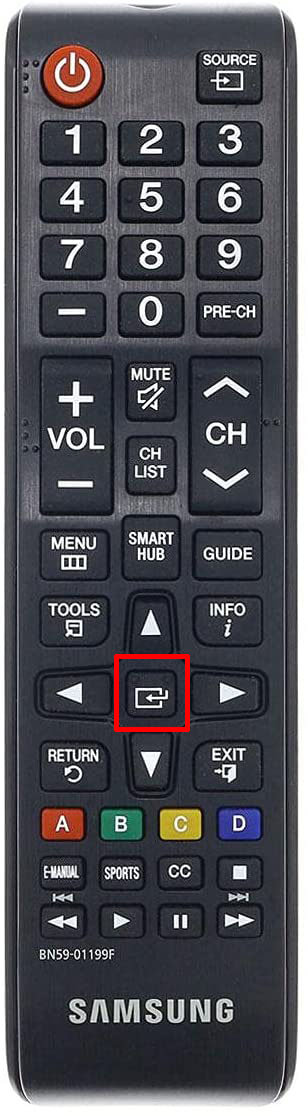
- Küçük okları kullanarak sola gidin ve Uygulamalar menüsünü vurgulayın.

- Ekranın en üstüne gidin ve Ayarlar'ı (küçük dişli simgesi) seçin.
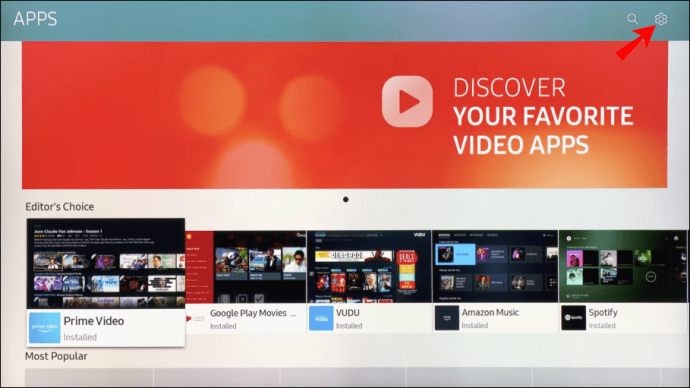
- Şerit menüsünde dolaşın ve eklemek istediğiniz uygulamayı vurgulayın.
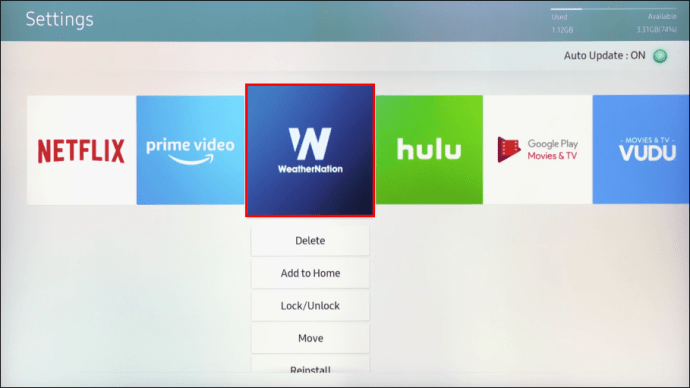
- Açılır menüden Ana Sayfaya Ekle'yi seçin.
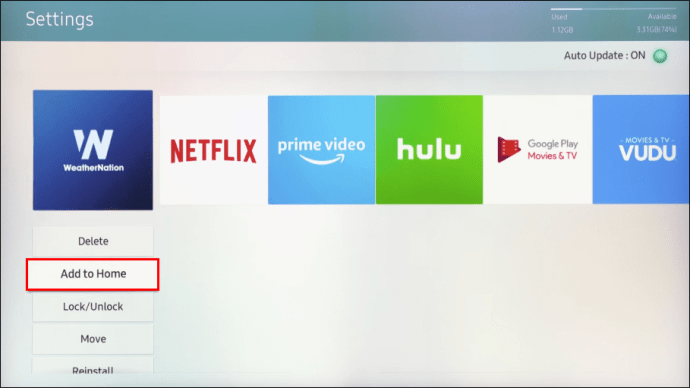
- Uygulama otomatik olarak ana şerit menüsüne eklenir. Öne veya arkaya taşımak için gezinme oklarını kullanın.
Not: Ana ekranınızda zaten bir uygulama varsa Ana Ekrana Ekle seçeneğini görmezsiniz. Ancak yine de uygulamayı taşıyabilirsiniz.
Uygulamalar Ana Ekranda Nasıl Taşınır?
Ana ekrandaki herhangi bir uygulama sadece üç adımda taşınabilir.
- Ana ekran şerit menüsüne erişin ve uygulamayı vurgulayın.
- Uzaktan kumandadaki aşağı oka basın ve açılır menüden Taşı'yı seçin.
- Uygulamayı konumlandırmak için gezinme oklarını kullanın.
Uygulamaları Samsung Smart TV'ye Yükleme
Samsung App Store'dan uygulamaları nasıl yükleyeceğiniz aşağıda açıklanmıştır.
- Ana ekrana erişin ve Uygulamalar menüsünü seçmek için sola gidin.
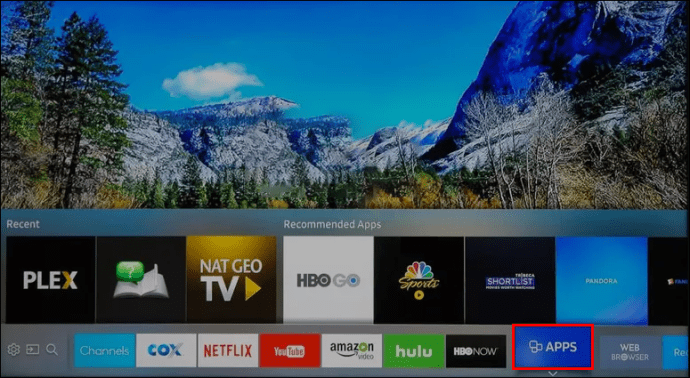
- Ekranın sağ üst köşesine gidin ve Ara'yı seçin (küçük büyüteç simgesi).

- Arama çubuğuna uygulamanın adını yazın ve seçin.
- Uygulama menüsünden indirmeyi seçin, ardından Yükle'yi seçin.
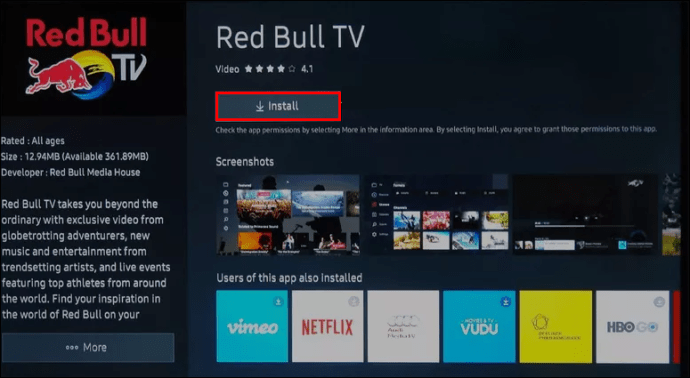
Bazı uygulamaların oturum açmanızı veya kaydolmanızı gerektirebileceğini unutmayın.
Not: Uygulama Samsung App Store'da yoksa yükleyemezsiniz.
Bonus İpucu: Uzaktan kumandayı kullanmak zor olabilir. İşleri kolaylaştırmak için Samsung ile uyumlu bir üçüncü kısım Smart TV klavyesi ve dokunmatik yüzey düşünün. Bazıları uzaktan kumandanızla aynı boyuta ve tasarıma sahiptir ancak tam QWERTY klavyeye sahiptir.
Uygulamaları Kilitleme
Bazı uygulamalar fazladan bir koruma katmanı gerektirebilir, bu nedenle Samsung onları kilitlemeyi kolaylaştırdı.
- Ana ekrandan sola gidin ve Uygulamalar'ı seçin.

- Ekranın en üstüne gidin, Ayarlar'ı seçin ve kilitlemek istediğiniz uygulamayı vurgulayın.
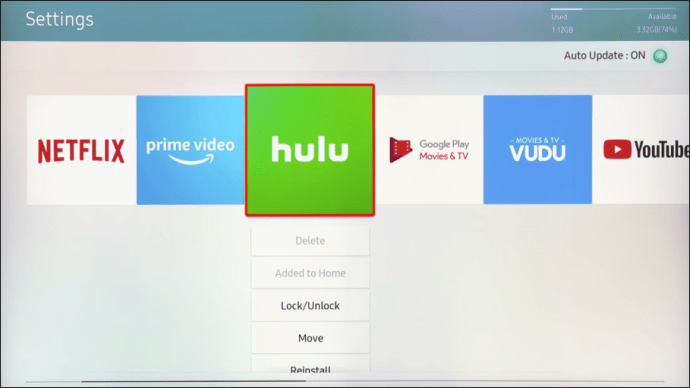
- Açılır menüden Kilitle/Kilidi Aç'ı seçin.
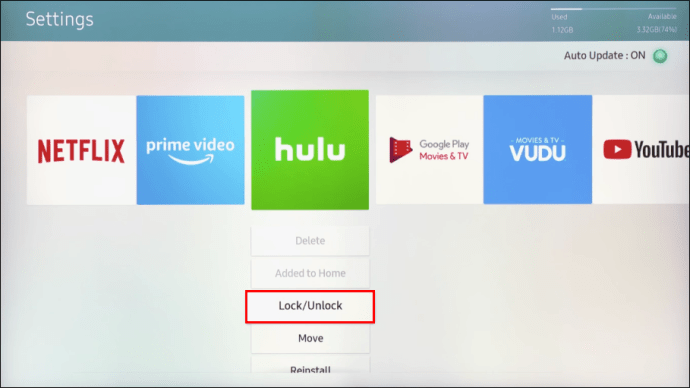
Hızlı Eğitim
0000, uygulamaları kilitlemek veya kilidini açmak için kullanabileceğiniz Samsung TV'ler için varsayılan PIN'dir. Ama değiştirmek istiyorsanız, işte yapmanız gerekenler.
- Ayarlar'a gidin, Genel'i seçin ve Sistem Yöneticisi'ne erişin.
- PIN'i Değiştir'i seçin ve değişikliği başlatmak için eski PIN'i girin.
- Yeni bir PIN yazın, onaylayın ve işiniz bitti.
Yeni PIN, TV'nizdeki tüm kilitli uygulamalara uygulanacaktır.
Uygulamalar Nasıl Kaldırılır?
Uygulamaları ana ekrandan kaldırabilir veya tamamen silebilirsiniz.
Ana ekran
- Ana ekran şerit menüsünde uygulamayı vurgulayın.
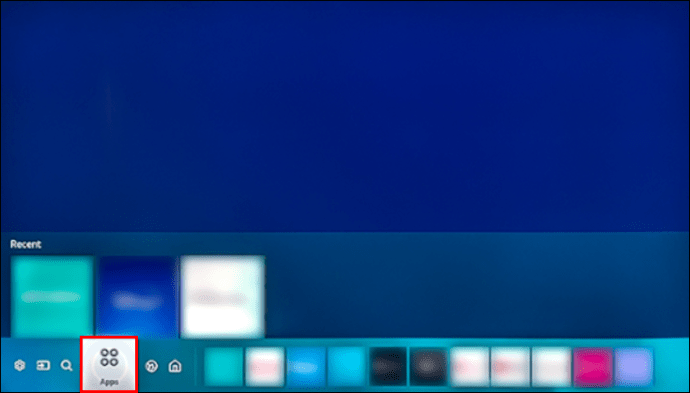
- Daha fazla seçeneğe erişmek için aşağı oka basın ve Kaldır'ı seçin.
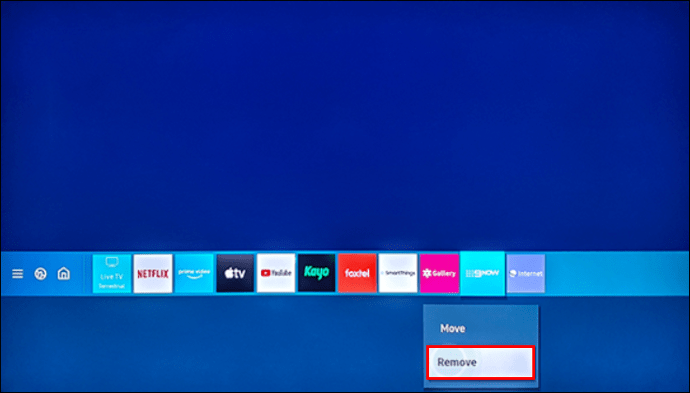
- Onaylamak için tekrar kaldır'ı seçin, hepsi bu.
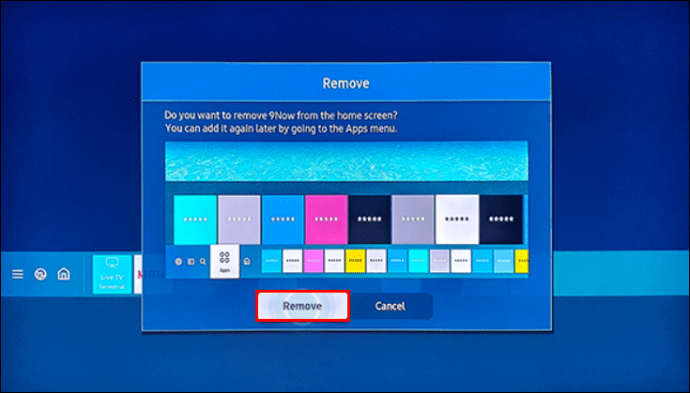
Bu, uygulamayı yalnızca ana ekrandan kaldırır, böylece uygulamaya yine de Uygulamalar menüsünden erişebilirsiniz.
Siliniyor
- Uzaktan kumandadaki Ana Sayfa düğmesine basın ve Uygulamalara erişmek için sola gidin.

- Ekranın sağ üst köşesindeki Ayarlar'ı seçin ve silmek istediğiniz uygulamayı vurgulayın.

- Açılır menüden Sil'i seçin ve seçiminizi onaylayın.

Not: Uygulama menüsünden silemeyeceğiniz belirli uygulamalar vardır. Ancak, bu uygulamaları ana ekrandan uzak tutabilirsiniz.
Bir Uygulama Nasıl Yeniden Yüklenir?
Bu, Uygulama menüsü aracılığıyla yapılır - aşağıdaki gerekli adımlara bakın.
- Ana ekrandan sola giderek Uygulama menüsüne erişin.
- Ekranın sağ üst köşesindeki Ayarlar'ı seçin ve yeniden yüklemek için bir uygulama seçin.
- Açılır menüden Yeniden Yükle seçeneğini tıklayın ve işlem bitene kadar bekleyin.
Bir Uygulama Çalışmıyorsa Ne Yapmalı?
Bir uygulamanın tekrar çalışmasını sağlamak için dört seçenek vardır.
Seçenek 1 – Soğuk Önyükleme
- Akıllı TV'niz kapanıp yeniden başlatılana kadar uzaktan kumandadaki Güç düğmesini basılı tutun.
- Alternatif: TV'yi duvardan çıkarın, 30 saniye bekleyin ve ardından tekrar takın.
Seçenek 2 – Yazılım Güncellemesi
- TV'nin ana menüsünden Ayarlar'ı ve ardından Destek'i seçin.
- Yazılım Güncelleme'ye gidin ve Şimdi Güncelle'yi seçin.
Uç: Yeni bir sürüm yüklemeniz istendiğinde, bunu hemen yapmak en iyisidir. Yazılım güncellemelerinin ertelenmesi, gecikmelere ve hatalı uygulamalara neden olabilir.
Seçenek 3 – Sil ve Yeniden Yükle
Bir uygulamayı silip yeniden yüklemek, bazı hataların giderilmesine yardımcı olur. Bu daha önce yukarıda açıklanmıştır.
Seçenek 4 – Smart Hub Sıfırlama
- TV'nin ana menüsünden Ayarlar'a gidin ve Destek'i seçin.
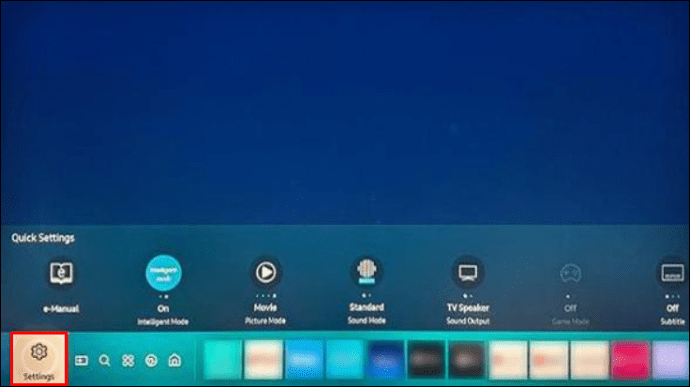
- Destek menüsü altında, Kendi Kendine Tanılama veya Cihaz Bakımı'nı seçin.
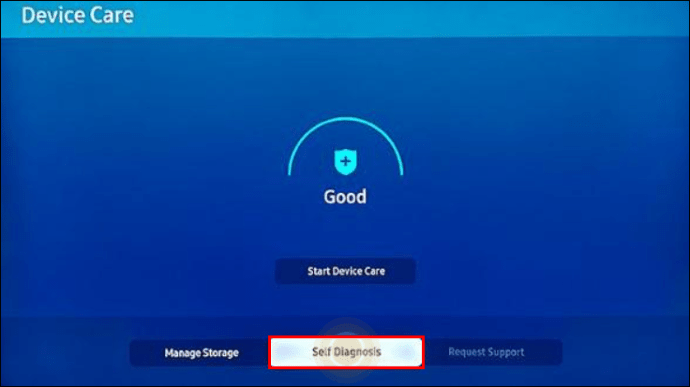
- İşlemi başlatmak için Smart Hub'ı Sıfırla'yı seçin ve PIN'inizi girin.

Önemli notlar: Sıfırlamadan sonra hileli uygulamayı yeniden yüklemeniz gerekebilir. Hala sorun varsa, geliştiriciyle iletişime geçmeniz gerekebilir.
Temiz Ana Ekranınız
Samsung Smart TV menüsündeki uygulamaları yönetmek çok kolay. Tüm navigasyon uzaktan kumanda ile yapılır, bu nedenle çok fazla adım atmanız gerekmez.
Bu makale, TV'nin uygulama seçimini kolaylaştırmak için size birçok seçenek sağlamıştır.
Ancak uygulamalarla ilgili herhangi bir sorun yaşadınız mı? Televizyonun menüsünde olmasını istediğiniz bir şey var mı?
Aşağıdaki yorumlarda düşüncelerinizi Alphr topluluğunun geri kalanıyla paylaşın.