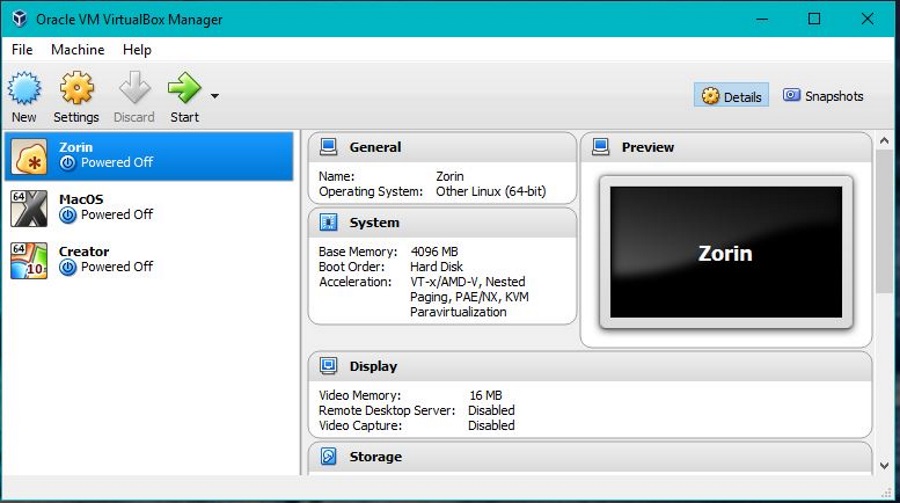Roblox, kullanıcıların kendi oyunlarını tasarlayabilecekleri ve diğer oyuncularla etkileşime girebilecekleri harika bir çevrimiçi oyun platformudur. Eşsiz bir oynanışa izin verdiği için, gelecek nesiller için kaydetmek için birçok ilginç anınız olmalıdır.
Mac, Windows, iOS veya Android olsun, kullandığınız platform ne olursa olsun oyununuzu yakalamak oldukça kolaydır. Bu makalede, Mac'te Roblox kaydetmeye odaklanacağız, ancak bunun iOS'ta nasıl yapılacağına dair bir bölüm ekledik.
Mac'te Roblox Kaydetme
Roblox oyununu Mac'te kaydetmenin üç farklı yolu vardır. QuickTime oynatıcısını veya bir üçüncü taraf uygulamasını kullanabilirsiniz. Aşağıdaki bölümler size her yöntem için adım adım bir kılavuz sağlayacaktır.
QuickTime Oynatıcı
QuickTime oynatıcısını kullanmak, muhtemelen oyununuzu yakalamanın en kolay yoludur. Ancak bu seçenek, kaydı YouTube'a veya tercih ettiğiniz video paylaşım platformuna manuel olarak yüklemeniz gerektiği anlamına gelir.
Aşama 1
Oynatıcıyı başlatın (CMD + Space tuşlarına basın, Q yazın ve enter tuşuna basın). Dosya menüsüne gidin ve Yeni Ekran Kaydı'nı seçin.
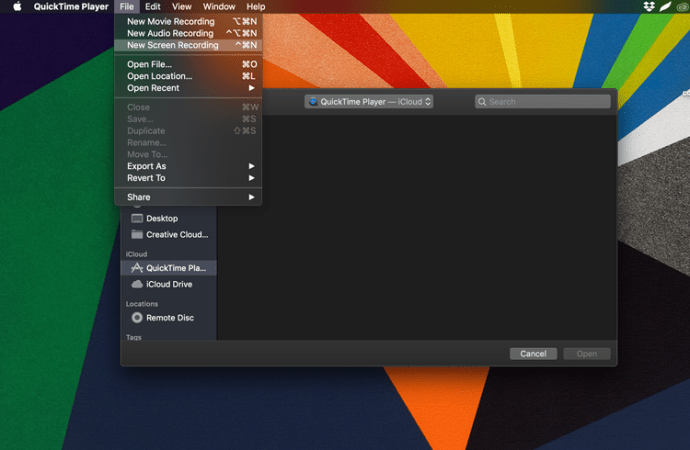
Adım 2
Başlamak için kaydı Roblox'un üzerine konumlandırın. Sağ alt taraftaki Kayıt düğmesine tıklayın. Mikrofonunuzu açmak için Seçenekler sekmesini kullanın. Ardından, sağ alt taraftaki 'Kaydet'i tıklayın.

Kaydı durdurmak için Command+Control+Esc klavye kısayolunu kullanın. Yeni kaydınız otomatik olarak masaüstünüzde görünecektir.
QuickTime oynatıcının ekranınızı kaydetmesine izin vermeniz gerekebileceğini unutmayın. Bunu Tercihler'i açarak yapın ve Güvenlik ve Gizlilik sekmesine gidin. Ardından, 'QuickTime Player'ın yanındaki kutuya bir onay işareti koyun.

OBS Kaydedici
Elinizin altında olan bir diğer araç da OBS Kaydedicidir. Henüz sahip değilseniz, bu ücretsiz yazılımı Mac'inize buradan indirebilirsiniz. İndirmeye başlamak için macOS seçeneğini tıklayın. Ardından, yüklemek ve kurmak için talimatları izleyin (gerçekten basit).

Yazılımı yükledikten sonra Roblox'u başlatın ve OBS'yi açın. Ardından, şu adımları izleyin:
Aşama 1
OBS'yi açın ve 'Kaynaklar' altındaki '+' işaretini tıklayın. Bir liste görünecektir. 'Ekran Yakalama'yı tıklayın. Ardından, görünen açılır pencerenin altındaki 'Tamam'ı tıklayın.

Adım 2
Roblox'u kaydetmeye başlamak için sağ taraftaki 'Kaydı Başlat'a tıklayın. Bitirdiğinizde, kaydınızı başlatmak için tıkladığınız aynı kutuda 'Kaydı Durdur'u tıklayın.

Ekranınızı biraz yeniden konumlandırmanız gerekebilir ve çalarken sesleri kaydetmek için mikrofon simgesine tıklamak isteyeceksiniz.

Herhangi bir nedenle ekranınız OBS'de otomatik olarak görünmezse, Mac'inizde izinlere izin vermeniz gerekir. Bunu yapmak için Tercihler'i açın. 'Güvenlik ve Gizlilik'i tıklayın. Sol taraftaki 'Ekran kaydı'nı seçin ve ardından OBS'nin Mac'inizde kayıt yapmasına izin vermek için onay işaretini tıklayın.

FoneLab Ekran Kaydedici
Daha fazla ekran kaydı seçeneği istiyorsanız, FoneLab kesinlikle ihtiyaçlarınızı karşılayacaktır. Bu yazılım hem Mac hem de Windows PC cihazlarında çalışır ve kaydı tercihlerinize göre özelleştirmenize olanak tanır.

Aşama 1
FoneLab uygulamasını Mac'inize yükleyin ve Roblox oyununa girmeden önce başlatın. Özel bir kayıt alanı seçmek için Video Kaydedici düğmesine tıklayın. Ardından ses kaydı tercihlerinizi (mikrofon sesi ve sistem sesi) seçebilirsiniz.
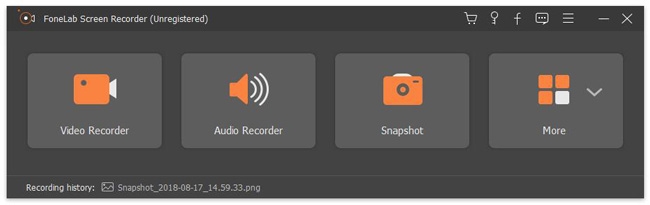
Adım 2
Kaydı başlatmak için Kayıt simgesine ve kaydı bitirmek için Durdur simgesine basın. Kayıt menüsü ayrıca oklar çizmenize, açıklamalar yapmanıza olanak tanır ve belirli bir alanı yakalamak için imlecinizi takip edebilir.
İşiniz bittiğinde Kaydet'e tıklayın, istediğiniz hedefi ve formatı seçin ve hazırsınız.
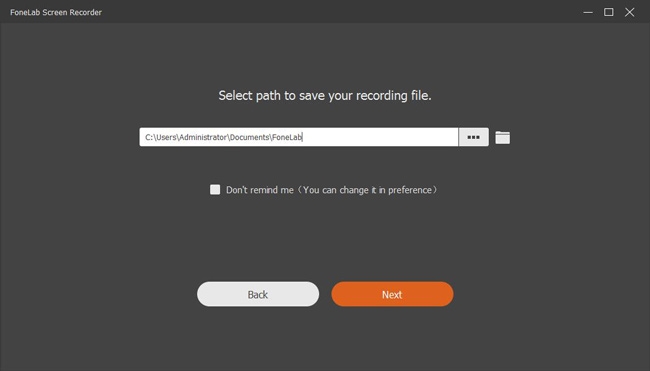
Not: FoneLab ekran kaydedici ücretli bir uygulamadır ve özellikle oyun oynayan YouTuber'lar için uygundur. Tabii ki, inceleyebileceğiniz birçok freemium seçeneği de var.
iOS'ta Roblox Kaydetme
Roblox'u iOS cihazlarında (iPhone/iPad) oynamayı tercih edenler, oyunu kaydetmenin çok uygun bir yoluna sahipler - Ekran Kaydı işlevi. Bu, iOS 11 ve sonraki sürümlerde çalışır ve özelliğin Kontrol Merkezinize eklendiğinden emin olmanız gerekir. Bunu şu yolu izleyerek yapabilirsiniz:
Ayarlar> Kontrol Merkezi> Kontrolleri Özelleştir
Ekran Kaydı'nın önündeki küçük "artı" simgesine dokunun, otomatik olarak Kontrol Merkezine eklenecektir.
iOS cihazınızda kaydetmeye nasıl başlayacağınız aşağıda açıklanmıştır:
Aşama 1
Kontrol Merkezi içinde, ekran kaydını başlatmak için iki seçeneğiniz vardır. Düğmeye basit bir dokunuş, ön kayıt geri sayımını başlatır, böylece oyunu başlatmak için biraz zamanınız olur.
Ayrıca daha fazla seçeneği ortaya çıkarmak için düğmeyi basılı tutabilir ve oyun yorumlarını ve açıklamalarını kaydetmek için mikrofonunuzu açabilirsiniz. Hazır olduğunuzda Kaydı Başlat'a basın.
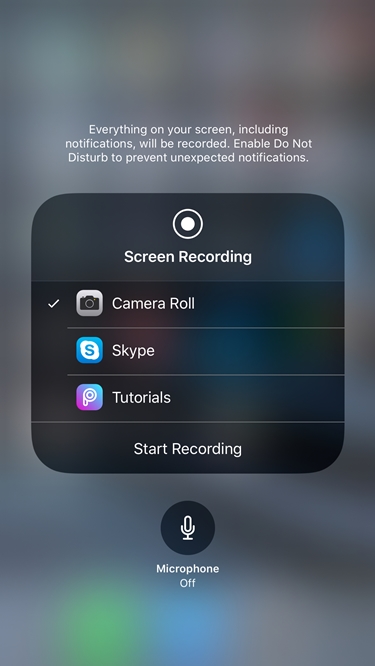
Adım 2
Kontrol Merkezine geri dönün ve durdurmak için tekrar Kaydet düğmesine dokunun. Video, varsayılan olarak Film Rulonuza kaydedilir ve klibinizi kırpmak için yerleşik düzenleme aracını kullanabilirsiniz.
Sıkça Sorulan Sorular
Roblox'un yerleşik ekran kaydedicisini Mac'te kullanabilir miyim?
Ne yazık ki hayır. Roblox kaydetme seçeneği Mac arayüzünde görünmüyor. Neyse ki, QuickTime oynatıcısı Mac'inize özgüdür, kullanımı gerçekten kolaydır. Üçüncü taraf seçenekleri de kolayca kullanılabilir.
QuickTime oynatıcıda kaydı durduramıyorum. Ben ne yaparım?
QuickTime oynatıcı bazen oldukça can sıkıcı olabilir. Command+Control+Esc klavye komutu çalışmazsa QuickTime oynatıcısını zorla durdurmanız gerekir.
Bunu yapmak için Mac'inizin en sol üst köşesindeki Apple simgesine tıklayın. Ardından, 'Zorla Çık'ı tıklayın. 'QuickTime'ı tıklayın ve 'Zorla Çık'ı tıklayın. Bunu yaparken kaydınızı kaybedebilirsiniz, bu yüzden bırakmadan önce yorgun olun.
Oyunlar başlasın
Gördüğünüz gibi, Roblox'u Mac'e kaydetmek çok kolay ve bunu yapmak için herhangi bir üçüncü taraf yazılımına gerçekten ihtiyacınız yok. Dahası, Apple ekosistemi size Roblox videolarınızı bir Mac'ten iPhone/iPad'e veya tam tersi şekilde kolayca aktarma şansı verir.
Hangi kayıt yöntemini tercih ettiğinizi bilmek isteriz, bu yüzden lütfen aşağıdaki yorumlar bölümünde deneyiminizi paylaşın.