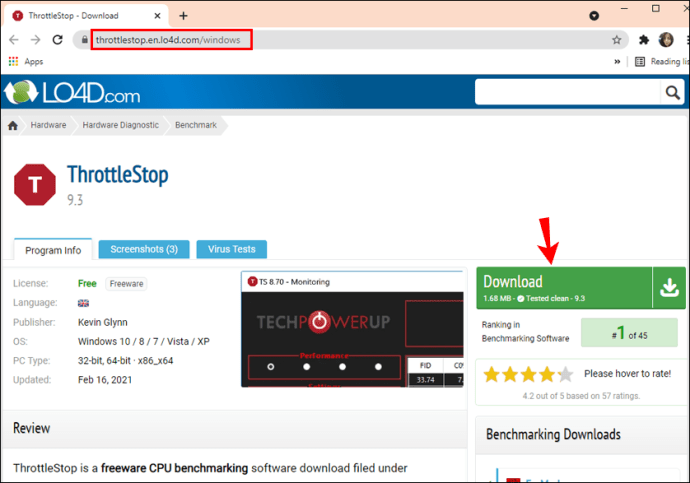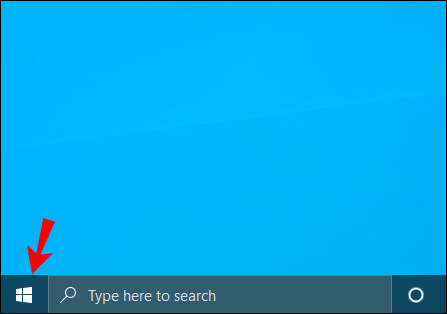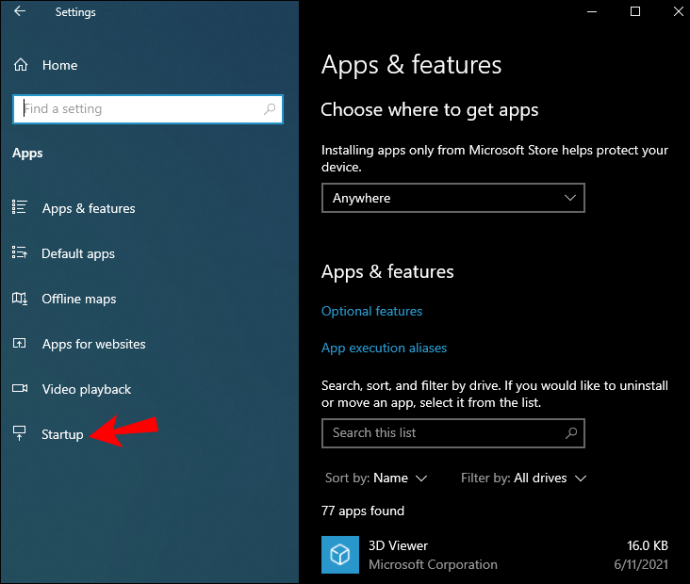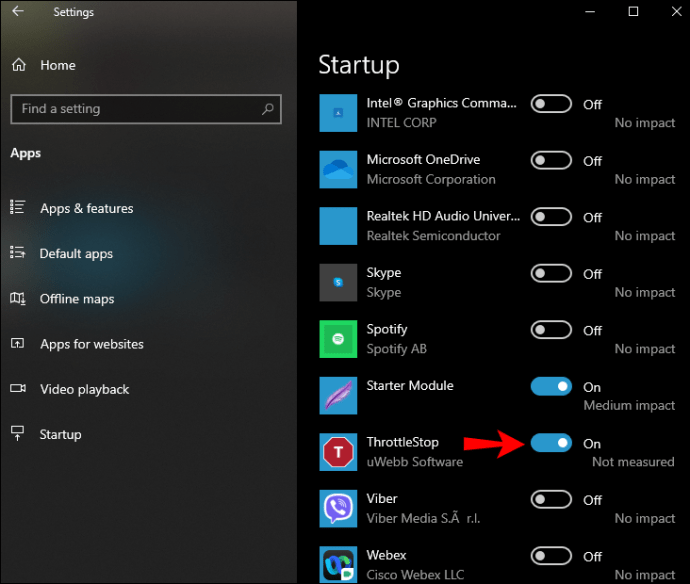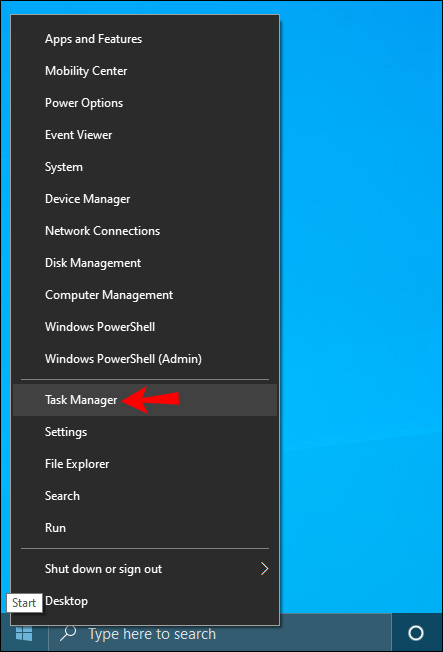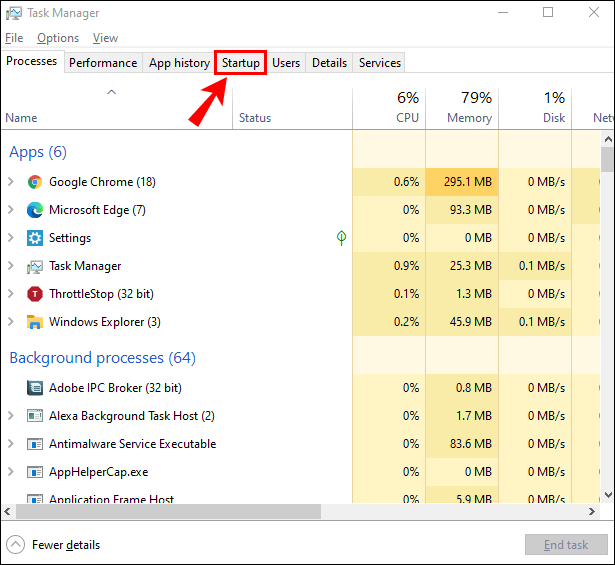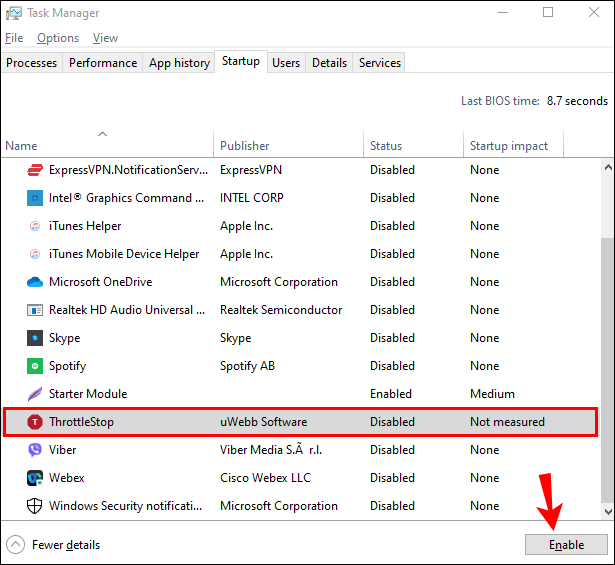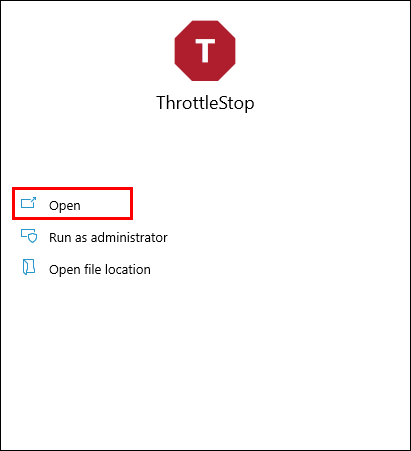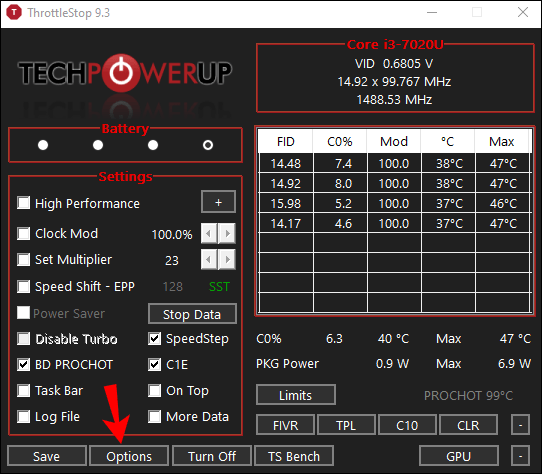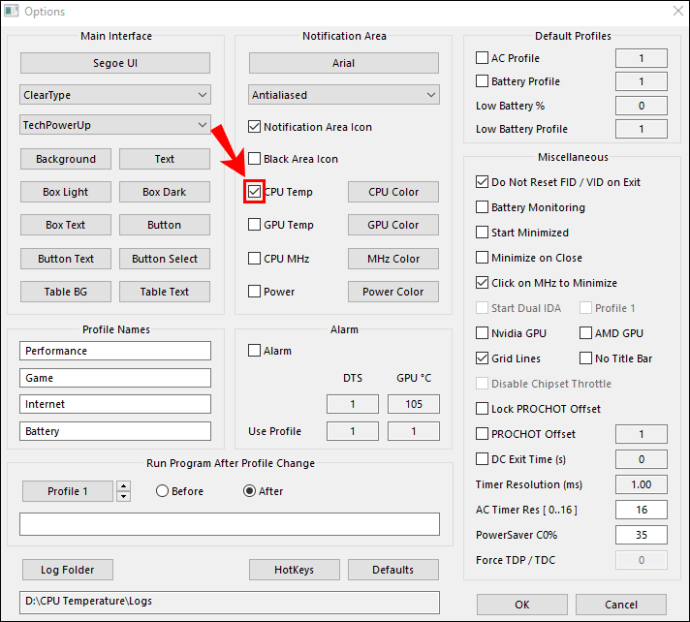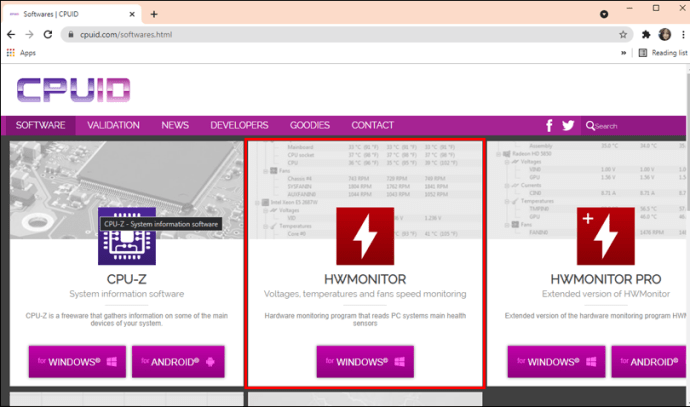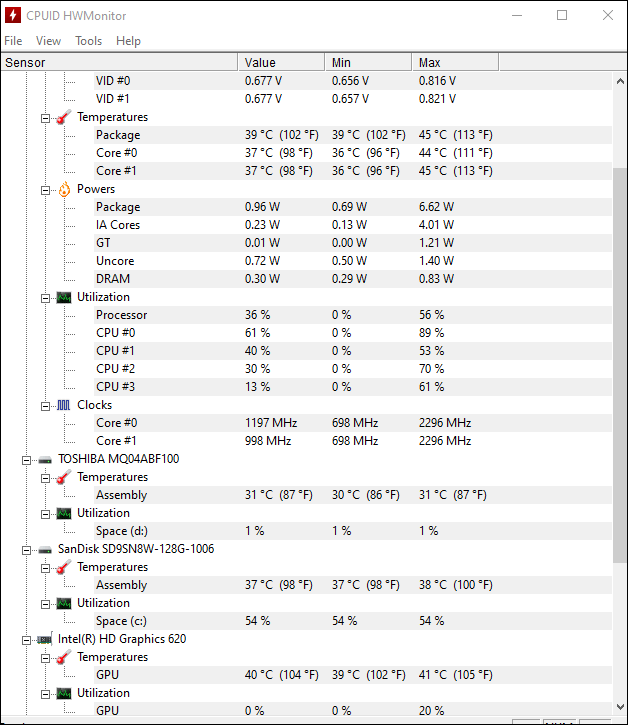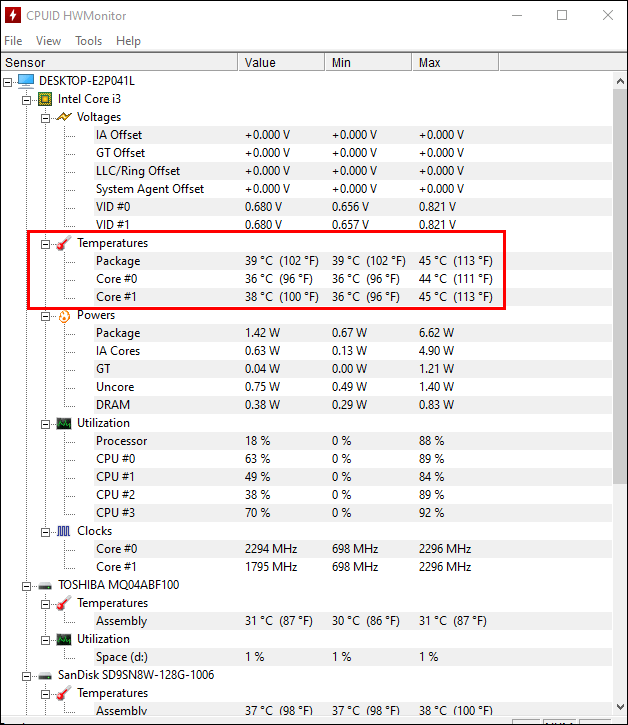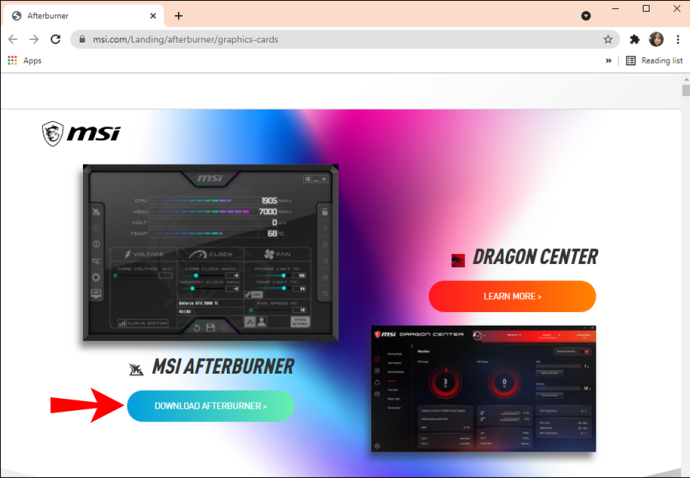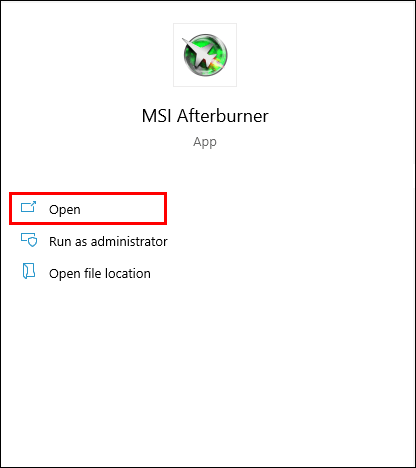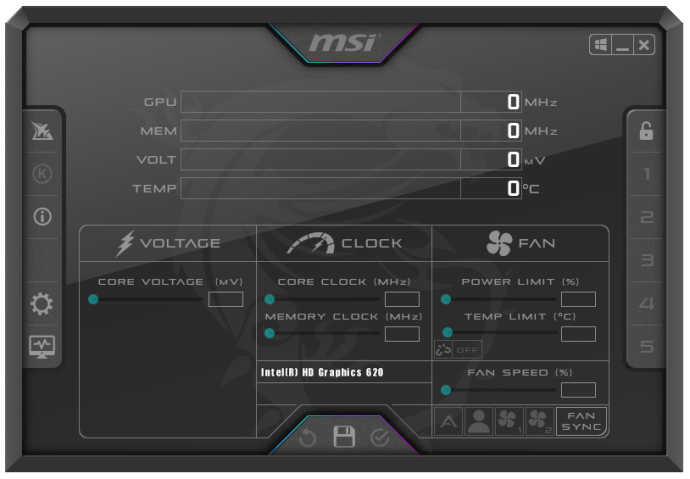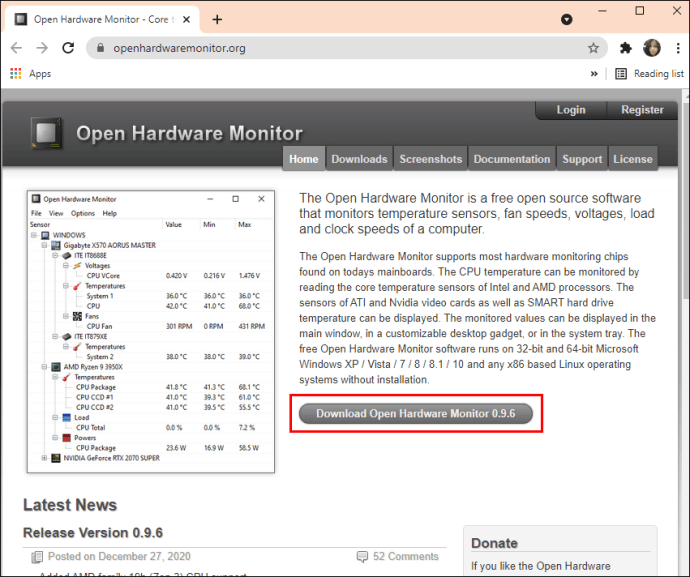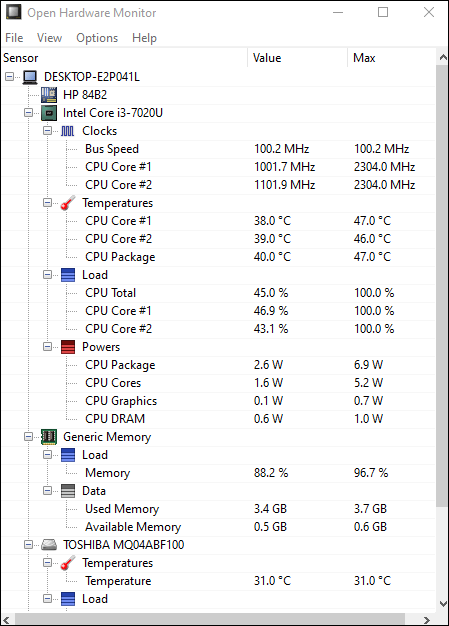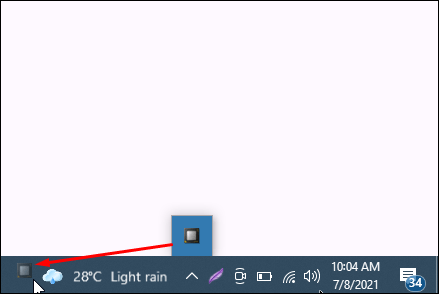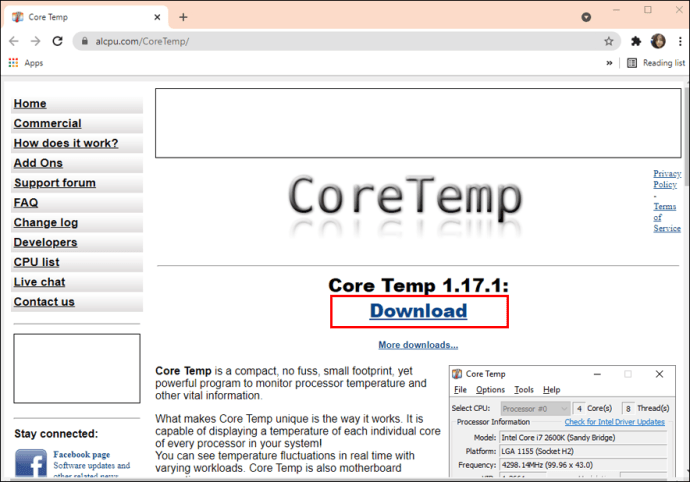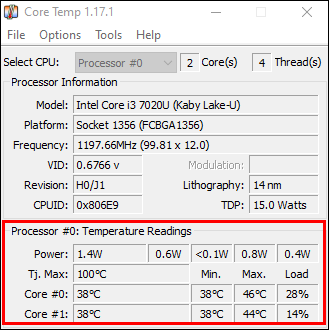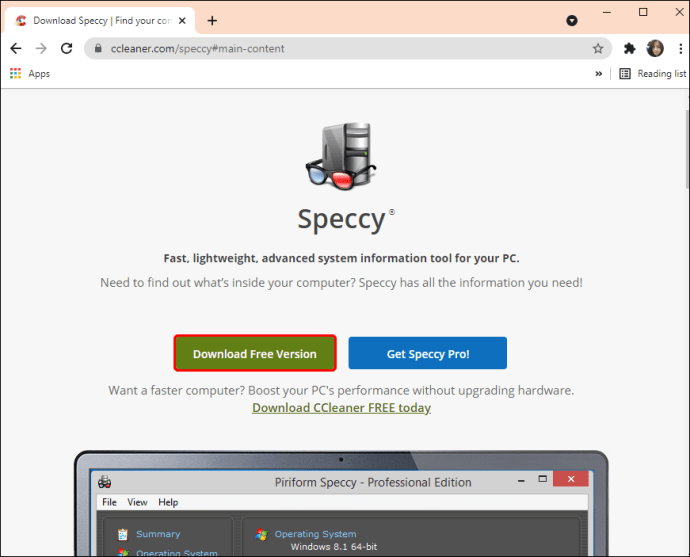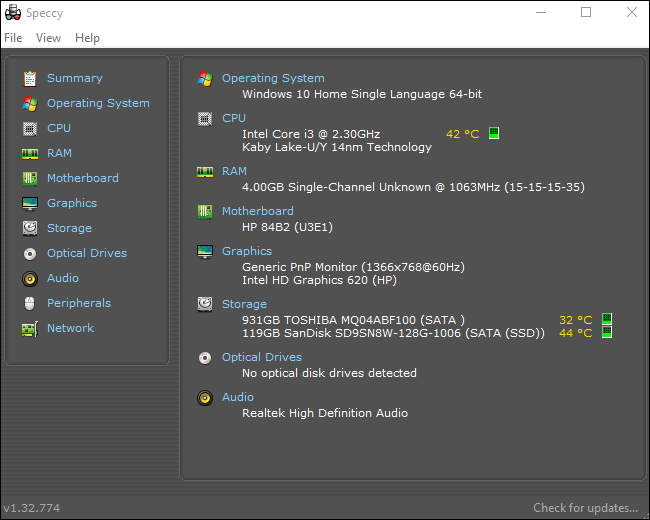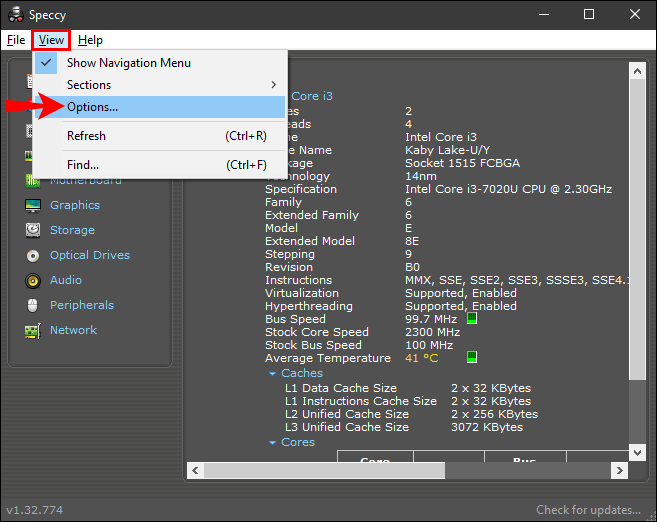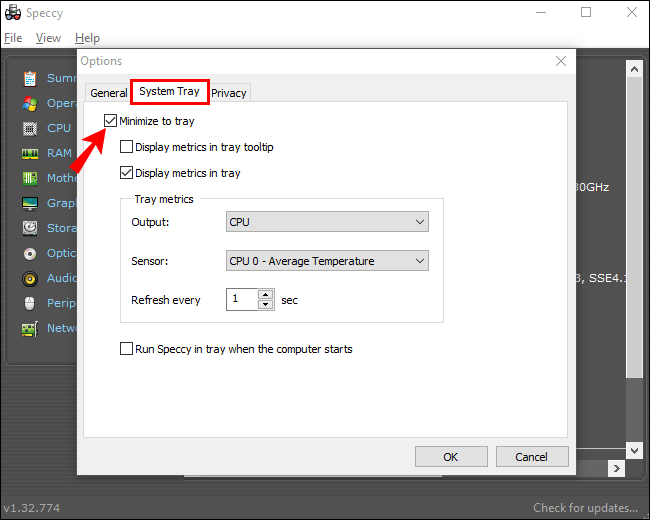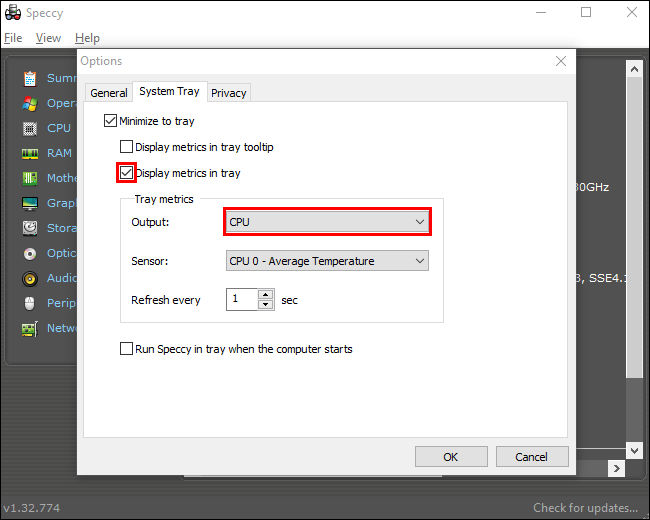Merkezi İşlem Birimi (CPU), esas olarak yazılım ve donanımdan alınan talimatları uygular. Bu, CPU'nun ısınmasına neden olur ve uzun süre çok ısınırsa donanım sorunları ortaya çıkabilir. Düzenli bilgisayar bakımının bir parçası olarak, ara sıra bir CPU sıcaklık kontrolü, bilgisayarınızın dahili bileşenlerini korumaya yardımcı olacaktır.
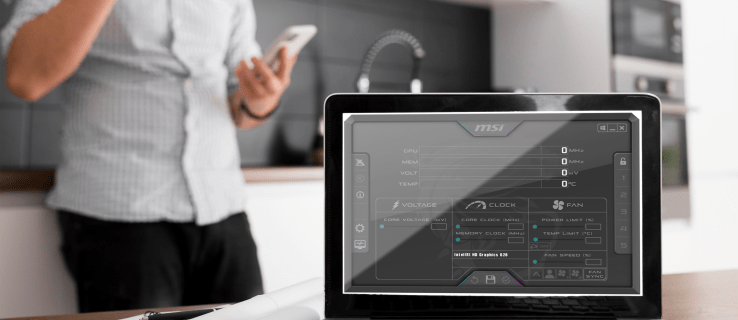
Windows 10 için en iyi üçüncü taraf araçlardan oluşan bir seçkiyi kullanarak CPU sıcaklığınızı nasıl izleyeceğinizi göstereceğiz. Ayrıca, SSS'lerimizde CPU sıcaklığının nasıl düşürüleceğiyle ilgili ipuçları yer almaktadır.
Normal CPU Sıcaklığı Nedir?
Bilgisayarınızın “normal değerini” veya tolerans aralığını öğrenin. Bilgisayarınızın konumu veya oda sıcaklığı gibi dış koşullar CPU sıcaklığını etkileyebilir.
Normal sıcaklık bilgisayarın işlemci türüne bağlı olduğundan, aşağıda tahmin için bir basketbol sahası kılavuzu verilmiştir:
- Minimum işlemci kullanımı (tipik işleme): yaklaşık 30 ila 50 °C (86 ila 122 °F)
- Yoğun işlemci kullanımı: 95 °C'ye kadar (203 °F'ye kadar)
- Mümkün olduğunda, sıcaklık 100 °C'yi (212 °F) geçmemelidir - özellikle uzun bir süre için
ThrottleStop Kullanarak Windows 10'da CPU Sıcaklığını Nasıl Görebilirsiniz?
ThrottleStop, üç ana CPU kısma türünü izlemek ve düzeltmek için tasarlanmış bir uygulamadır: Termal, Güç Sınırı ve İşlemci Güç Modülü. ThrottleStop'un Başlangıçta otomatik olarak başlatılmasını ve CPU sıcaklığınızın görev çubuğunuzda görüntülenmesini sağlamak için:
- ThrottleStop'un en son sürümünü indirin.
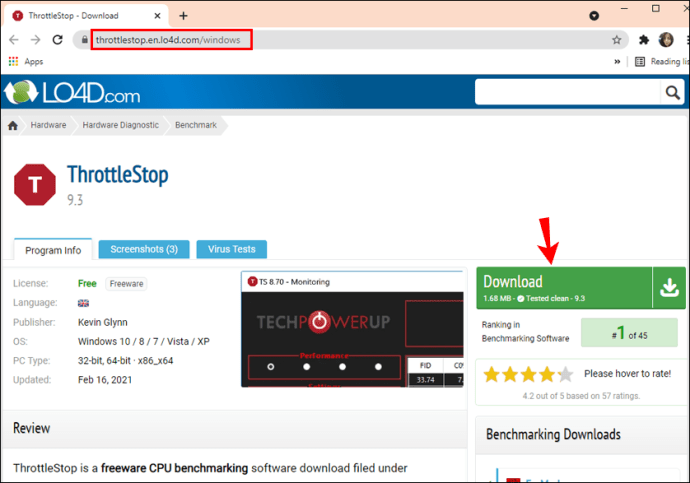
- “Başlat” düğmesine tıklayın.
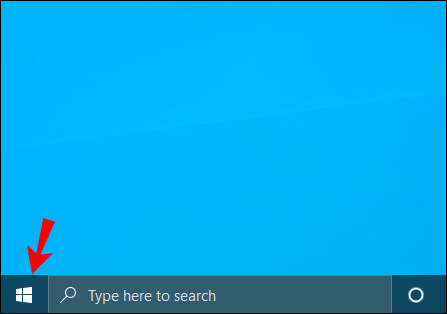
- Ardından “Ayarlar”, “Uygulamalar” ve ardından “Başlangıç” öğesini seçin.
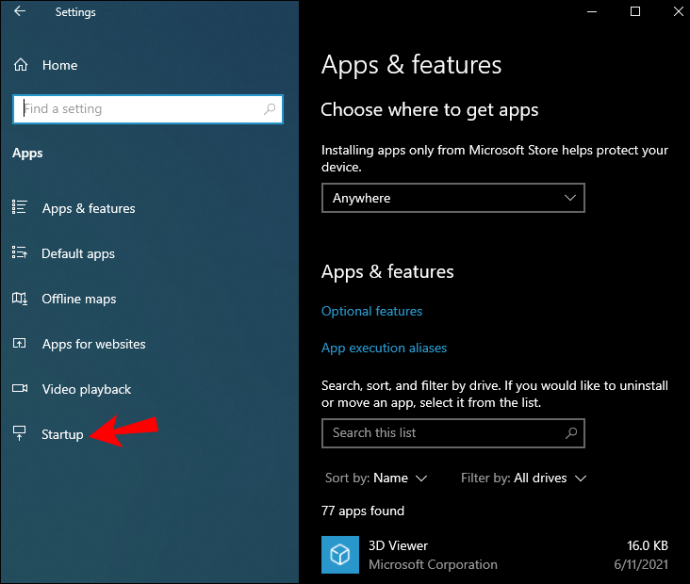
- ThrottleStop uygulamasını bulun ve etkinleştirin.
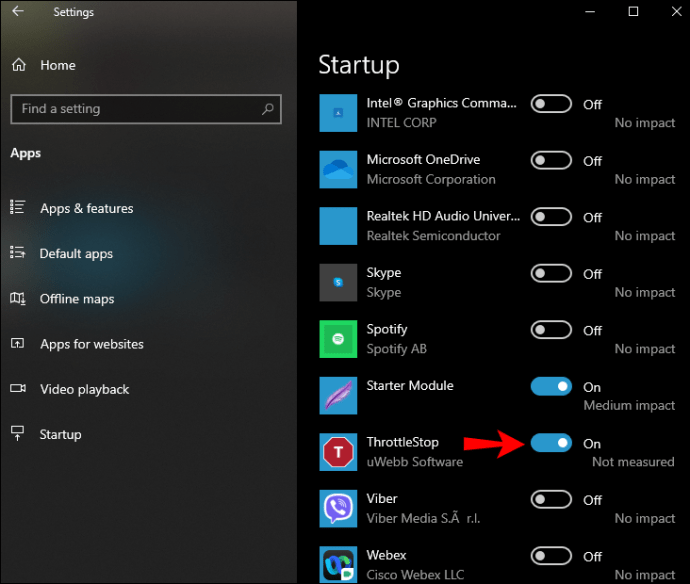
Alternatif olarak, "Başlangıç" seçeneği "Ayarlar"da değilse:
- “Başlat” düğmesine sağ tıklayın.
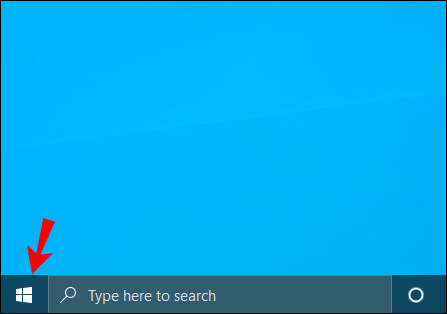
- “Görev Yöneticisi” üzerine tıklayın.
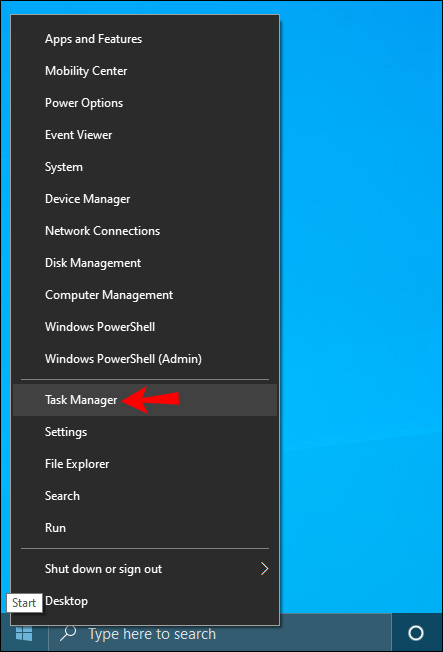
- "Başlangıç" sekmesine veya "Daha fazla ayrıntı"ya tıklayın.
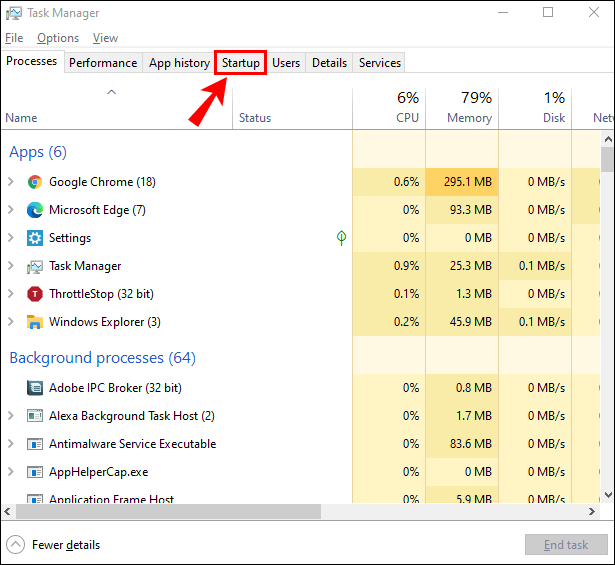
- ThrottleStop uygulamasını seçin ve etkinleştirin.
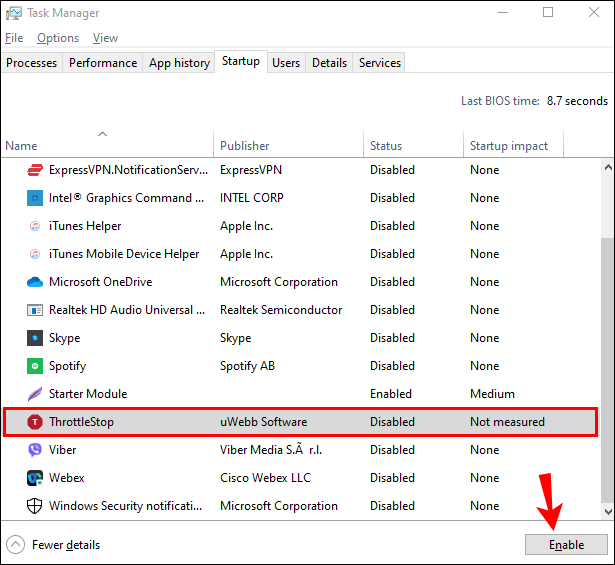
Başlatıldığında, görev çubuğunuzdaki bildirim alanında sıcaklığı görüntülemek için:
- ThrottleStop uygulamasını bulun ve başlatın.
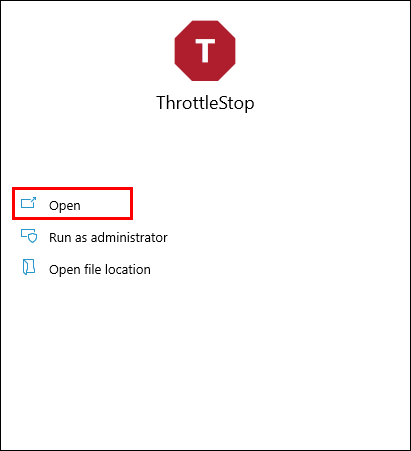
- Ana pencerenin altında, "Seçenekler"i seçin.
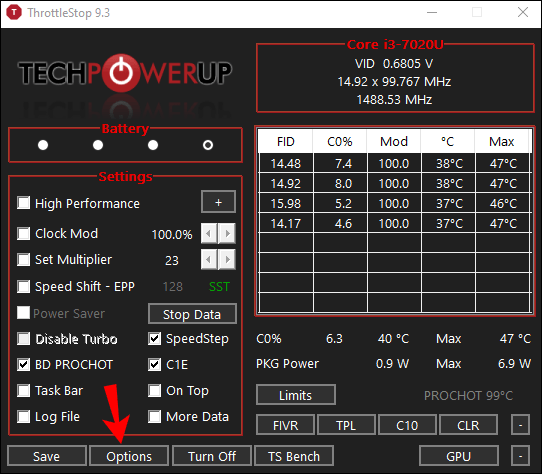
- Ardından ortadaki “Bildirim Alanı”nın altındaki “CPU Temp” kutusunu işaretleyin.
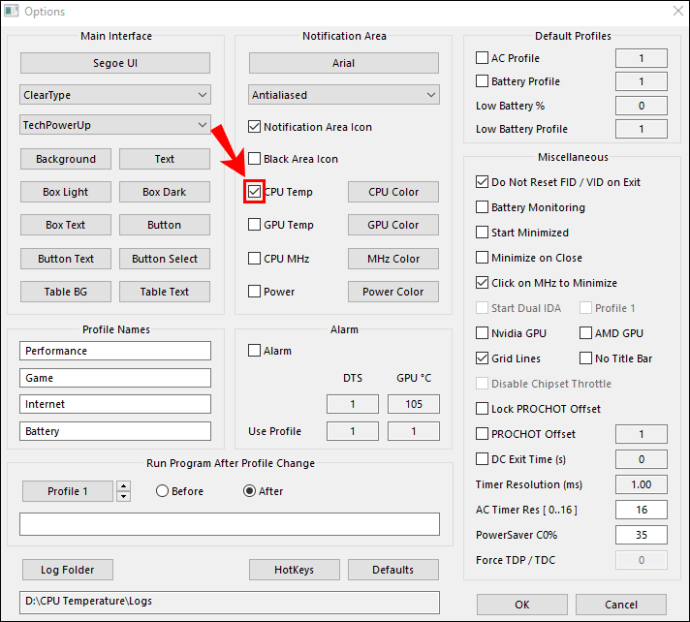
HWmonitor Kullanarak Windows 10'da CPU Sıcaklığı Nasıl Görülür?
HWMonitor donanımınızı izleyecektir. PC'nin ana sağlık sensörlerini okur: sıcaklıklar, voltajlar, fan hızları ve yeni CPU'lar on-kalıp çekirdek termal sensörler. CPU sıcaklığınızı kontrol etmek üzere HWMonitor'u kullanmak için:
- HWMonitor'un en son sürümünü indirin.
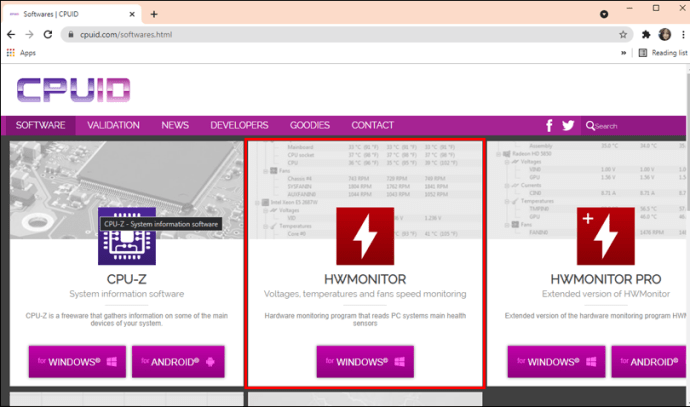
- Uygulamayı bulun ve başlatın.
- Ana pencere, tüm CPU bilgilerinizi listeler.
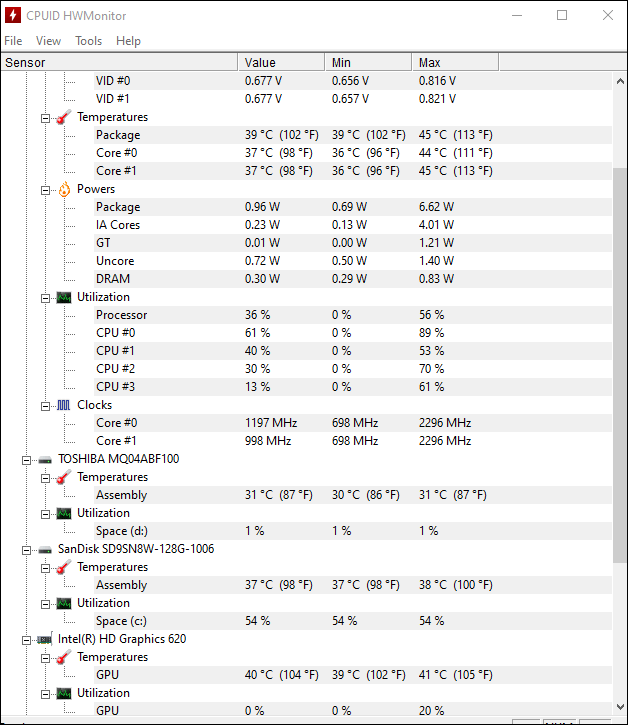
- Ana pencere, tüm CPU bilgilerinizi listeler.
- “Sıcaklıklar” bölümü için ortaya doğru aşağı kaydırın.
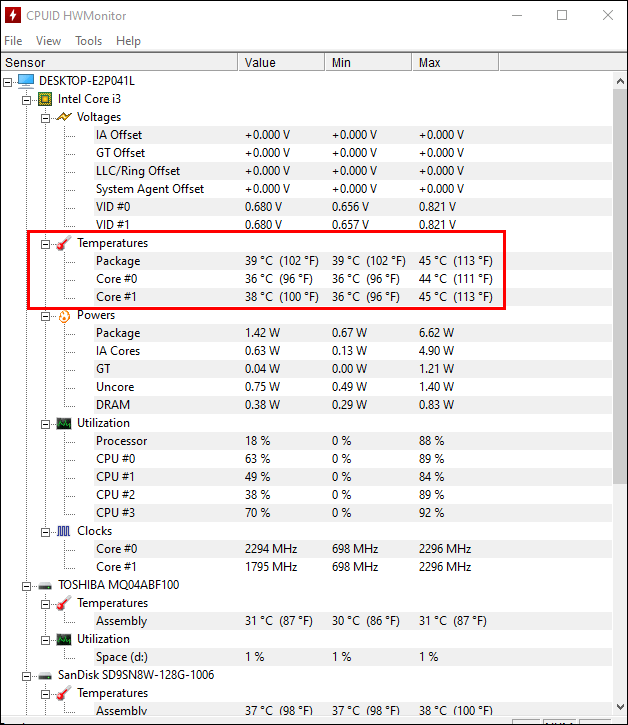
- Her CPU işlemcisi için geçerli, minimum ve maksimum sıcaklıklar görüntülenecektir.
MSI Afterburner Kullanarak Windows 10'da CPU Sıcaklığını Nasıl Görebilirsiniz?
MSI Afterburner aracı, oyunculara hitap etmek için tasarlandı. Oyun içi grafik performansını izleme, kıyaslama, hız aşırtma ve video yakalamayı destekler. Bilgisayar sıcaklıklarını gözlemlemek için mükemmel bir araç olarak ikiye katlanır. MSI Afterburner kullanarak CPU sıcaklığınızı öğrenmek için:
- MSI Afterburner'ın en son sürümünü indirin.
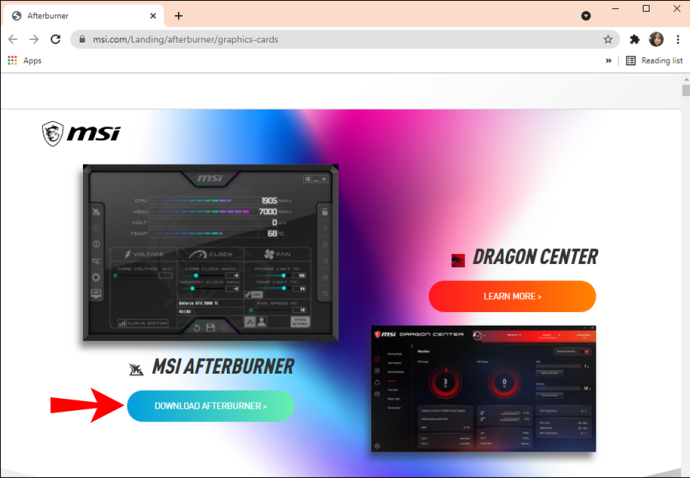
- Uygulamayı bulun ve başlatın.
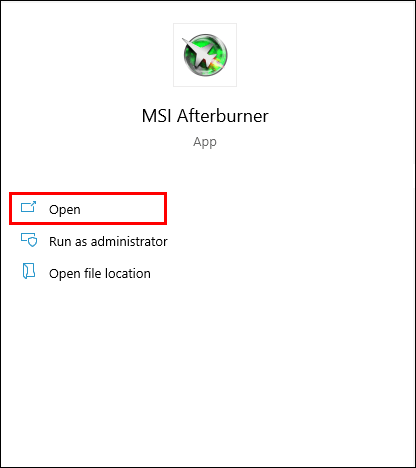
- Ana ekran CPU sıcaklığınızı ve ilgili bilgileri gösterecektir.
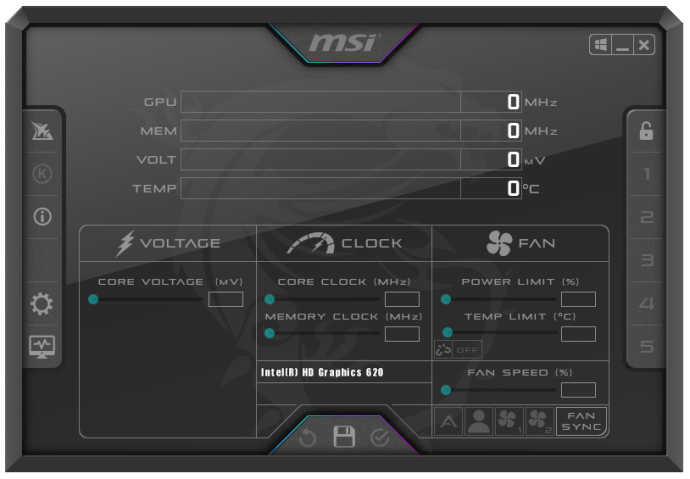
- CPU sıcaklık grafiğinizin önce görünmesini sağlamak için:
- “Ayarlar”ı ve ardından “İzleme” sekmesini seçin.

- Menüden, ana ekranda görüntülenmesini istediğinizi seçebilirsiniz. Ardından, seçimlerinizi sağda grafik olarak görünmesini istediğiniz sırayla sürükleyin.

- Menüden, ana ekranda görüntülenmesini istediğinizi seçebilirsiniz. Ardından, seçimlerinizi sağda grafik olarak görünmesini istediğiniz sırayla sürükleyin.
- CPU sıcaklıklarını istediğiniz yere sürükledikten sonra “Tamam”ı seçin.

- Bir "CPU sıcaklığı" seçin ve ardından "Ekranda Göster" kutusunu işaretleyin. “Ekran Üstü Gösterim” kısayolunu her başlattığınızda mevcut sıcaklık köşede görüntülenecektir.
- “Ayarlar”ı ve ardından “İzleme” sekmesini seçin.
Açık Donanım İzleyicisi Kullanılarak Windows 10'da CPU Sıcaklığı Nasıl Görülür?
Ücretsiz açık kaynaklı yazılım olan Open Hardware Monitor, bir bilgisayarın fan hızlarını, sıcaklık sensörlerini, voltajlarını ve yük ve saat hızlarını gözlemler. PC'nizin sıcaklıklarını izlemek için mükemmel bir çok yönlü araç.
CPU sıcaklığını kontrol etmek için:
- Open Hardware Monitor'ün en son sürümünü indirin.
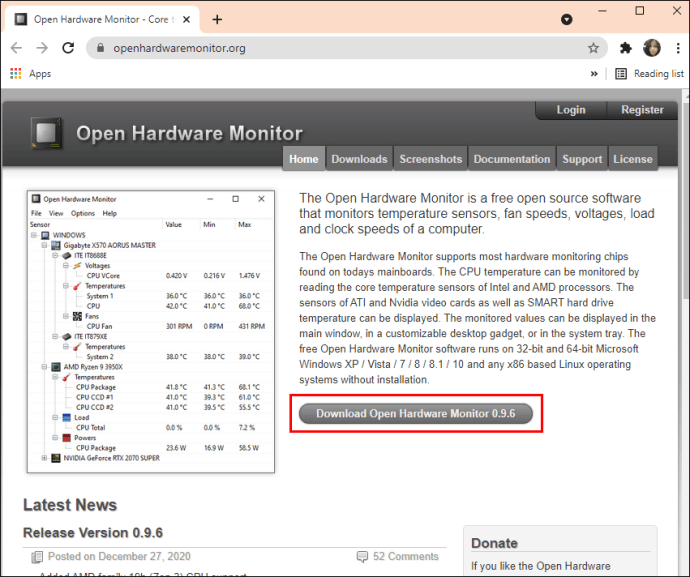
- Uygulamayı bulun ve başlatın.
- Ana pencerede, CPU adınızın bulunduğu kategorinin altında, mevcut CPU sıcaklığı görüntülenecek ve her bir çekirdek işlemcinin sıcaklıklarını listeleyecektir.
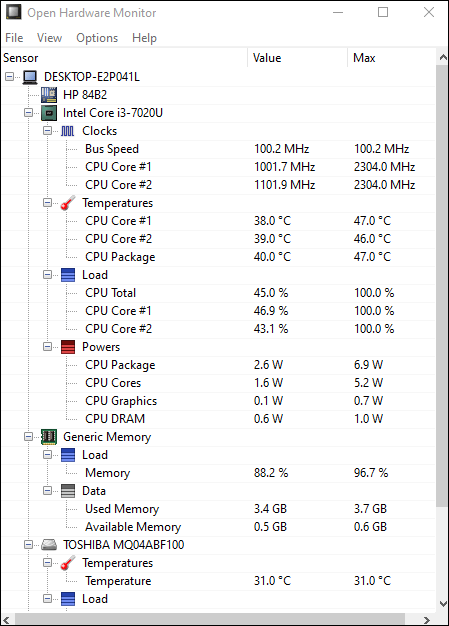
- Sıcaklık göstergesini görev çubuğunuzda görmek için:
- Sıcaklığa sağ tıklayın, ardından “Tepside Göster”i seçin.
- Sıcaklık “ek” bölümünün altında gizliyse, aktif tepsiye sürükleyip bırakın.
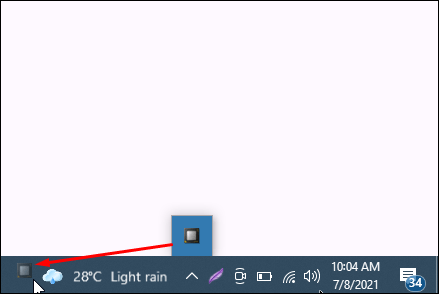
Core Temp Kullanarak Windows 10'da CPU Sıcaklığı Nasıl Görülür?
Core Temp, hafif ve güçlü bir işlemci ve diğer önemli bilgiler, izleme aracıdır. Şimdiye kadar incelediğimiz diğer araçlardan bazıları gibi, her bir çekirdek işlemcinin sıcaklığını görüntüler. Ayrıca değişen iş yükleriyle birlikte gerçek zamanlı dalgalanmaları da gösterir.
CPU'nuzun sıcaklığını Core Temp'te görmek için:
- Core Temp'in en son sürümünü indirin.
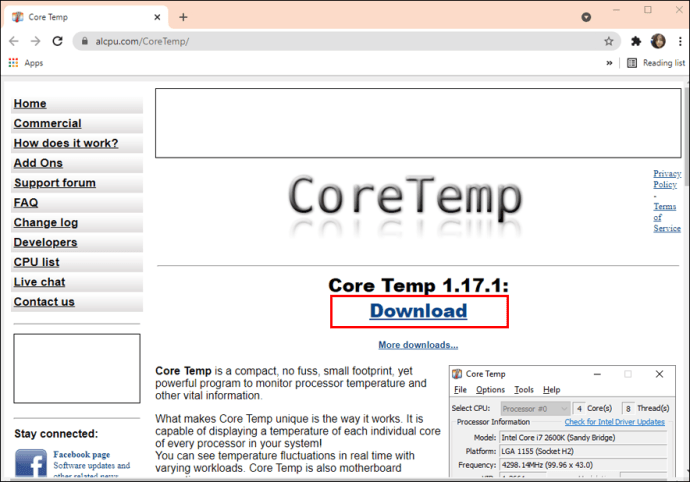
- Uygulamayı bulun ve başlatın.
- Ana pencerede, “Sıcaklık Okumaları” bölümünün altında CPU sıcaklıklarınız görüntülenir.
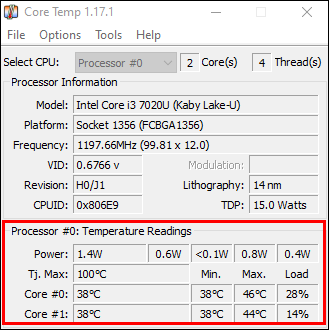
Speccy Kullanarak Windows 10'da CPU Sıcaklığı Nasıl Görülür?
Speccy, CPU, Grafik Kartları, Sabit Diskler ve daha fazlası dahil olmak üzere bilgisayarınızın tüm donanımı hakkında kapsamlı istatistikler sağlar. Her donanım bileşeninin sıcaklıkları görüntülenir; bu nedenle, olası sorunları vurgulayarak.
- Speccy'nin en son sürümünü indirin.
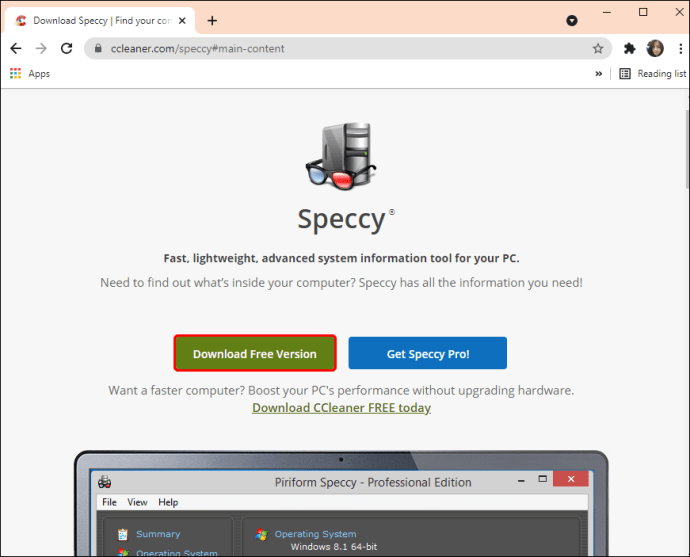
- Uygulamayı bulun ve başlatın.
- Uygulanabilir tüm sıcaklıklar görüntülenecektir.
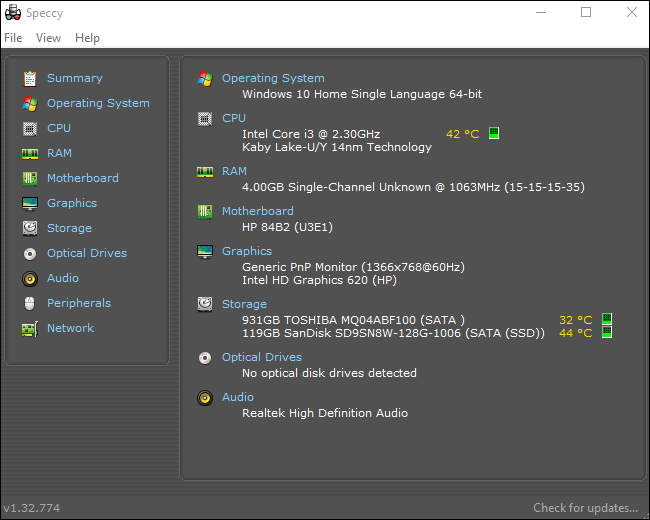
- Uygulanabilir tüm sıcaklıklar görüntülenecektir.
- Daha odaklı işlemci bilgisi için sol tarafta “CPU”yu seçin.

- "Sistem tepsisi"nde sıcaklığı görüntülemek için:
- “Görünüm” ve “Seçenekler”i seçin.
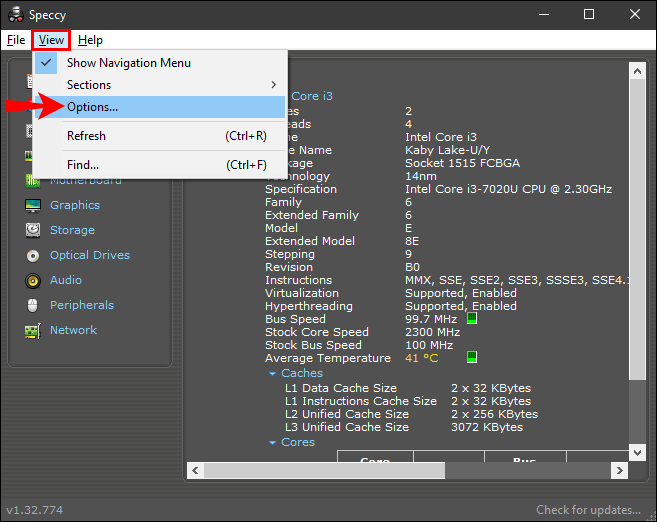
- “Sistem tepsisi”ne, ardından “Tepsiye küçült”e tıklayın.
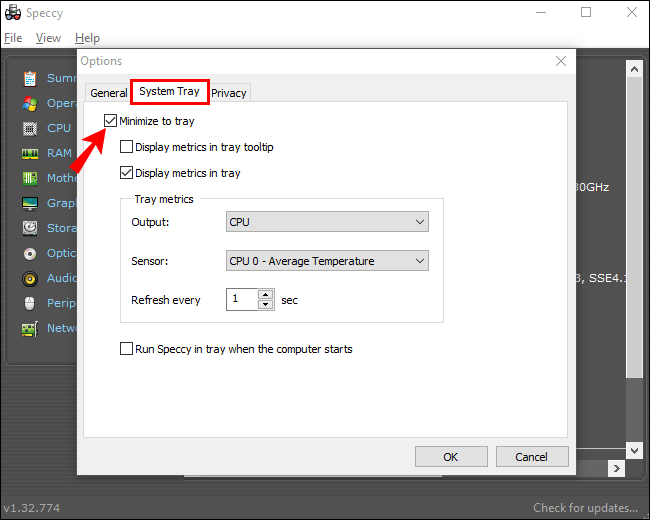
- Şimdi "Metrikleri tepside görüntüle"yi ve ardından "CPU"yu seçin.
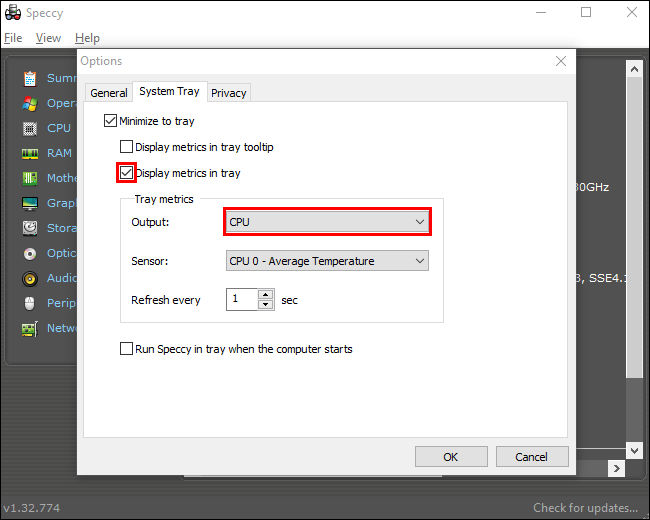
- “Görünüm” ve “Seçenekler”i seçin.
Ek SSS
Windows 10 CPU'm için iyi bir sıcaklık nedir?
Birçok üçüncü taraf donanım bileşeni izleme aracı, belirli işlemciniz için maksimum sıcaklığın ne olduğunu belirleyecek ve CPU'nuzun yaklaştığını veya aştığını size bildirecektir.
Normal bir sıcaklık işlemciye göre değişebileceğinden, aşağıda tahmin için kaba bir kılavuz verilmiştir:
• Minimum işlemci kullanımı (tipik işleme): yaklaşık 30 ila 50 °C (86 ila 122 °F).
• Yoğun işlemci kullanımı: 95 °C'ye kadar (203 °F'ye kadar).
• Mümkün olduğunda, sıcaklık 100 °C'yi (212 °F) geçmemelidir – özellikle uzun bir süre için.
Çok uzun süre ısınmanın sonuçları nelerdir?
Özellikle uzun süre aşırı ısınan bir CPU aşağıdaki sonuçlara yol açabilir:
• Bilgisayar girişlere yavaş yanıt veriyor veya tamamen donuyor
• Ekranda görünen rastgele karakterler ve semboller
• “Ölüm ekranı” veya korkunç mavi ekran belirir
• Kendiliğinden yeniden başlatma veya kapatma
• Anakartın voltaj düzenleyici modülü ve çevresindeki bileşenler olumsuz etkilenebilir
• Sabit disk sürücüsü okumakta zorluk çekebilir ve aşırı durumlarda değiştirilmesi gerekebilir
• Bazı durumlarda, CPU veya daha ileri düzeyde anakartın değiştirilmesi gerekebilir.
CPU sıcaklığımı nasıl düşürürüm?
Aşağıda CPU'nuzun sıcaklığını düşürmek ve düşük tutmak için ipuçları verilmiştir:
• Daha iyi iç hava akışına izin verin. Amaç, PC'nizin kutusuna daha fazla hava girmesini ve daha az havanın çıkmasını sağlamaktır. Bunu, egzoz fanları yerine daha fazla giriş fanına sahip olarak veya tam tersini yaparak başarabilirsiniz.
• Fan kanatlarınızın toz ve kalıntı içermediğinden emin olun. Bunu, tozu üfleyerek veya bir kutu basınçlı hava kullanarak yapabilirsiniz.
• Kabloları düzenli ve yerinde tutmak hava akışını teşvik etmeye de yardımcı olur
• Bilgisayarınızın iyi havalandırılan bir alana yerleştirildiğinden emin olun
• Bileşenlere toz ve pislik yapışmasını önlemek için kasayı açık tutun.
• Kullanımınıza bağlı olarak, daha iyi bir CPU soğutucusuna yatırım yapmayı düşünün.
• Windows 10'da Denetim Masası'ndaki "Donanım ve Ses" ve "Güç Seçenekleri" aracılığıyla daha yüksek fan hızları ayarlamayı düşünün.
CPU'nuzun Serin Kalmasına Yardımcı Olmak
Bilgisayarınızın CPU'su, esas olarak bilgileri monitörünüze döndürmek için milyonlarca işlemi işler. Bütün bu çalışmalar ısınmasına neden olur. Sıcaklığına dikkat ederek, çok uzun süre ısınmamasını ve potansiyel olarak tüm bileşenler için büyük sorunlara neden olmamasını sağlayabilirsiniz.
Artık CPU sıcaklığını nasıl kontrol edeceğinizi ve makul bir seviyede nasıl tutacağınızı bildiğinize göre, bunu izlemek için tartışılan üçüncü taraf araçlardan herhangi birini kullandınız mı? Eğer öyleyse, hangisini kullandınız ve bunu kullanma deneyiminiz nasıldı? Aşağıdaki yorumlar bölümünde bize bildirin.