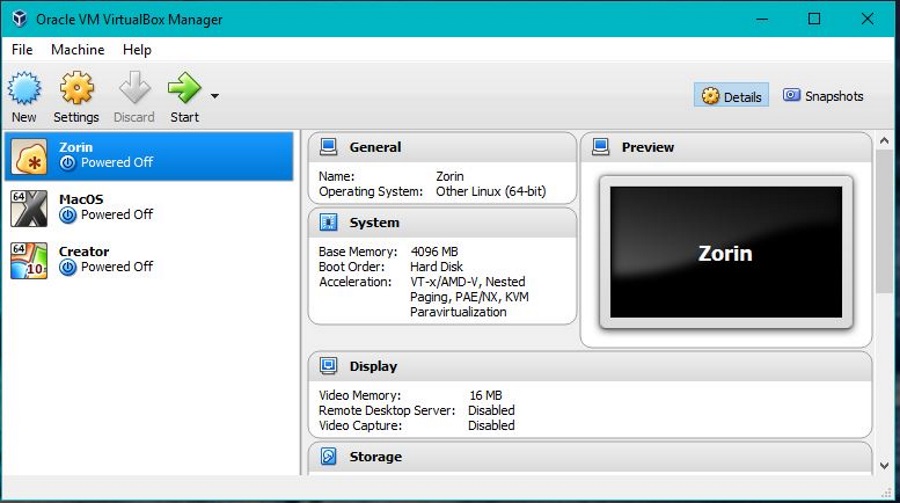Bir şey üzerinde çalışırken hata mesajları almak yeterince sinir bozucudur, ancak mesaj sıradan değilse hayal kırıklığı büyük ölçüde artar. Ping yardımcı programı özünde bir teşhis aracıdır. Bu nedenle, bir "genel başarısızlık" döndürdüğünde, birçok düzeyde performans gösteremedi.

Şimdi, adından da anlaşılacağı gibi, bu hataya herhangi bir sayıda faktör neden olabilir. Bu makalede, en olası suçlular ve onlarla nasıl başa çıkılacağı hakkında bilgi edineceksiniz. Düzeltmelerin uygulanması gereken belirli bir sıra yoktur, ancak bazılarının yine de yapılması iyidir, bu nedenle listede aşağı doğru çalışabilirsiniz.
Protokol Sürümünü Değiştir
İnternet protokolünün (IPv4) dördüncü sürümü, internete bağlanan herhangi bir cihaz için standarttı ve bir dereceye kadar olmaya devam ediyor. Ancak, IPv4'teki adresler tükenmeye yakın ve bu da IPv6'ya yavaş ama kaçınılmaz bir geçişe neden oluyor. Windows varsayılan olarak IPv6'yı tercih eder, bu da ping hatanızın nedeni olabilir. Windows'un bazı sürümlerinde IPv6'nın zorunlu olduğunu unutmayın, bu nedenle işletim sisteminizi altıncı sürümü devre dışı bırakmaktansa IPv4'ü tercih edecek şekilde ayarlamanız çok daha tavsiye edilir.
Microsoft, destek web sitelerinde protokol sürümlerini yapılandırmak için basit ve bağımsız yardımcı programlar sağlar. IPv4 kullanımına geçmek için bu sayfaya gidin ve “Prefer IPv4 over IPv6 in Prefix policy” adlı programı arayın. Programı indirin ve ardından çalıştırın. Tek yapmanız gereken yardımcı programda "İleri" ye tıklamak ve gerisini o halledecektir. Sihirbaz düzeltmeyi tamamladıktan sonra bilgisayarınızı yeniden başlatın ve ping'inizi yeniden çalıştırmayı deneyin.
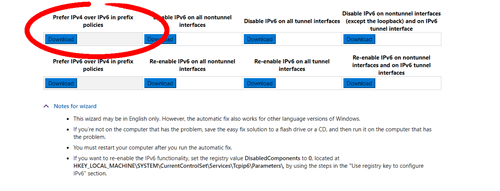
HTTP Engelleyicileri Kaldır
Bu hızlı ve kolay bir çözümdür. HTTP trafiğini etkileyen herhangi bir yazılımınız varsa, sorunlara neden olup olmadığını görmek için onu kaldırmayı düşünün. Buna Wireshark, Peer Guardian veya Simplewall gibi birçok program dahildir. Şüpheli yazılımı devre dışı bıraktıktan veya kaldırdıktan sonra bilgisayarınızı yeniden başlatın ve tekrar ping işlemi yapmayı deneyin.
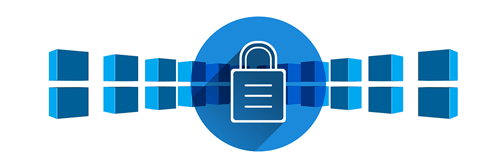
Bir VPN kullanıyorsanız, "Genel Arıza" hata mesajının nedeni de bu olabilir, bu nedenle test ederken onu devre dışı bırakmalısınız. Son olarak, uzun bir atış ama Windows güvenlik duvarınızı kapatabilirsiniz. Ping hatasına güvenlik duvarının neden olması olası değildir, ancak daha az değişkendir.
Protokol Geçiş Teknolojilerini Kaldırın
IP altyapısının dördüncü sürümden altıncı sürüme geçtiğinin yukarıda nasıl tartışıldığını hatırlıyor musunuz? Bu geçişi kolaylaştırmak ve uygulama kriterlerini karşılamak için geliştirilmiş bir dizi teknoloji var. Bunların amacı, internet trafiğini IPv4'ün nihai olarak kaldırılması için uyarlamaktır, ancak belirli koşullar altında belirli sorunlara neden olabilirler.
Geçiş teknolojilerini devre dışı bırakmak için Windows PowerShell'inize yönetici olarak erişin. Bunu yapmak için klavyenizdeki Windows tuşuna ve X'e aynı anda basın. Görünen menüde “Windows PowerShell (Yönetici)” seçeneğine tıklayın. Kabukta, aşağıdaki komutları sunuldukları sırayla yazın ve her birinin ardından Enter tuşuna basın.
- netsh int ipv6 isatap set durumu devre dışı
- netsh int ipv6 6to4 set durumu devre dışı
- netsh arabirimi teredo set durumu devre dışı bırak
Komutları çalıştırdıktan sonra, motor her seferinde “Tamam” dönmelidir. Bitirdiğinizde, bilgisayarınızı yeniden başlatın ve ping sorununuzun çözülüp çözülmediğini kontrol edin.
DNS Önbelleğini Temizle
Bu çözüm, ping hatasını düzeltme şansına sahiptir, ancak aynı zamanda bilgisayarınız için yapılacak sağlıklı bir şeydir. Çok teknik olmadan, DNS önbelleğini temizlemek, eski IP kayıtlarını silecek ve herhangi bir sunucuya eriştiğinizde işletim sisteminizin yenilerini almasına izin verecektir. Burada açıklanan prosedür, DNS önbelleğinizi temizleyecek ve ayrıca Winsock kataloğunuzu sıfırlayacaktır. Winsock kataloğunu sıfırdan başlatmak, yardımcı olabilecek ek bir önlemdir.
Önceki düzeltmeyle aynı şekilde başlayın. Win+X açılır menüsünden PowerShell'i yönetici olarak başlatın. Aşağıdaki komutları göründükleri sırayla tekrar yazın. Her birinin ardından Enter'a basın. Bitirdiğinizde, bilgisayarınızı yeniden başlatın.
- ipconfig/yayın
- ipconfig/yenileme
- ipconfig /flushdns
- netsh int ip sıfırlama c:tcp.txt
- netsh winsock sıfırlama
Genel Arıza için Başlıca Çözümler
Bu hatanın doğası, tam olarak neyin yanlış gittiğini belirlemeyi zorlaştırır. Bu makaledeki düzeltmelerden biri büyük olasılıkla sizi tekrar yoluna sokacaktır. Trafik filtreleri veya engelleyiciler çalıştırıyorsanız, muhtemelen bunların ne olduğunu bileceksiniz, böylece önce bunları devre dışı bırakabilirsiniz.
Ancak, en yaygın neden sürüm komplikasyonları gibi görünüyor; Windows'tan eski protokol sürümünü tercih etmesini istemek, bu konuda size yardımcı olabilir.
Genel başarısızlığınıza neyin sebep olduğunu anladınız mı? Geçmişte ping yardımcı programıyla ilgili herhangi bir sorun yaşadınız mı? Öyle mi, nasıl düzelttin? Aşağıdaki yorumlarda bize bundan bahsedin.