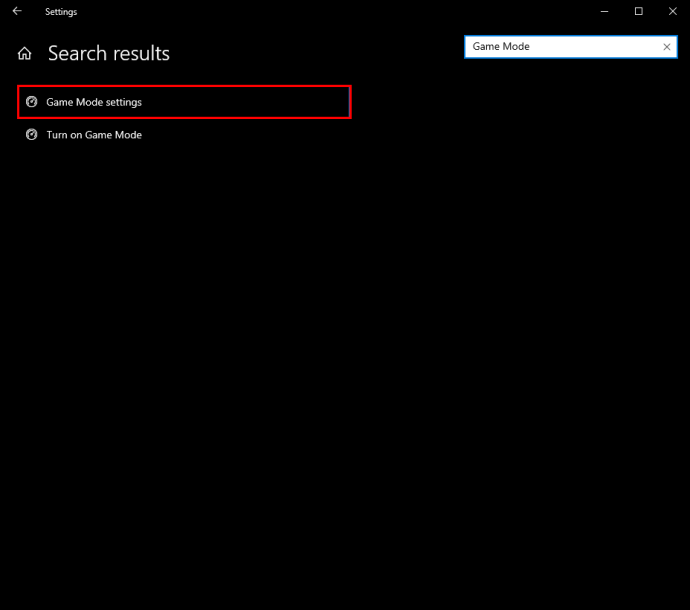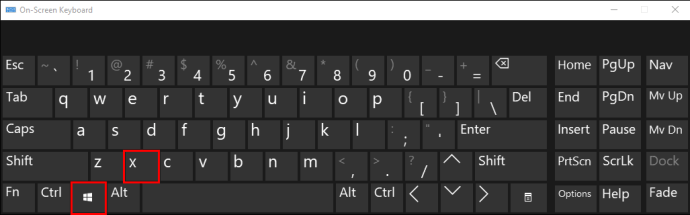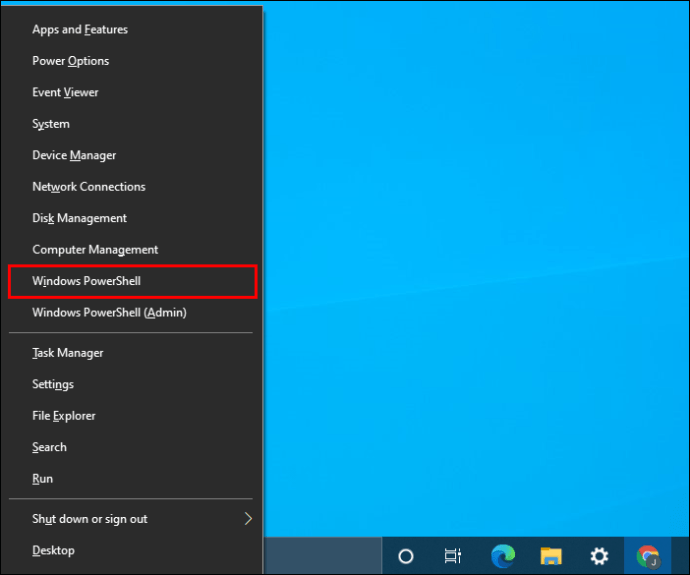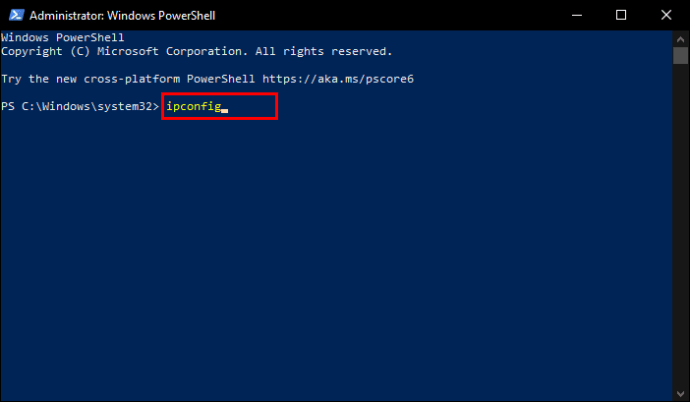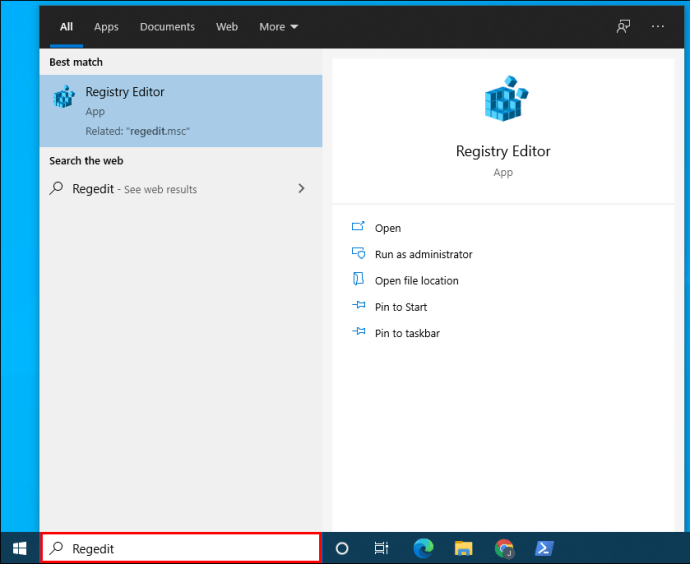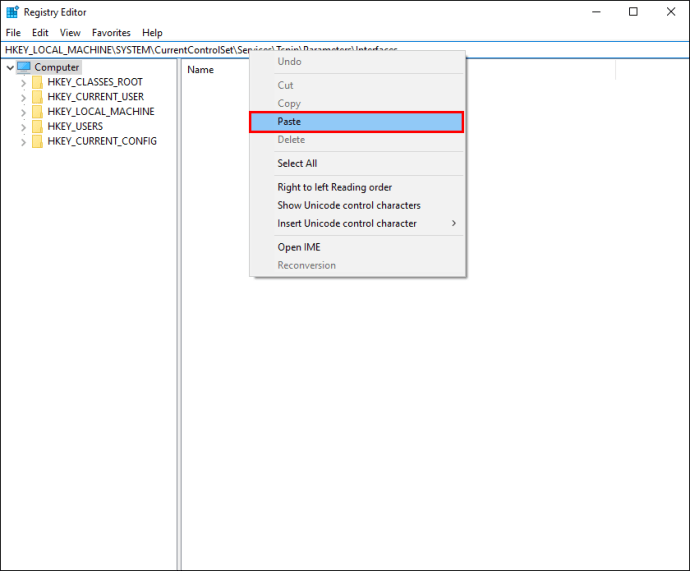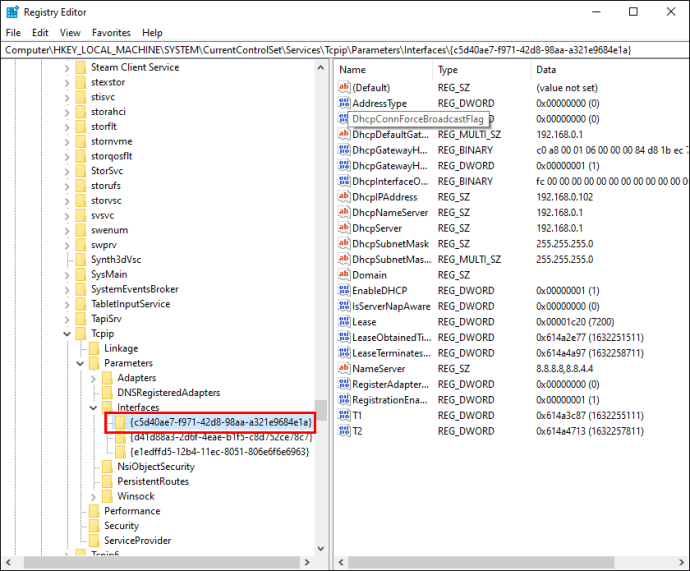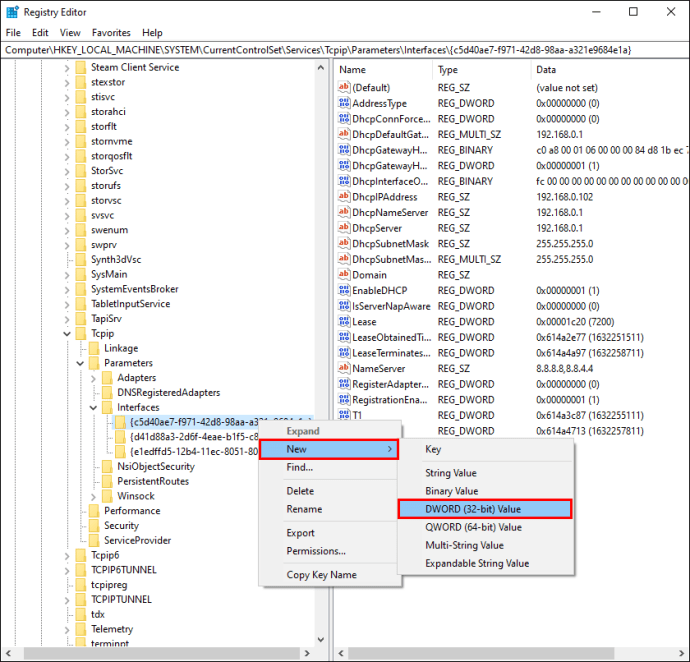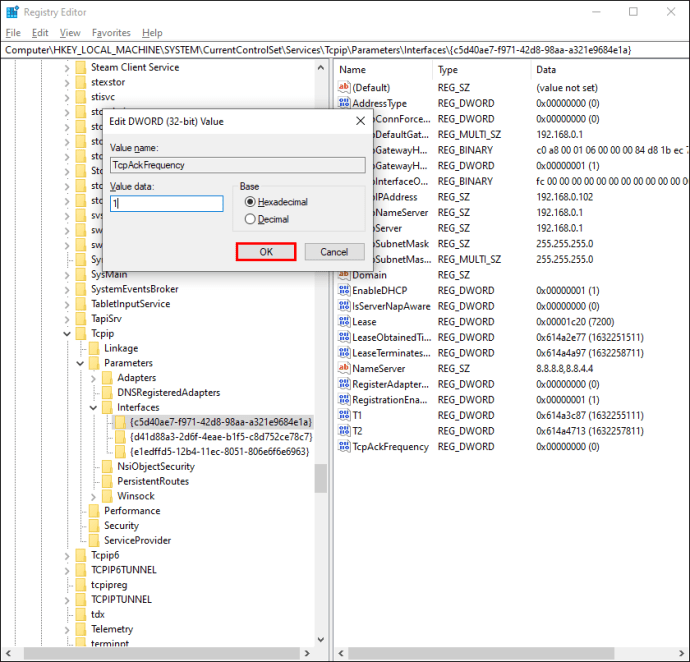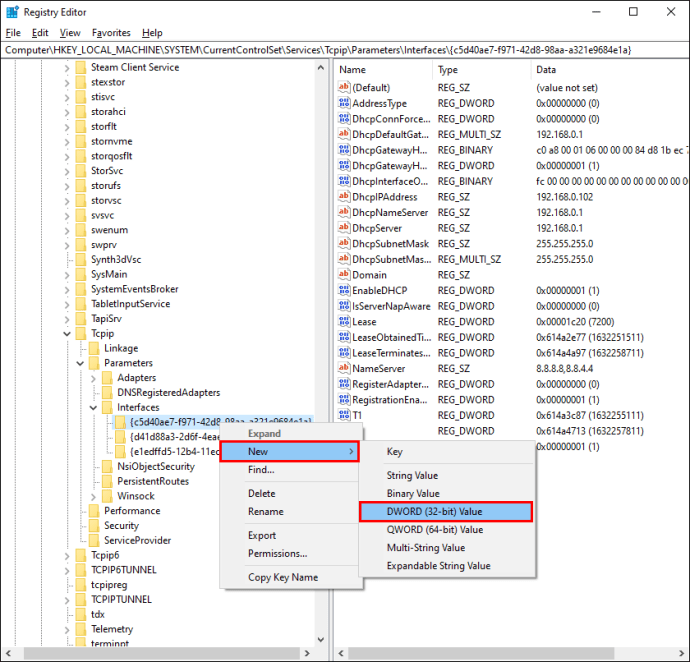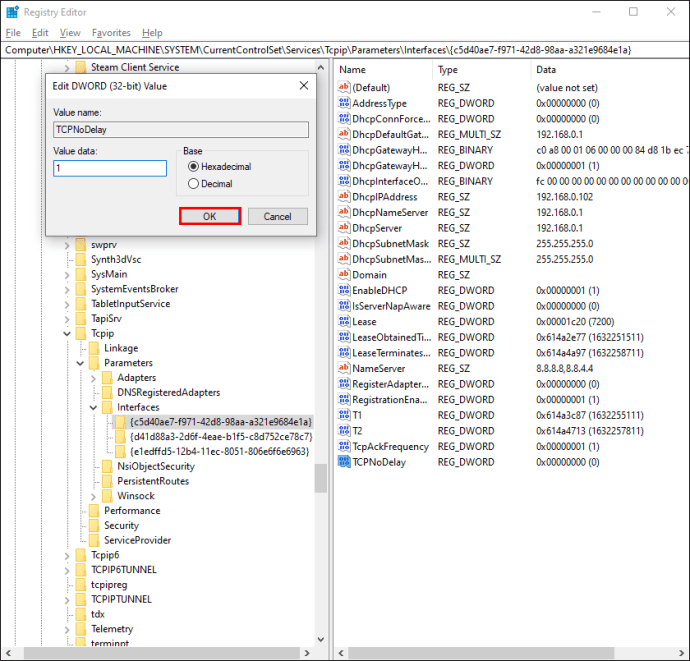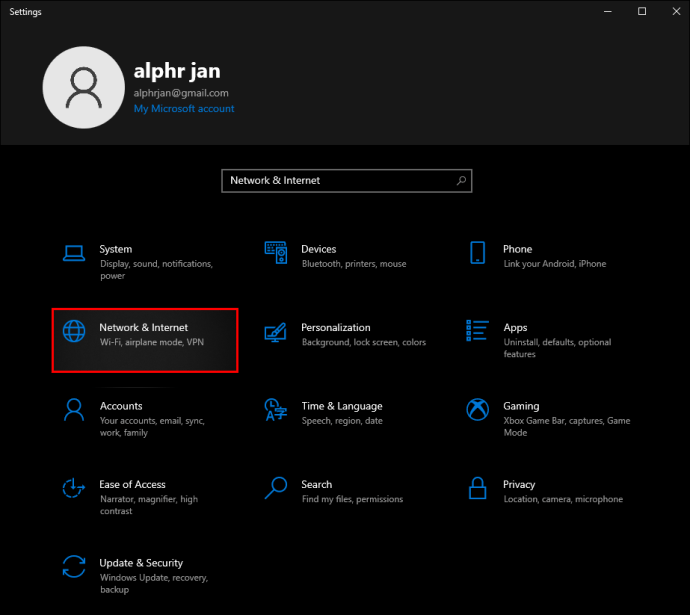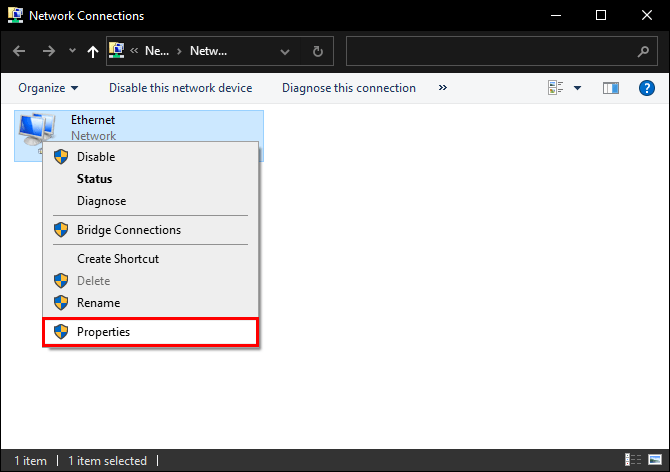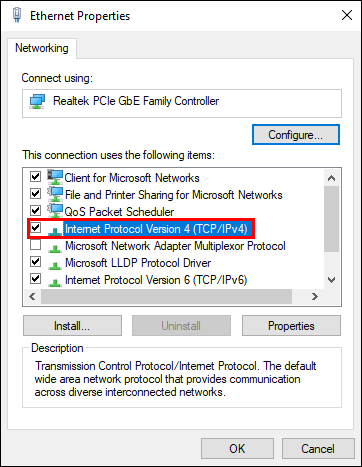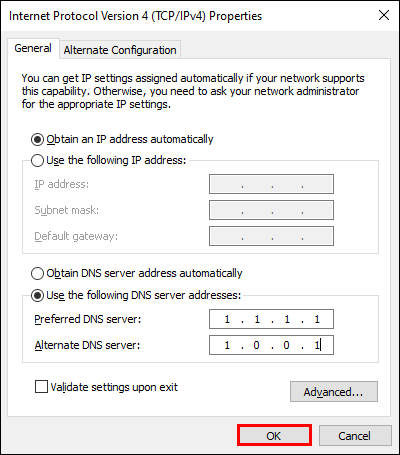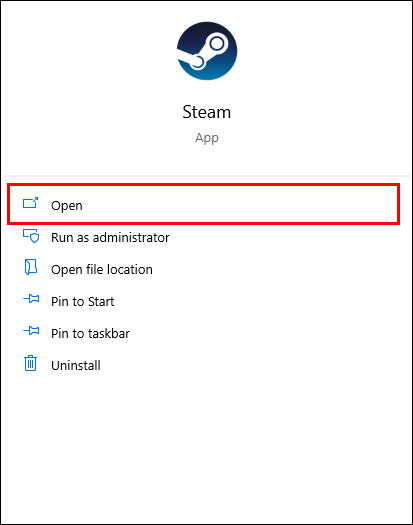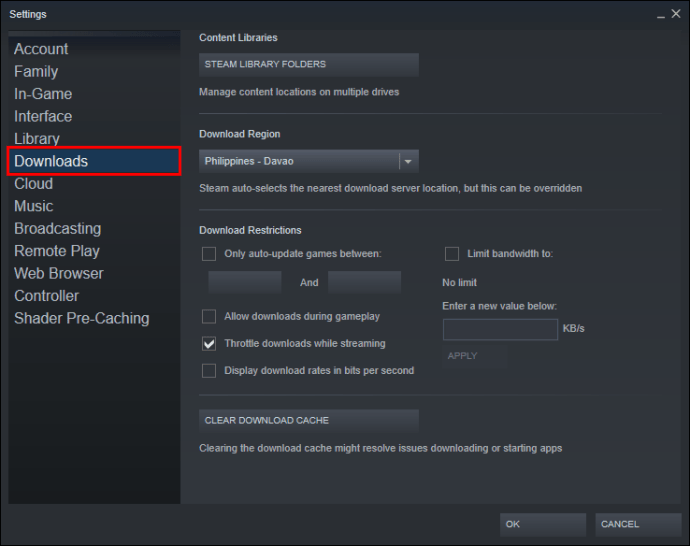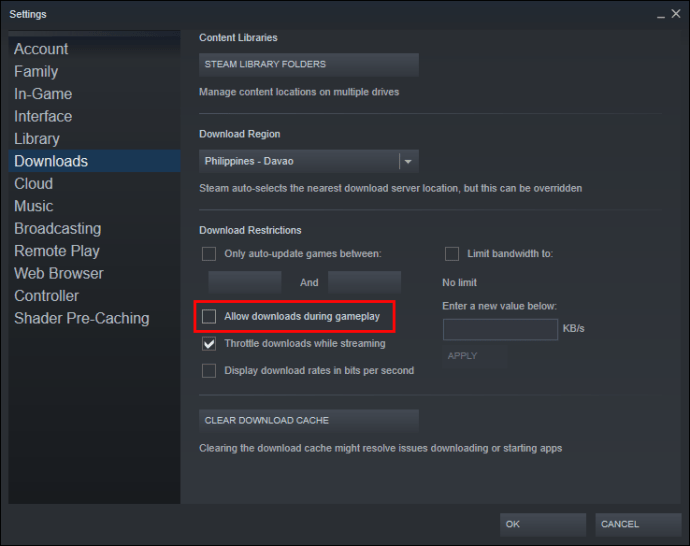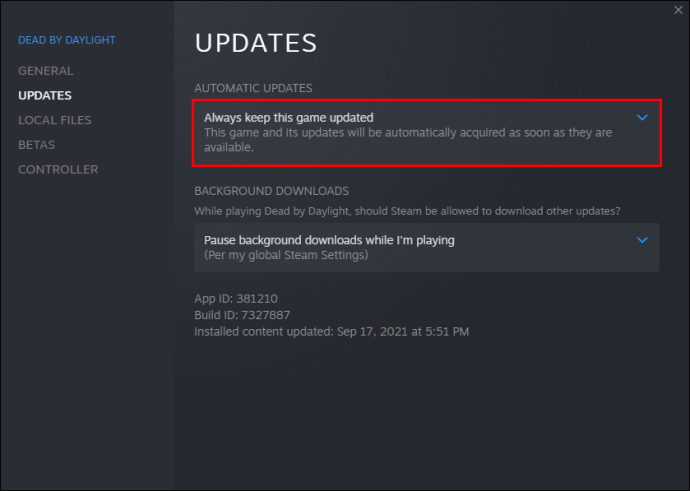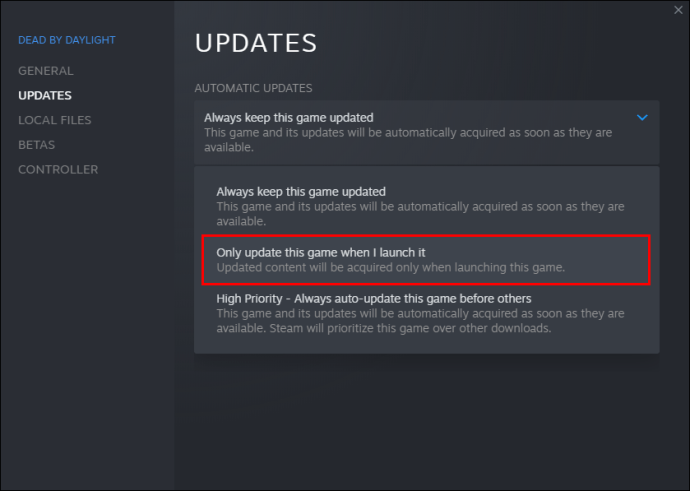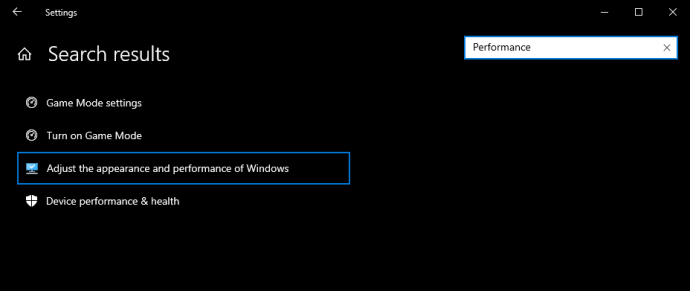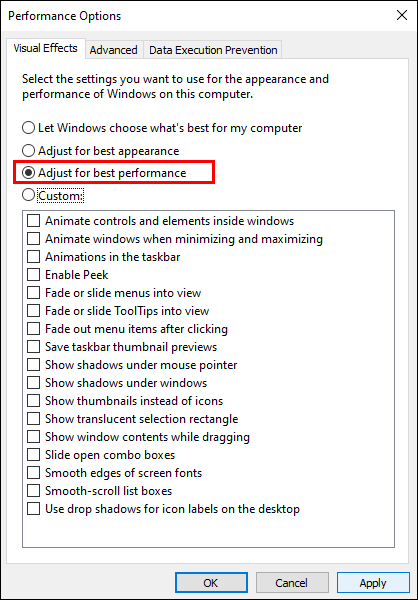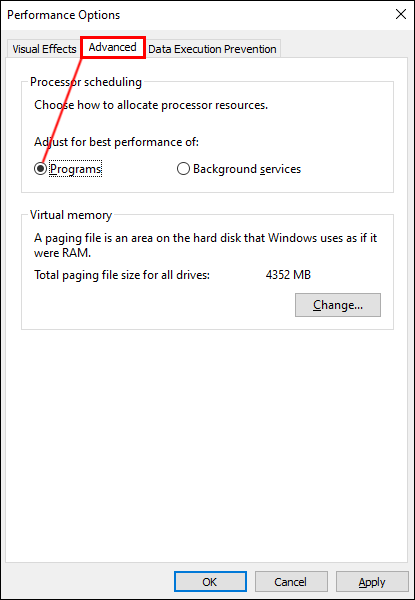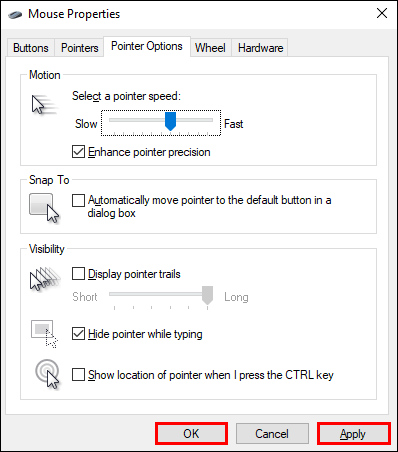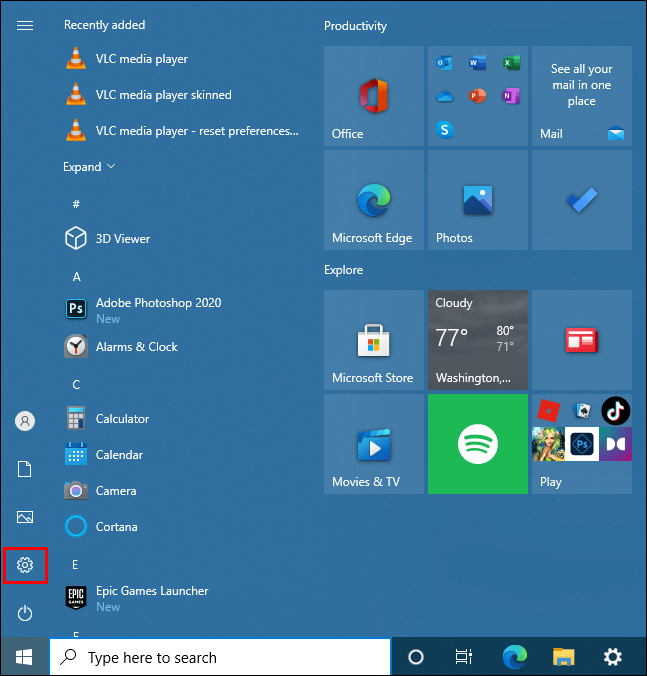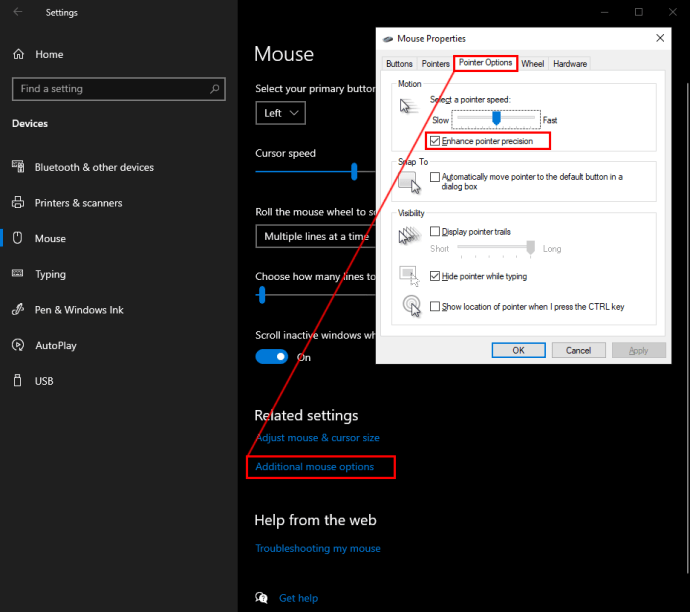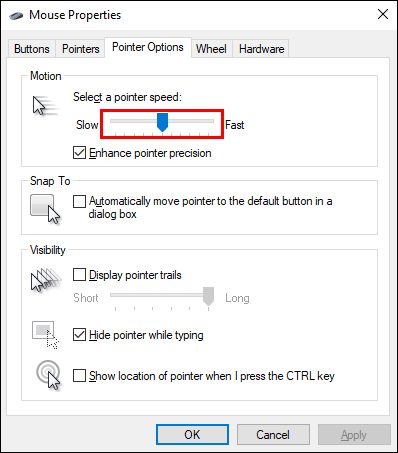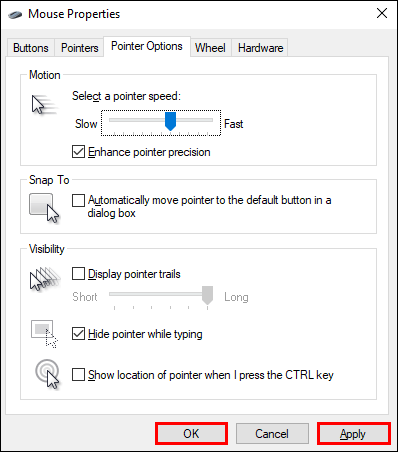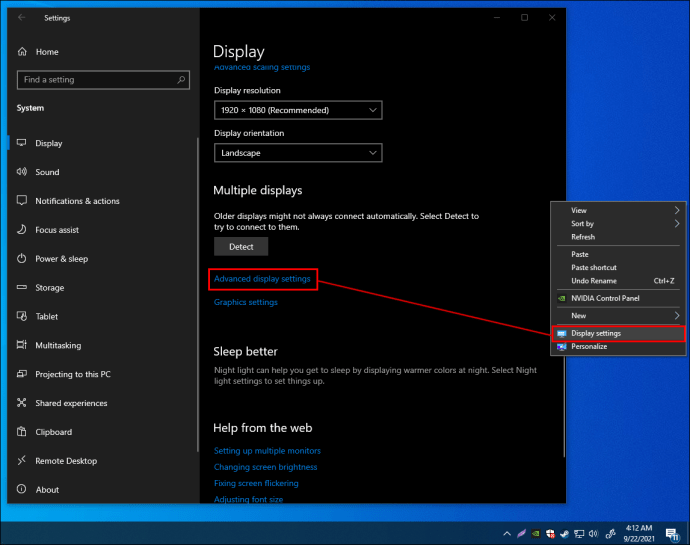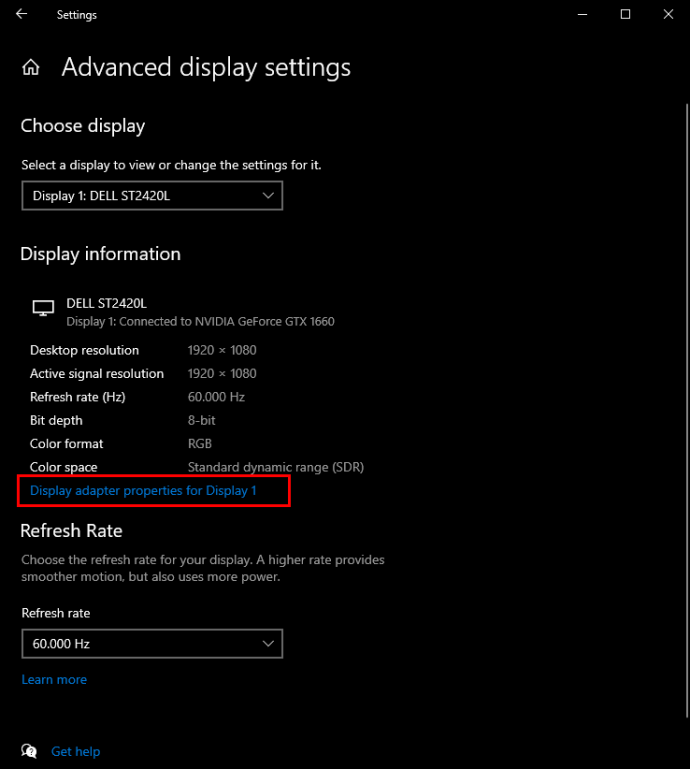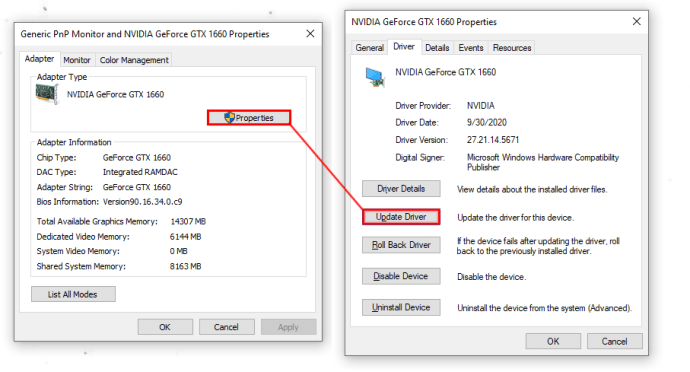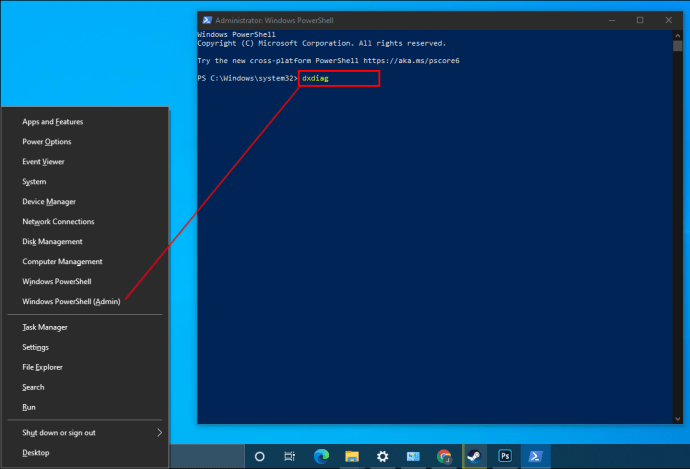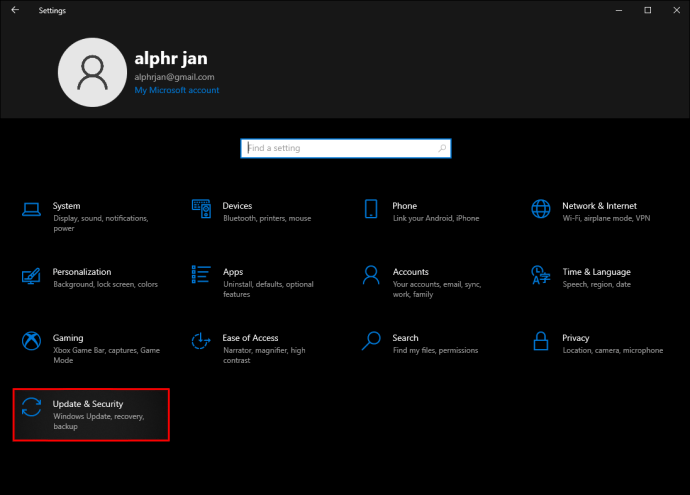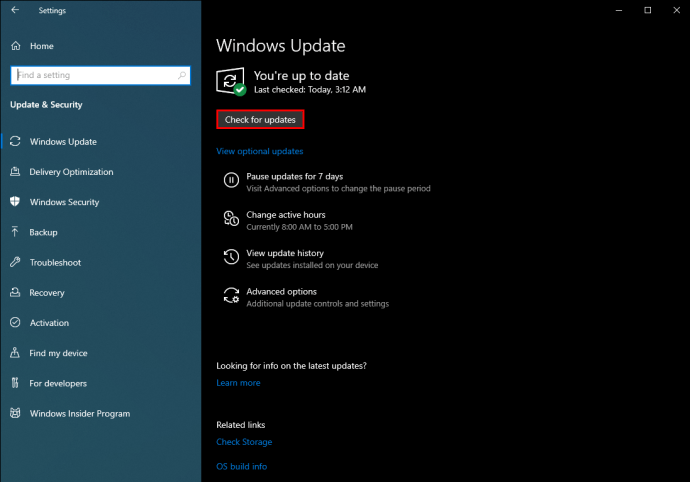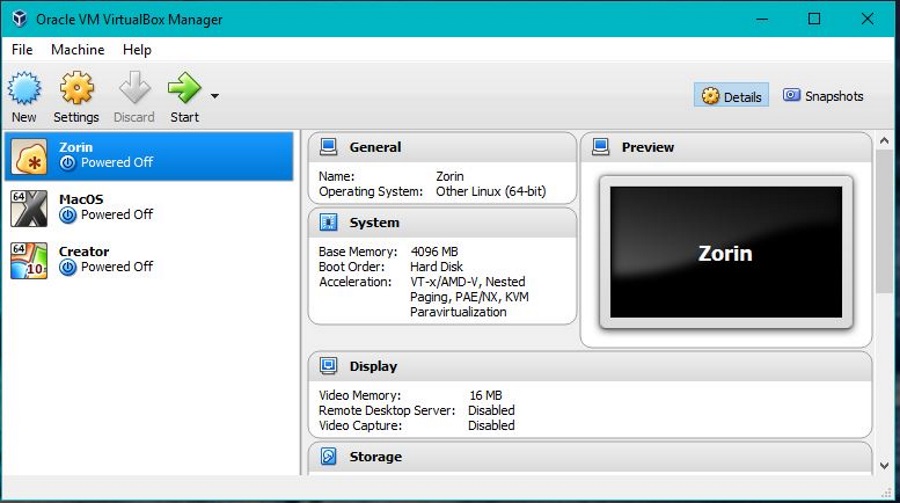Windows 10, oyun oynamak için güçlü ve çok yönlü bir sistem olabilir, ancak kutudan çıkar çıkmaz bu amaç için mükemmel şekilde uyarlanmamıştır. Windows 10 PC'nizde mümkün olan en iyi oyun performansının keyfini çıkarmak istiyorsanız, bazı ince ayarlar gereklidir.

Bu kılavuzda, Windows 10 bilgisayarınızı oyun için optimize etmeyle ilgili ipuçlarını paylaşacağız. İnternet bağlantısı gecikmesinden grafiklere ve donanıma kadar oyunla ilgili önemli noktaları ekledik. Windows 10'da oyun deneyiminizi nasıl geliştirebileceğinizi keşfetmek için okumaya devam edin.
Oyun için Windows 10 Nasıl Optimize Edilir
Windows 10'un yerleşik bir Oyun Modu vardır. Ayarlara derinlemesine girmek istemiyorsanız, bilgisayarınızı oyun için uyarlamanın hızlı bir yolu. Bilgisayarınızda Oyun Modunu nasıl etkinleştireceğiniz aşağıda açıklanmıştır:
- Arama çubuğunu açmak için “Windows” ve “I” tuşlarına aynı anda basın.

- “Oyun Modu” yazın ve “Enter” tuşuna basın.

- Önerilen seçeneklerden “Oyun Modu ayarları” veya “Oyun Modunu Aç” seçeneğine tıklayın.
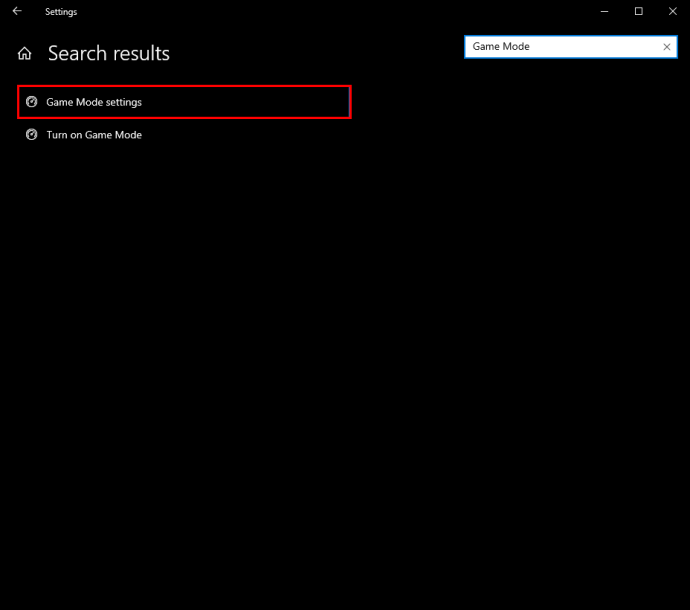
- “Oyun Modu” altındaki geçiş düğmesini “Açık” konumuna getirin.

Çevrimiçi Oyun için Windows 10 Nasıl Optimize Edilir
Bununla birlikte, çevrimiçi oyuncular, gecikme sorunlarını çözmediği için Oyun Modu'nu etkinleştirirken bir fark görmeyebilir. Bu sorun genellikle, TCP/IP ağ verimliliğini artırmak için yararlı olan ancak internet bağlantı hızını ve tutarlılığını azaltan bir yöntem olan Nagle algoritmasıyla ilgilidir. Nagle algoritmasını PC'nizde devre dışı bırakmak için aşağıdaki adımları izleyin:
- “Windows” ve “X” tuşlarına aynı anda basın.
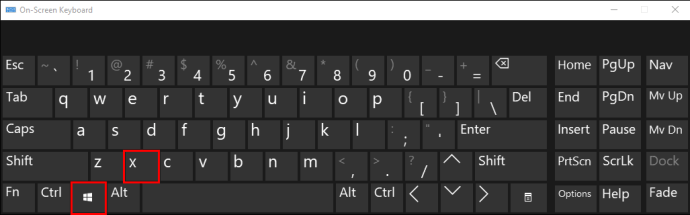
- Menüden “Windows PowerShell”i seçin.
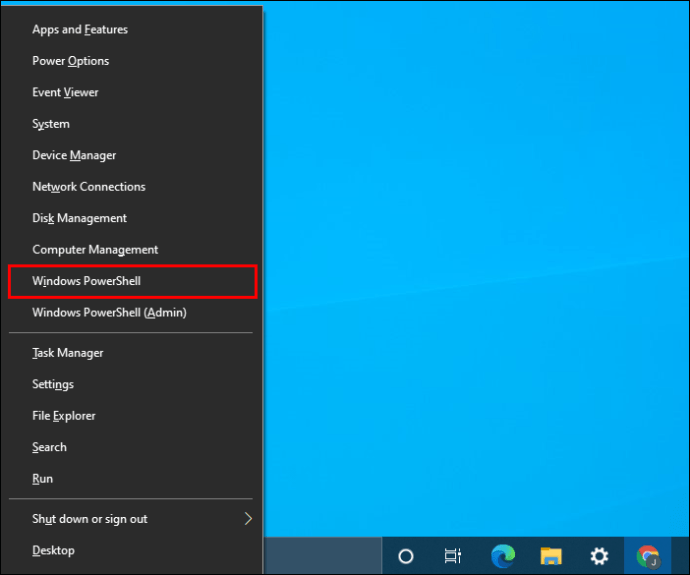
- Yazın "
ipconfig” ve “Enter” a basın.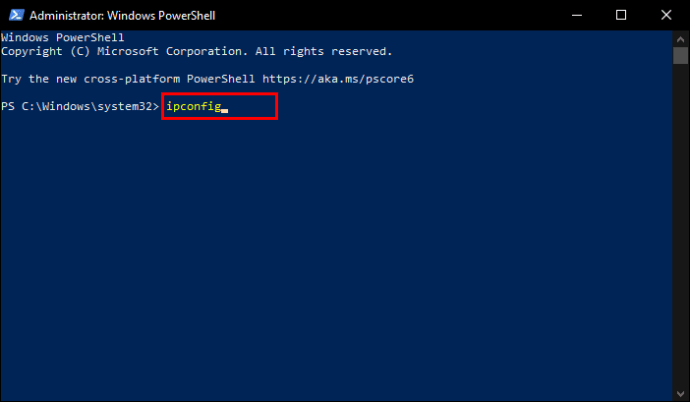
- PC'nizin IP adresini bulun ve not edin. Daha sonra ihtiyacınız olacak.
- “Başlat” menüsünü açın ve “yazın”
yeniden yazmak” Kayıt Defteri Düzenleyicisini açmak için.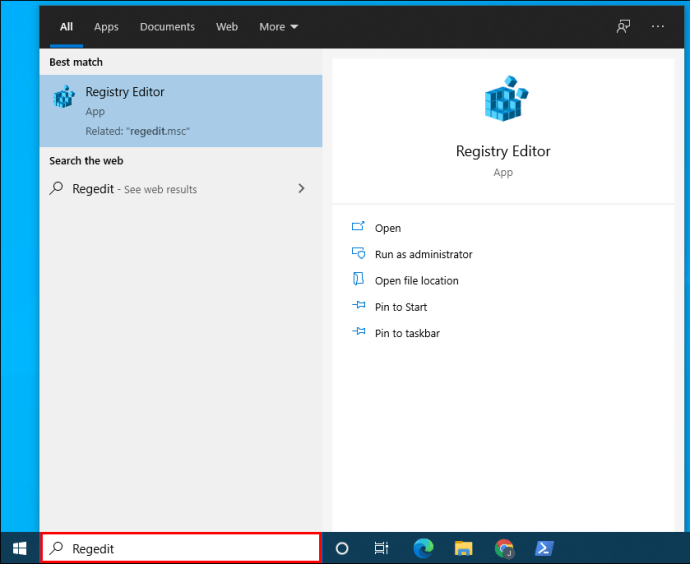
- Kayıt Defteri Düzenleyicisi'nin adres çubuğuna şunu yapıştırın:
HKEY_LOCAL_MACHINE\SYSTEM\CurrentControlSet\Services\Tcpip\Parameters\Interfaces”.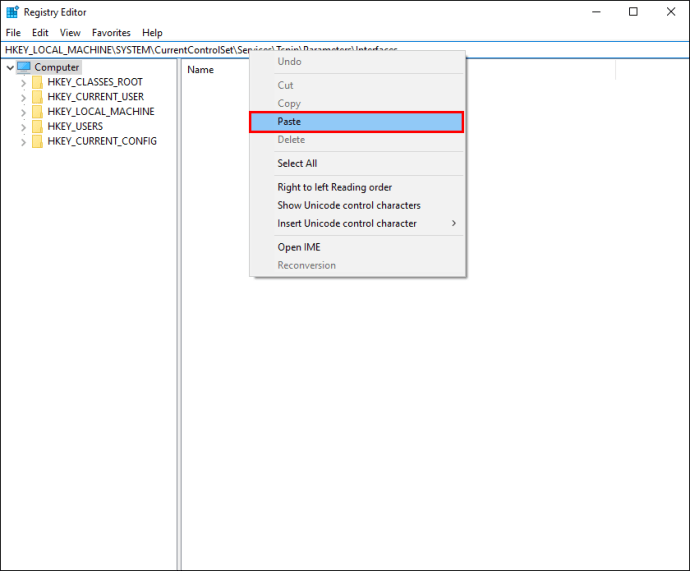
- “Arayüzler” klasörünün altındaki sol kenar çubuğunda, adları rastgele harflerden ve sayılardan oluşan alt klasörlerin bir listesini göreceksiniz. PC'nizin IP adresiyle eşleşen birini bulun ve sağ tıklayın.
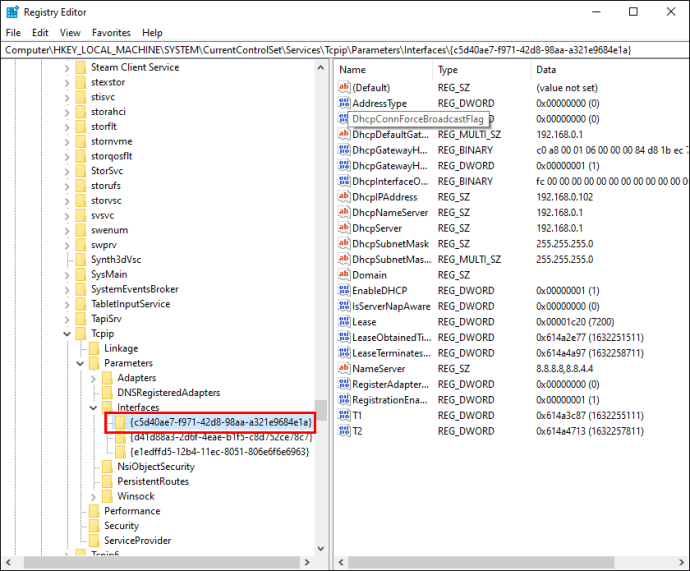
- Açılır menüden “Yeni”yi ve ardından “DWORD (32-bit) Değeri”ni seçin.
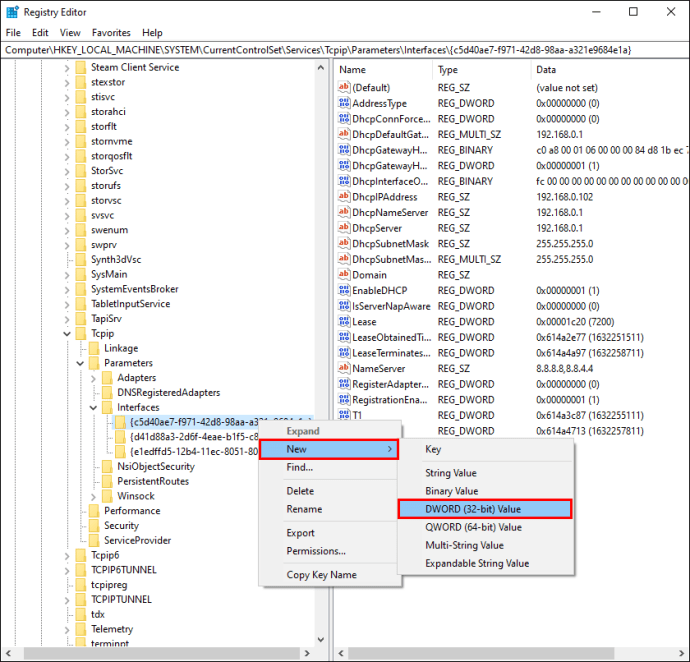
- Adını sen koy "
TcpAck Frekansı”, değer verisini 1 olarak ayarlayın ve onaylamak için “Tamam”a tıklayın.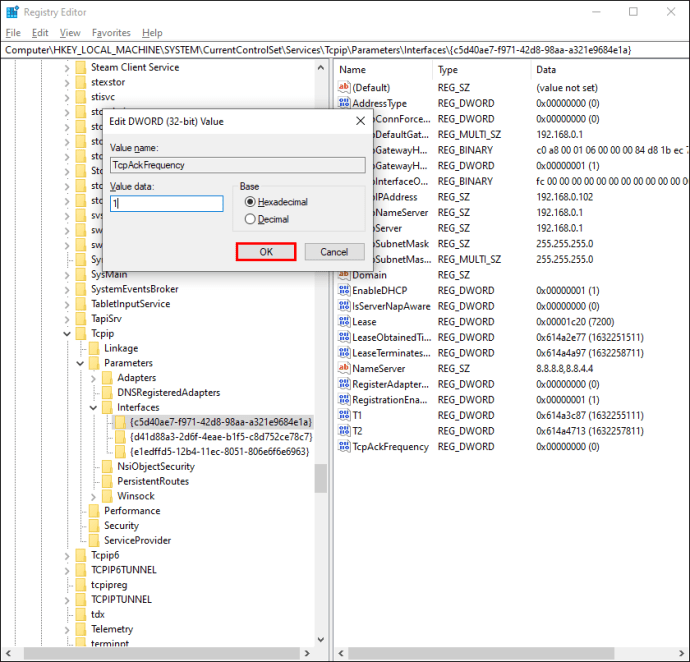
- Klasörü tekrar sağ tıklayın ve “Yeni”yi ve ardından “DWORD (32-bit) Değeri”ni seçin.
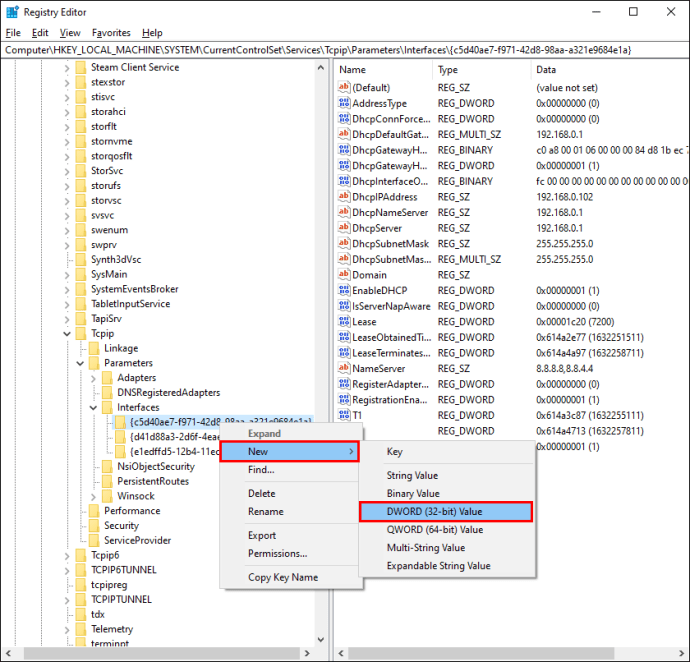
- İkinci değeri adlandırın “
TCPNoGecikme”, değer verisini 1 olarak ayarlayın ve onaylamak için “Tamam”a tıklayın.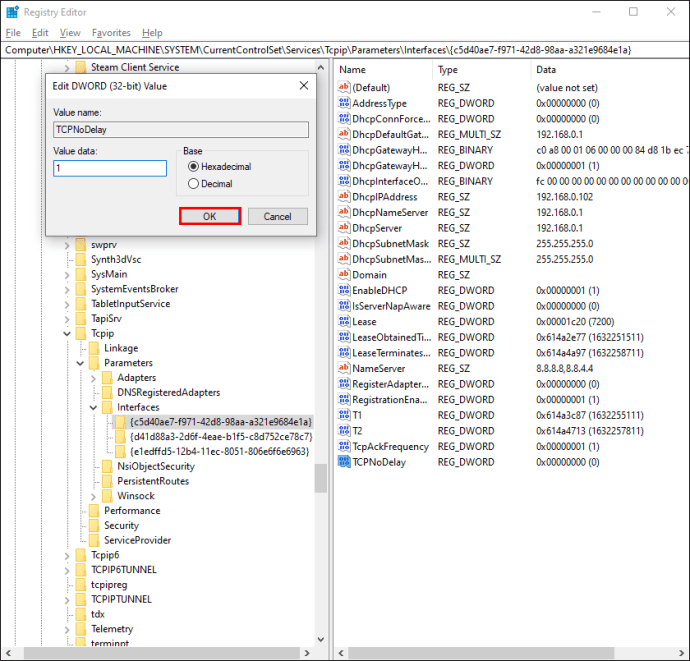
Windows 10 PC'de çevrimiçi oyun performansını iyileştirmenin başka bir yolu da daha hızlı DNS elde etmek için birkaç ağ ince ayarı yapmaktır. Bunu nasıl yapacağınız aşağıda açıklanmıştır:
- Windows ayarlarını başlatmak için “Windows” ve “I” tuşlarına aynı anda basın.

- Yazın "
Ağ ve Internet” arama çubuğuna gidin veya menüden bulun.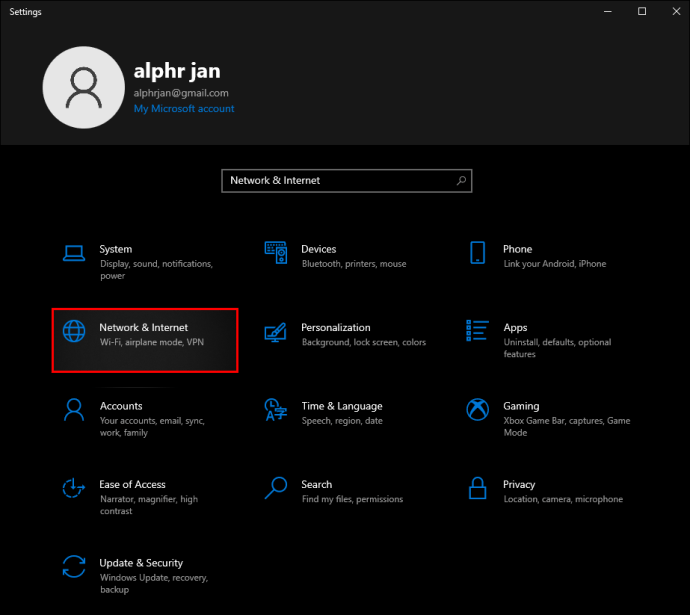
- "Adaptör Ayarlarını Değiştir"e gidin ve Wi-Fi ağınızın adına sağ tıklayın.
- Açılır menüden "Özellikler"i seçin.
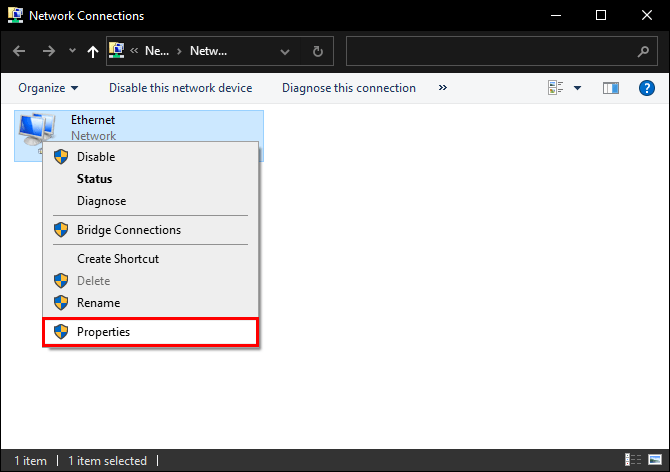
- “İnternet Protokolü Sürüm 4”e tıklayın ve iki DNS girişini not alın. Onlara daha sonra ihtiyacınız olacak.
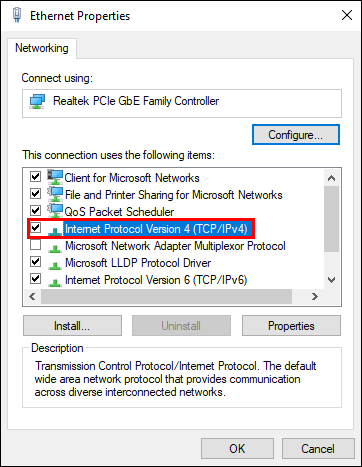
- “ için mevcut DNS girişlerinizi değiştirin
1.1.1.1" ve "1.0.0.1,” ve ardından “Tamam” ve “Kapat” ı tıklayın.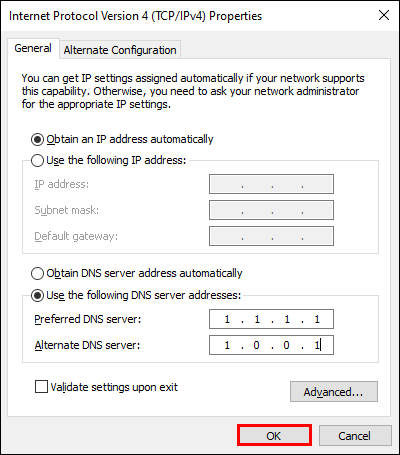
- Çevrimiçi oyun oynamak için kullandığınız tarayıcıyı yeniden başlatın.
Windows 10'da Steam Otomatik Güncellemeleri Nasıl Devre Dışı Bırakılır?
Birçok Windows 10 oyuncusu, Steam üzerinden oyun yükler. Ancak Steam'in otomatik güncellemeleri, güncellemek istemediğiniz oyunları güncelleyerek bilgisayarınızın hafızasını tüketebilir ve internet bağlantı hızınızı düşürebilir. Oyun sırasında otomatik güncellemeleri devre dışı bırakmak için aşağıdaki adımları izleyin:
- Steam'i açın ve hesabınıza giriş yapın.
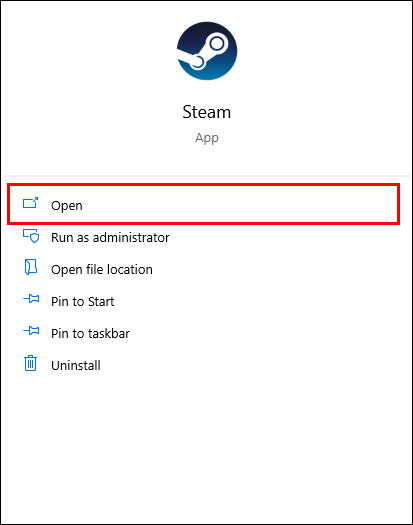
- "Ayarlar"dan, sol kenar çubuğunda bulunan "İndirilenler"e gidin.
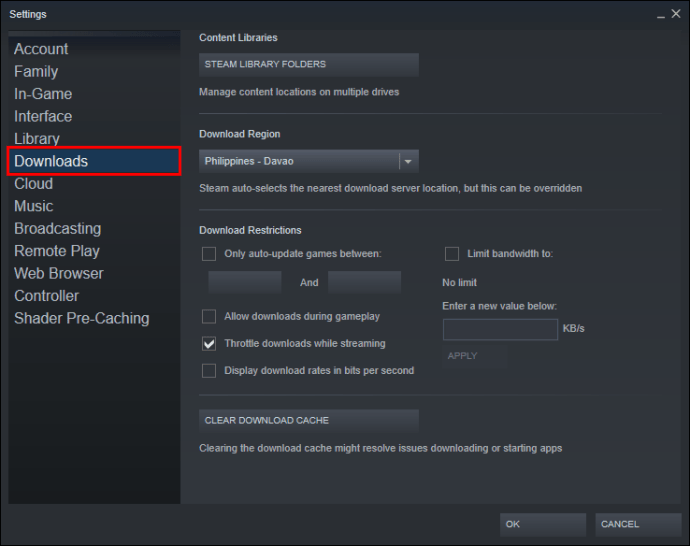
- "İndirme Kısıtlamaları" bölümünün altında, "Oyun sırasında indirmelere izin ver"in yanındaki kutunun işaretini kaldırın.
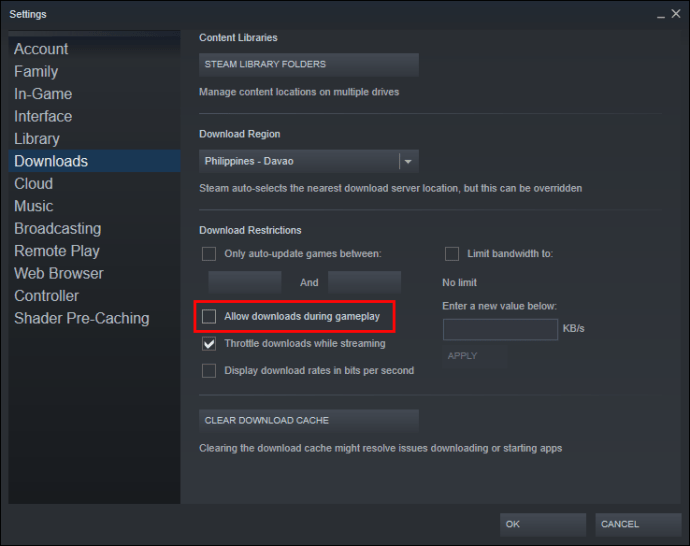
Ayrıca aşağıdaki talimatları izleyerek belirli bir oyun için güncellemeleri devre dışı bırakabilirsiniz:
- Steam'i başlatın ve güncellemeyi durdurmak istediğiniz oyuna sağ tıklayın.
- Açılır menüden "Özellikler"i seçin.

- "Otomatik Güncellemeler" altındaki menüyü genişletin.
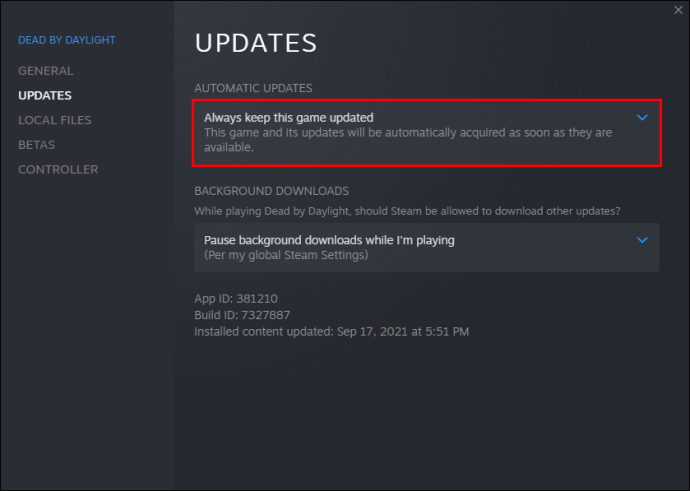
- Menüden “Bu oyunu yalnızca başlattığımda güncelle”yi seçin.
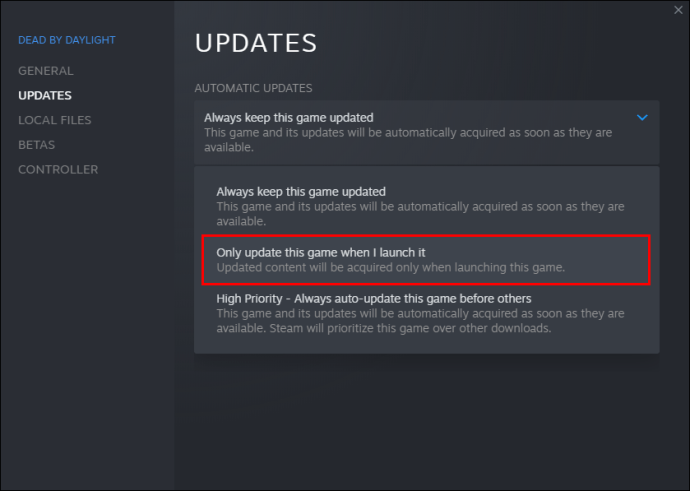
Windows 10 Oyun Grafikleri Nasıl İyileştirilir
Grafikler birçok oyuncu için önemli bir faktördür ve oyun içi ayarlar oyunun görsel görünümünü iyileştirmenin tek yolu değildir. Görsel efekt ayarlarını doğrudan PC'nizde de değiştirebilirsiniz. Bunu nasıl yapacağınız aşağıda açıklanmıştır:
- Arama çubuğunu açmak için “Windows” ve “I” tuşlarına aynı anda basın.
- "Performans" girin ve "Windows'un görünümünü ve performansını ayarla"yı tıklayın.
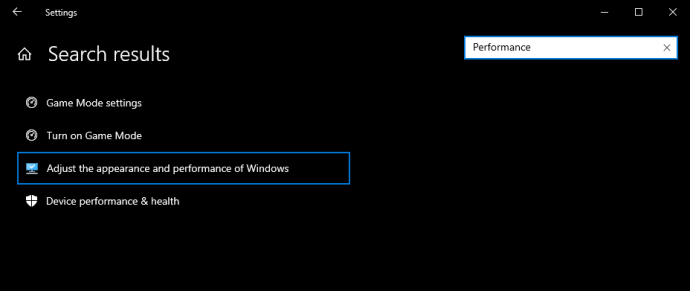
- Listeden "En iyi performans için ayarla"yı seçin ve "Uygula"yı tıklayın.
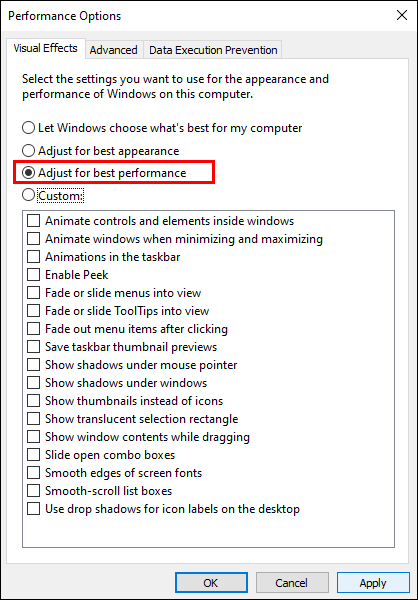
- "Gelişmiş" sekmesine gidin ve "En iyi performans için ayarla" bölümünün altındaki "Programlar"ı seçin.
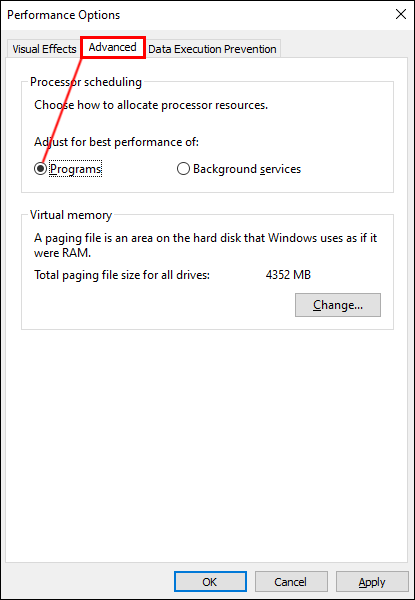
- Değişiklikleri uygulamak için “Uygula” ve “Tamam” ı tıklayın.
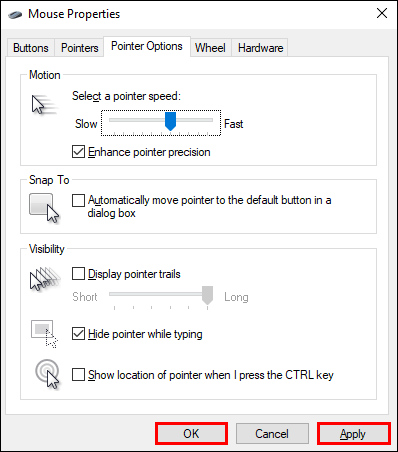
Windows 10'da Daha İyi Oyun Performansı için Fare Ayarları Nasıl Ayarlanır
Fare gecikmeniz, özellikle atıcılar söz konusu olduğunda oyun performansınızı ciddi şekilde etkileyebilir. Fare ayarlarını değiştirmek burada çok yardımcı olabilir. Windows 10'da işaretçi hassasiyetini ayarlamak için aşağıdaki adımları izleyin:
- “Başlat” menüsünü açın ve ayarları açmak için dişli simgesine tıklayın.
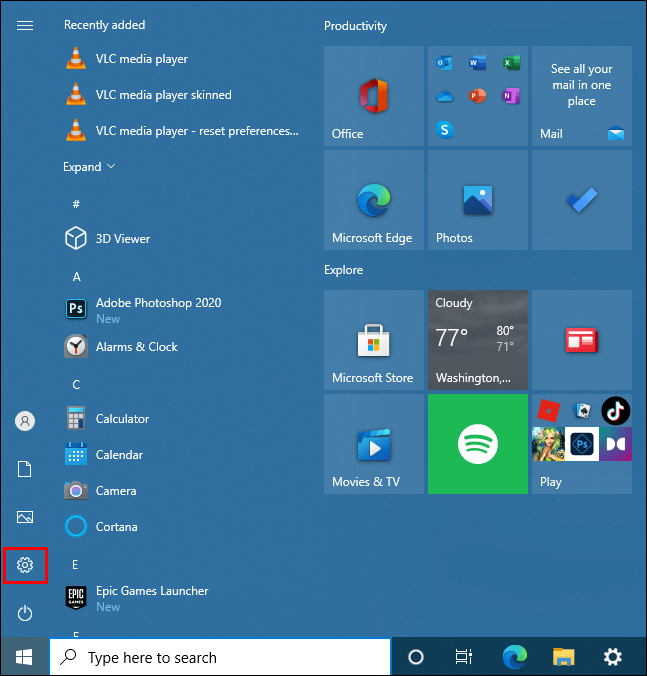
- "Cihazlar"ı ve ardından "Fare"yi seçin. Birden fazla cihazınız varsa mevcut farenizin adını bulun.

- "İşaretçi Seçenekleri" sekmesine gidin ve "İşaretçi hassasiyetini artır"ın yanındaki kutunun işaretini kaldırın.
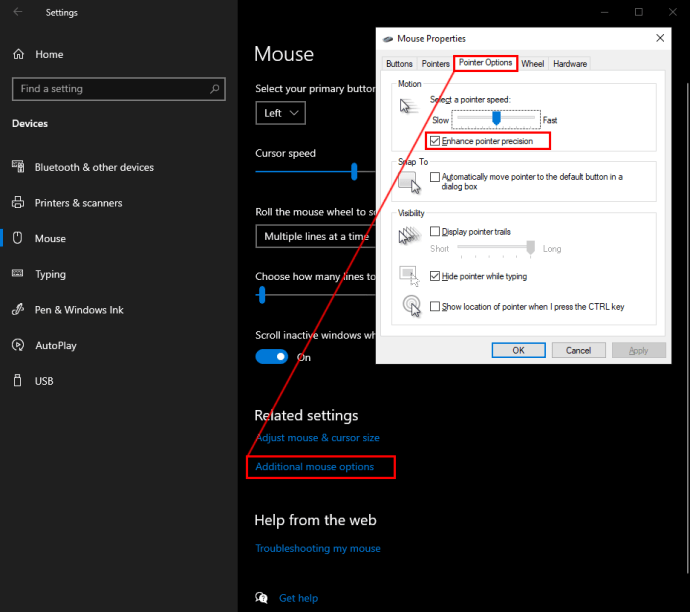
- İsteğe bağlı olarak, "Bir işaretçi hızı seçin" altındaki geçiş düğmesini kaydırarak işaretçi hızını ayarlayın.
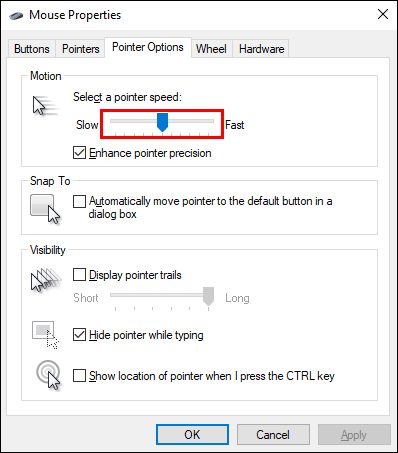
- Değişiklikleri onaylamak için “Tamam”a tıklayın.
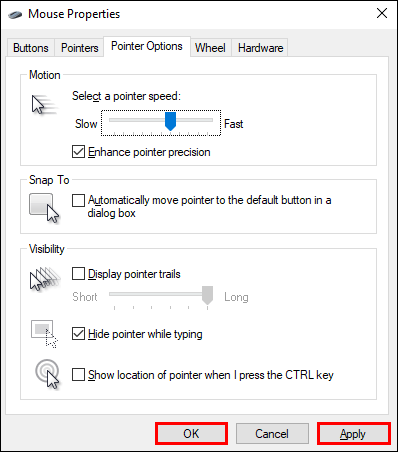
Daha İyi Oyun Performansı için Windows 10 Sürücüleri Nasıl Güncellenir
Sürücü güncellemelerini ihmal ederseniz, en iyi GPU bile istendiği gibi çalışmayacaktır. GPU sürücülerinizi güncel tutmak için aşağıdaki adımları izleyin:
- Masaüstünüzde herhangi bir yeri sağ tıklayın.
- Açılır menüden "Ekran ayarları"nı ve ardından "Gelişmiş ekran ayarları"nı seçin.
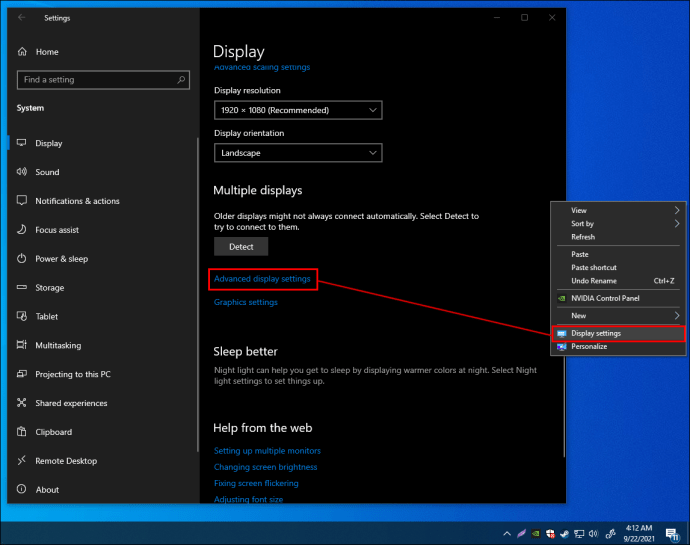
- Aşağıya doğru kaydırın ve “Görüntü bağdaştırıcısı özellikleri”ni bulun.
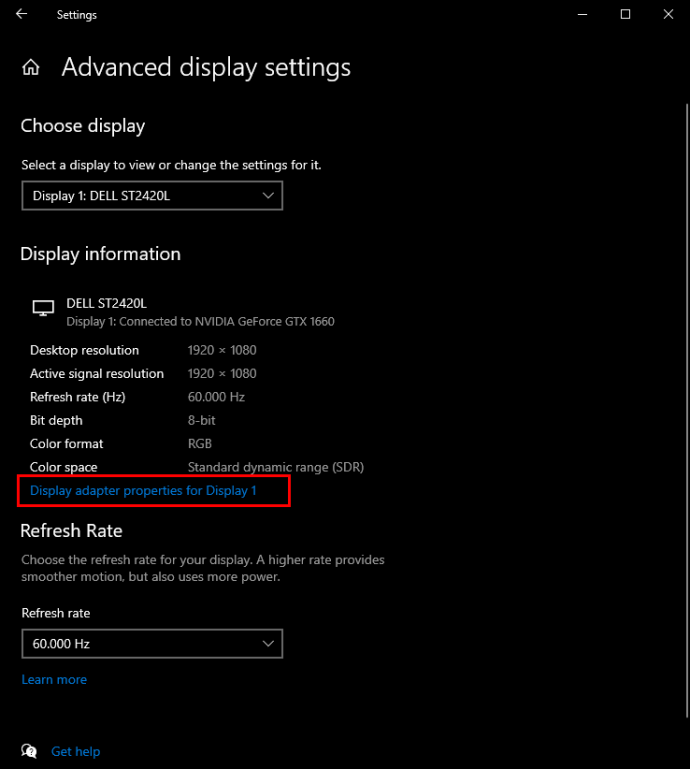
- En son güncellemeleri yüklemek için "Özellikler"in altında "Sürücüyü Güncelle"ye tıklayın.
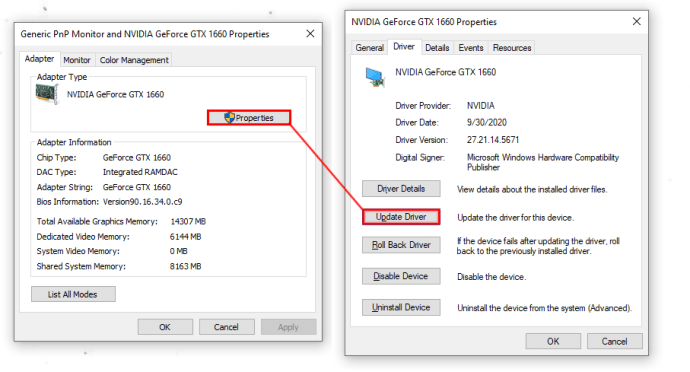
DirectX 12 ile Oyun için Windows 10 Nasıl Optimize Edilir
Son olarak, Windows 10 oyun performansınızı iyileştirmek için DirectX'in en son sürümünü yükleyebilirsiniz. Aşağıdaki talimatları izleyin:
- Şu anda sahip olduğunuz DirectX sürümünü kontrol edin. Windows PowerShell'i başlatın, " yazın
dxdiag”ve “Enter” tuşuna basın. “DirectX Sürümü” satırının yanında mevcut sürümü göreceksiniz.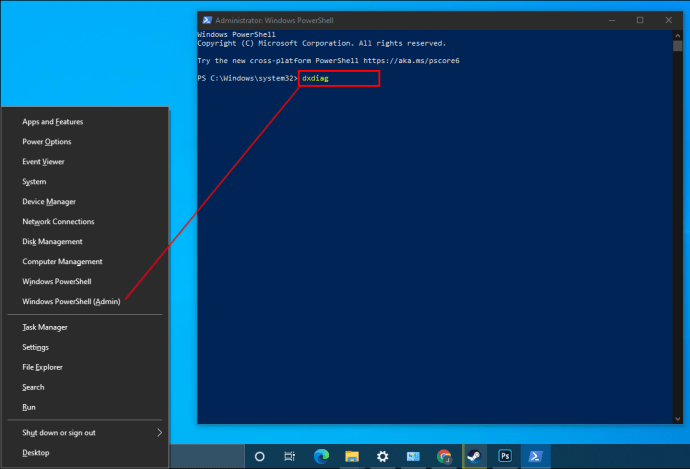
- En son sürüm yüklü değilse, Windows ayarlarına erişmek için “Windows” ve “I” tuşlarına aynı anda basın.
- "Güncelleme ve güvenlik" bölümüne gidin.
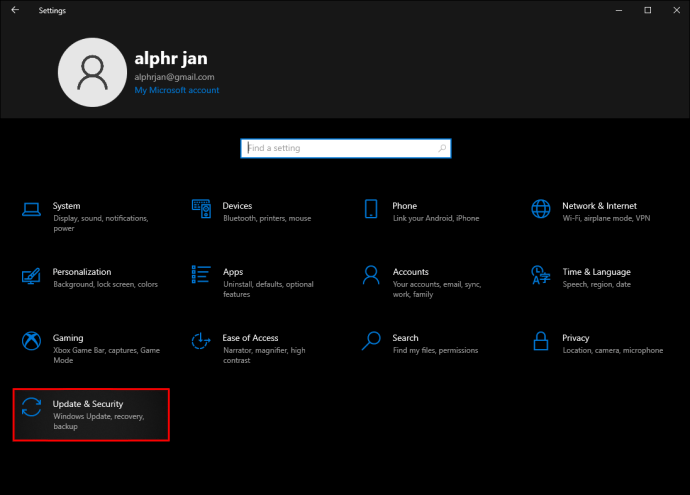
- “Windows Update”i ve ardından “Güncellemeleri kontrol et”i tıklayın.
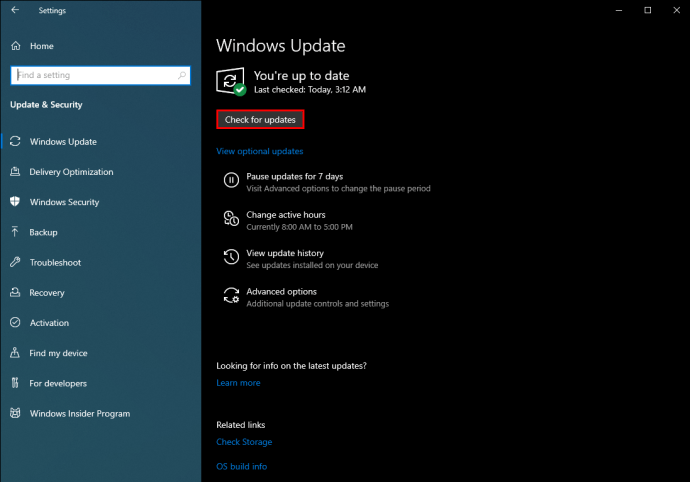
- Güncellemeler otomatik olarak yüklenecektir.
Güncel Tutun
Bu kılavuzda listelenen bazı ince ayarlar küçük olabilir, ancak tüm önlemlerin birlikte Windows 10 oyun performansı üzerinde büyük etkisi vardır. Ancak, mükemmel bir şekilde uyarlanmış yazılımlar bile eski donanımları telafi edemez. Bu nedenle internet bağlantınızın, farenizin ve klavyenizin oyun oynamaya uygun olduğundan emin olun ve sürücüleri güncel tutun.
Windows 10 oyun performansını iyileştirmek için hangi ipucunu en faydalı buldunuz? Deneyimlerinizi aşağıdaki yorumlar bölümünde paylaşın.