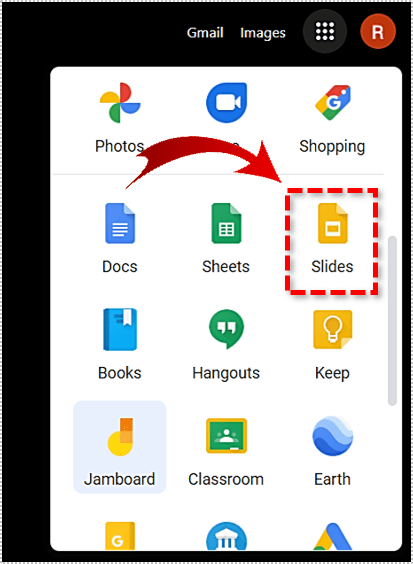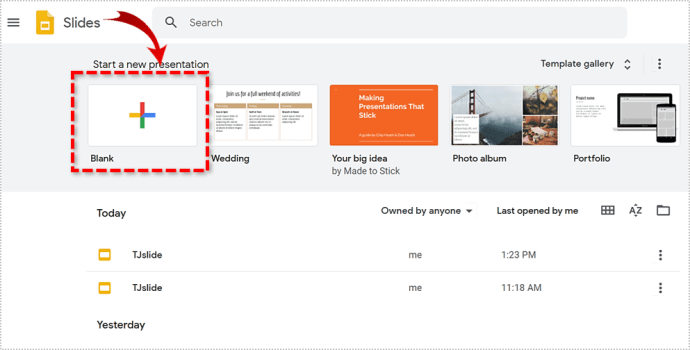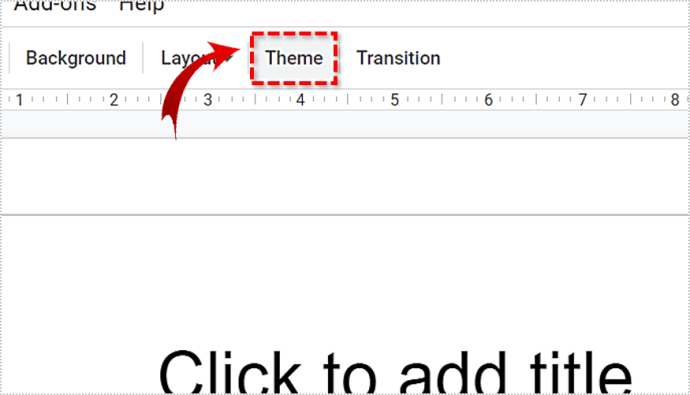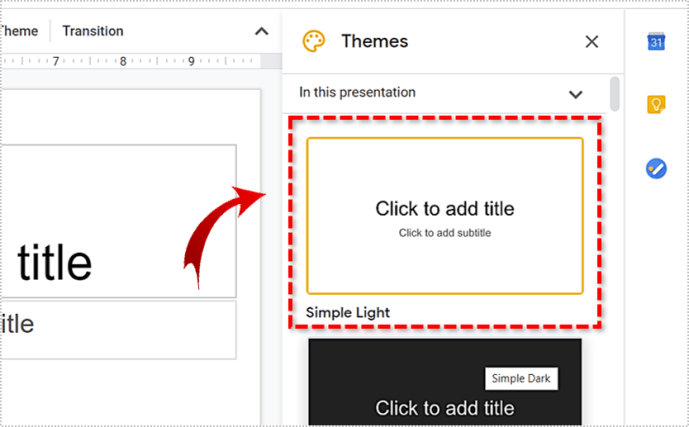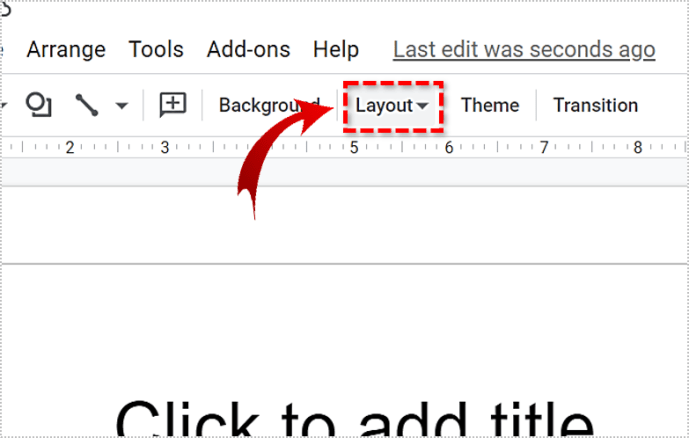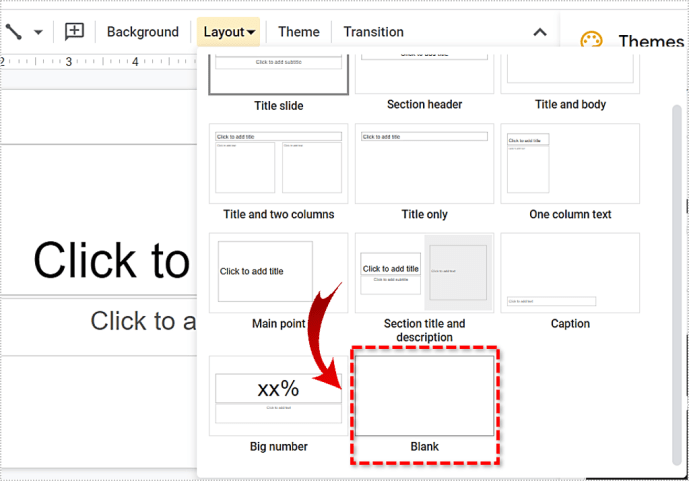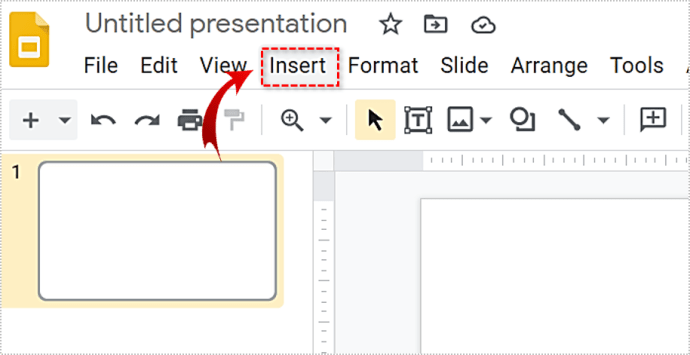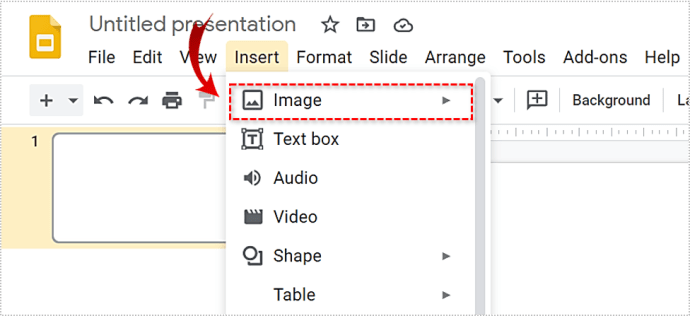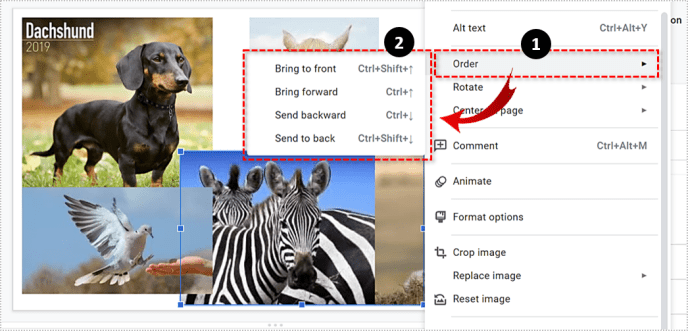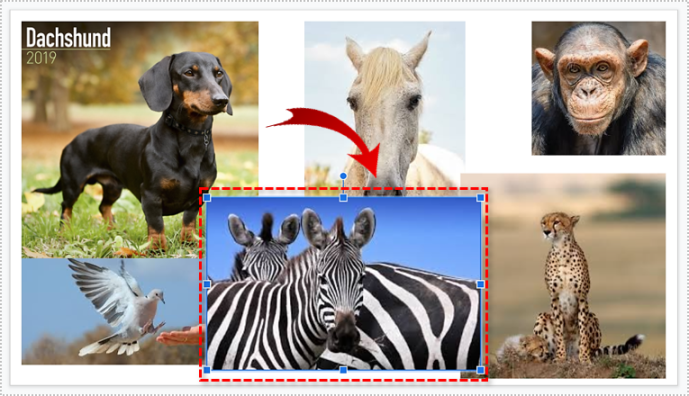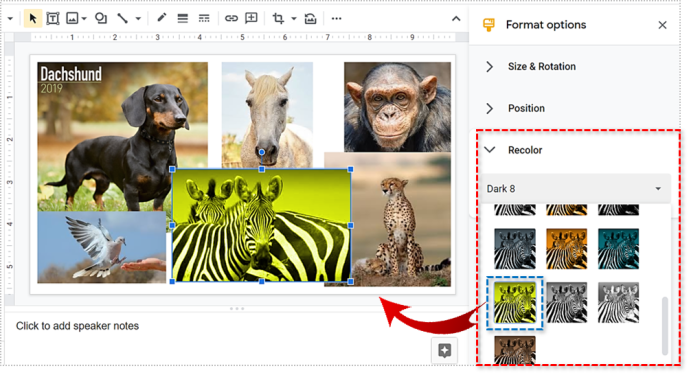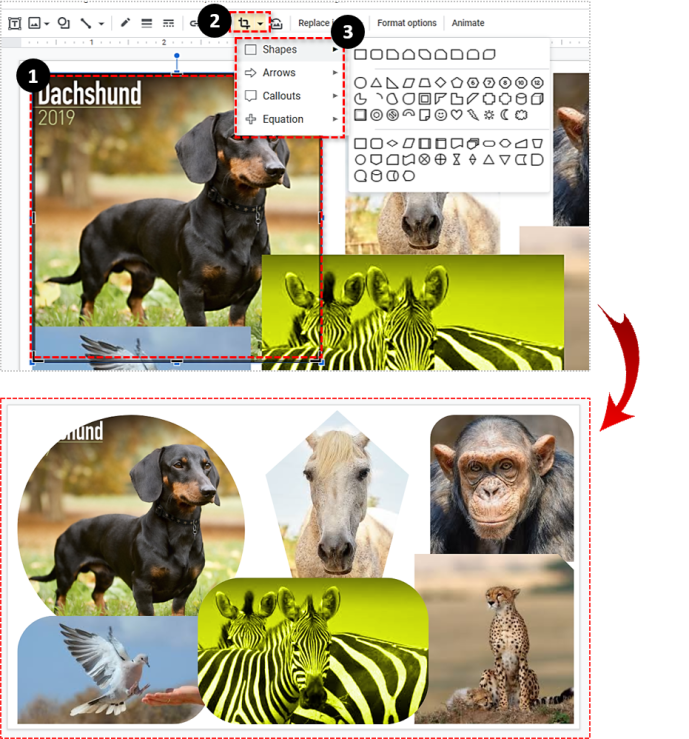Google Slaytlar, PowerPoint'e parası için iyi bir çalışma sağlayabilecek güçlü bir sunum aracıdır, özellikle de her türlü karmaşık animasyon ve benzeri şeyler için gidiyorsanız. Görüntüler içeren bir yazılım olduğu için denemeler yapmanız doğaldır. Örneğin, harika fotoğraf kolajları yapmak için kullanabilirsiniz.
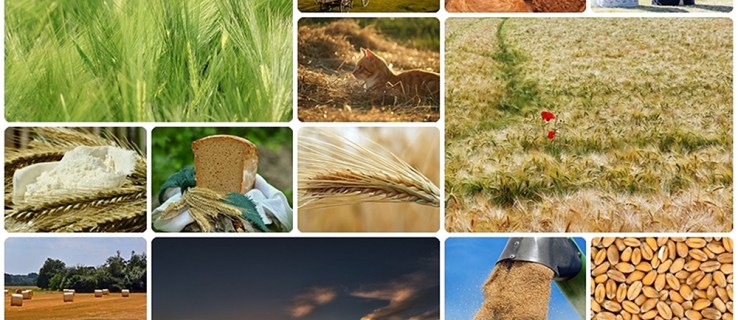
Bu, sunumunuzu daha ilginç hale getirebilir veya kişisel kullanım için kolajlar yaparken aracın etkileriyle oynayabilirsiniz. Bu makale, mükemmel bir kolajın nasıl oluşturulacağını ve tüm bu şaşırtıcı özelliklerin nerede bulunacağını açıklayacaktır.
Bölüm 1: Düzeninizi Hazırlayın
Google Slaytlar bir sunum uygulaması olduğundan, düzenlerin çoğu hem metin hem de resimleri kullanmayı amaçlar.
Yeni bir sunu açtığınızda, varsayılan olarak bir "Başlık" slaydınız olmalıdır. Bir başlık ve bir alt başlık için önceden tanımlanmış iki kutudan oluşur. Tabii ki, bu bir kolaj oluşturmak için ideal olmaz.
Bu amaçla, tamamen boş yapmak en iyisidir. İki metin kutusunu manuel olarak silebilir veya bunu yapabilirsiniz:
- Google Slaytlar'a gidin.
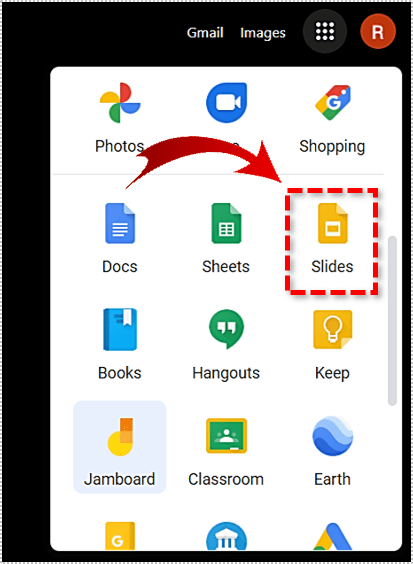
- 'Boş' seçeneğine tıklayın.
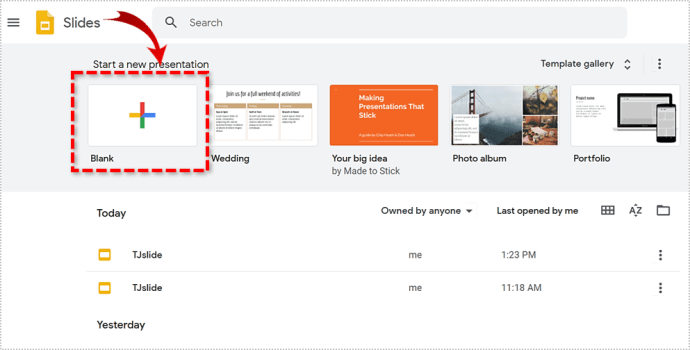
- En üstteki araç çubuğunda 'Tema' menüsünü bulun.
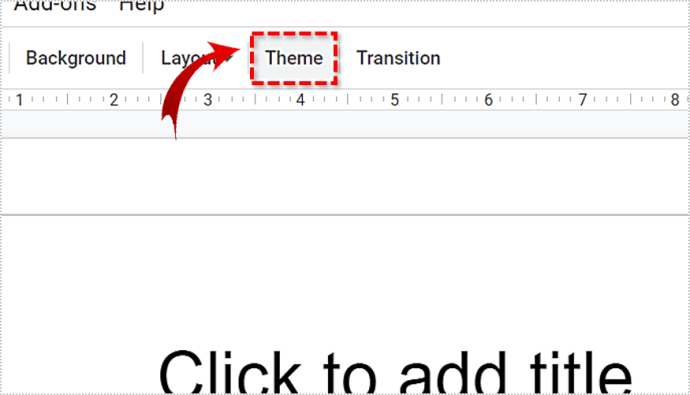
- En iyi kolaj arka planı olduğundan 'Basit Işık'ı seçin
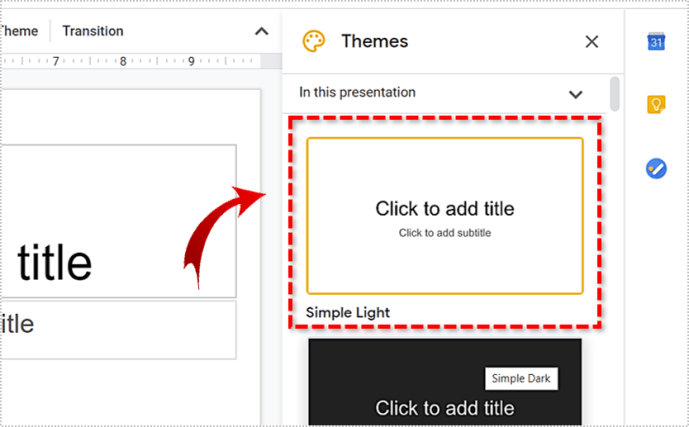
- Şimdi aynı araç çubuğundaki 'Düzen' sekmesine tıklayın.
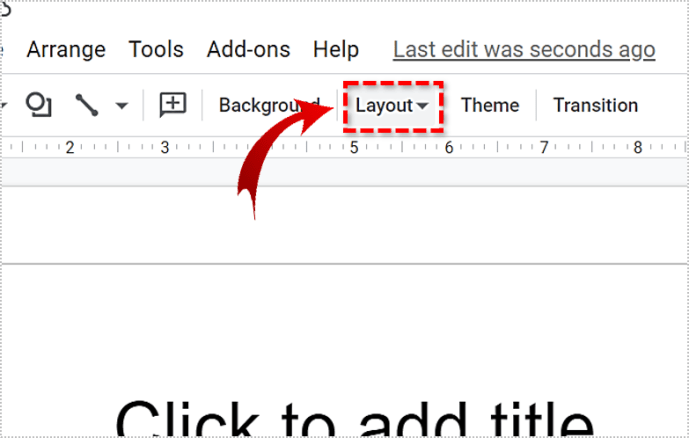
- 'Boş' düzenini seçin.
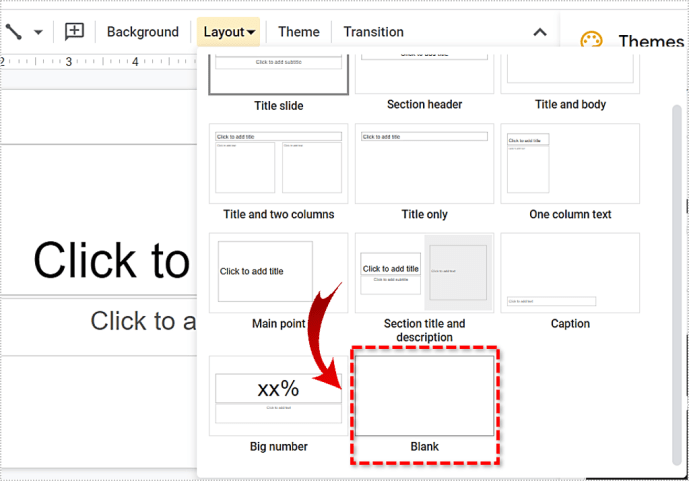
- Sayfanız beyaz ve tamamen boş olmalıdır.

2. Bölüm: Sunumunuza Resim Ekleyin
Kolajınızı yapmaya başlamak için birkaç resme ihtiyacınız olacak. Resimleri Google Drive, Google Fotoğraflar, Kamera, URL, Google Görsel Arama'dan ekleyebilir veya depolama alanınızdan yükleyebilirsiniz.
Sununuza resim eklemek için şu adımları izleyin:
- Ekranın üst kısmındaki 'Ekle'ye tıklayın.
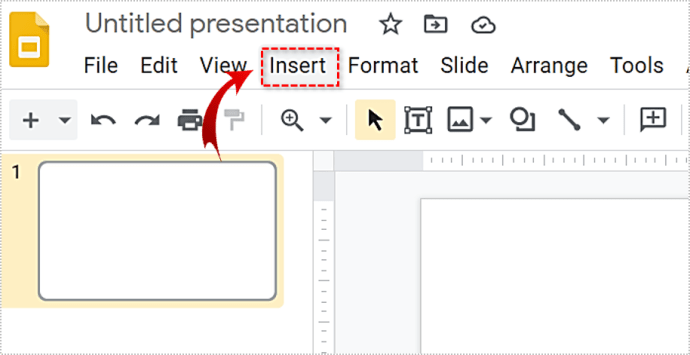
- 'Resim'i seçin.
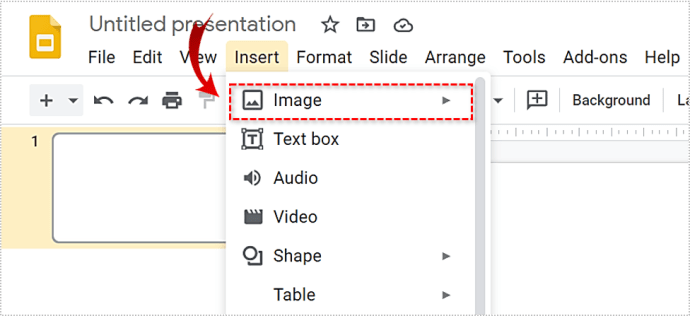
- Bu görüntüleri nerede bulacağınızı seçin. "Sürücü" veya "Fotoğraflar" seçeneklerini seçerseniz, sağ tarafta resimlerinize göz atabileceğiniz bir kenar çubuğu belirecektir.

- İstediğiniz kadar resim ekleyin.

3. Adım: Resimlerinizi Ayarlama
Görüntüler sadece üst üste görünecek, bu yüzden onları uygun bir kolaj halinde ayarlamanız ve düzenlemeniz gerekecek. Neyse ki, Google Slaytlar bu konuda yardımcı olabilecek özelliklere sahiptir.
Boyut ve Konumu Ayarlama
Resimleri sol tıklayıp tuvalin etrafında sürükleyerek hareket ettirebilirsiniz. Kenarların etrafındaki karelere tıklayıp kenarlığı sürükleyerek de boyutlarını değiştirebilirsiniz.
Ayrıca ayarlamalar ve konumlarla daha fazla ayrıntıya girmenin bir yolu var. Sadece resme tıklayın ve sağ üstten 'Biçim seçenekleri'ni seçin. Daha sonra sağdaki kenar çubuğunda konumu, boyutu değiştirebilir, görüntüyü döndürebilirsiniz vb.

Bazen görüntüler istediğiniz gibi yığılmayabilir, biri diğerinin önünde veya arkasında vb. Bunu düzeltmek için şu adımları izleyin:
- Söz konusu resme sağ tıklayın.
- Farenizle 'Sipariş' seçeneğinin üzerine gelin.
- Resmi nasıl taşımak istediğinizi seçin.
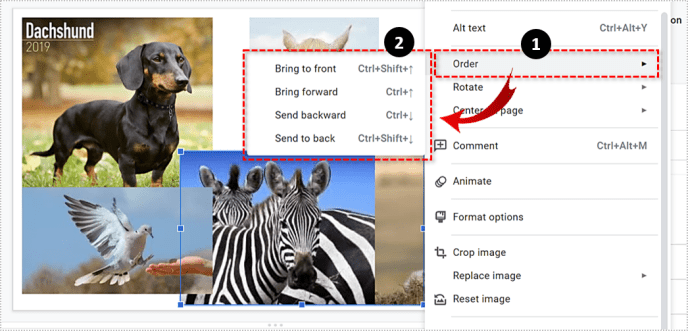
- Resminiz konumu otomatik olarak değiştirmelidir.
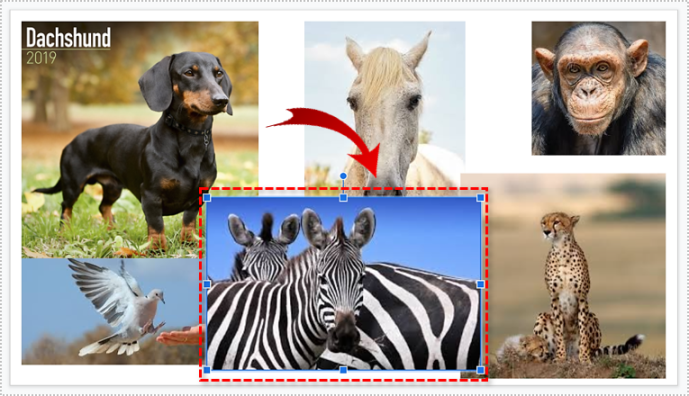
Renklendirme Efekti Ekle
Benzer bir şekilde, çeşitli başka efektler de ekleyebilirsiniz. Örneğin, bir görüntünün rengini değiştirmek için bunu yapabilirsiniz:
- Resimlerden herhangi birine tıklayın.
- 'Biçim seçenekleri'ni seçin
- Sağdaki kenar çubuğundan 'Yeniden Renklendir'i seçin.
- Resminize uygun renk efektini seçin.
- Her görüntü için işlemi gerektiği kadar tekrarlayın.
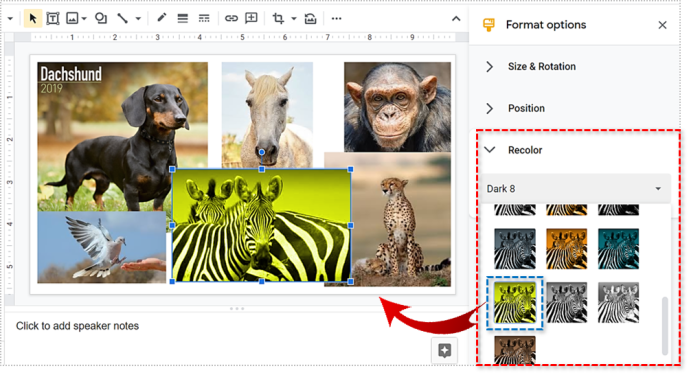
Opaklık, gölgeler, kontrast vb. ile oynamak için her görüntü için 'Biçim seçenekleri'ni de kullanabilirsiniz.
Görüntülerin Şeklini Değiştirin
Kolajınızdaki bir görüntünün şeklini değiştirmek için aşağıdakileri yapın:
- Resimlerden birini seçin.
- Araç çubuğundaki 'Kırp' seçeneğini tıklayın.
- "Kırp" simgesinin yanındaki küçük ters üçgene basın.
- Resminiz için yeni şekli seçin.
- Nasıl göründüğünü görmek için ekranda herhangi bir yere tıklayın.
- Başka bir resim için tekrarlayın.
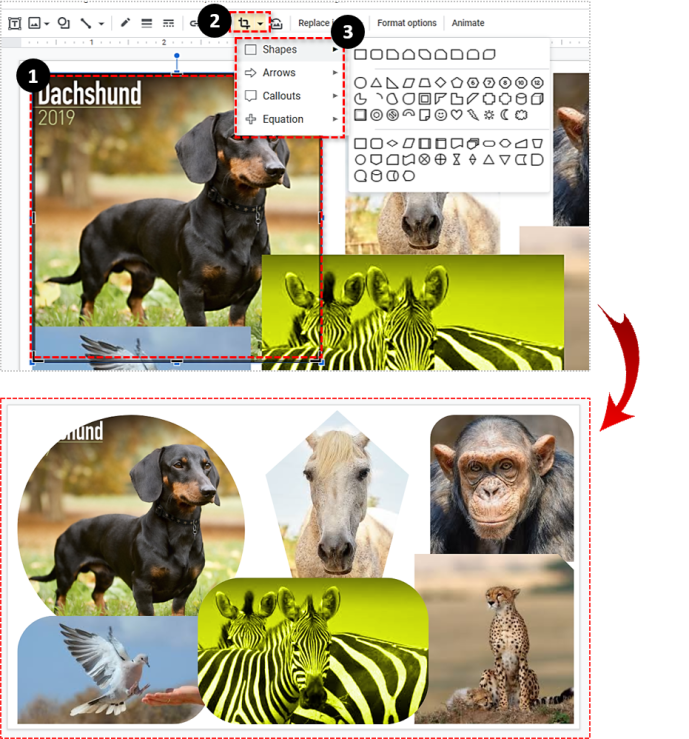
Resminize bir kenarlık eklemek için üzerine tıklayın ve araç kutusundaki 'Sınır ağırlığı' simgesine basın. Oradan kenarlığın boyutunu seçebilirsiniz.

Slaytlarınıza Mozaikler Ekleyin
Google Slaytlar, göz alıcı kolajlar oluşturmak için şaşırtıcı derecede etkili bir araçtır. Peki, ne bekliyorsun? Bu uygulamadaki resim sayısında bir sınırlama yoktur.
İşte günün sorusu. PowerPoint yerine Slides'ı gerçekten tercih edenlerden haber almak isteriz. Yorumlar bölümünde nedenini bize bildirin. Cevabınız dünyayı değiştirme potansiyeline sahip! (Belki.)