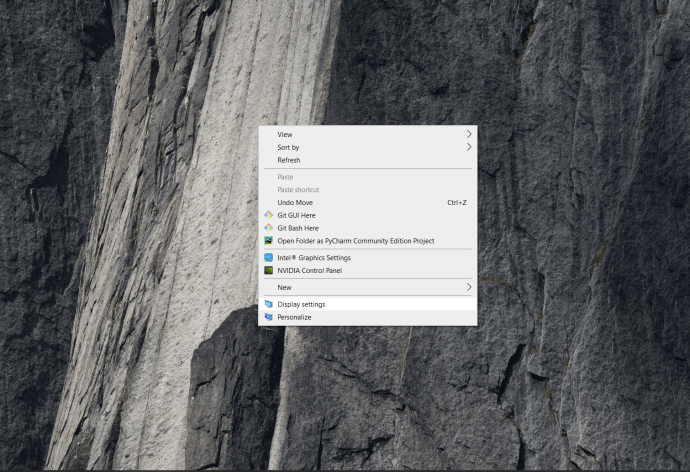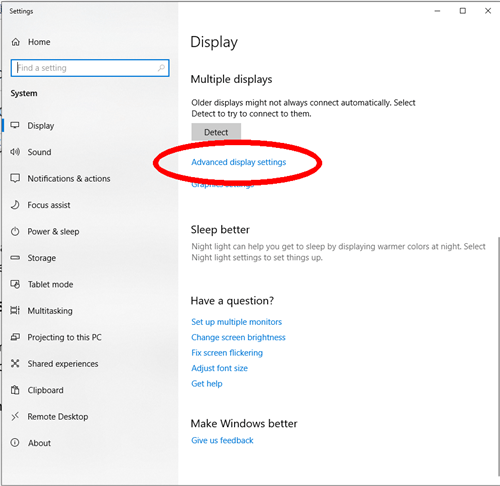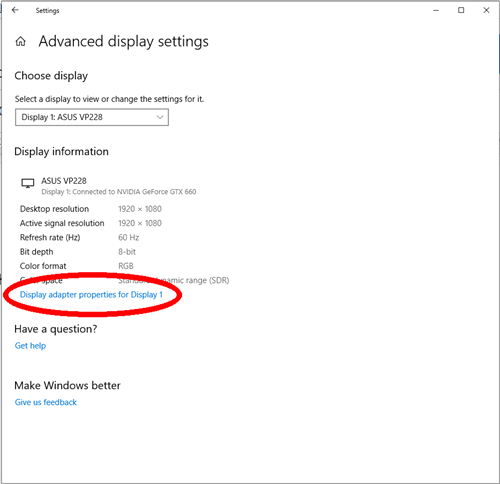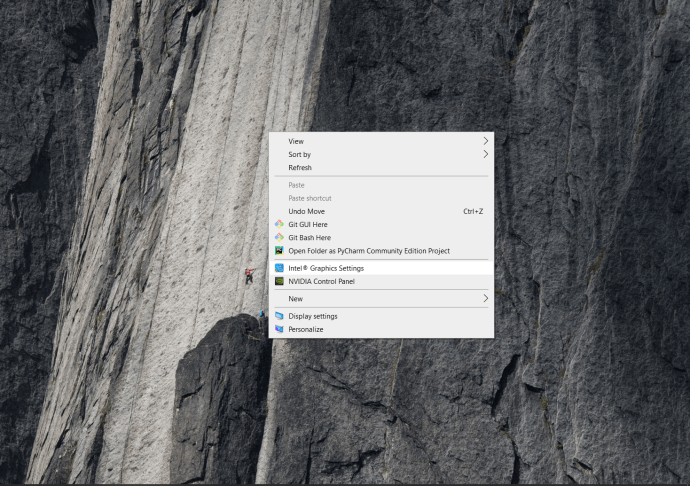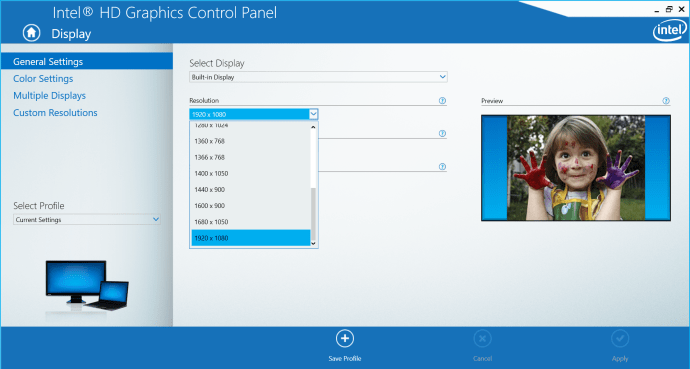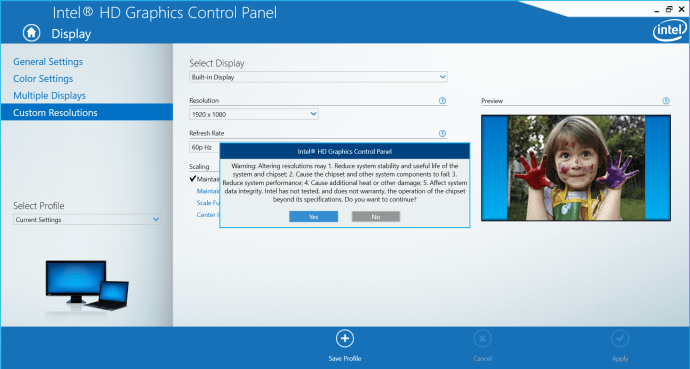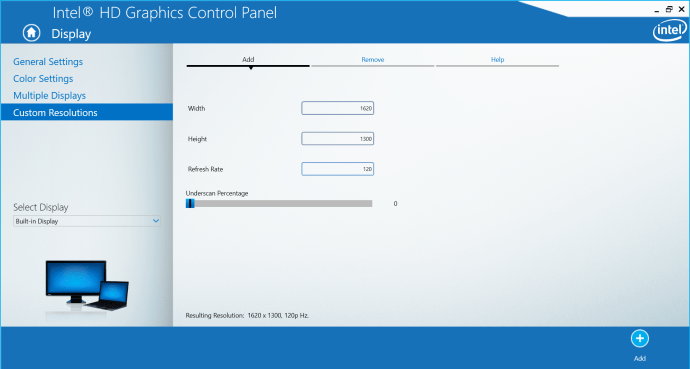Ekran çözünürlüğü söz konusu olduğunda Windows 10'un çok çeşitli seçeneklere sahip olduğunu inkar etmek zor. Çözünürlüğü ön ayarlardan birine değiştirmek çocuk oyuncağıdır, ancak önceden yüklenmemiş bir ayara değiştirmek biraz işlemdir.
Windows'un size ihtiyacınız olan optimum çözünürlüğü sunamamasının birçok nedeni vardır. Kendinizi bu mükemmel çözünürlüğü ararken bulursanız, sizin için iki seçenek vardır. Bu makalede, video bağdaştırıcısı ve üçüncü taraf yazılımı kullanarak ekranınızı nasıl özelleştireceğinizi öğreneceksiniz.
Neden Çözünürlüğünüzü Değiştirin?
Belirlenen parametrelerin dışında bir çözünürlük kullanmanın birçok amacı arasında oyun oynamak vardır. En yaygın durumlardan biri, orijinal çözünürlüklerinde “retro” oyunları deneyimlemek isteyen kullanıcılar içindir. Diğer teknolojiler gibi, bilgisayar monitörleri de son on yılda çok yol kat etti ve birçok eski oyunun tasarlandığı çözünürlükler artık desteklenmiyor. Gerçek bir deneyim isteyen hardcore oyuncular için bu, üstlenmeye değer bir mücadeledir.
Başka bir potansiyel uygulama, geleceğin neler getireceğine dair bir fikir edinmektir. 4K monitörler zaten burada, ancak herkesin bunlara erişimi yok. Bu ultra yüksek çözünürlüklerin neye benzediğine dair yaklaşık bir fikir edinmek istiyorsanız, bunu yapabilirsiniz. Tamamen açık olmak gerekirse, hiçbir yazılım manipülasyonu monitörünüzün kalitesini yükseltmez, ancak en azından tüm bu masaüstü alanına sahip olmanın nasıl bir his olduğunu görebilirsiniz.
Sonuçta, sadece başka bir çözüm isteyebilirsiniz. Ekranınızda daha fazla gayrimenkul olması, okuma kolaylığı veya basit tercih, özel bir çözünürlüğü denemek için geçerli nedenlerdir. Ultra yüksek çözünürlükleri deneyimlemek için bu yöntemleri kullanırsanız, ayak uydurmak için yazı tiplerinizi ve simgelerinizi yeniden boyutlandırmayı da yararlı bulabilirsiniz.
Ekran Bağdaştırıcı Ayarlarınızı Değiştirme
Daha fazla çözünürlüğe erişmenin ilk yolu, ekran bağdaştırıcınızdır. Bu, bazı ayarları değiştirmek dışında hiçbir şey gerektirmeyen basit bir işlemdir. Bu yöntemi kullanmanın hiçbir riski yoktur, çünkü erişim sağladığı çözünürlüklerin grafik kartınız tarafından desteklenmesi garantilidir, bu nedenle ihtiyaçlarınıza uygunsa bu prosedürü kullanmanız önerilir.
- Bir menüyü açmak için masaüstünüzde herhangi bir yere sağ tıklayın ve o menüden “Görüntü Ayarları”nı seçin, ayrıca Ayarlar menüsünü açıp “Sistem”i seçebilirsiniz.
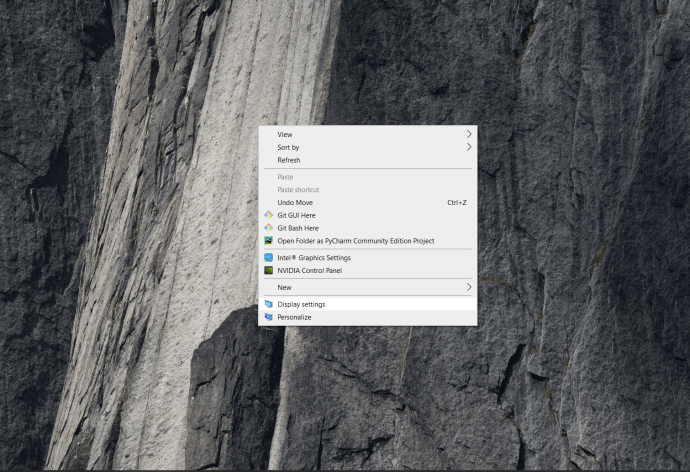
- Ekran ayarları penceresinde "Gelişmiş ekran ayarları"nı bulmak için aşağı kaydırın.
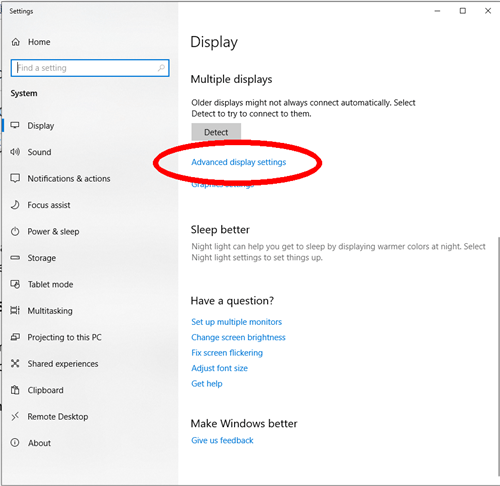
- Gelişmiş ayarlara eriştikten sonra, monitörünüz için “Görüntü bağdaştırıcısı özellikleri”ne tıklayın.
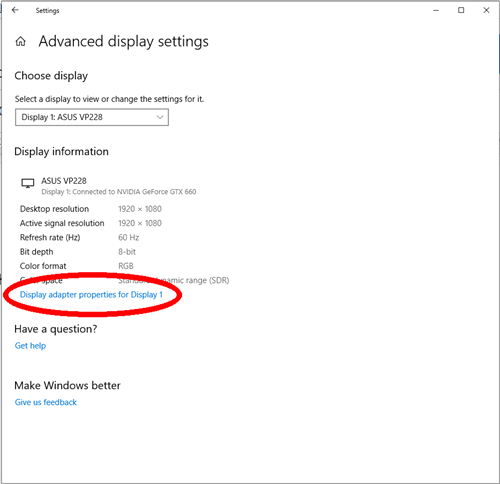
- Özelliklerde, "Tüm Modları Listele" yazan düğmeye tıklayın. Bu, ekran bağdaştırıcınızın desteklediği tüm çözünürlükleri görüntüler; bu, muhtemelen Windows 10'dan çok daha fazla olacaktır. İstediğiniz çözünürlüğü seçin ve buna geçmek için “Uygula”ya tıklayın. Bu, ekran ayarlarından çözünürlüğü değiştirmekle aynı şekilde hareket edecektir. İstediğiniz çözünürlüğü etkinleştirdiğinizde, değişikliği geri almanız veya saklamanız istenir.

Bu, çözünürlüğünüz için size daha geniş seçenekler sunacak oldukça basit bir prosedürdür. Ancak bunlar aynı zamanda ön ayarlardır ve daha da ileri gitmek ve tamamen sizin tarafınızdan tanımlanan bir çözünürlük seçmek isteyebilirsiniz. Bu durumda, üçüncü taraf yazılıma ihtiyacınız olacaktır.
Özel Çözünürlük Yardımcı Programından Küçük Bir Dış Yardım
Hala memnun değilseniz, monitörünüzün çözünürlüğünü titizlikle özelleştirmenize yardımcı olmak için tasarlanmış bir uygulama var. Adı Özel Çözünürlük Yardımcı Programıdır ve buradan indirebilirsiniz. Bir uyarı: uygulama Intel görüntü bağdaştırıcılarıyla çalışmaz ve kayıt defterinizde düzenlemeler yaparak çalışır. Cihazınızda normalde desteklenen çözünürlüklere bağlı kalmak da iyi bir fikirdir.
Yazılım ücretsizdir ve kurulum gerektirmez. İndirdikten sonra, çalıştırın ve monitörünüzü otomatik olarak algılayacaktır. Ekranınızı seçtiğinizde "Ekle" düğmesini tıklayın ve size tamamen özelleştirilmiş bir çözünürlük oluşturma seçeneği sunulacak.
Seçimi tamamladığınızda, indirdiğiniz sıkıştırılmış dosyanın içindeki “yeniden başlat” uygulamasını çalıştırın. Bu, ekran bağdaştırıcınızı yeniden başlatacak ve çözünürlüğünüzü uygulayacaktır.

Sorunlardan kaçınmak için en boy oranlarına ilişkin temel yönergeleri izleyin. Çalışmayan bir ekranla karşılaşırsanız, yine sıkıştırılmış indirmede bulunan "tümünü sıfırla" yürütülebilir dosyasını kullanın.
Intel Graphics ile Windows 10'da Özel Çözünürlük Nasıl Ayarlanır
Bir Intel grafiğiniz varsa, çözünürlüğünüzü değiştirmek ve özelleştirmek için yerleşik kontrol panellerini kullanabilirsiniz.
- Masaüstünüze sağ tıklayın ve “Intel Graphics Settings” öğesini seçin.
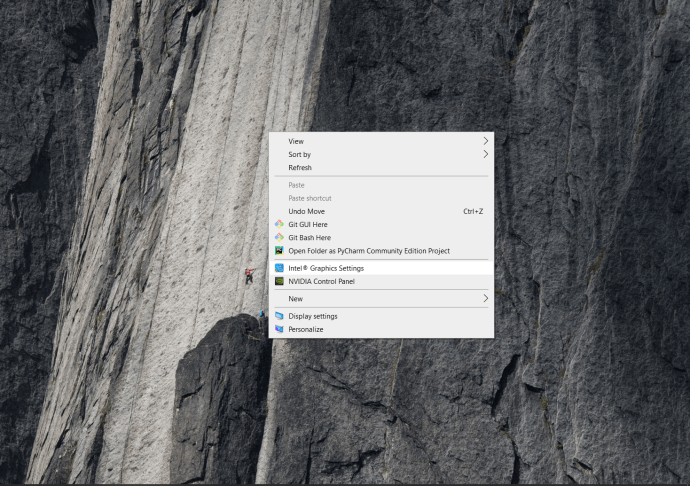
- Basit ekran ayarları için Genel Ayarlar sayfasında kalabilir ve Çözünürlük açılır menüsünü ayarlayabilirsiniz.
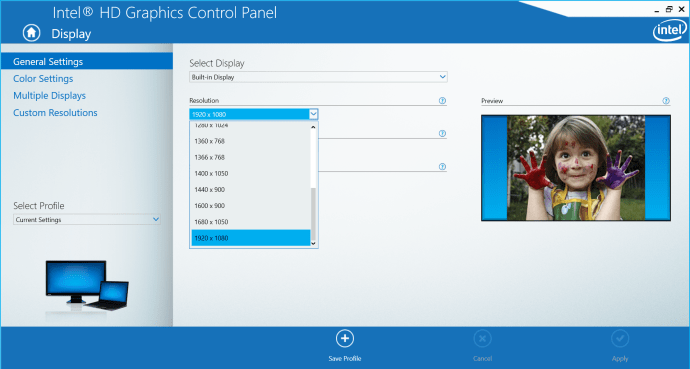
- Özel bir ayara ihtiyacınız varsa, ardından “Özel Ekranlar”ı seçin, aşırı ısınma riski vb. hakkında bir uyarı alırsınız, bu nedenle ne yaptığınızı bildiğinizden emin olun.
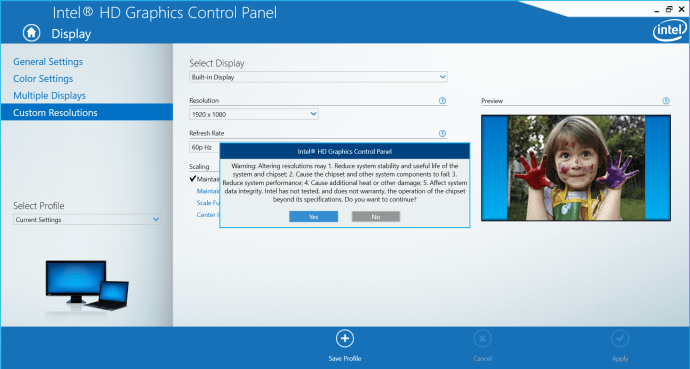
- İstediğiniz çözünürlük ayarlarını girin ve “Ekle”ye tıklayın.
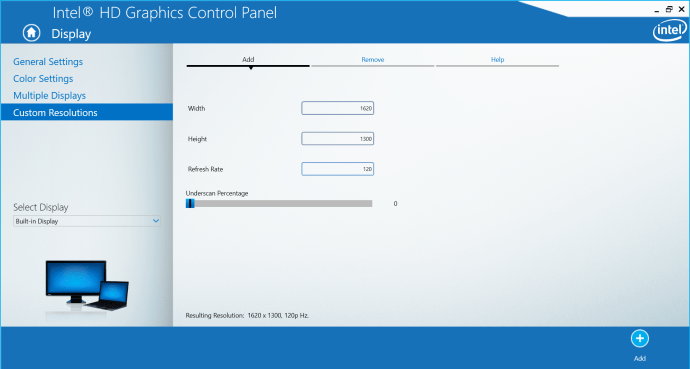
Özelleştirme Çözüldü
Kendi uygulamanızı kodlamanın veya kayıt defterini manuel olarak düzenlemenin yanı sıra, bunlar Windows 10'da özel bir çözünürlük uygulamak için kullanılabilecek çeşitli seçeneklerdir. Olası sorunları önlemek için adaptör yolunu seçebilir, ancak bazı özelleştirmeleri feda edebilirsiniz, Özel Çözünürlük Yardımcı Programı ile gidebilirsiniz. bu size tam kontrol sağlar ancak bazı ayarlarda küçük aksaklıklara neden olabilir veya Intel, AMD ve Nvidia tarafından sunulan özellikleri kullanabilirsiniz. Kalbinizin içeriğine kadar çözünürlüğünüzü özelleştirin.
Bir Windows sisteminde çözünürlüğü özelleştirmenin başka bir yolunu biliyor musunuz? İlk etapta çözünürlüğünüzü özelleştirmek istemenize ne sebep oldu? Aşağıdaki yorumlarda bize bildirin.