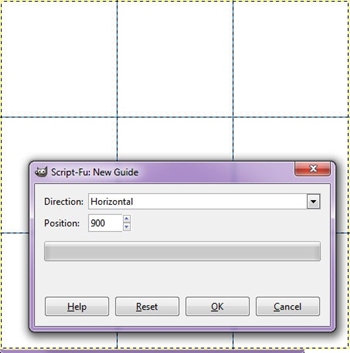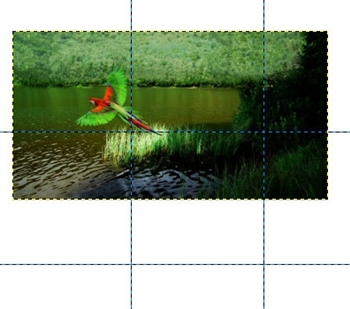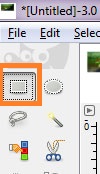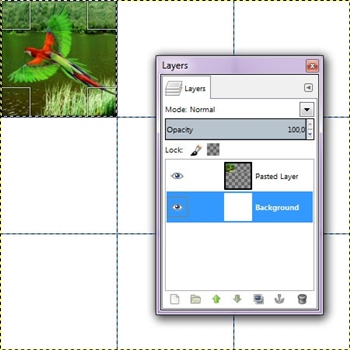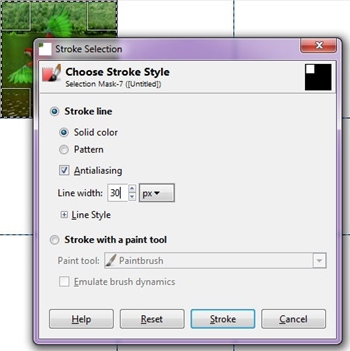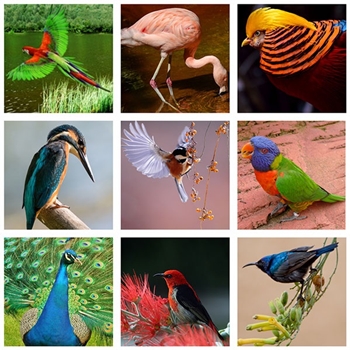Gimp, en popüler açık kaynaklı fotoğraf düzenleme yazılımlarından biridir. Ücretsiz olması da cabası. Özelleştirilebilirliği nedeniyle, size benzersiz bir fotoğraf kolajı yapma şansı sunmaması garip olurdu.

Gimp'te fotoğraf kolajı yapmak kapsamlı bir süreçtir. Bunu kolaylaştıracak hiçbir uygulama veya eklenti yok, bu yüzden manuel olarak yapmanız gerekecek.
Ancak, güzel görüntüler oluşturmak istiyorsanız, bu kılavuzu inceleyin ve kısa sürede kişisel mozaiğinizi oluşturabileceksiniz.
Gimp'te Izgara Fotoğraf Kolajı Nasıl Yapılır?
Gimp'te fotoğraf kolajı yapmak için şu adımları izlemelisiniz:
Boş Tuval Oluşturma
- Gimp'i açın.
- Ekranın sol üst köşesindeki 'Dosya'ya tıklayın.
- 'Yeni'yi seçin. Bir 'Yeni Resim Oluştur' penceresi görünmelidir.
- "Görüntü Boyutu" bölümünde, "Yükseklik" ve "Genişlik" öğelerini 1350 piksel olarak ayarlayın.
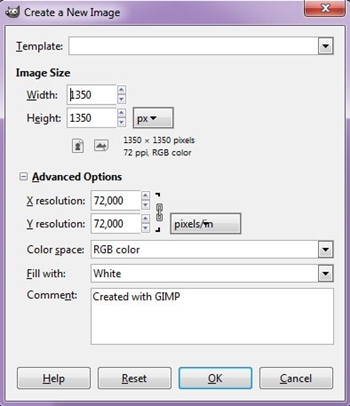
Bu, içine birçok küçük resim yerleştirebileceğiniz boş bir kare oluşturacaktır. Bunu tam olarak yapmanın en iyi yolu 'Kılavuzları' kullanmaktır. Bu araçla, resimlerinizi kolaj karelerinde eşit bir şekilde konumlandırabilir ve ortalayabilirsiniz. 2 yatay ve 2 dikey kılavuz oluşturmanız gerekecek.
Yönergeleri Oluşturma
- Ekranın üst kısmındaki "Görüntüle"yi ve ardından "Kılavuzları Göster"i ve "Kılavuzlara Geç"i tıklayın.
- "Resim" > "Kılavuz" > "Yeni Kılavuz"a gidin. Yeni bir pencere açılacaktır.
- 'Yatay' yönü seçin ve pozisyon için 450 girin.
- Tamam'ı tıklayın.
- İkinci kılavuz için 5-7 arasındaki adımları tekrarlayın ve konum için 900'ü seçin.
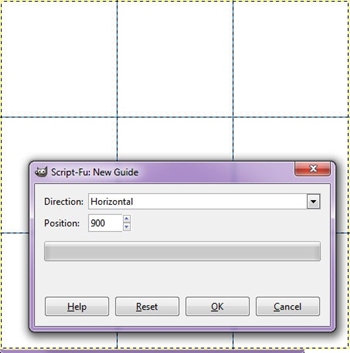
- İlk dikey kılavuz için 5-7 arasındaki adımları tekrarlayın, ancak "Dikey" yönü ve 450 konumunu seçin.
- İkinci dikey kılavuz için 5-7 arasındaki adımları tekrarlayın, ancak 'Dikey' yönü ve 900 konumunu seçin.
İlk Resmi Ekleme
İlk resmi bu kılavuzlara eklemenin zamanı geldi:
- Sol üstteki 'Dosya'yı tıklayın.
- 'Katmanlar Olarak Aç'ı seçin.
- Resmi bulun ve 'Aç'ı seçin. Görüntü, üzerinde kılavuzlarla birlikte ekranda görünmelidir.
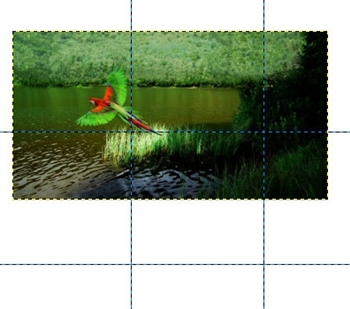
- Resmi kılavuzdaki karelerden birine ayarlayın.
- Resmi yeniden boyutlandırmak için 'Araçlar'> 'Araçları Dönüştür'> 'Ölçekle' seçeneğine gidin.

- 'Araçlar'a tıklayın
- "Seçim Araçları"na gidin ve ardından "Dikdörtgen Seçimi"ni seçin.
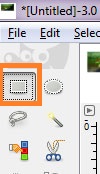
- Seçimi tıklayın ve görüntünün karedeki kısmı üzerine sürükleyin.
- "Düzenle"yi ve ardından "Kopyala"yı seçin.
- Ardından "Düzenle" > "Yapıştır"a gidin.
- "Katman"ı ve ardından "Yeni Katmana"yı seçin.
Bu şimdi kolajınızın ilk bölümünü oluşturacak. Orijinal görüntünün katmanını, katman penceresinde seçip 'Sil' tuşuna basarak kaldırmalısınız.
Kenarlık Ekleme
Geriye, resminize bir kenarlık eklemek ve kalan resimleri eklemek kalıyor.
- "Araçlar"a gidin ve "Varsayılan Renkler"i tıklayın. Bu, kolajınızın arka planını beyaz yapacaktır. Farklı bir arka plan rengi istiyorsanız, "Araçlar"> "Renkleri Değiştir"i seçin.
- Yeni, değiştirilmiş katmana sağ tıklayın.
- 'Alfa'yı tıklayın ve 'Bölüm'e gidin. Bu görüntüyü seçecektir.
- Görüntü seçiliyken, 'Düzenle'ye gidin ve 'Kontur Seçimi'ne tıklayın. Bir 'Kontur Seçimi' penceresi açılacaktır.
- 'Kontur çizgisi'ni seçin ve 'Katı renk' düğmesine tıklayın.
- Çizgi genişliğini seçin, örneğin 30 piksel.
- 'Kontur' düğmesini seçin.
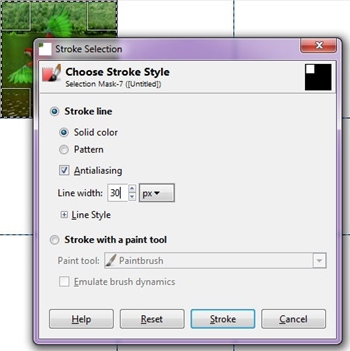
Bu, kolajınızdaki ilk görüntü için beyaz kenarlığı oluşturacaktır.
Resimlerin Geri Kalanını Ekleme
Artık kolajın parçalarını nasıl ekleyeceğinizi bildiğinize göre, tamamlamanın zamanı geldi.
Eklediğiniz her resim için önceki adımları tekrarlayın. Mükemmel kare şeklini korumak için bunları kılavuzlara göre ayarlamayı unutmayın.

Kolajınızı bitirdikten sonra kılavuzları kaldırmalı ve görseli kaydetmelisiniz. Bunu yapmak için şu adımları izleyin:
- Ekranın üst kısmındaki 'Görüntü'ye gidin.
- "Kılavuzlar"ı seçin.
- 'Tüm Kılavuzları Kaldır' düğmesini tıklayın. Artık kolajınızı net bir şekilde görebileceksiniz.
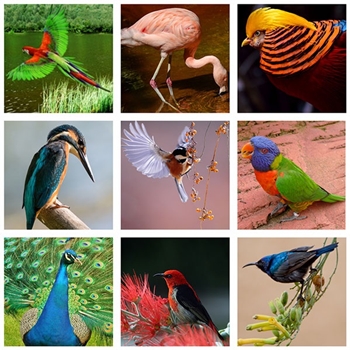
- Sol üstteki 'Dosya'yı tıklayın.
- 'Kaydet'i seçin.
- Kaydetme hedefini ve belgenizin adını seçin.
- 'Tamam'ı tıklayın.
Bu, kolajı sabit sürücünüze kaydedecektir.
Kolajla Deneme Zamanı
İlk bakışta, bu süreç uzun ve yorucu görünüyor. Ama alıştıktan sonra her şey hızlı ve pürüzsüz olacak.
Bir fotoğraf kolajı yapmanın en iyi yanlarından biri, onu istediğiniz şekilde özelleştirebilmenizdir. Bu yazımızda 1350 piksel kareler kullandık. Ancak, daha da büyük bir tuval seçerken kılavuzları daha küçük kareler oluşturacak şekilde ayarlayabilirsiniz.
Ayrıca bazı kılavuzları diğerlerinden daha büyük olacak şekilde değiştirebilir ve kolajınızın boyut ve şekillerini deneyebilirsiniz. Peki, ne bekliyorsun? O güzel kolaj kendiliğinden oluşmaz.