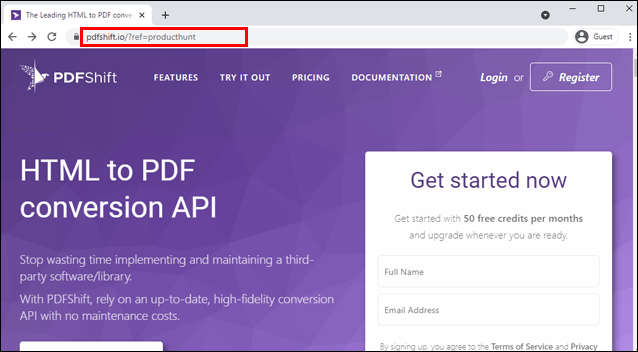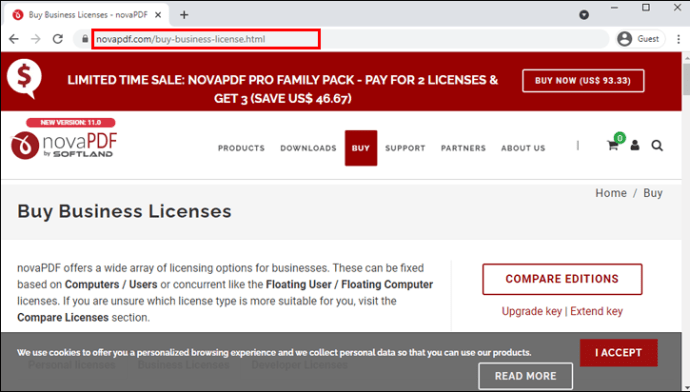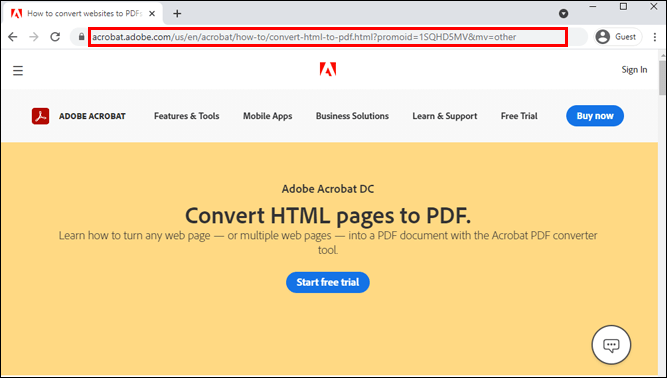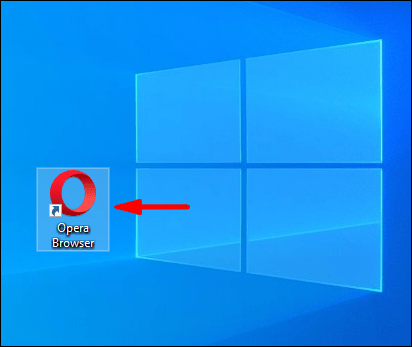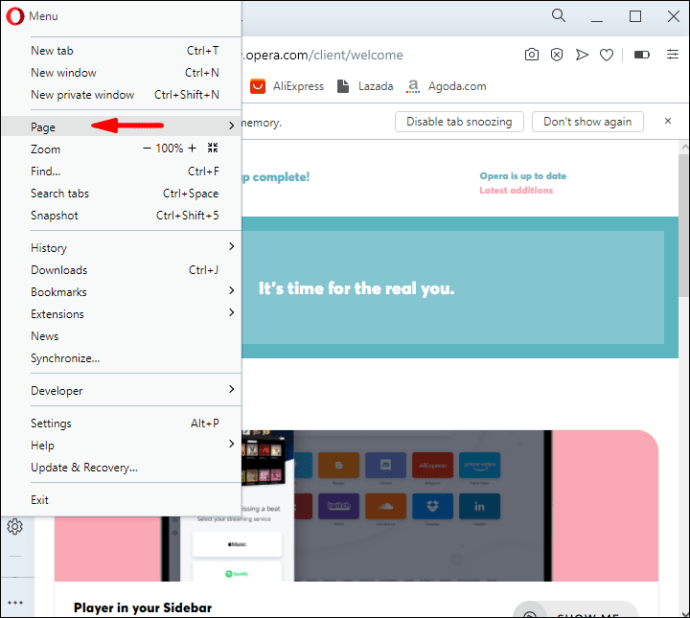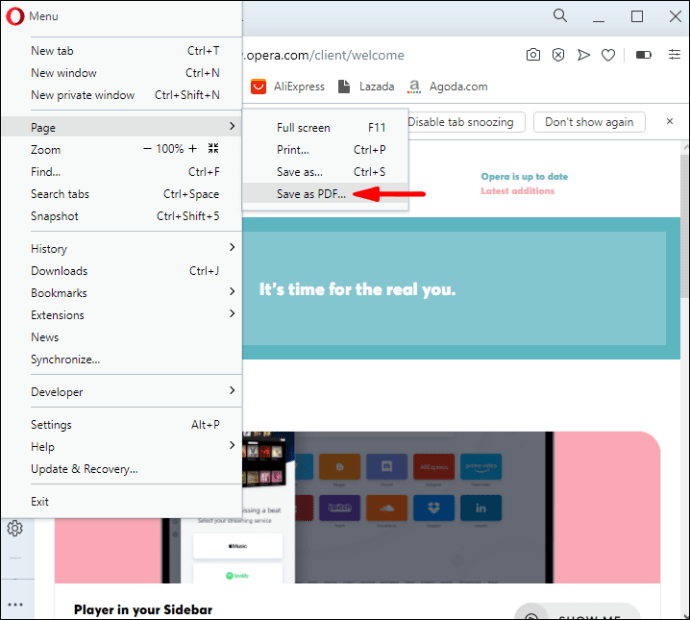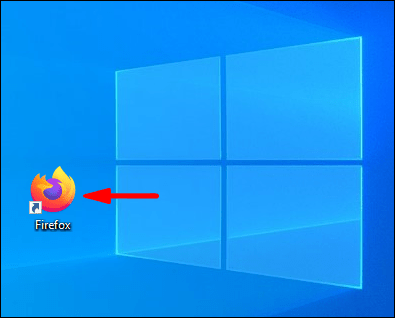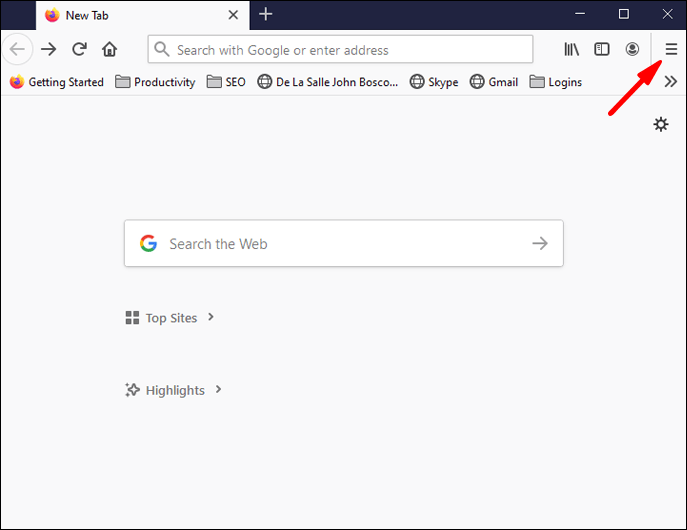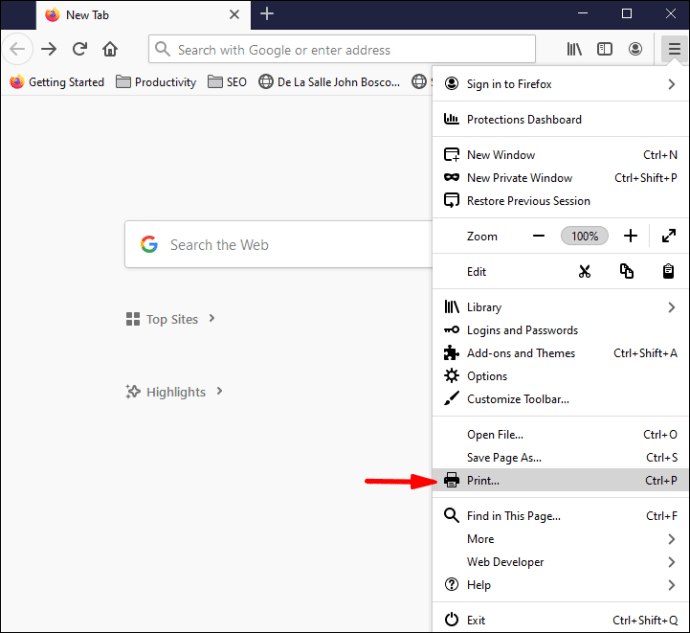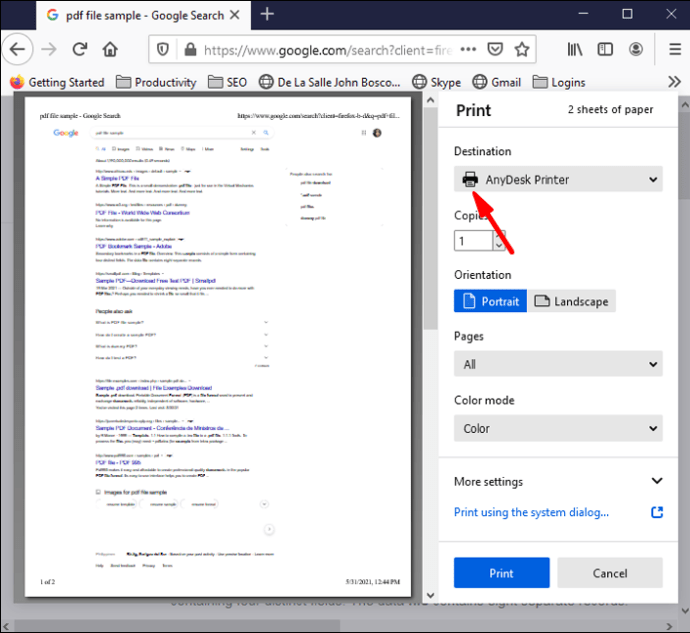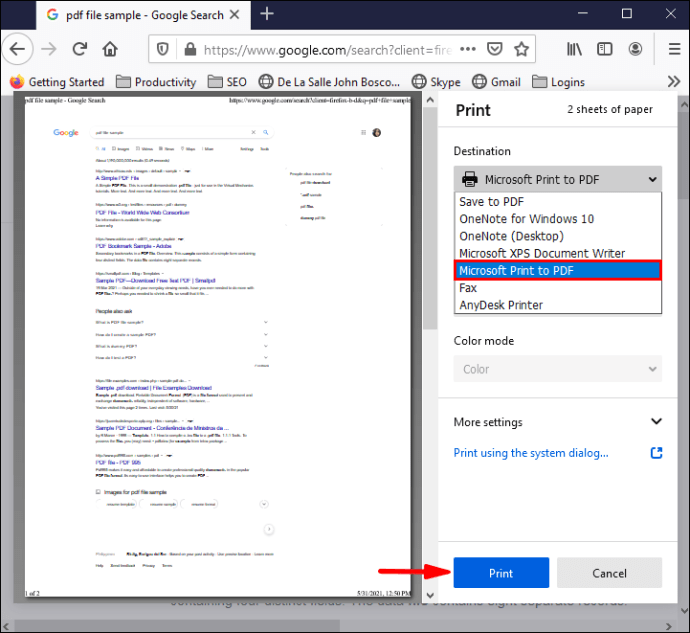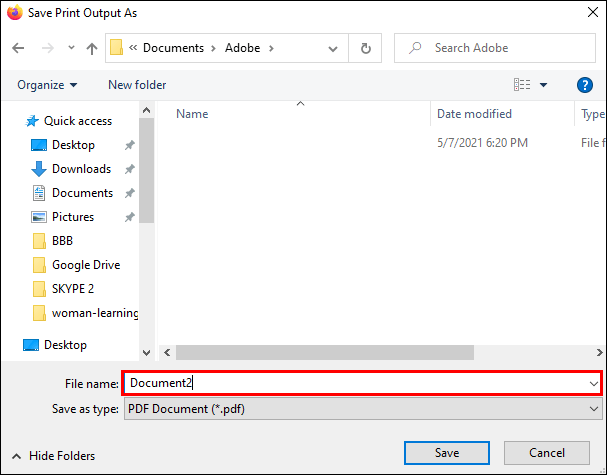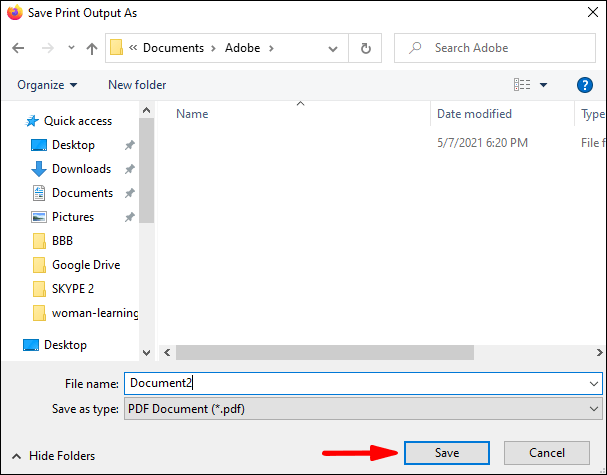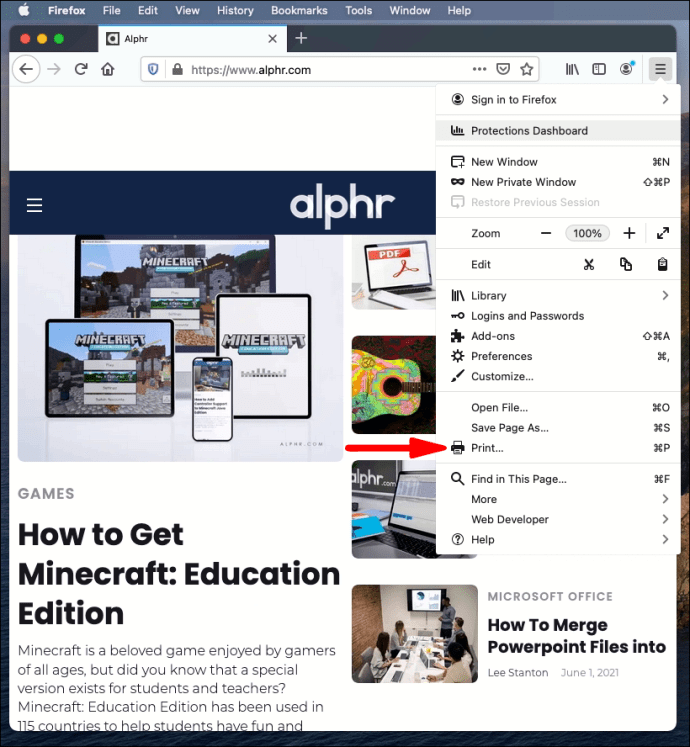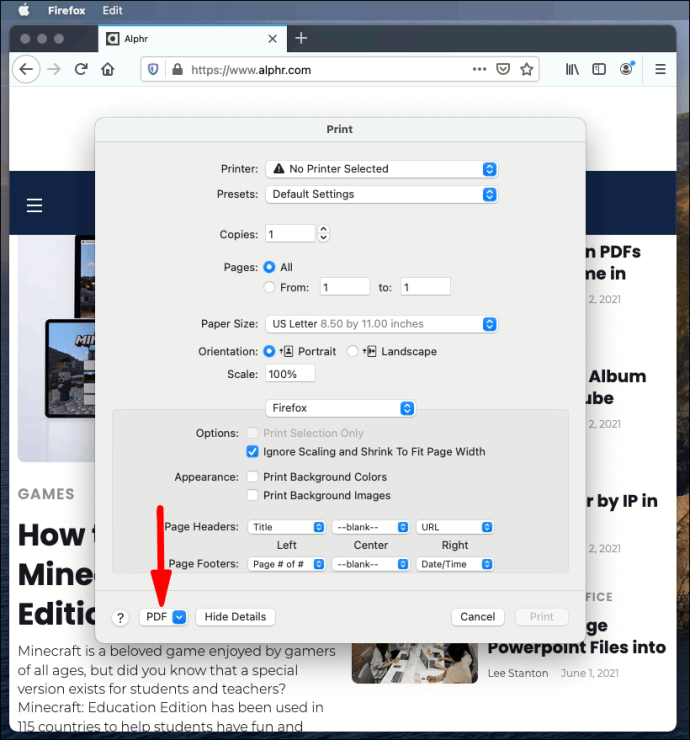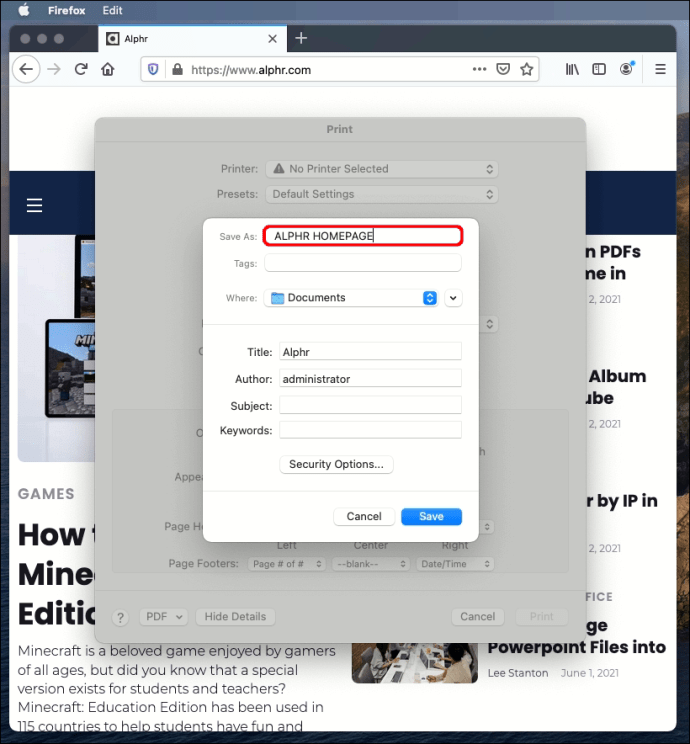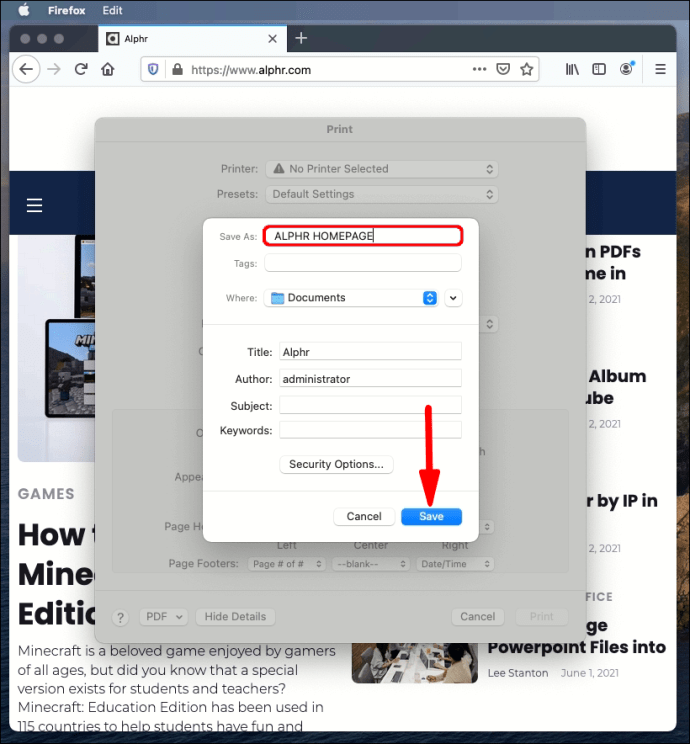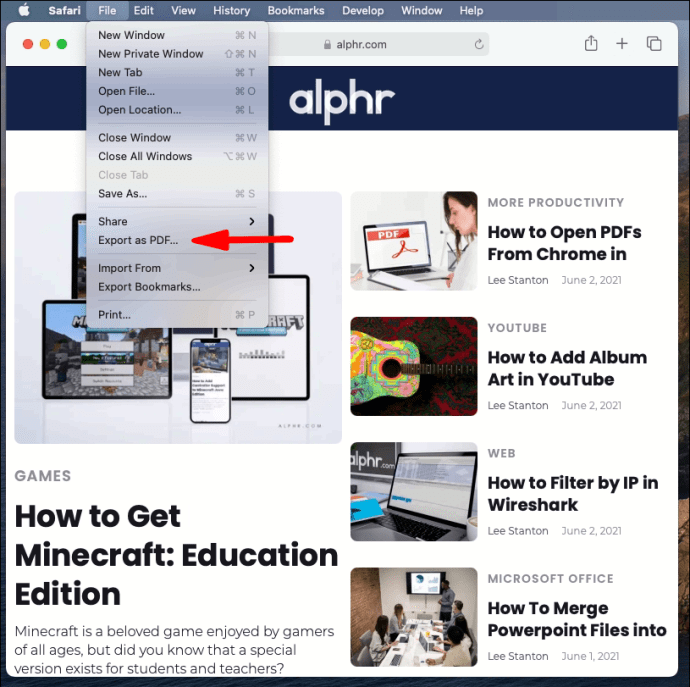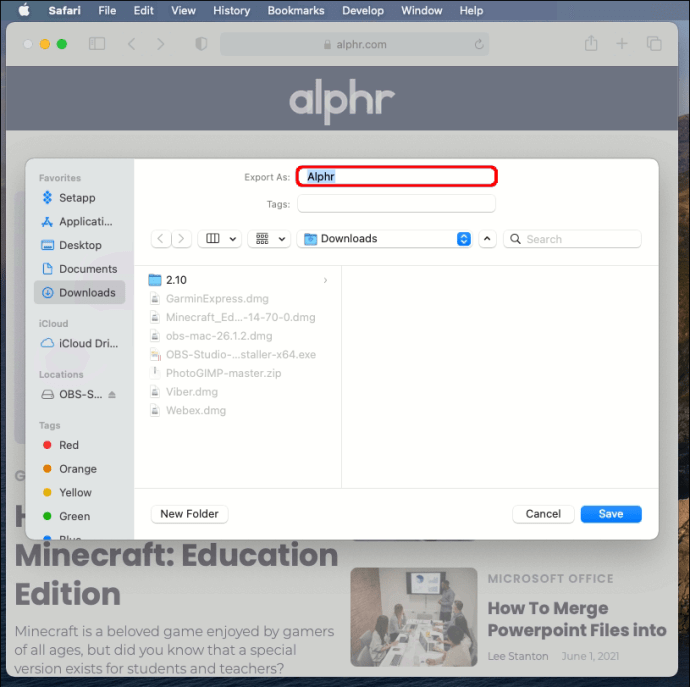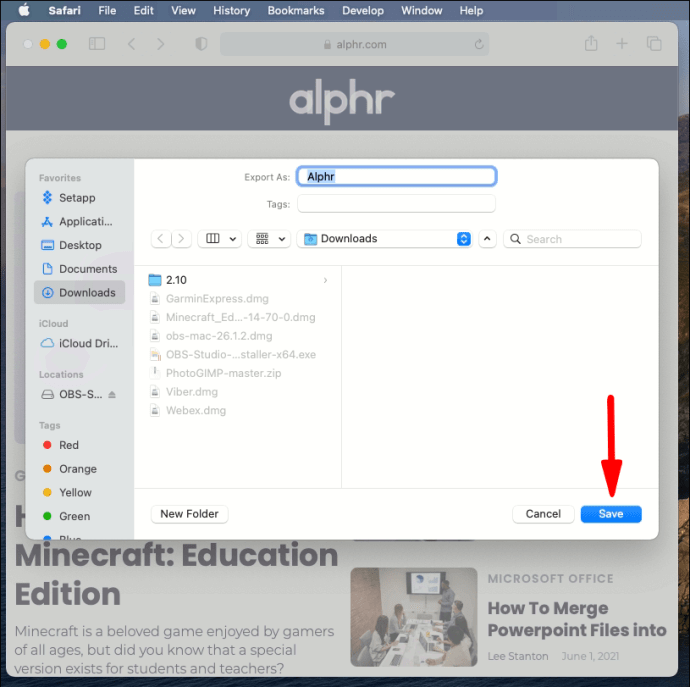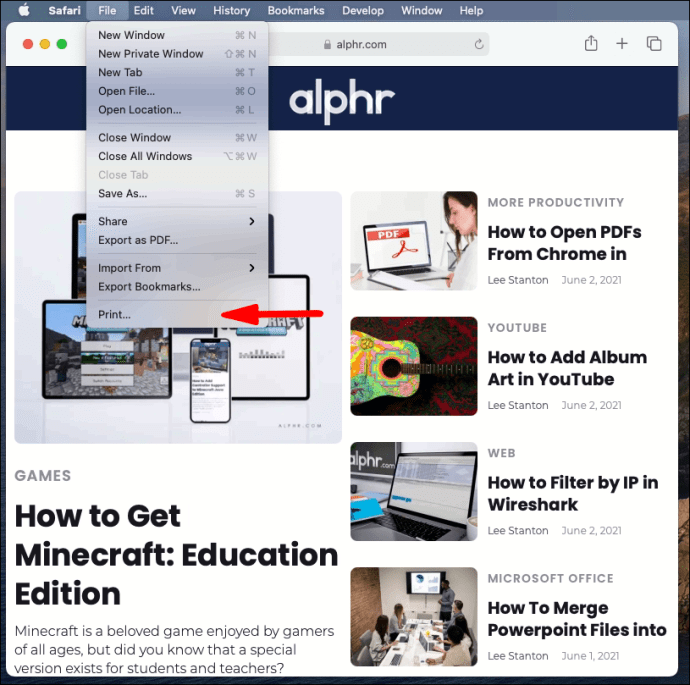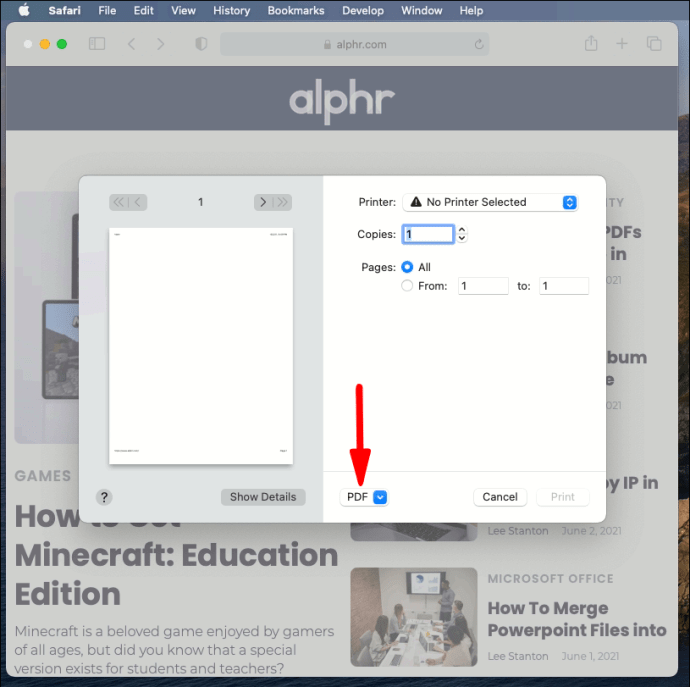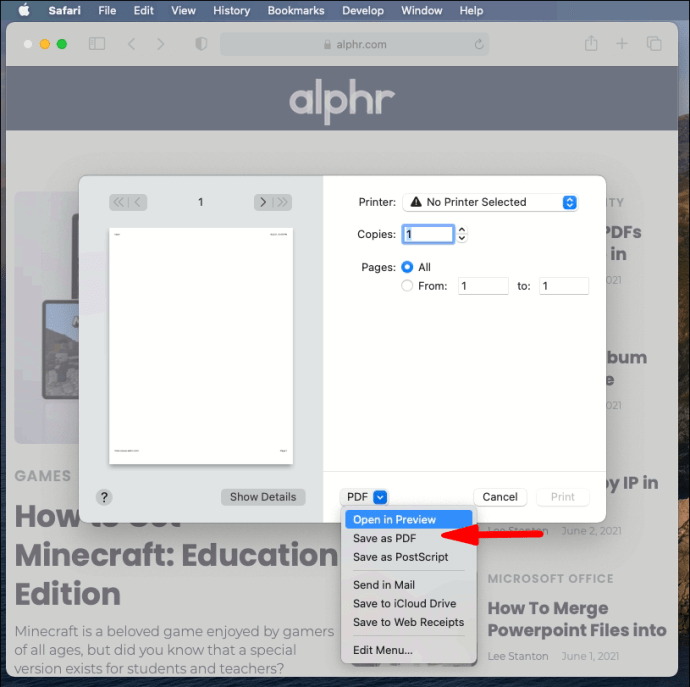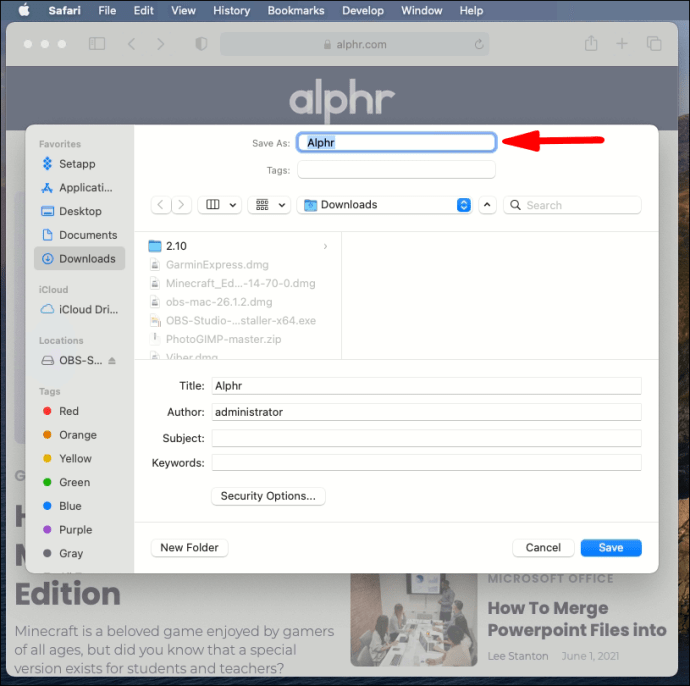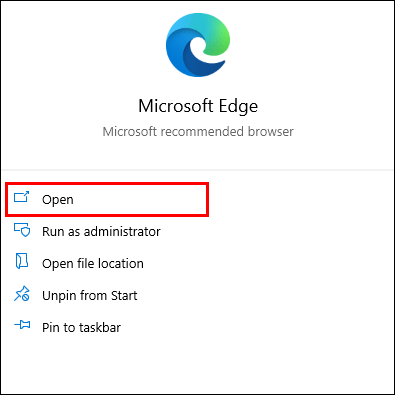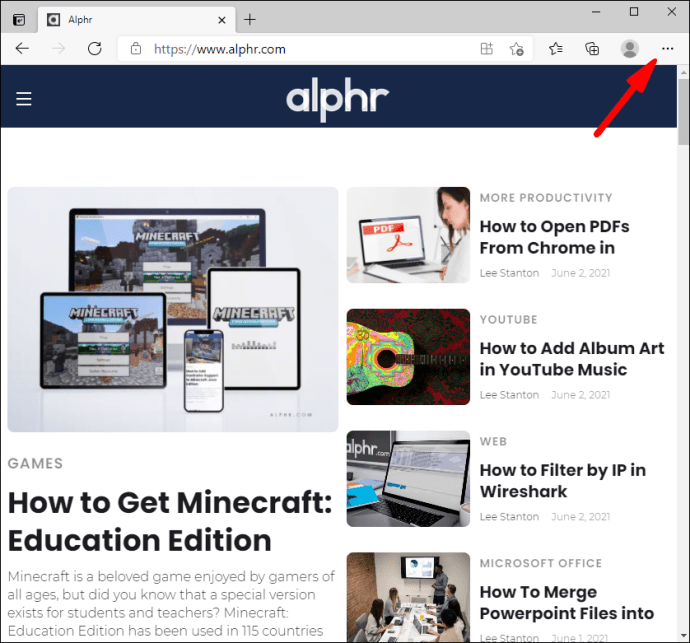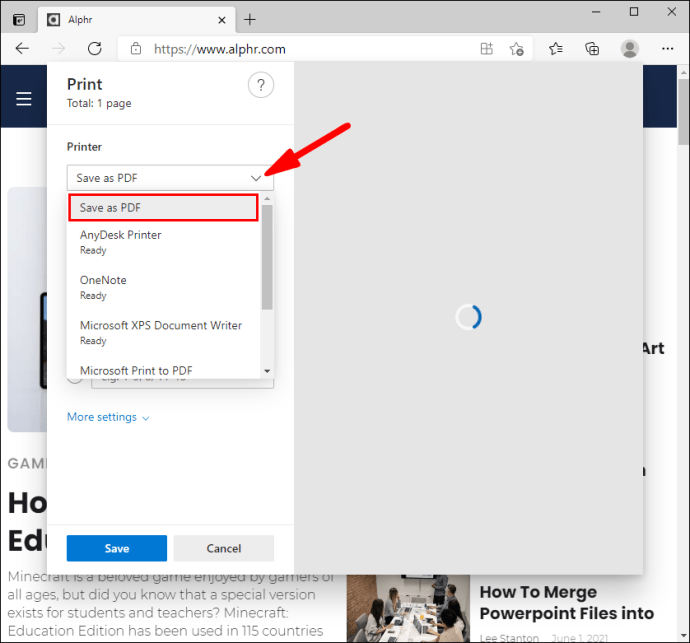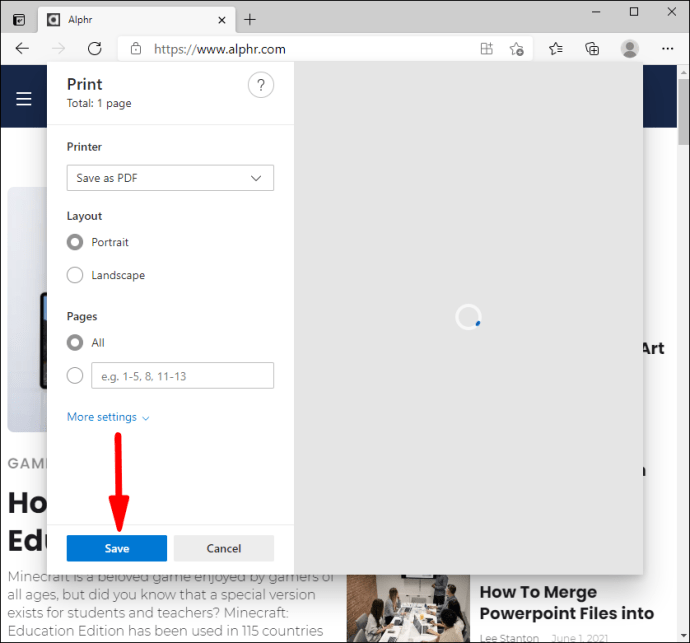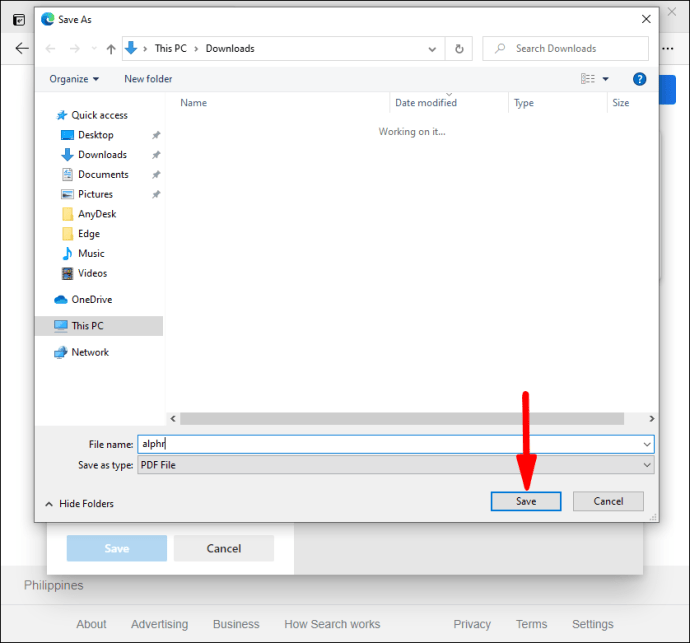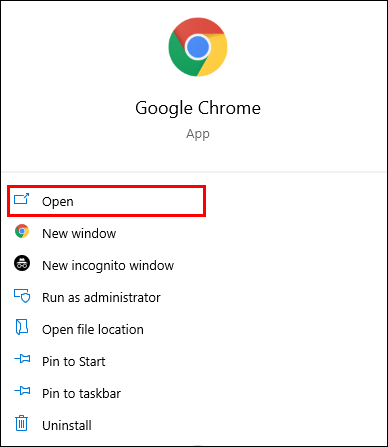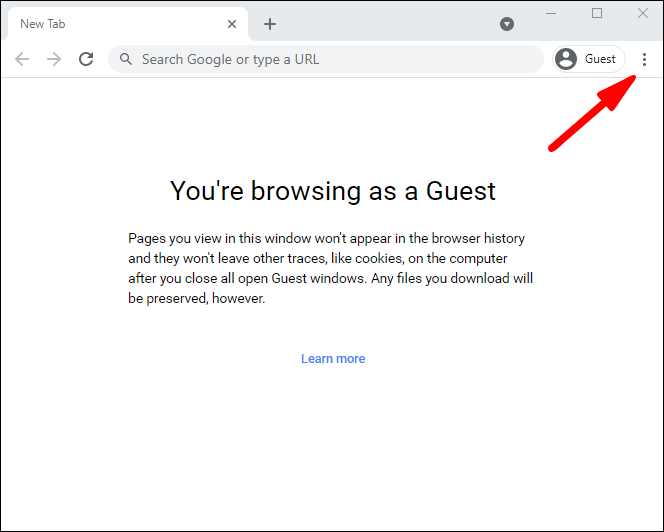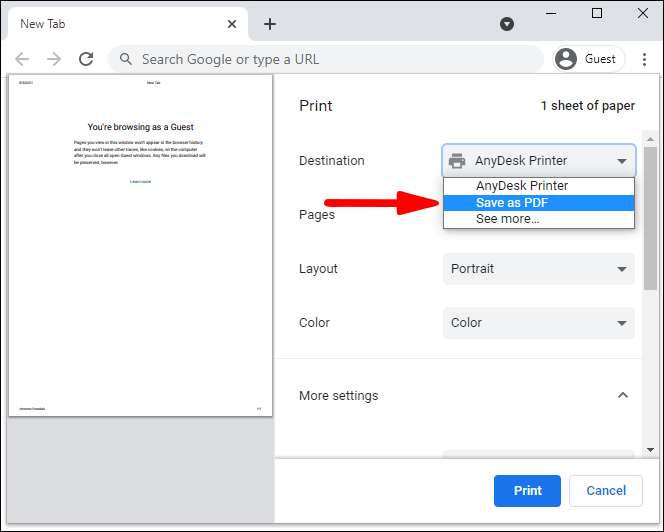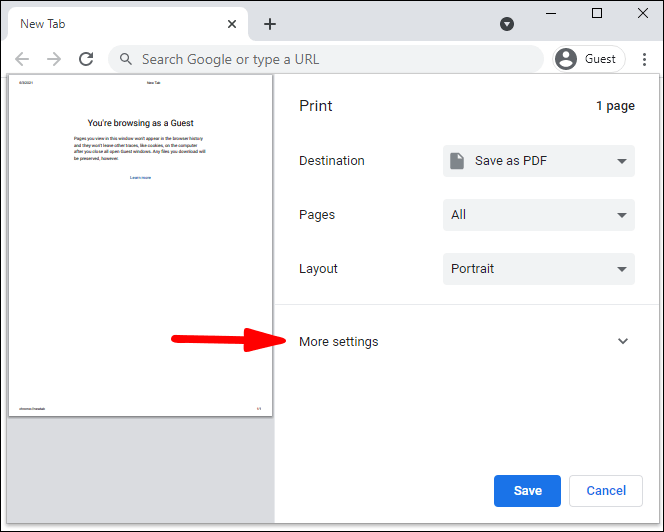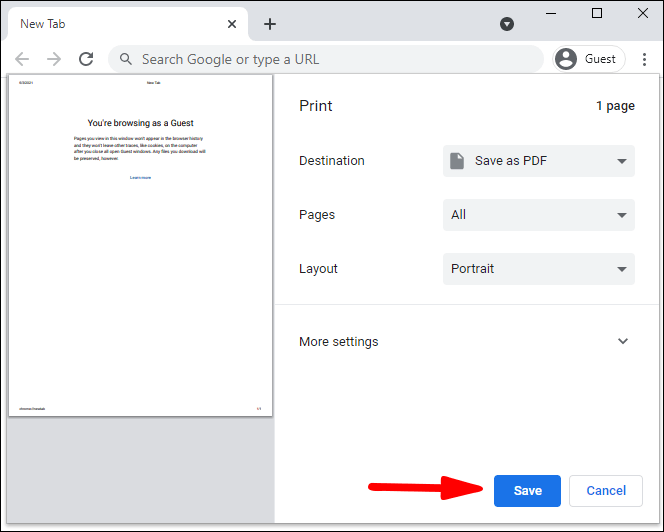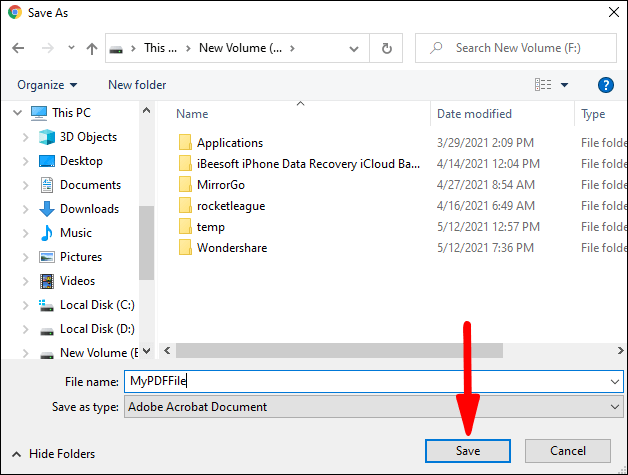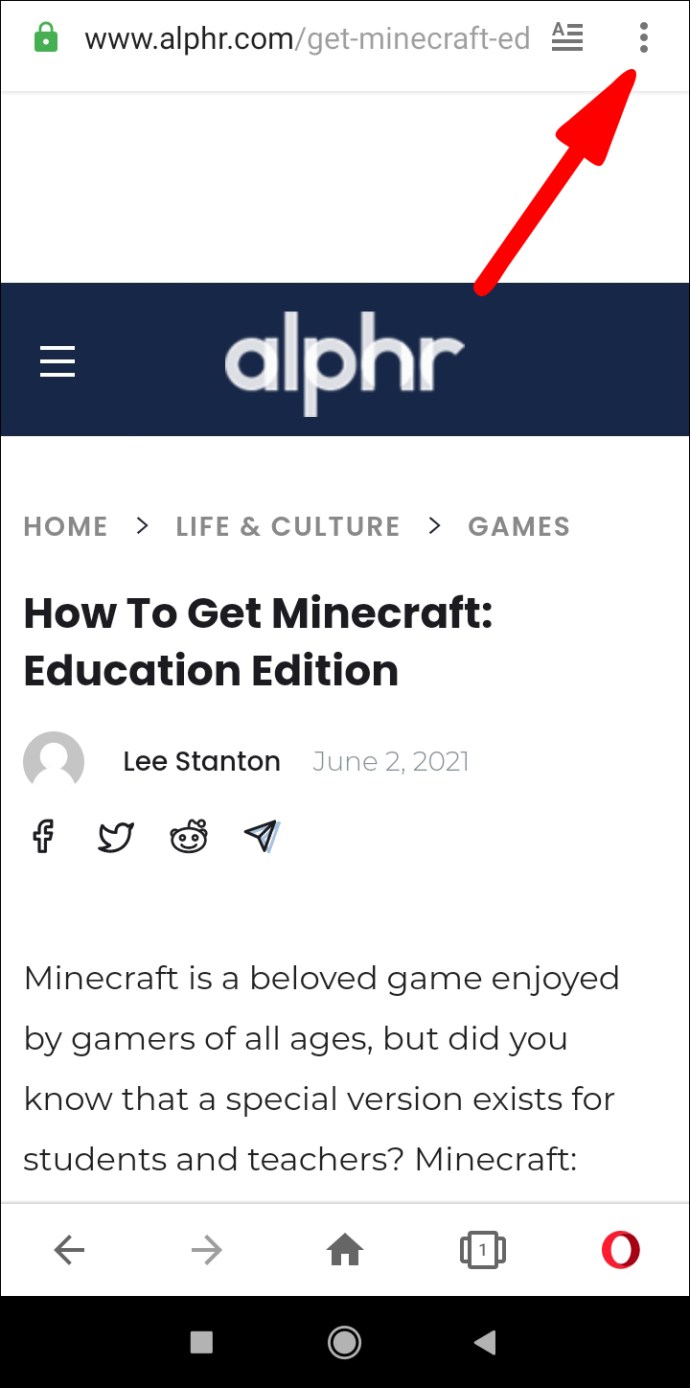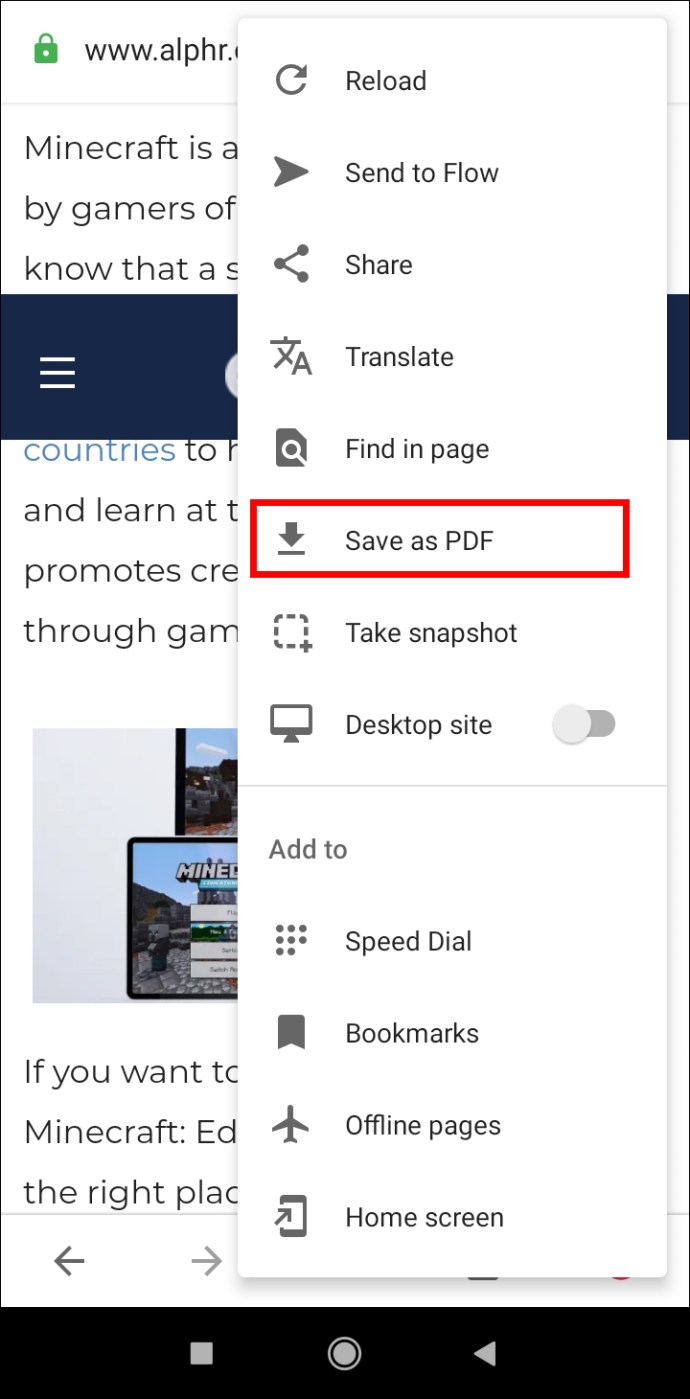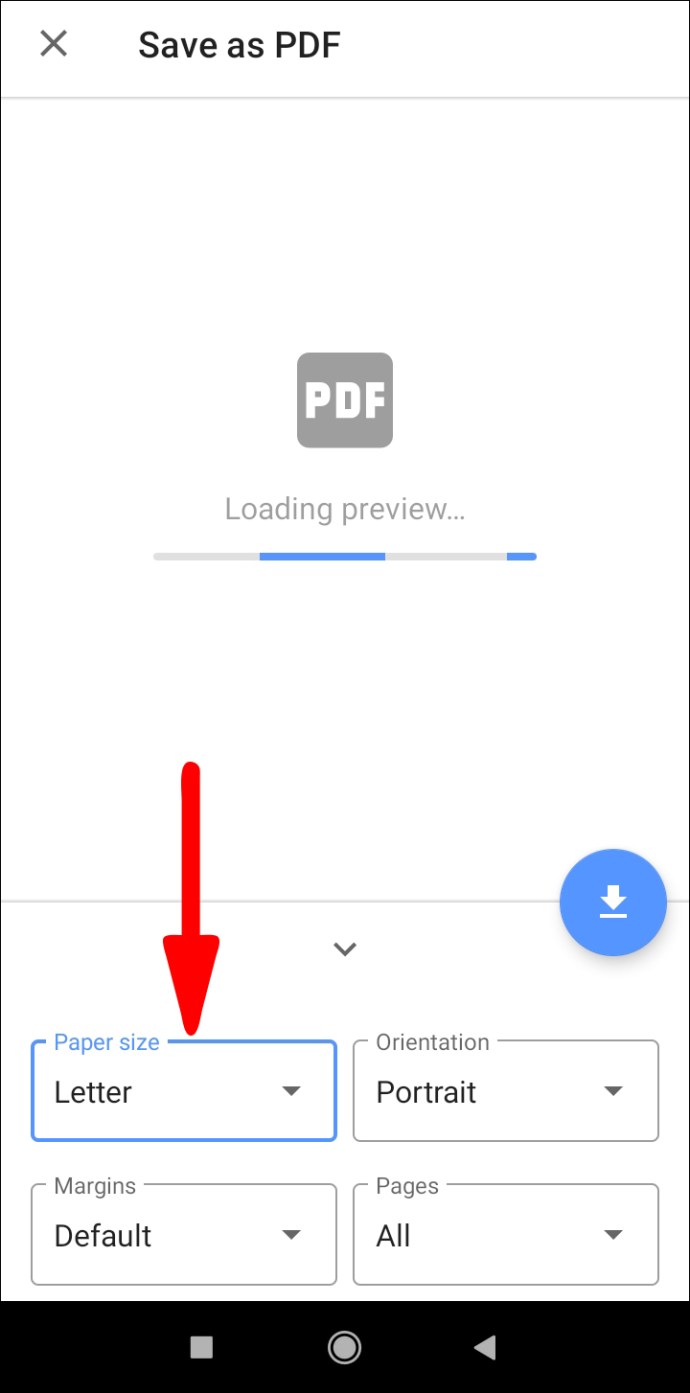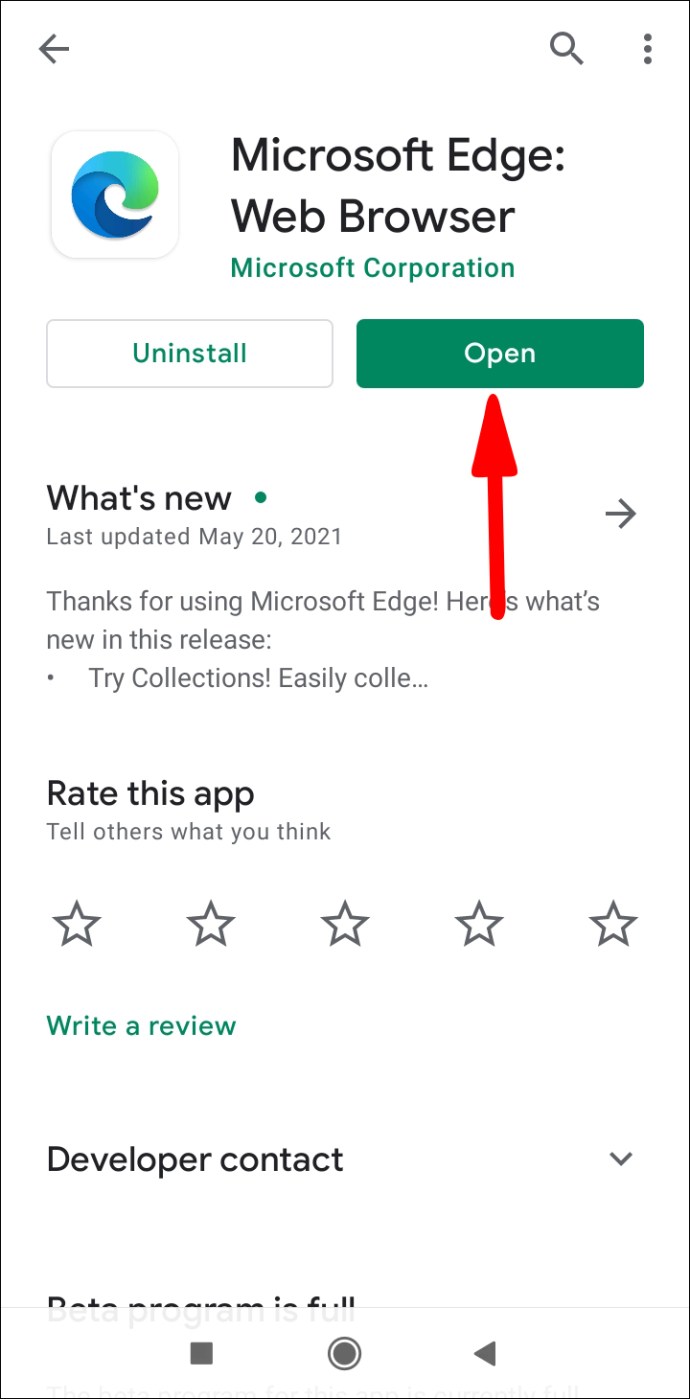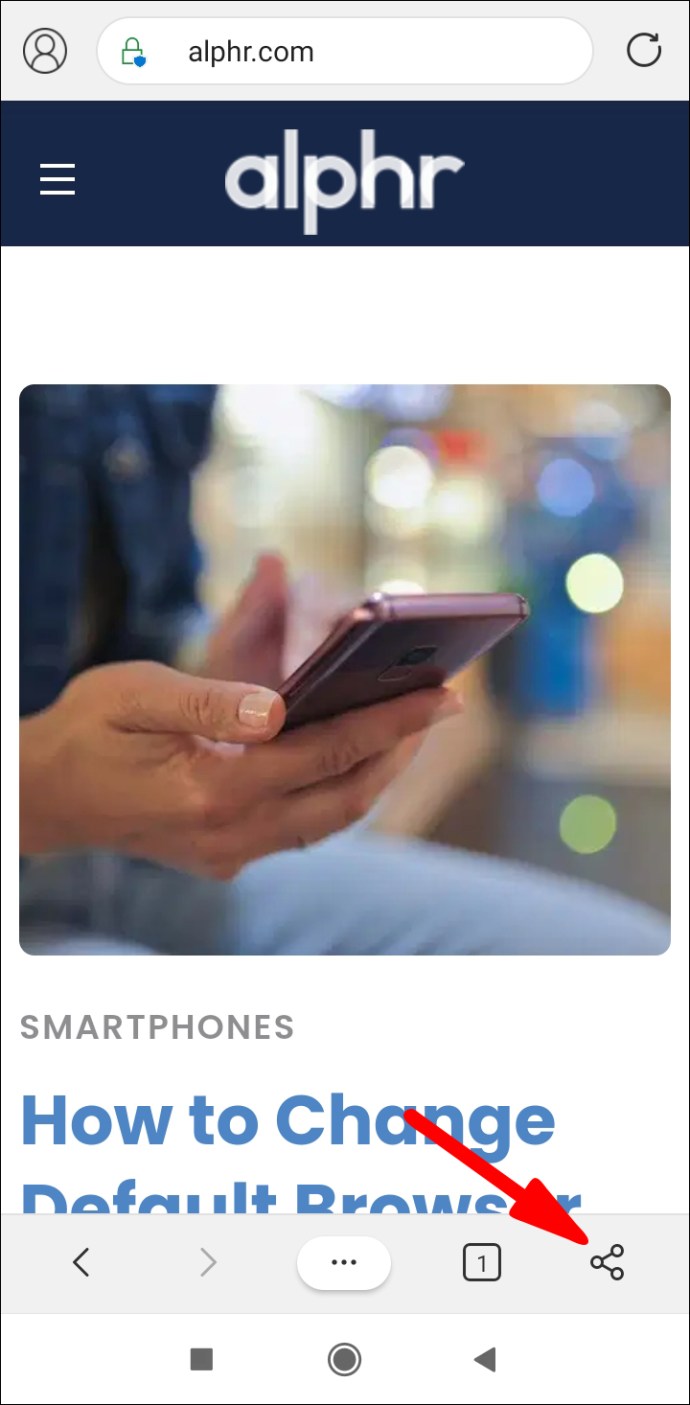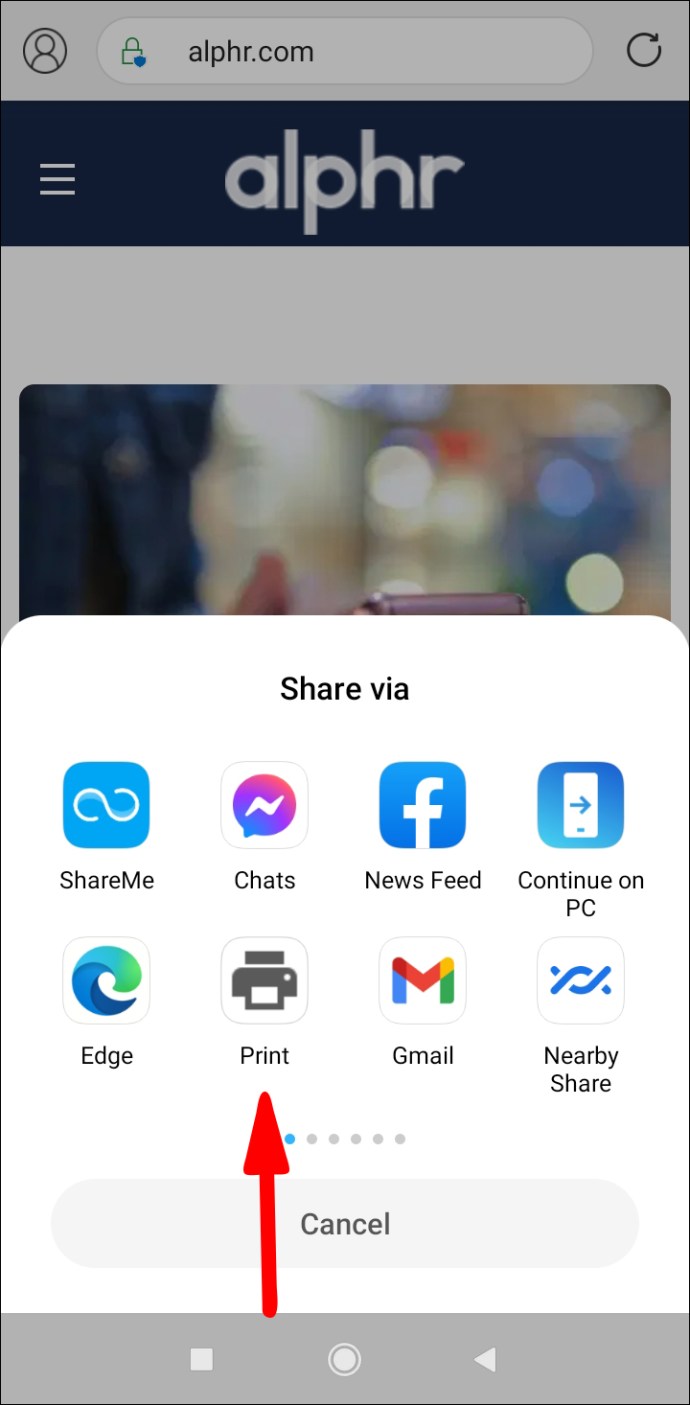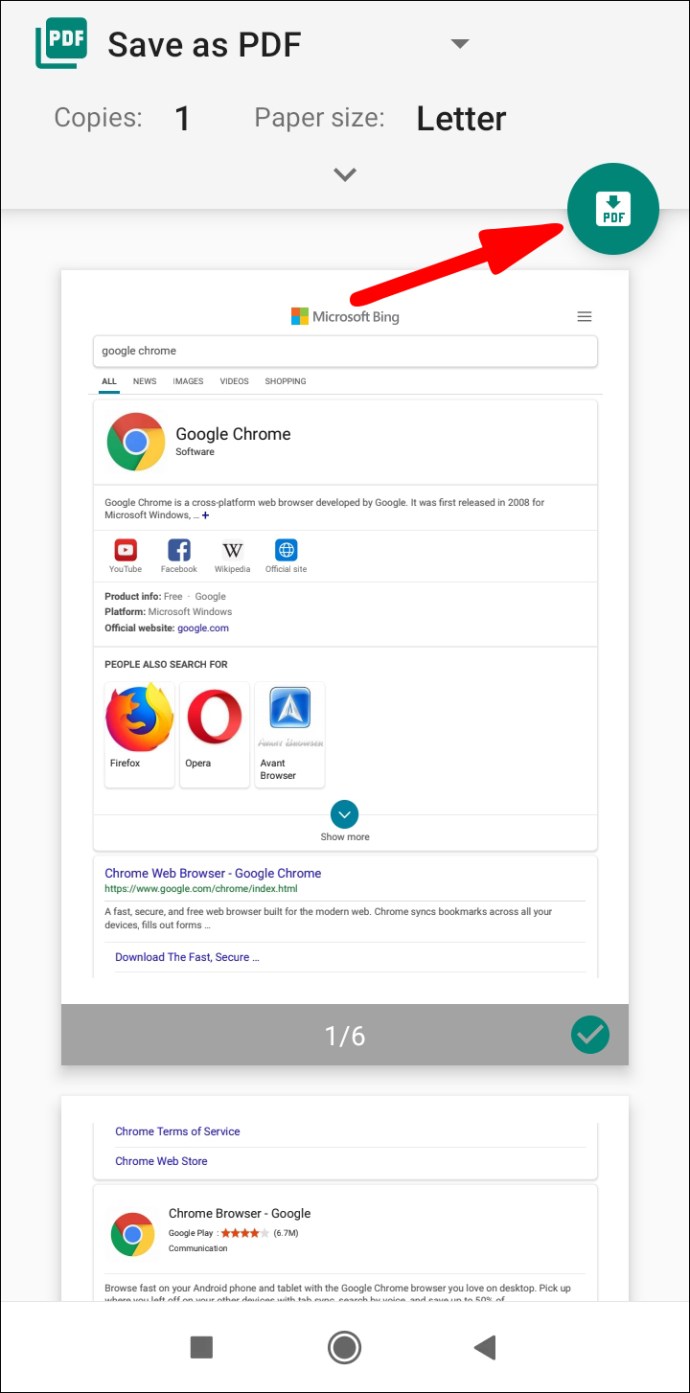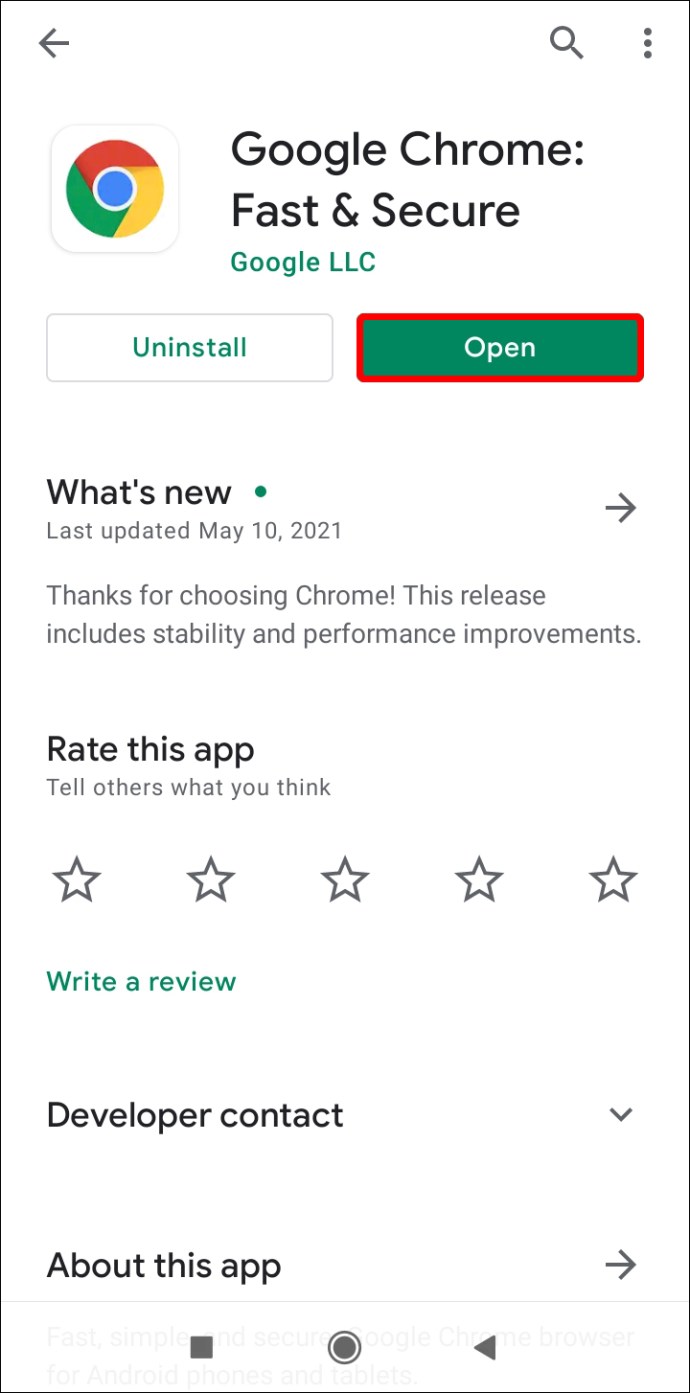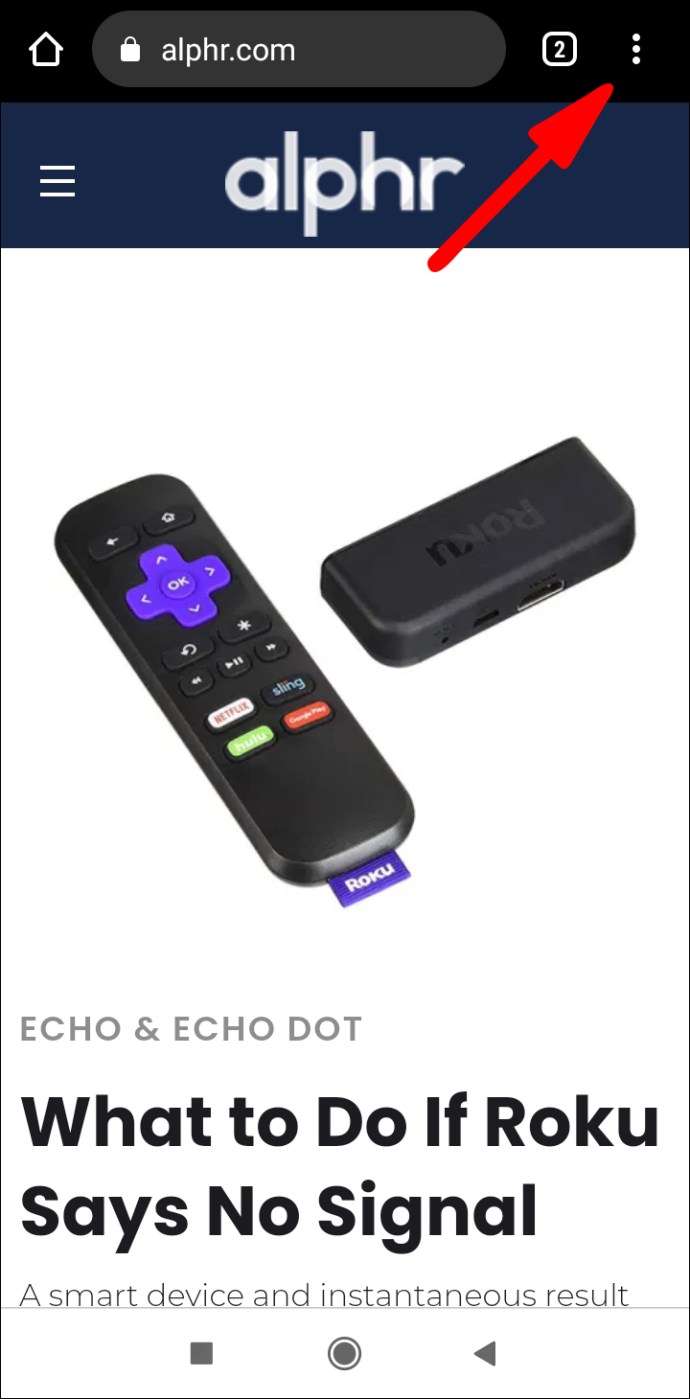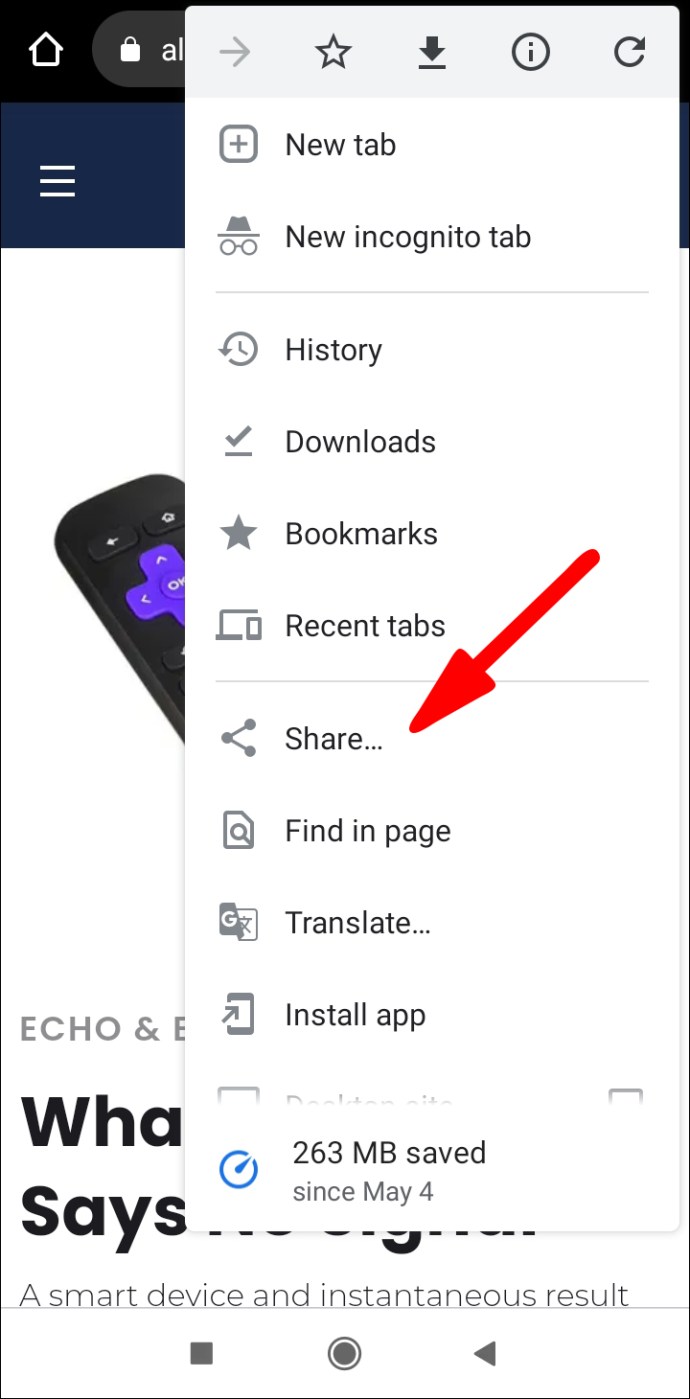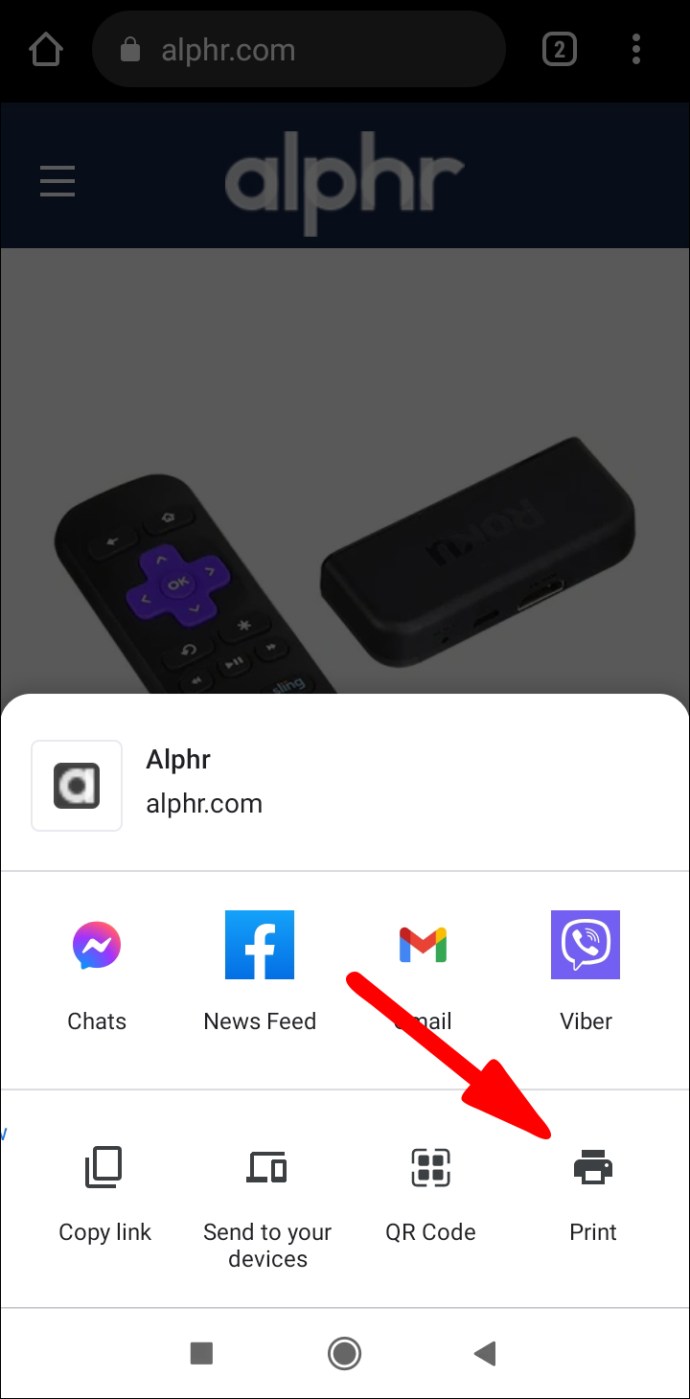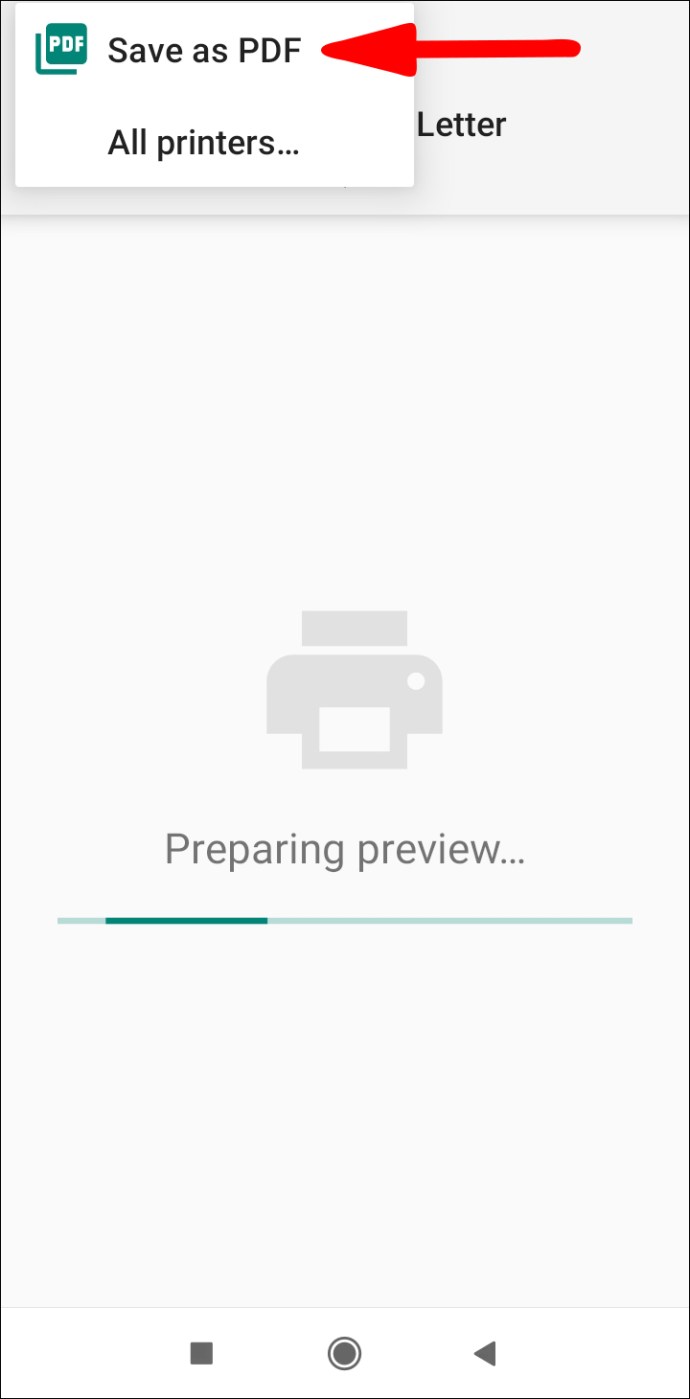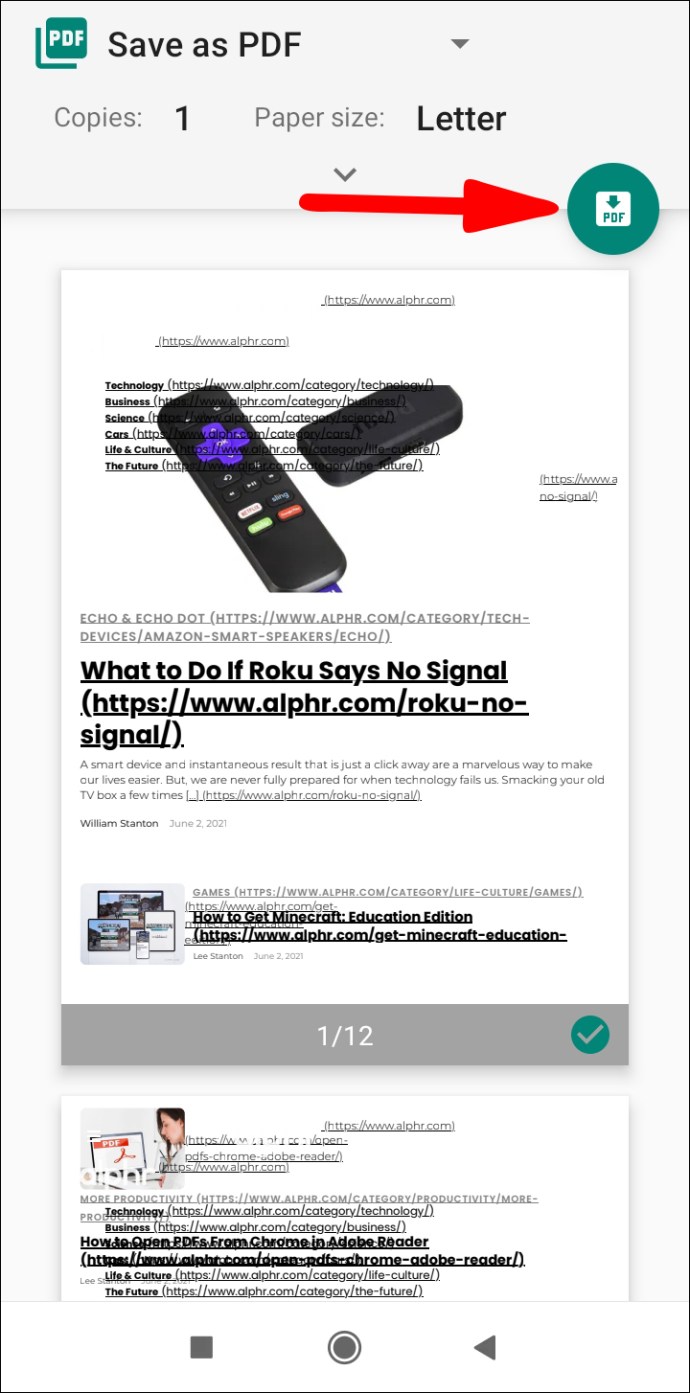İnternet araştırması yapıyorsanız ve ileride başvurmak üzere bir web sayfasını kaydetmeniz gerekiyorsa, bunu PDF olarak indirmek doğru yol olabilir. Ama bunu tam olarak nasıl yapabilirsiniz? Cevaplar arıyorsanız doğru yere geldiniz.
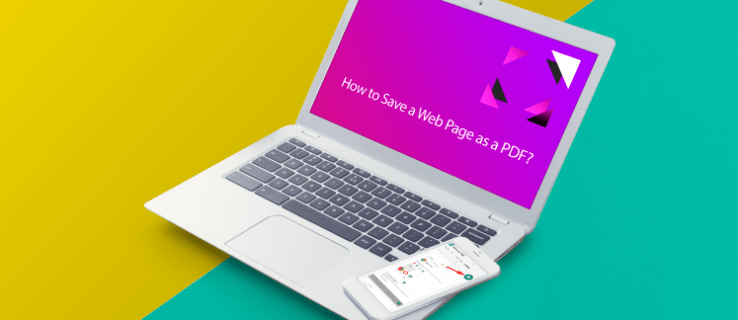
Bu makale, çevrimiçi uzantılar ve web araçlarının yanı sıra masaüstü ve mobil tarayıcıları kullanarak bir web sayfasını PDF olarak nasıl kaydedeceğiniz konusunda adım adım talimatlar verecektir. Temel web sayfası bilgilerini kolaylıkla PDF olarak nasıl kaydedeceğinizi bilerek uzaklaşacaksınız.
Bir Web Sayfasını PDF Olarak Kaydetme
Bir web sayfasını PDF olarak kaydetmek, çoğu tarayıcının yerleşik araçlarının yanı sıra çevrimiçi araçlar ve uzantıların yardımıyla yapılabilir. Cihaz ve tarayıcı ne olursa olsun web sayfalarını kolaylıkla dönüştürmenize yardımcı olacak en iyi uzantıların bir listesi ve bir web sayfasını tarayıcılar arasında PDF olarak kaydetme hakkında ayrıntılı talimatlar.
Uzantılar ve Web Araçları
İndirmeden önce bir web sayfasını PDF'ye dönüştürmenize yardımcı olacak birçok çevrimiçi uzantı ve web aracı bulabilirsiniz. İşte üç harika seçenek:
- PDFShift. Bu, ücretsiz olarak kullanabileceğiniz veya bir premium hesaba kaydolabileceğiniz kullanışlı bir çevrimiçi araçtır. Ücretsiz sürüm, tüm temel özellikleri sunarken, premium, yüksek hızlarda toplu HTML dönüşümleri için daha iyidir.
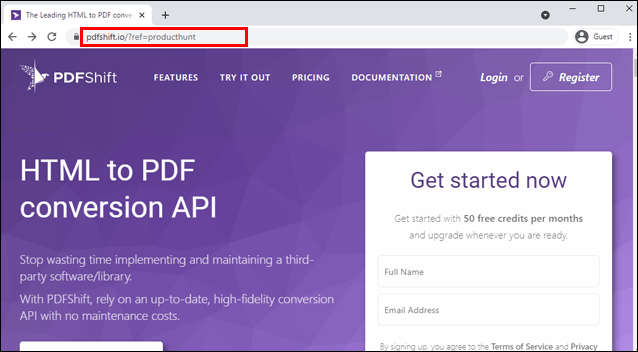
- NovaPDF. Yüksek kaliteli bir PDF yöneticisi ve yaratıcısı için bir işletme lisansı arıyorsanız, bir tane buldunuz. Yazılım, otomatik olarak PDF'ler oluşturabilir ve yazdırma bölümünü sizin için özelleştirebilir. Ayrıca bindirmeler, filigranlar ekleme gibi özelliklere sahiptir ve çevrimiçi dönüşümlerle ilgili ayrıntılı çalışmalar için mükemmel bir çözümdür.
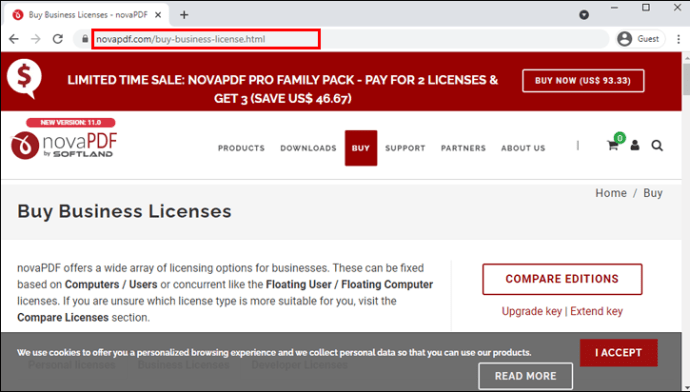
- Adobe Acrobat. İşte büyük olasılıkla daha önce kullandığınız klasik bir yazılım. Adobe, içerik düzenleme için bir dizi programa sahiptir ve Adobe Acrobat, HTML sayfalarını PDF'lere dönüştürmek için benzersiz bir çözüme sahiptir. Ücretsiz deneme de var.
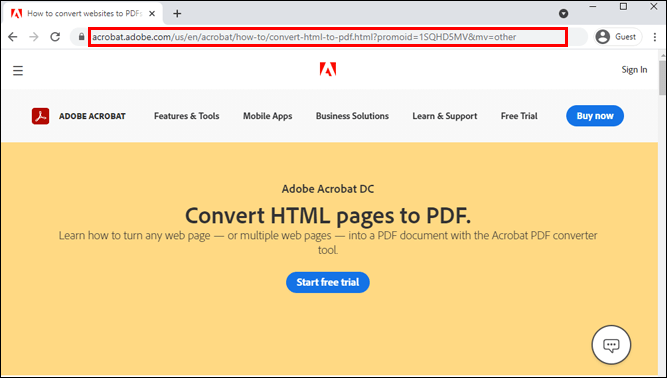
Masaüstü Tarayıcılar
Tek bir komutla herhangi bir sayfayı herhangi bir masaüstü tarayıcısına kaydedebileceğinizi söylesek? Ve bunun da basit bir şey olduğunu. Haklısın – bu “Yazdır!” Çoğu tarayıcıda bu işlev bulunur ve herhangi bir web sayfasını PDF dosyası olarak kaydetmenin en basit ve en hızlı yolu budur.
Opera
Opera, bir web sayfasını PDF olarak kaydetmenin en basit yollarından birine sahiptir:
- Opera'yı masaüstünüzde başlatın.
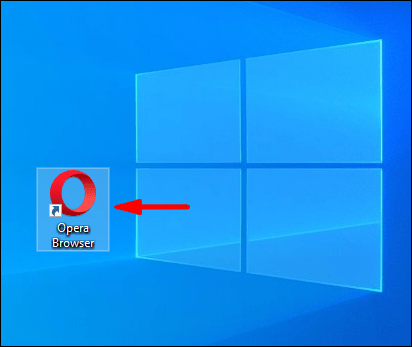
- Ekranın sol üst köşesindeki kırmızı “O”ya tıklayın ve açılır menüden “Sayfa” seçeneğinin üzerine gelin.
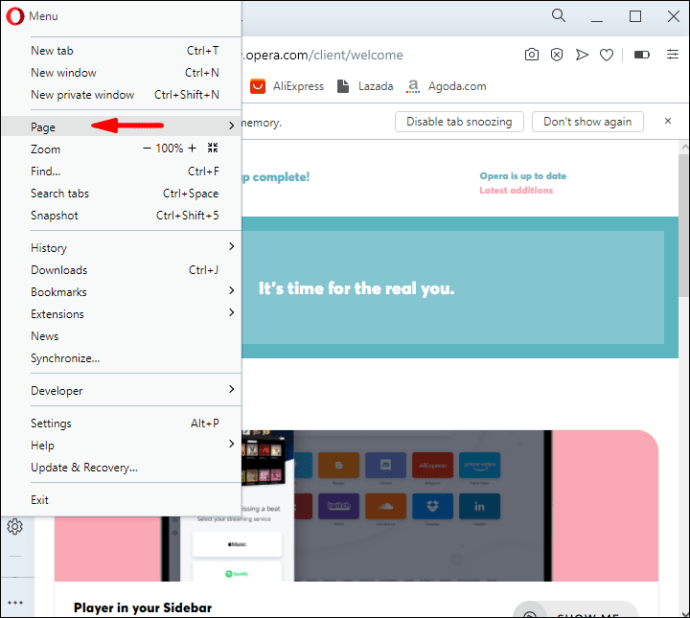
- “PDF Olarak Kaydet…” seçeneğini seçin.
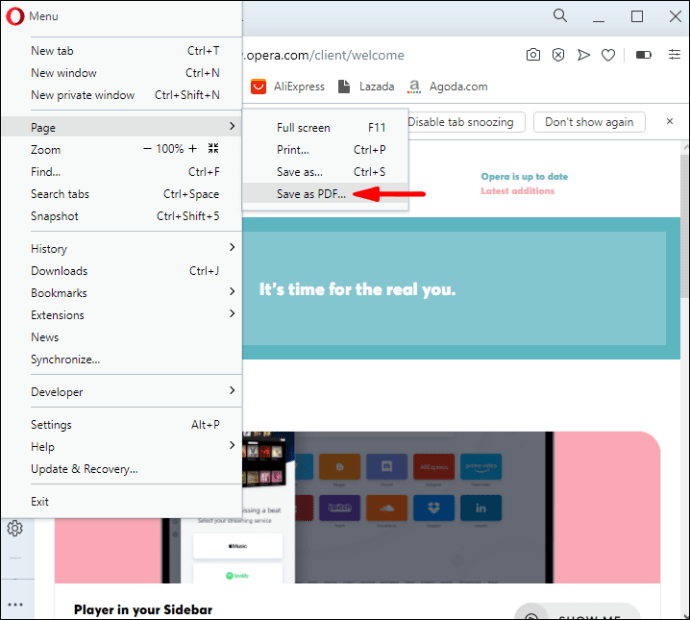
- Dosyanız için bir konum seçin.
Mozilla Firefox
Mozilla Firefox, yerleşik bir PDF yazıcısı olmayan, yaygın olarak kullanılan tek tarayıcıdır. Bu tarayıcıyla bir web sayfasını PDF dosyası olarak kaydetmek için Windows 10'unuzda Microsoft "PDF'ye Yazdır" seçeneğini kullanmanız gerekir.
- Mozilla Firefox'u masaüstünüzde başlatın.
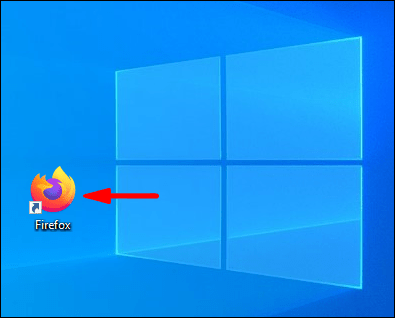
- Arayüzün sağ üst köşesindeki üç yatay çizgiye tıklayın.
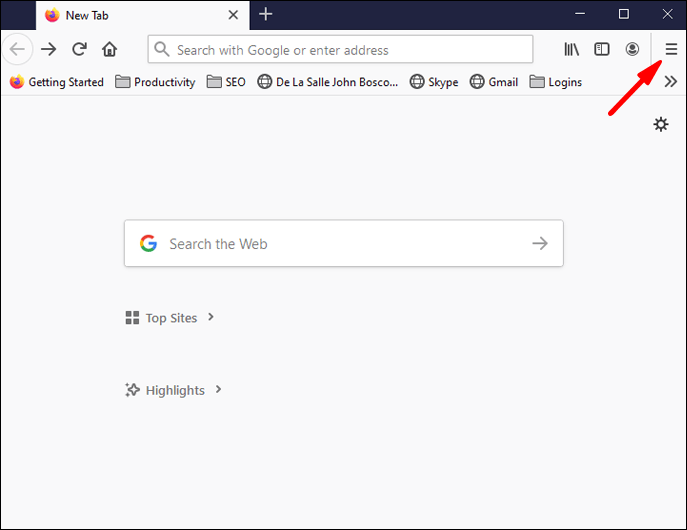
- Açılır menüden “Yazdır” seçeneğini seçin.
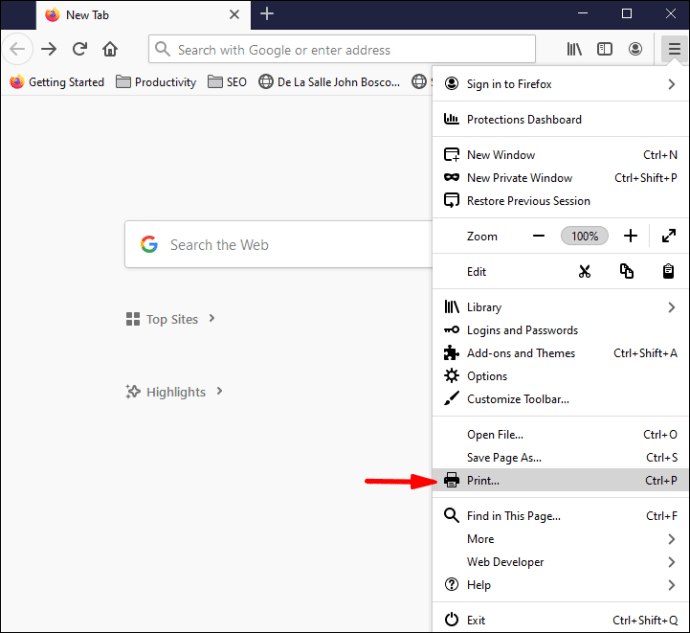
- Yeni bir pencere açılacaktır. Sol üst köşeden "Yazdır" ı tıklayın.
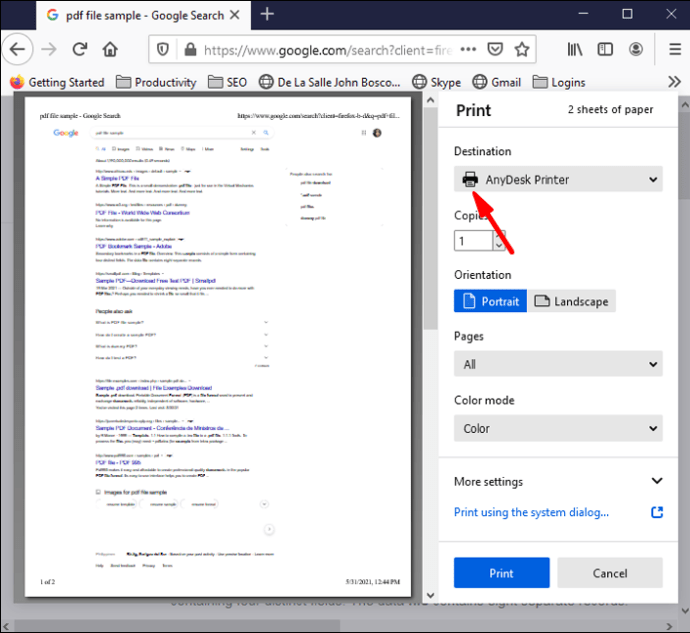
- “Microsoft PDF'e Yazdır” seçeneğini seçin ve “Yazdır” a basın.
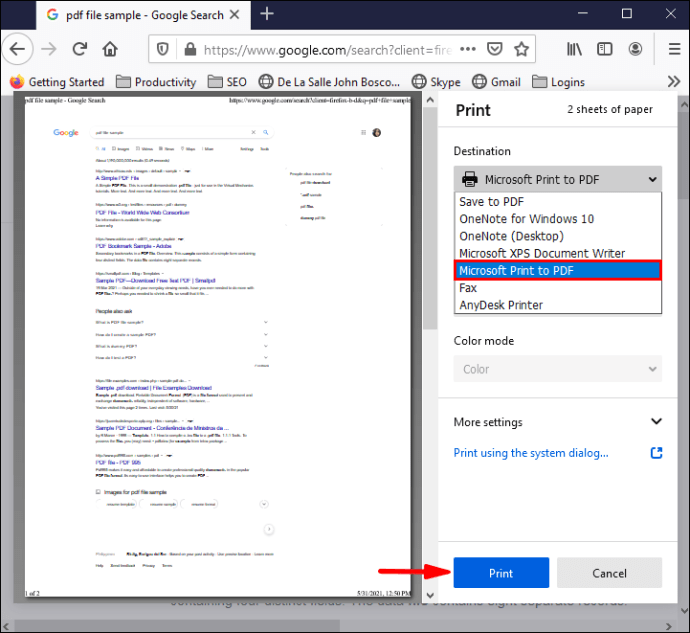
- PDF dosyasını adlandırın ve istediğiniz konuma kaydedin.
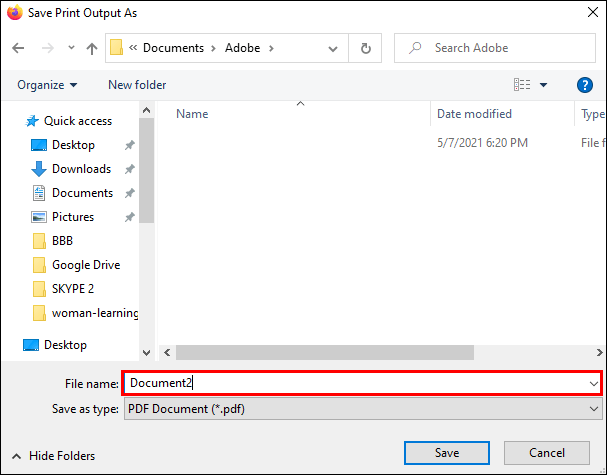
- Bitirmek için “Kaydet”e tıklayın.
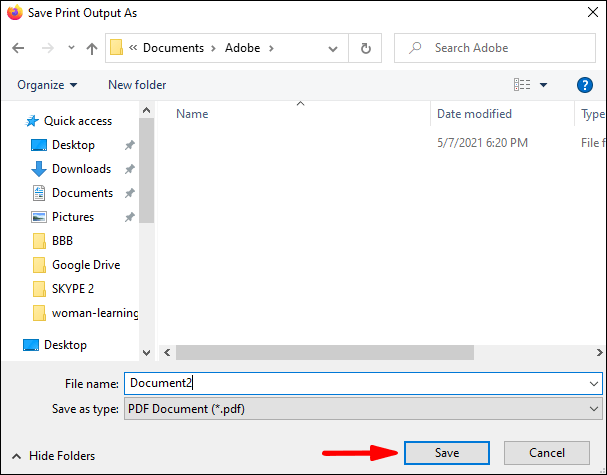
Mac'te Firefox kullanıyorsanız, süreç hemen hemen aynıdır:
- Mac'inizde Firefox'u başlatın ve üç yatay çizgiye tıklayın.

- Açılır menüden “Yazdır” seçeneğine tıklayın.
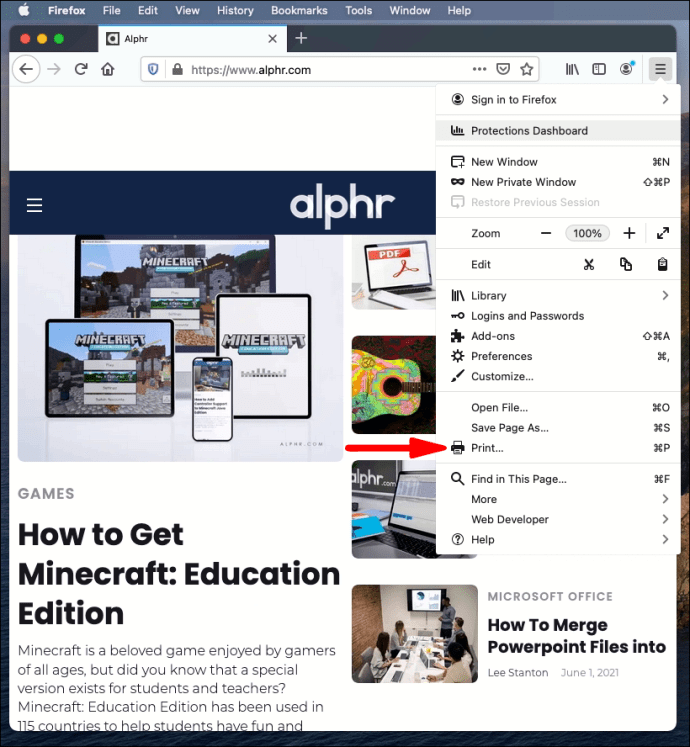
- "Hedef"in altında "PDF Olarak Kaydet"i seçin.
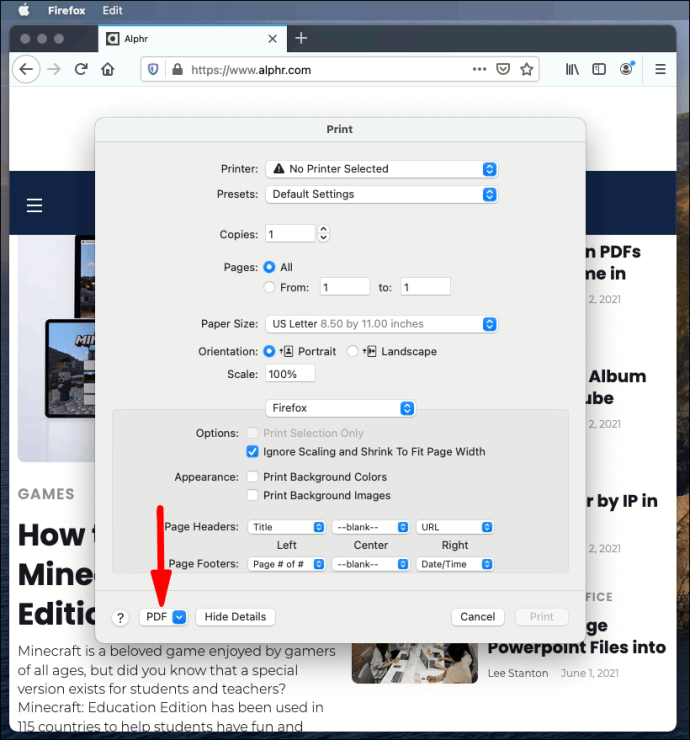
- PDF dosyasını adlandırın ve masaüstünüze kaydetmek için bir konum seçin.
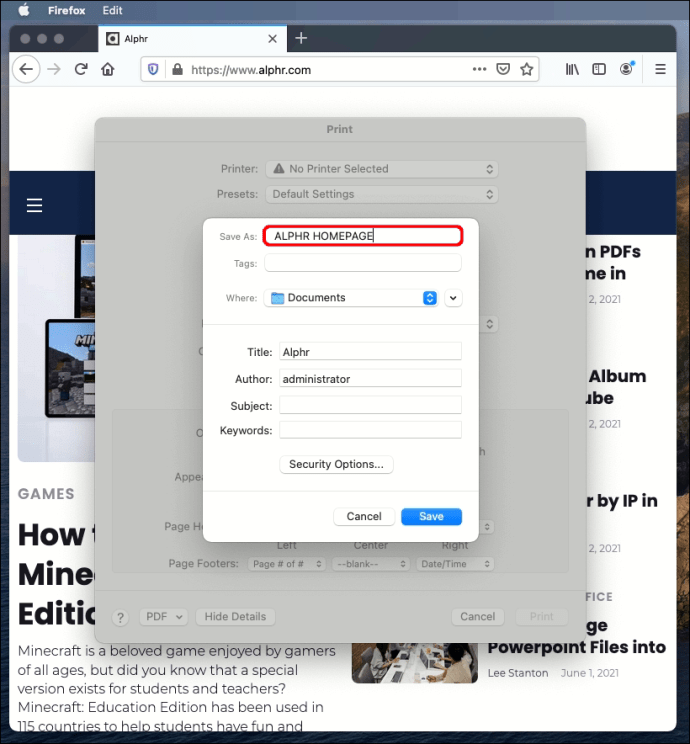
- Bitirmek için “Kaydet”e tıklayın.
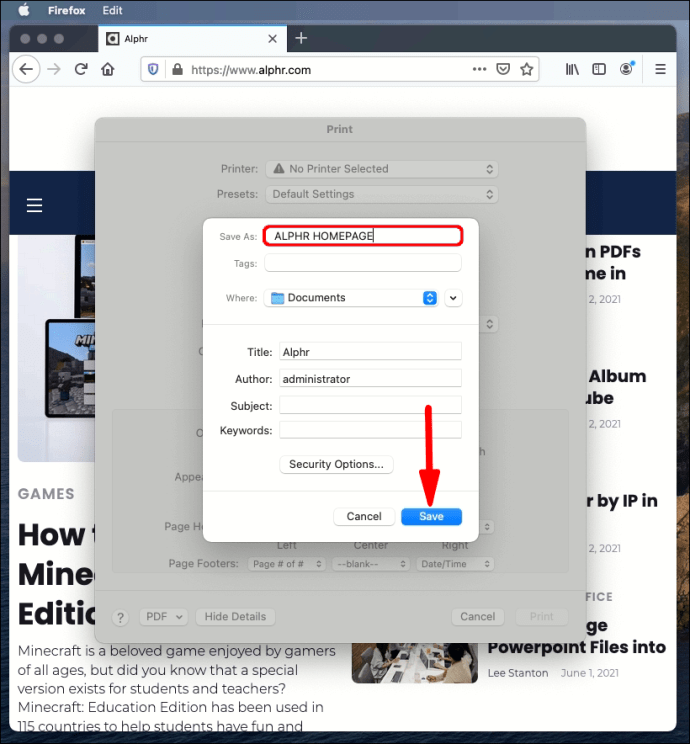
Safari
- Masaüstünüzde Safari'yi başlatın.
- Sol üst köşedeki menüden “Dosya” bölümüne tıklayın ve “PDF Olarak Dışa Aktar” seçeneğini seçin.
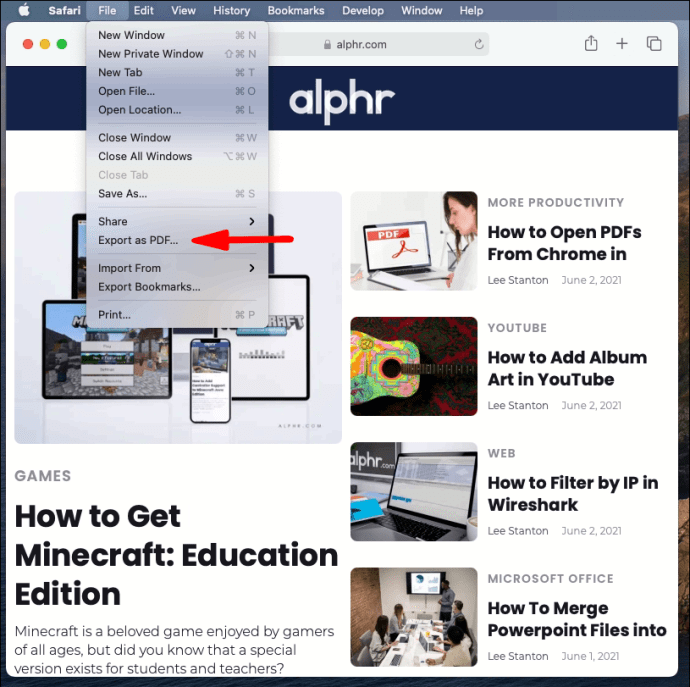
- Yeni bir açılır pencere açılacaktır. Dosyayı adlandırın ve PC'nizdeki indirme hedefini seçin.
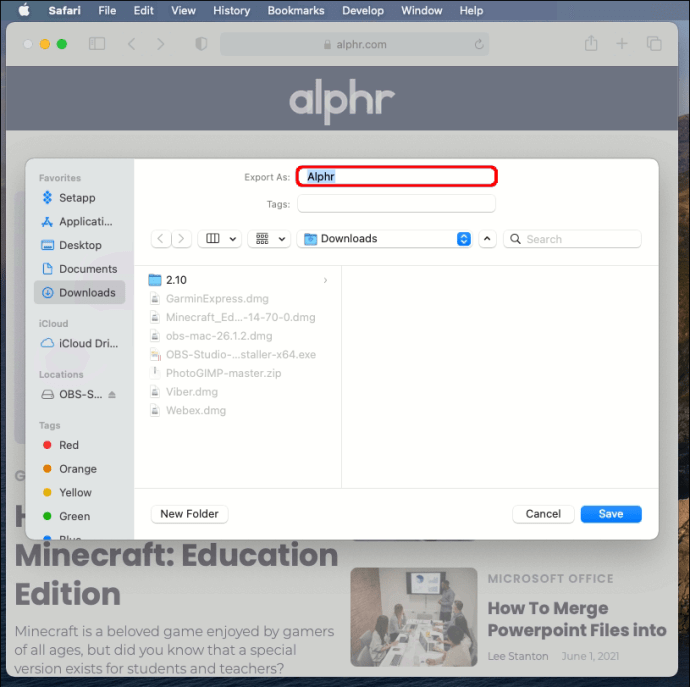
- "Kaydet"e basın.
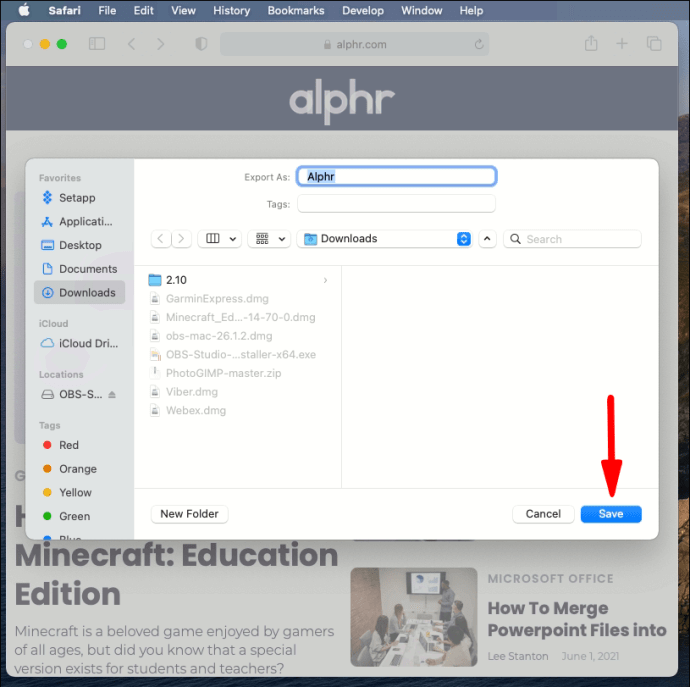
Safari'de bir web sayfasını PDF olarak indirmenin başka bir yöntemi daha vardır:
- Masaüstünüzde Safari'yi başlatın.
- Sol üstteki menüden “Dosya”ya tıklayın ve “Yazdır”ı seçin.
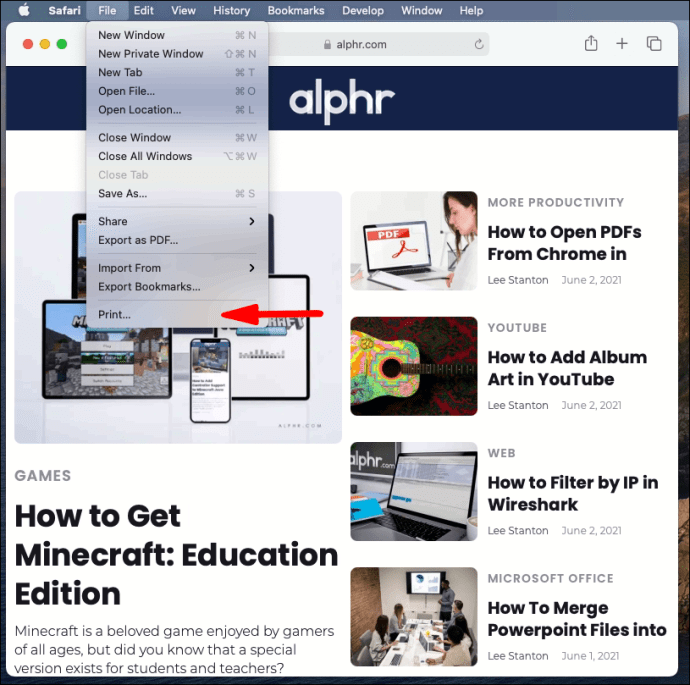
- Şimdi yeni bir açılır pencere açılacaktır. Sol alttaki aşağı oka tıklayın.
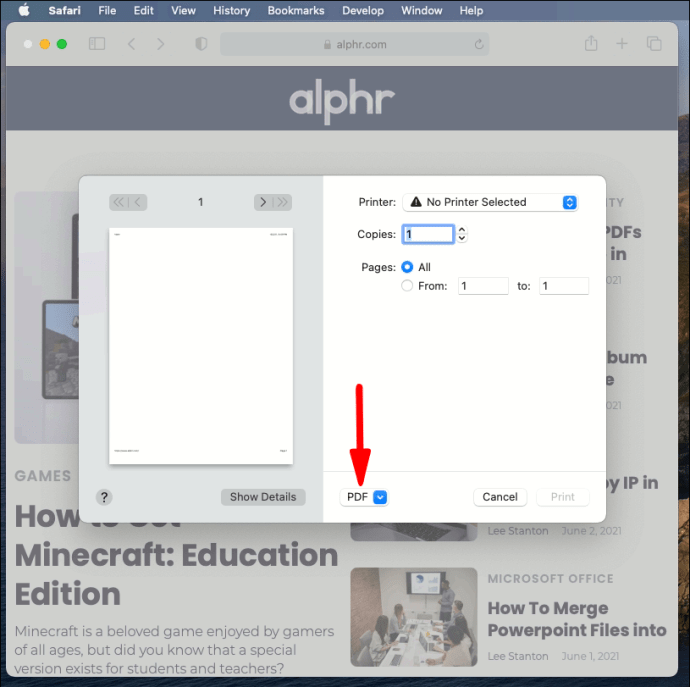
- Aşağıdaki açılır menüden "PDF Olarak Kaydet"i seçin.
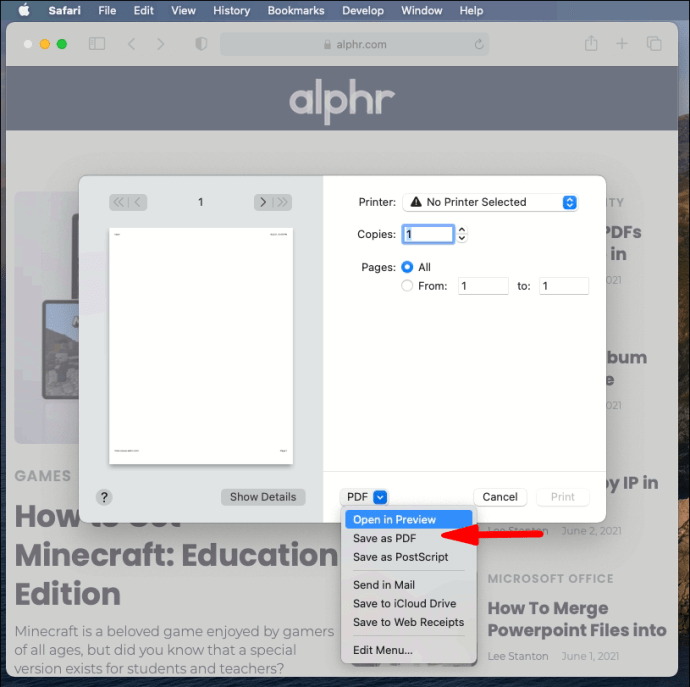
- Açılır pencerede dosya adını ve hedefini girin.
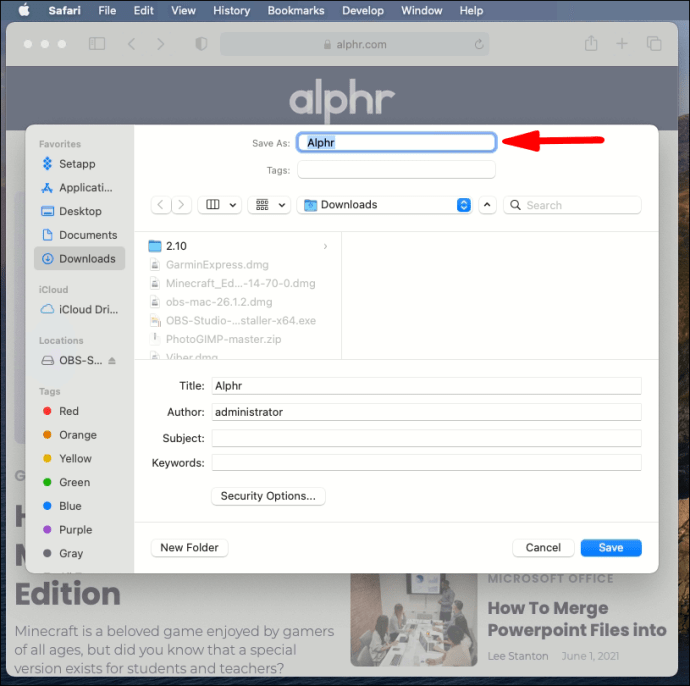
Microsoft Kenarı
- Masaüstünüzde Microsoft Edge'i açın.
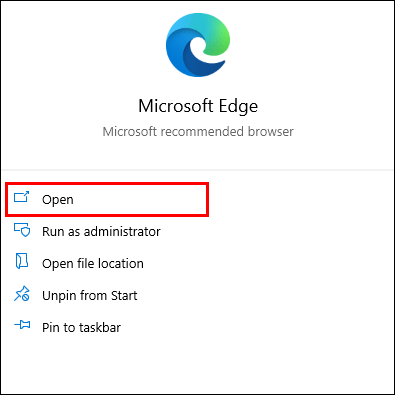
- Uygulamanın sağ üst köşesindeki üç noktaya tıklayın.
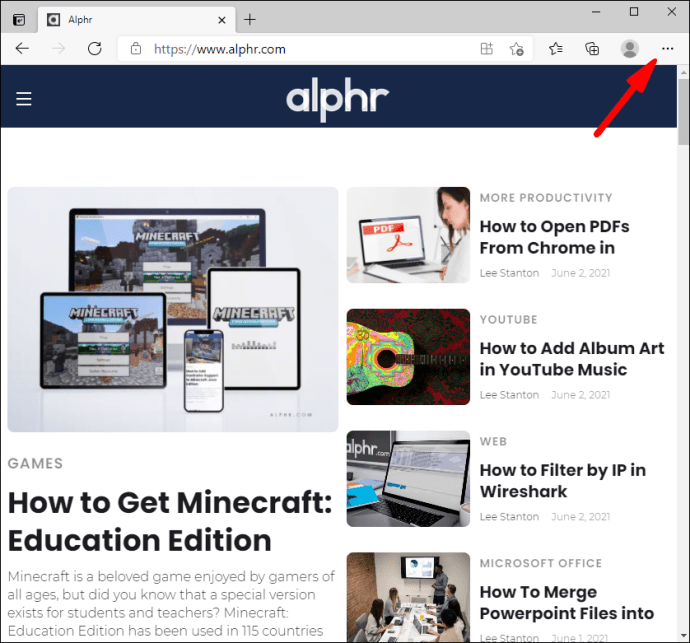
- Açılır menü açılacaktır. “Yazdır”ı seçin.

- “Yazıcı” altında gösterilen aşağı oka tıklayın ve açılır menüden “PDF Olarak Kaydet”i seçin.
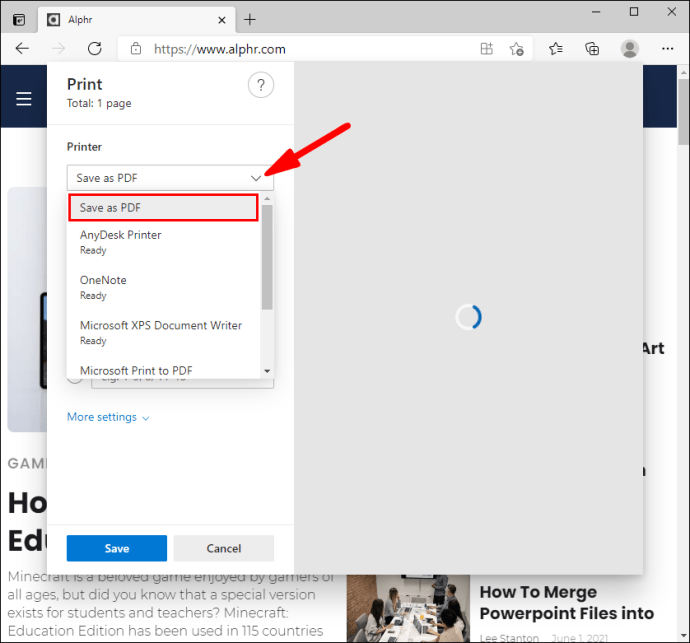
- Gerekirse sayfayı "Düzen" ve "Sayfalar" altında düzenleyin.
- “Kaydet” düğmesine tıklayın.
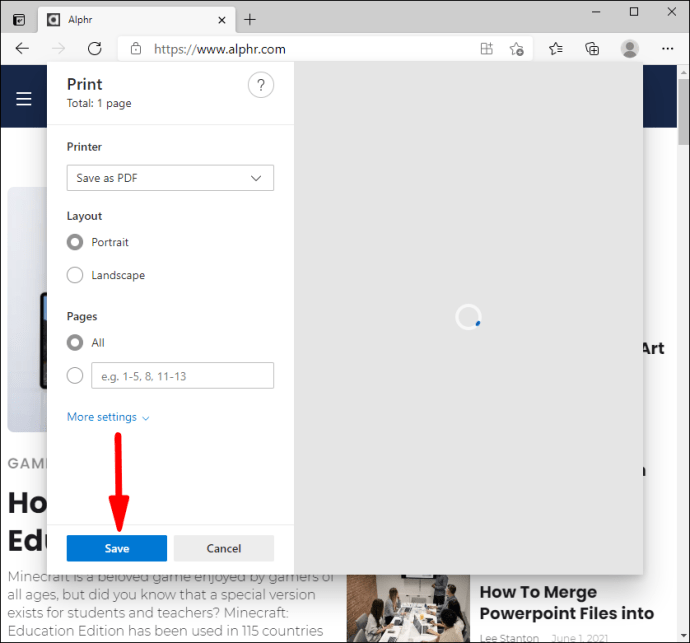
- Dosyayı kaydetmek için PC'nizde bir hedef seçin ve son bir kez “Kaydet”e tıklayın.
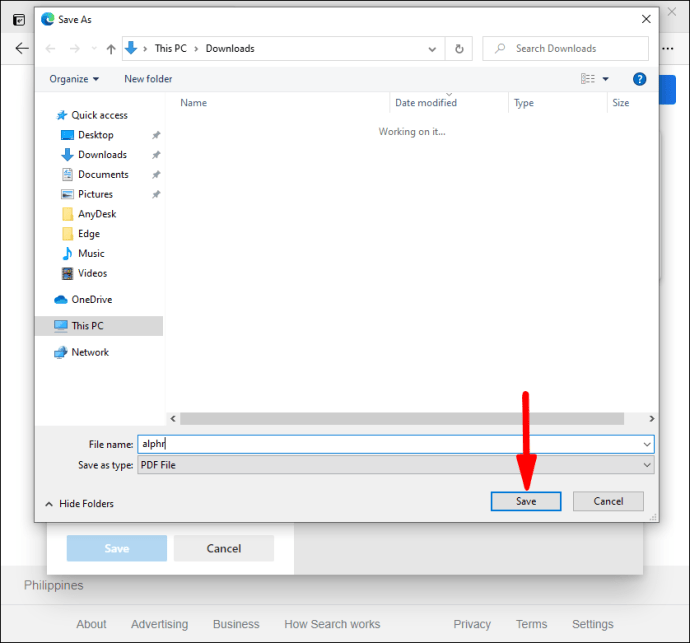
Google Chrome
- Masaüstünüzde Chrome'u başlatın.
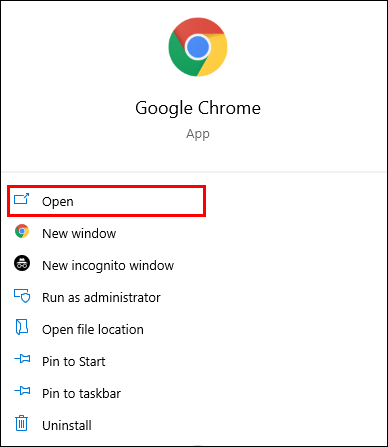
- Sağ üst köşedeki üç noktaya tıklayın.
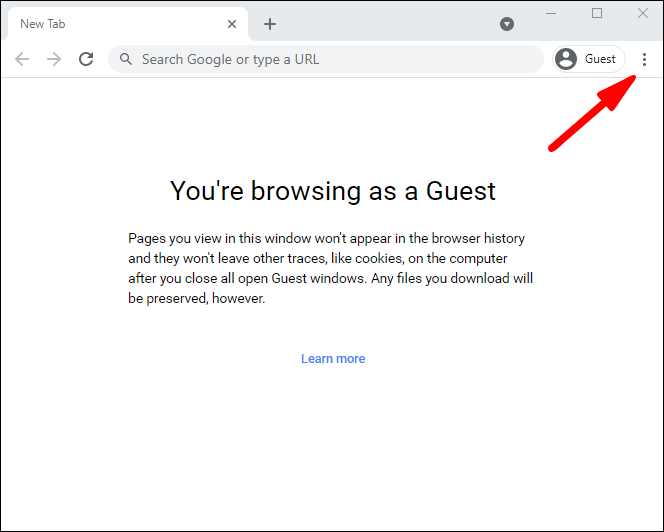
- Açılır menüden "Yazdır"ı seçin.

- Yeni bir açılır pencere açılacaktır. "Hedef"in yanındaki aşağı oka tıklayın ve açılır menüden "PDF Olarak Kaydet"i seçin.
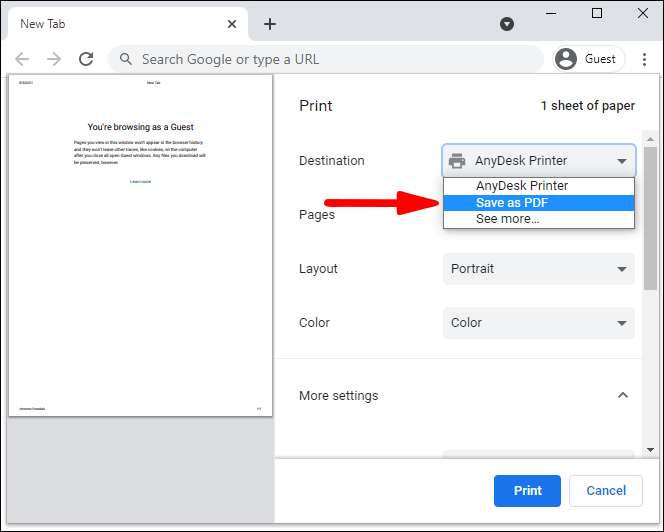
- (İsteğe bağlı) Kağıt boyutu ayarlama, ölçekleme ve diğerleri gibi ek seçenekler için "Diğer Ayarlar"a gidin.
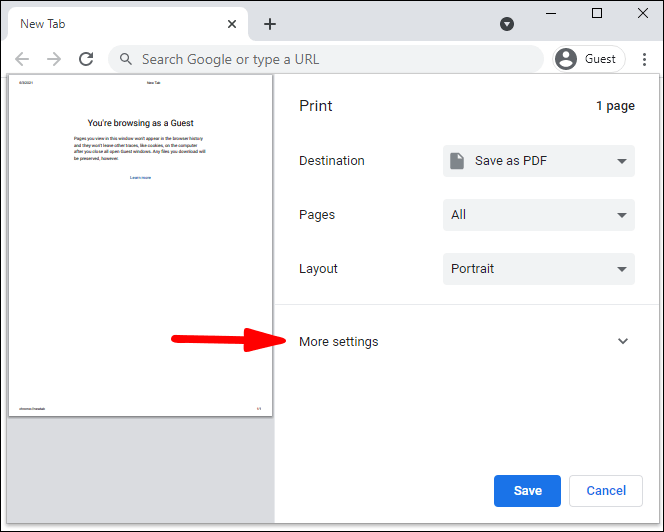
- “Kaydet” düğmesine tıklayın ve PDF dosyasını kaydetmek istediğiniz hedefi seçin.
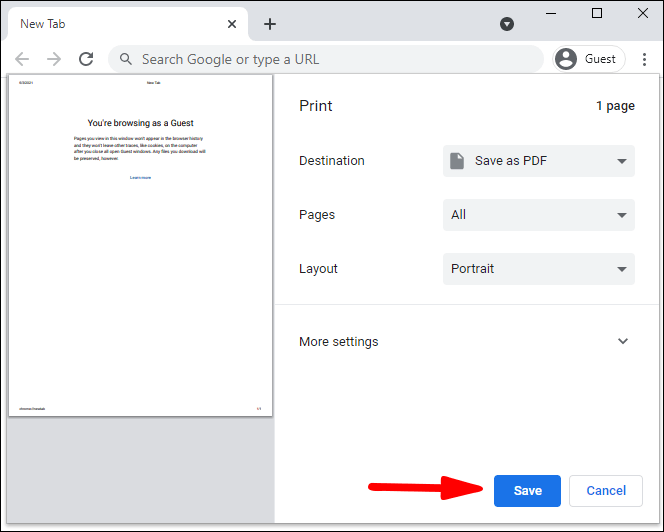
- Bitirmek için tekrar “Kaydet”e tıklayın.
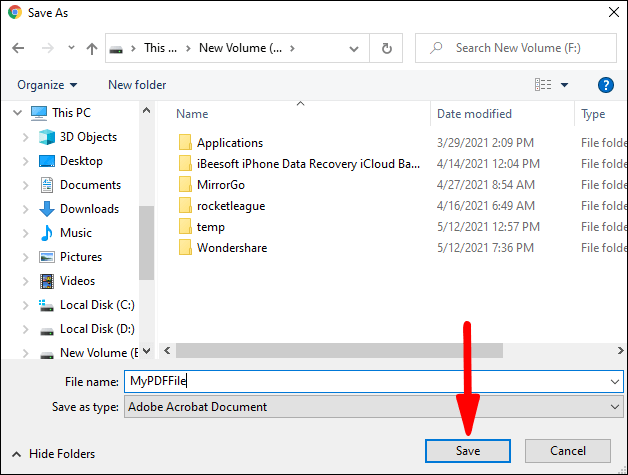
Mobil Tarayıcılar
Bir web sayfasını mobil cihazınıza PDF olarak kaydetmek, bunu bir masaüstünden yapmak kadar basittir.
Hemen atlayalım.
Opera
- Opera'yı mobil cihazınızda başlatın ve PDF olarak indirmek istediğiniz sayfayı açın.
- Ekranın sağ üst köşesindeki üç dikey çizgiye dokunun.
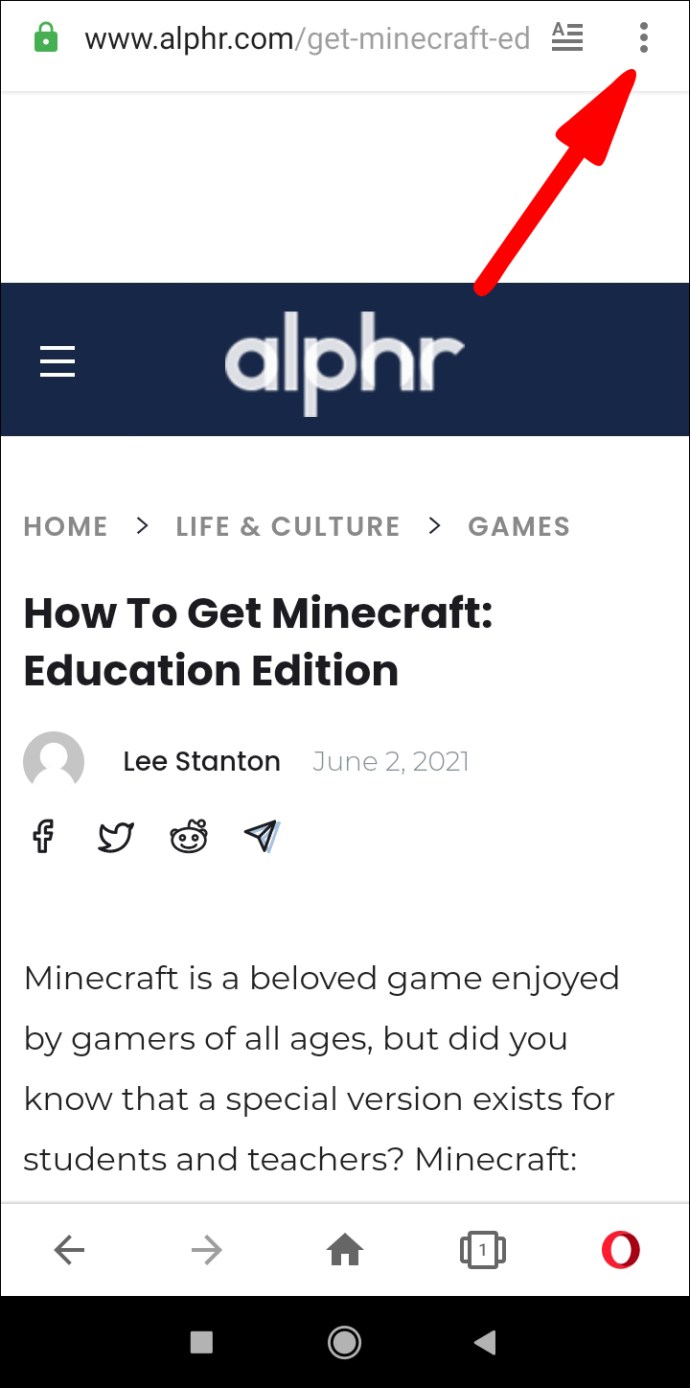
- Açılır menüden "PDF Olarak Kaydet"i seçin.
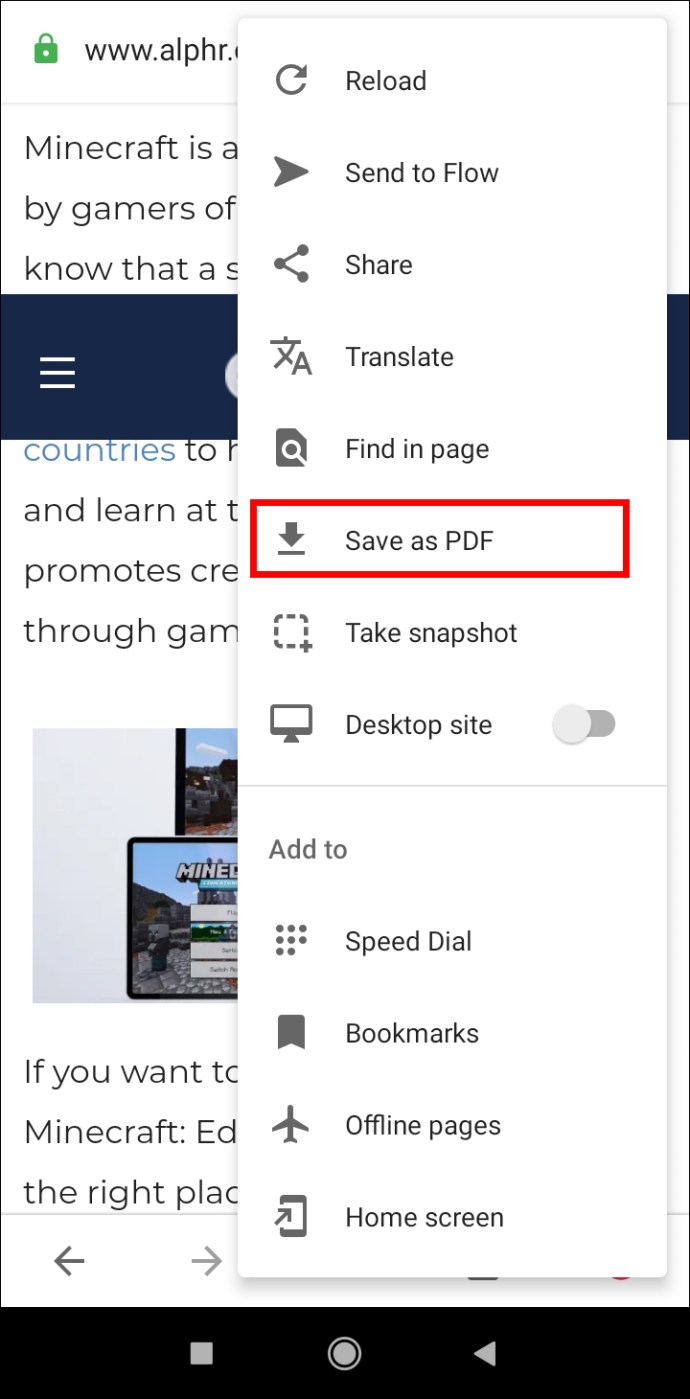
- Açılır pencerede gerekirse kağıt boyutunu, yönünü, kenar boşluklarını ve sayfaları ayarlayın.
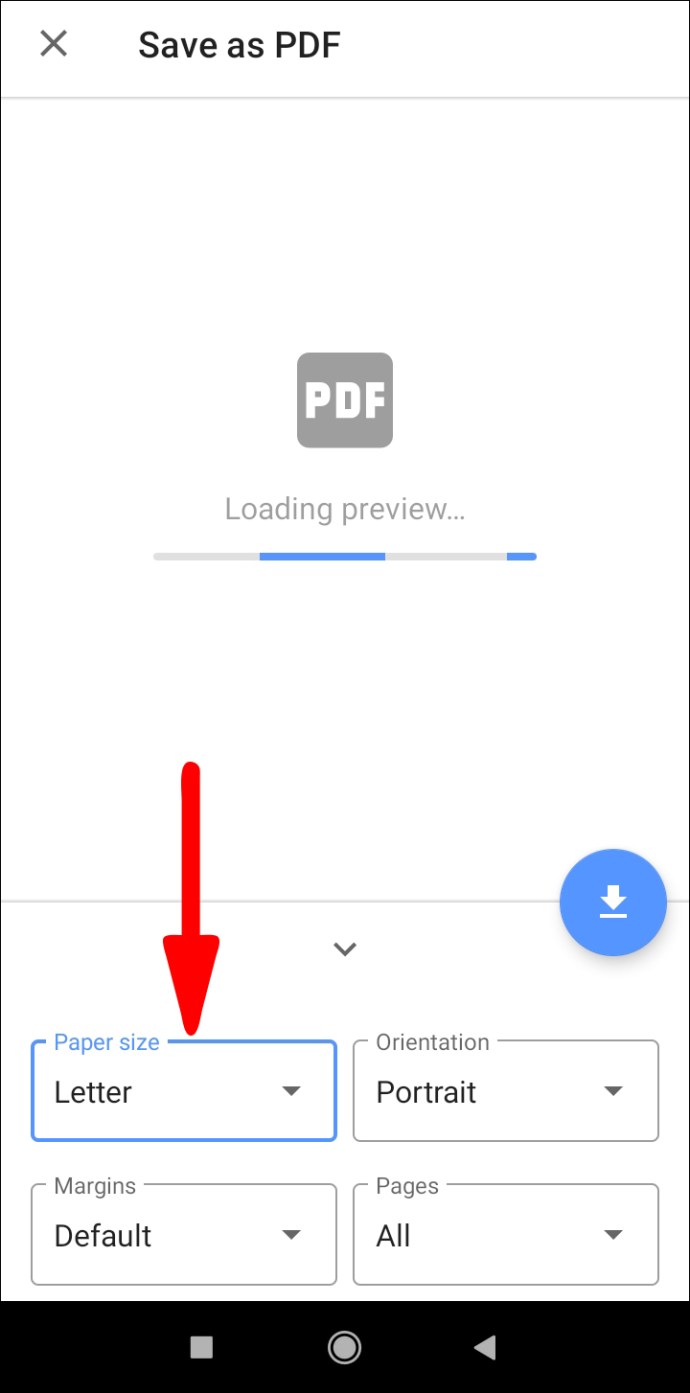
- İndirmek için aşağı oklu mavi daireye dokunun.

Mozilla Firefox
Bir iOS cihazında:
- Firefox'u açın ve PDF olarak kaydetmek istediğiniz sayfayı başlatın.
- Ekranın sağ üst köşesindeki “Paylaş” simgesine dokunun, aşağı kaydırın ve “Yazdır” seçeneğine dokunun.
- Yakınlaştırmak için kıstırma hareketi yapın. Bu, sayfayı bir PDF dosyasına dönüştürecektir.
- Ekranın sağ tarafındaki "Paylaş" simgesine dokunun ve "Dosyalara Kaydet"i seçin.
Android Firefox sürümü şu anda web sayfalarının PDF olarak kaydedilmesini desteklememektedir. Bu noktada ekran görüntüsü alabilir veya bunun yerine farklı bir tarayıcı kullanabilirsiniz.
Safari
Masaüstü sürümünde olduğu gibi, bir web sayfasını mobil tarayıcınızda PDF dosyası olarak kaydetmenin iki yolu vardır.
iOS ekran görüntüsü aracını içeren yöntemle başlayacağız:
- iPhone veya iPad'inizde Safari'yi başlatın ve bir ekran görüntüsü alın.
- Ekranın sol alt köşesinde küçük bir küçük resim belirecektir. üzerine dokunun.
- Yeni ekran açıldığında, “Tam Sayfa” sekmesini seçin ve eklemek istediğiniz işaretlemeleri ekleyin.
- Bitirmek için “Bitti”ye dokunun.
- "PDF'yi Dosyalara Kaydet"i seçin ve işlemi tamamlamak için "Kaydet"e basmadan önce bir hedef seçin.
Ayrıca, Paylaş aracını kullanarak bir HTML sayfasını PDF olarak kaydedebilirsiniz.
- Mobil cihazınızda Safari'yi başlatın.
- Kaydetmek istediğiniz web sayfasını açın ve “Paylaş” düğmesine basın.
- Yeni Paylaşım Sayfası penceresinde, sayfa başlığının altındaki “Seçenekler”i seçin.
- Listeden "PDF"yi seçin ve "Bitti" veya "Geri"yi seçin.
- Paylaşım Sayfasında "Dosyalara Kaydet"i seçin.
- Dosya için bir hedef seçin ve bitirmek için "Kaydet"e basın.
Microsoft Kenarı
- Mobil cihazınızda Edge'i başlatın.
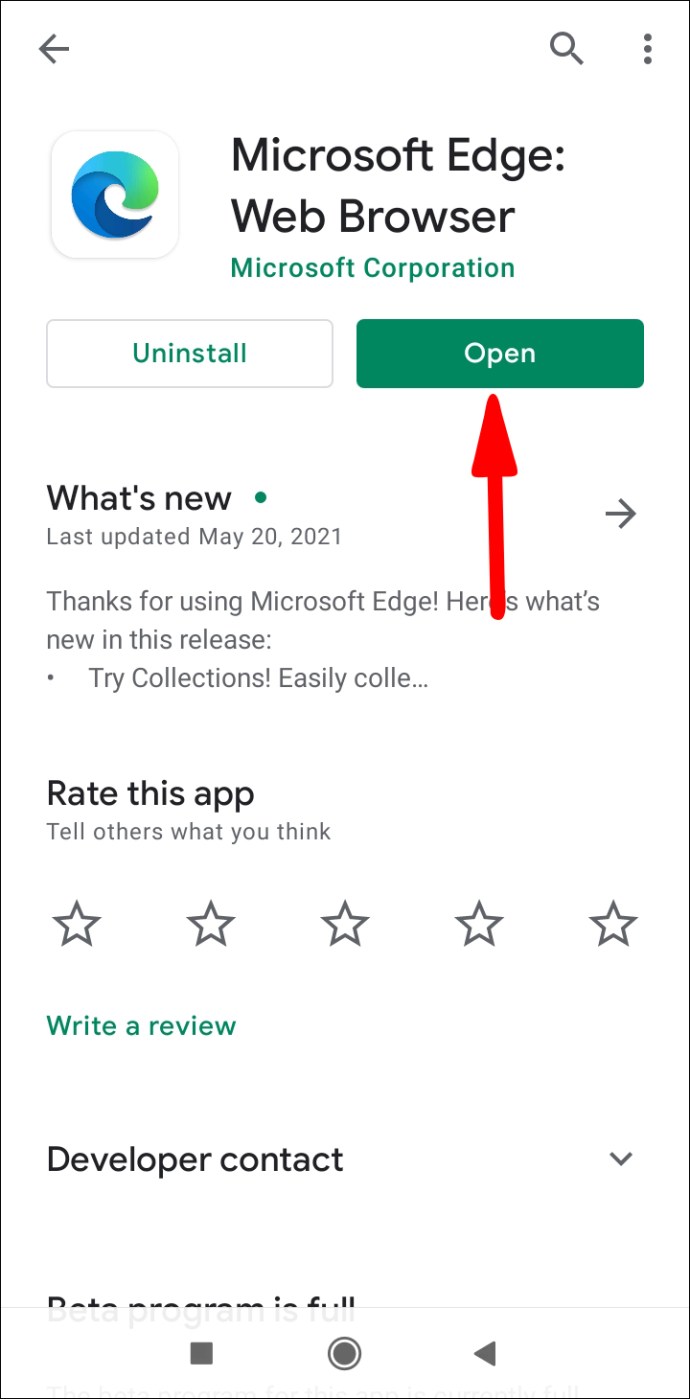
- PDF olarak kaydetmek istediğiniz sayfayı açın ve alt çubuktan paylaş simgesine dokunun.
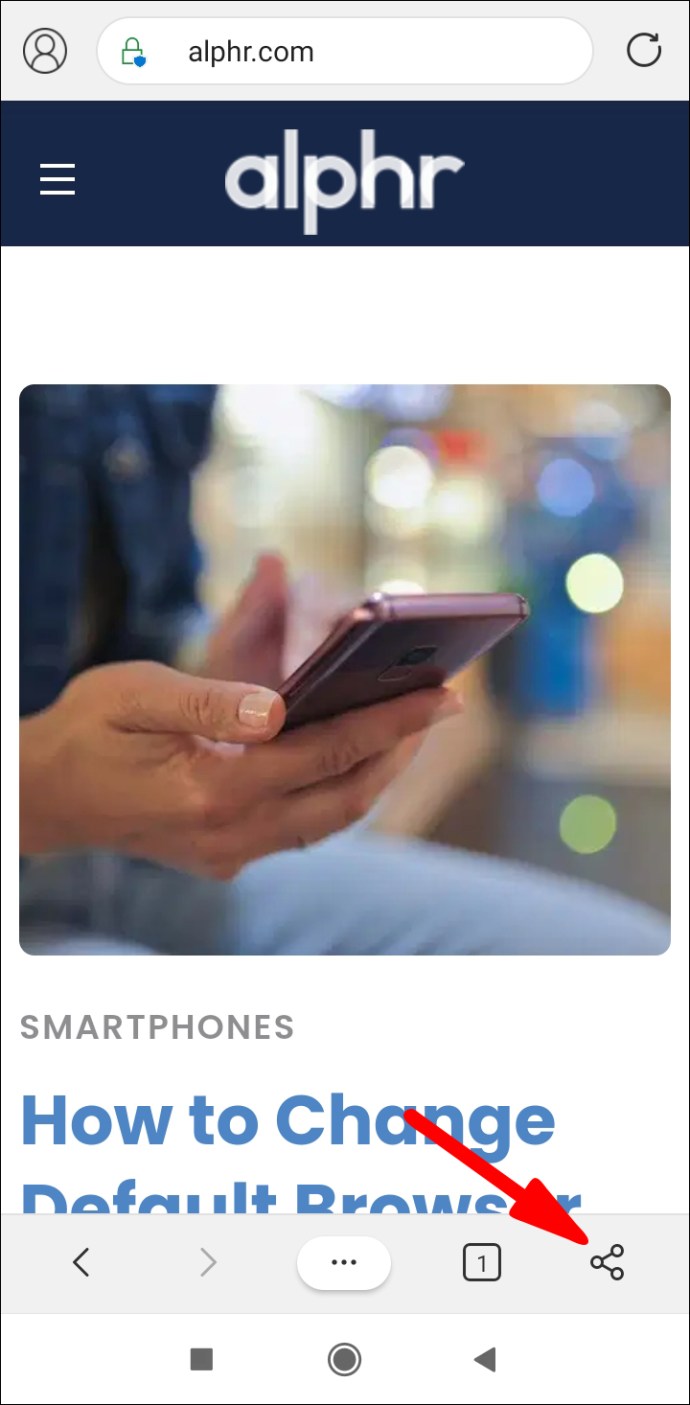
- “Yazdır”ı ve ardından “PDF Olarak Kaydet”i seçin. Burada “Yazdır” seçeneğini görmüyorsanız, aynı alt çubuktan üç yatay noktayı deneyin.
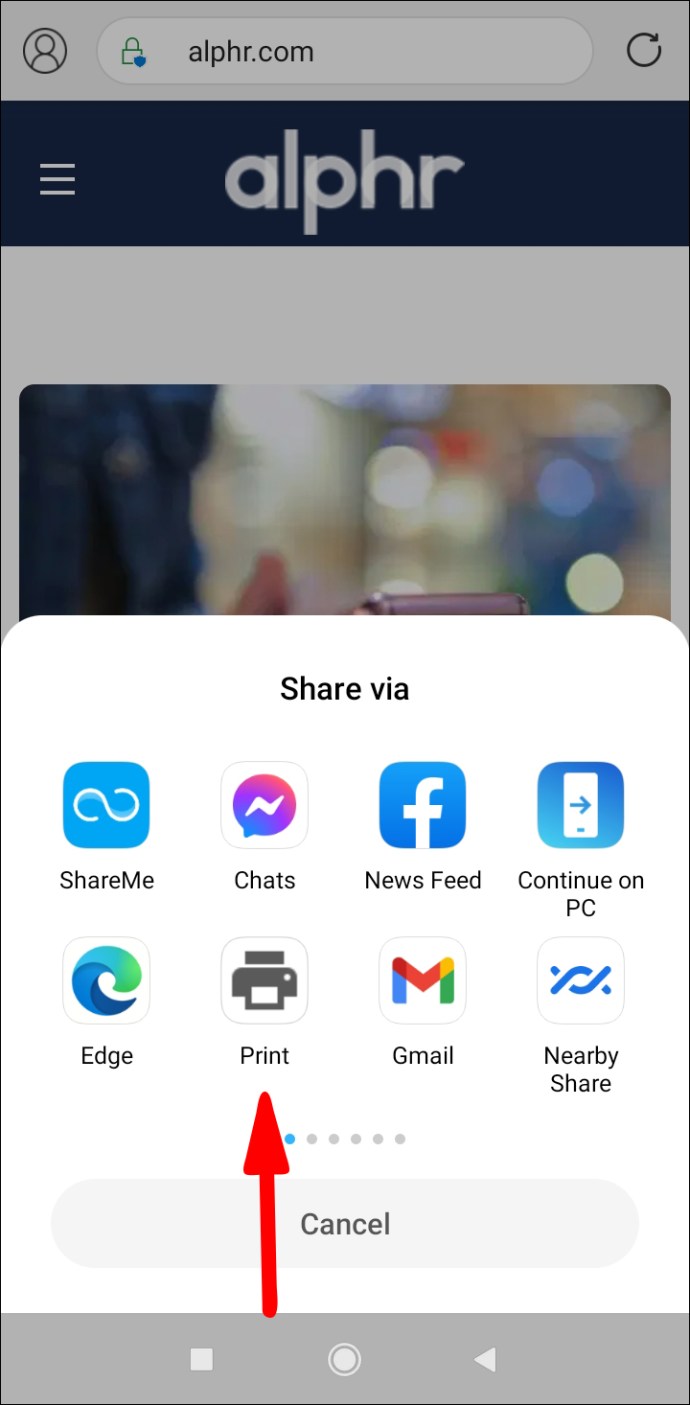
- PDF olarak kaydetmek için PDF simgesine dokunun.
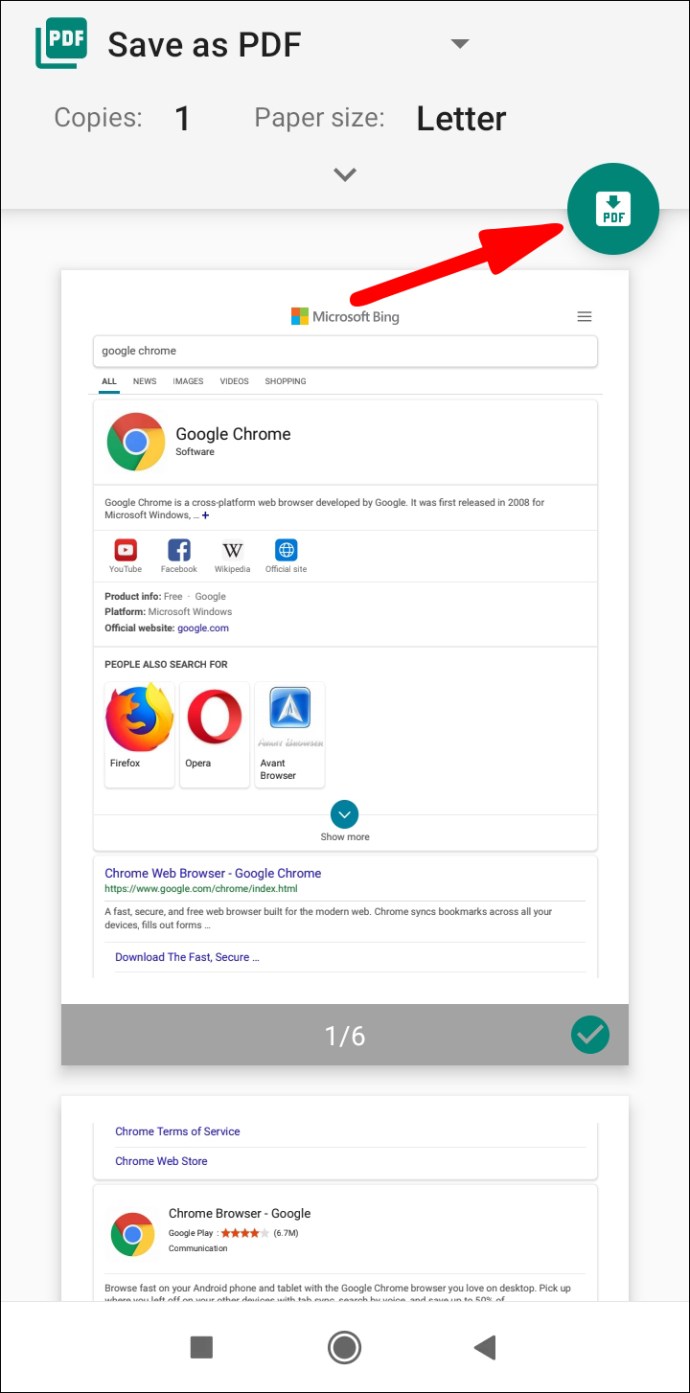
- Konumu seçin ve indirmek için “Kaydet”e basın.
Google Chrome
Android ve iOS cihazlar için talimatlar benzerdir, ancak anlaşılır olması için önce Android cihazlar için olan adımları listeleyeceğiz.
- Mobil cihazınızda Chrome'u başlatın.
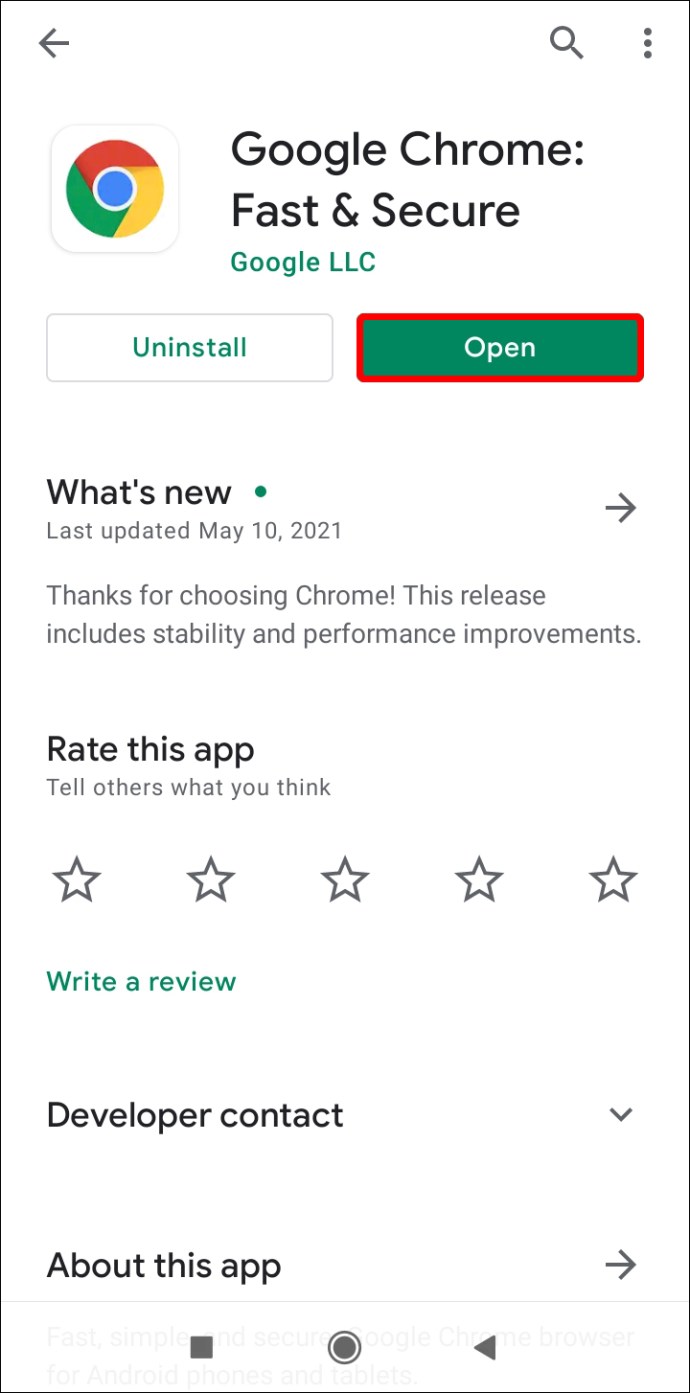
- Ekranın sağ üst köşesindeki üç noktaya dokunun.
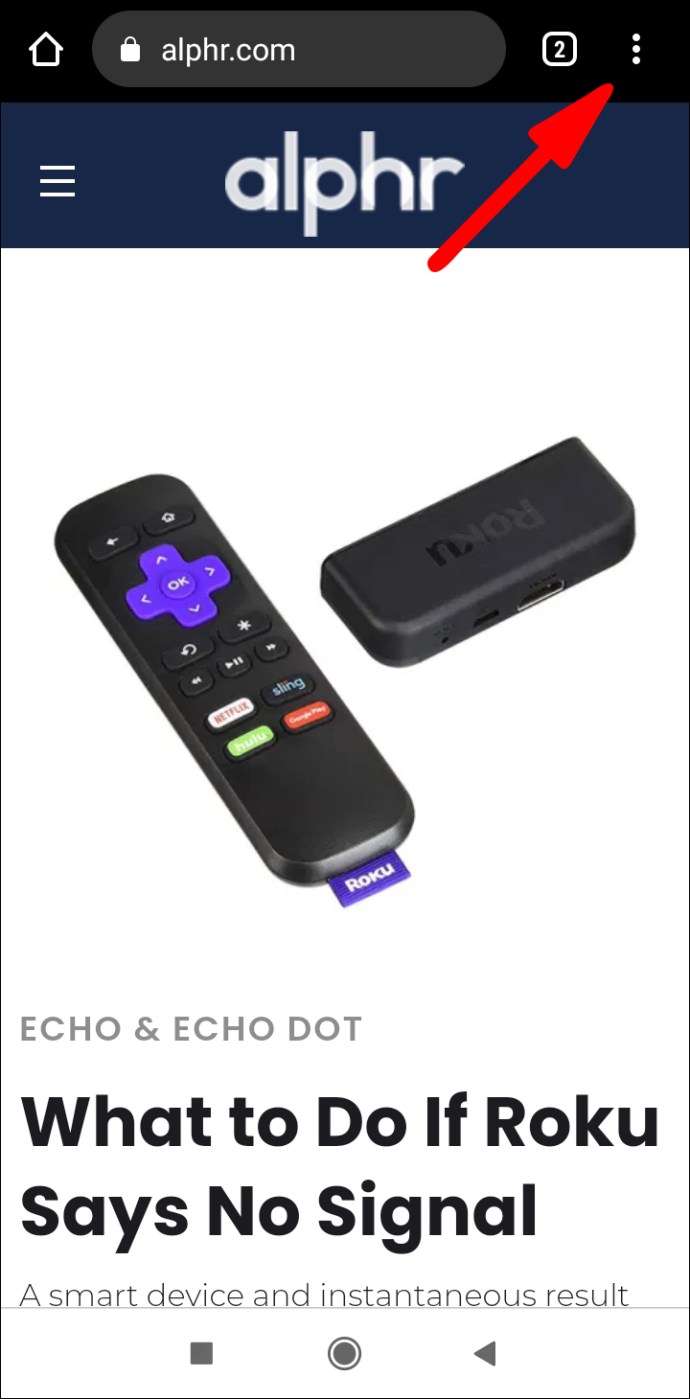
- Açılır menüden "Paylaş"ı seçin.
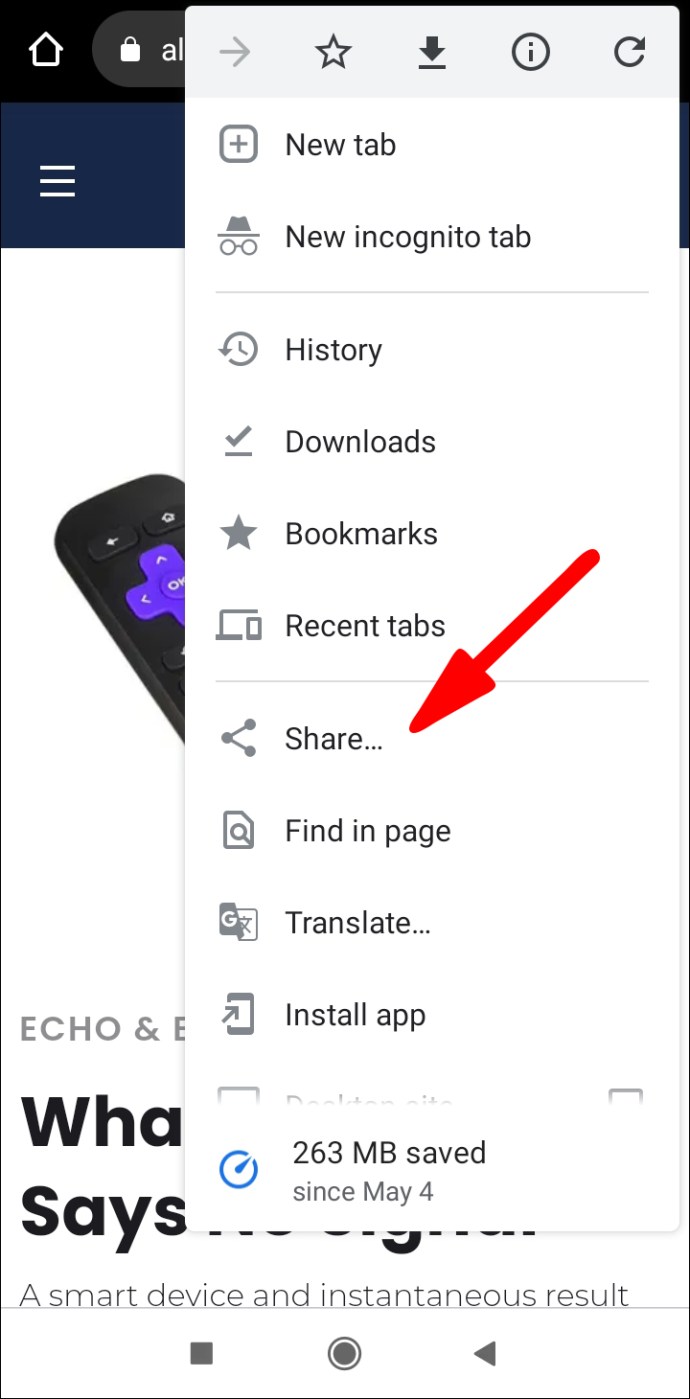
- Ekranın altında bir açılır menü göreceksiniz. Ondan “Yazdır” ı seçin.
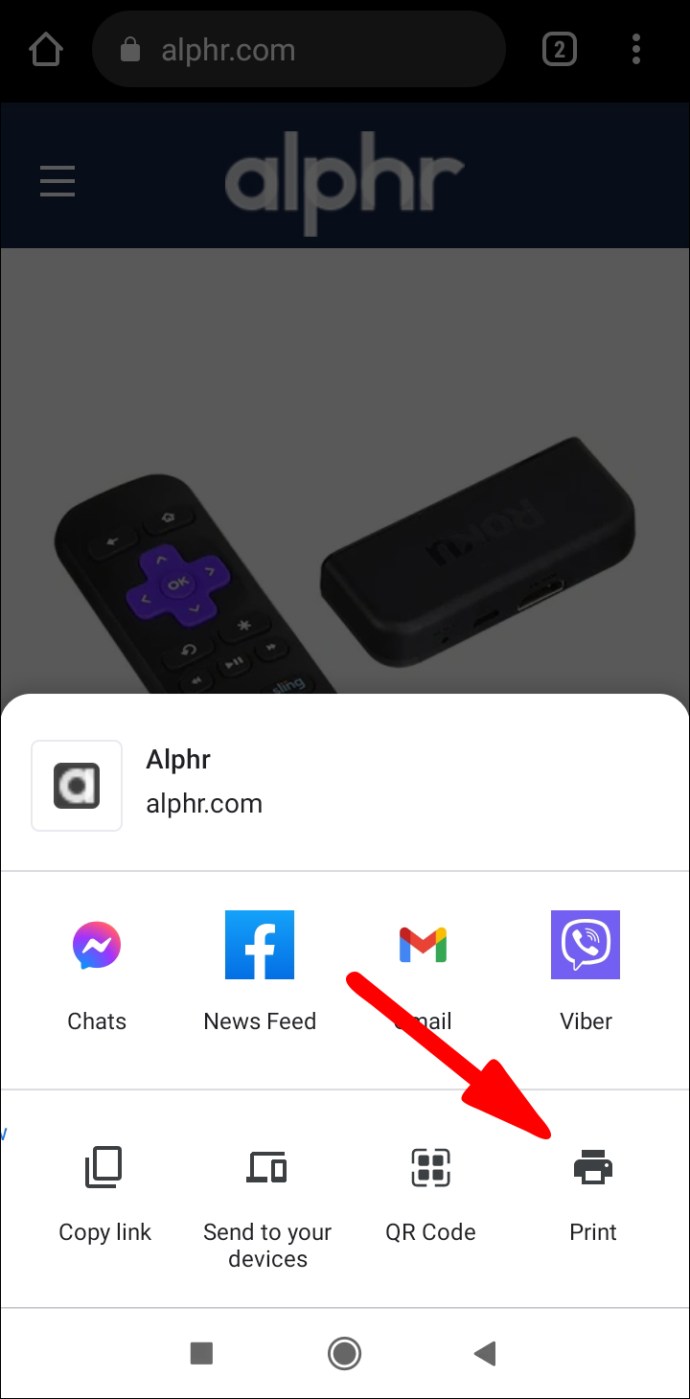
- Sağ üst köşede gösterilen aşağı oka dokunun ve açılır menüden “PDF Olarak Kaydet”i seçin.
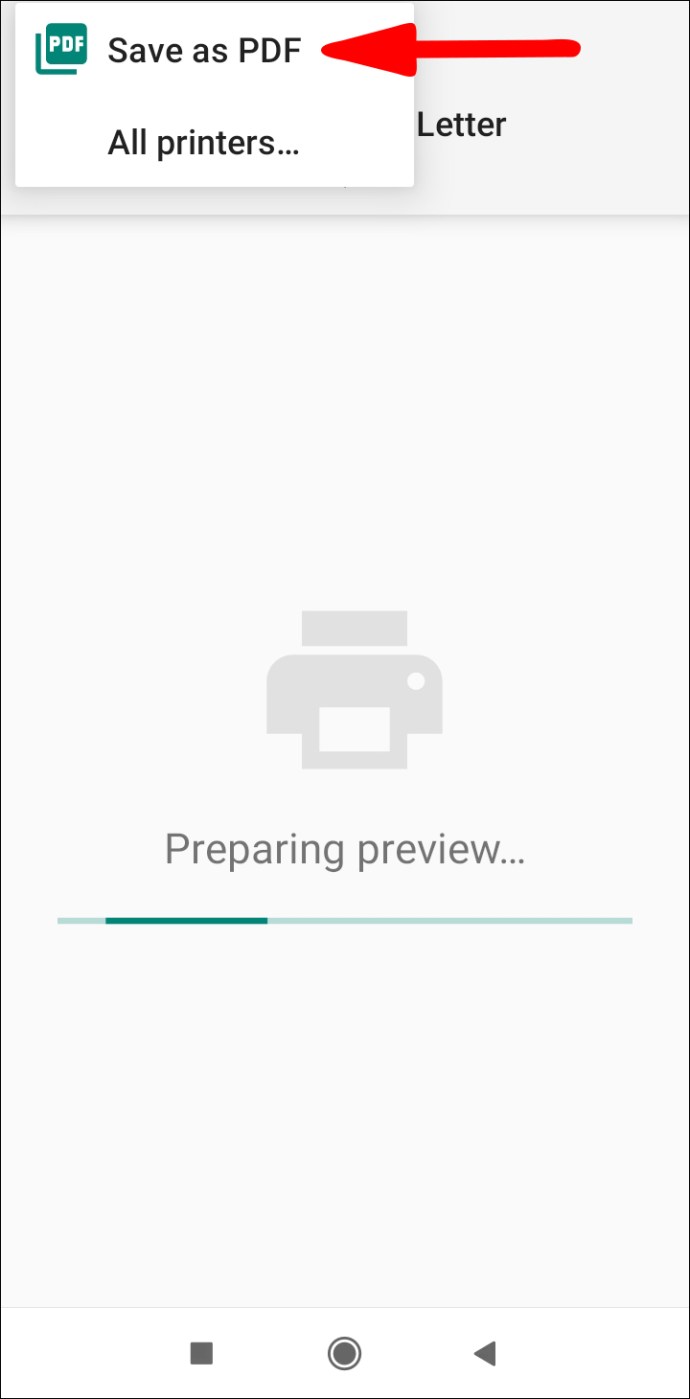
- "Kağıt Boyutu"nun altında gösterilen aşağı oka basın ve gerekirse dosyanızın boyutunu, rengini ve sayfalarını özelleştirin.
- Ekranın sağ tarafındaki mavi PDF simgesi dairesine basın.
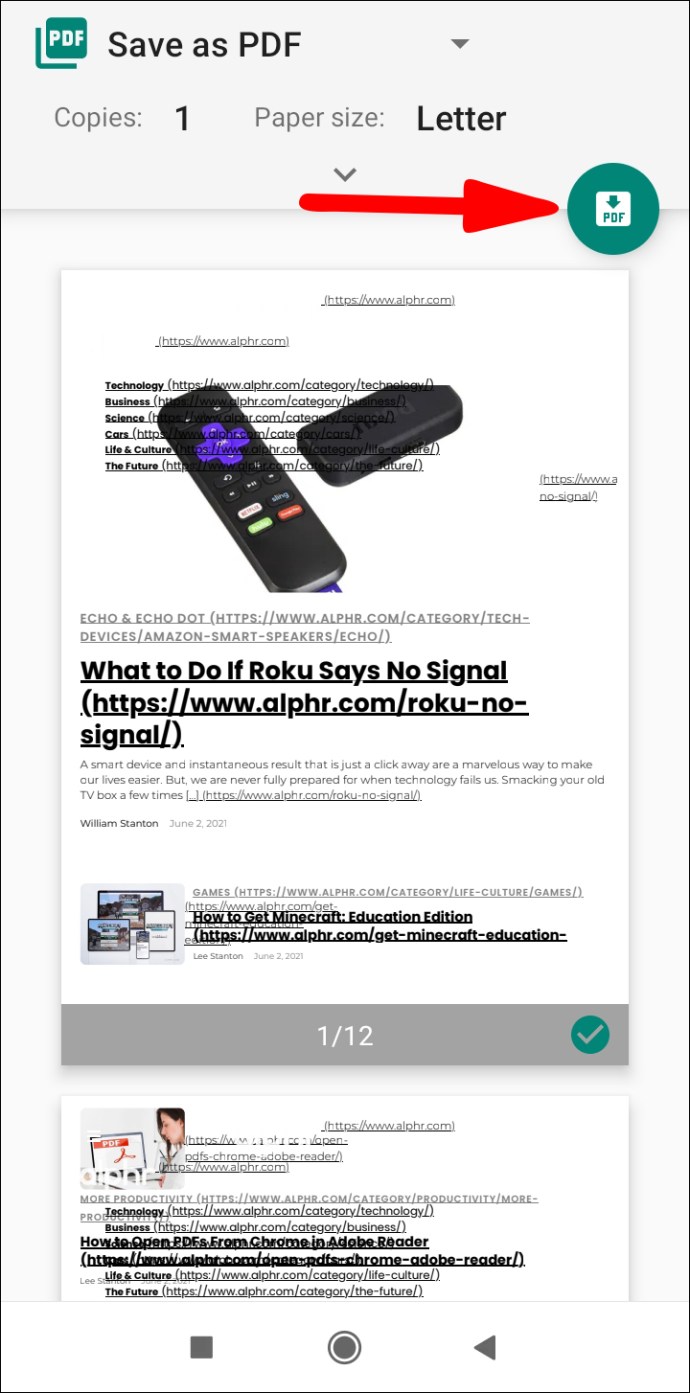
- Dosyayı adlandırın ve “Kaydet”e basın.
Bir iOS cihazı kullanıyorsanız aşağıdaki adımları uygulayın:
- iOS cihazınızda Chrome'u başlatın ve PDF olarak kaydetmek istediğiniz web sayfasını açın.
- Ekranın sağ üst köşesindeki “Paylaş” simgesini seçin ve “Yazdır” seçeneğine ilerleyin. üzerine dokunun.
- Bir sıkıştırma hareketi yapın ve daha yakından görmek için yakınlaştırın. Bu, sayfayı bir PDF dosyasına dönüştürecektir.
- Ekranın sağ tarafındaki "Paylaş" simgesine dokunun ve "Dosyalara Kaydet"i seçin.
Ek SSS
PDF'imi Nasıl Düzenlerim?
PDF dosyalarını kolaylıkla düzenlemenize izin veren birkaç çevrimiçi araç ve yazılım vardır. Adobe Acrobat DC'den daha önce bahsettik, ancak Google Drive ve Dokümanlar'ın ücretsiz yazılımını da kullanabilirsiniz:
1. Google Drive'ınızda oturum açın.
2. Arayüzün sol üst köşesindeki “Yeni” düğmesine tıklayın.
3. “Dosya Yükleme”yi seçin ve düzenlemek istediğiniz PDF'yi bulun.
4. “Aç” a basın.
5. Yüklendikten sonra dosyayı sağ tıklayın ve “Birlikte aç…”ı ve ardından “Google Dokümanlar”ı seçin.
6. "Son" klasörünüzde düzenlenebilir bir Doküman dosyası göreceksiniz.
7. Dosyayı açın ve gerekli değişiklikleri yapın.
8. Dosyayı PDF olarak geri indirin.
Ayrıca, bilgisayarınızdan dosya yüklemenize ve bunları Acrobat benzeri bir yazılımda düzenlemenize olanak tanıyan, Sejda adlı kullanışlı bir çevrimiçi PDF düzenleyici de bulunmaktadır. 50 MB'a kadar belgeler ve saatte üç görev için ücretsiz bir hizmet sunarlar ve bu programı çoğu insanın peşinde olduğu tek seferlik bir hizmet için mükemmel hale getirir.
Neden Bir Web Sayfasını PDF Olarak Kaydetmelisiniz?
PDF, "Taşınabilir Belge Biçimi" anlamına gelir ve işletim sisteminden bağımsız olarak herkes tarafından açılabilen ve alıcının izni olmadıkça değişiklik yapılmasını engelleyen belgeleri depolamak ve paylaşmak için en iyi biçimdir. Belki birine bildiri göndermeniz gerekiyor, ancak bilgileri değiştirebileceklerinden korkuyorsunuz. Ayrıca, bir web sayfası veya herhangi bir yazılı belge yazdırmak isteyebilirsiniz, ancak biçimlendirmenin bozulmadan kalması çok önemlidir. Gördüğünüz gibi, PDF dosyaları paylaşım için inanılmaz derecede uygundur ve mükemmel grafik bütünlüğüne sahiptir.
PDF Dosyaları Nasıl Görüntülenir?
PDF dosyalarını açmak için bir mobil cihaz veya masaüstü kullanıyor olsanız da, bunları açabilen yerleşik bir uygulama vardır. PDF'leri okumak için en yaygın programlardan biri Adobe Reader'dır. Ancak, çoğu tarayıcı PDF'leri de otomatik olarak açabilir.
PDF Tüm Yol
Her zaman açık olmasa da, web sayfalarını PDF dosyaları olarak kaydetmenin birçok nedeni vardır. Sizi buraya getirenler ne olursa olsun, umarız ihtiyacınız olan talimatları bulmuşsunuzdur. Tarayıcınız (Android'deki Firefox gibi) şu anda işi yapmanıza izin vermiyorsa, her zaman çevrimiçi araçları ve uzantıları kullanabileceğinizi unutmayın.
Web sayfalarını PDF olarak kaydetmek için başka ücretsiz çevrimiçi araçlar biliyor musunuz? Web sayfalarını ne sıklıkla PDF'ye dönüştürürsünüz? Deneyimlerinizi aşağıdaki yorumlar bölümünde paylaşın.