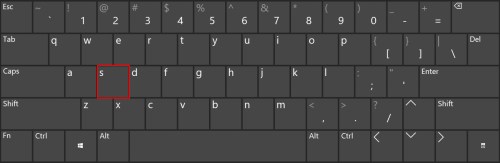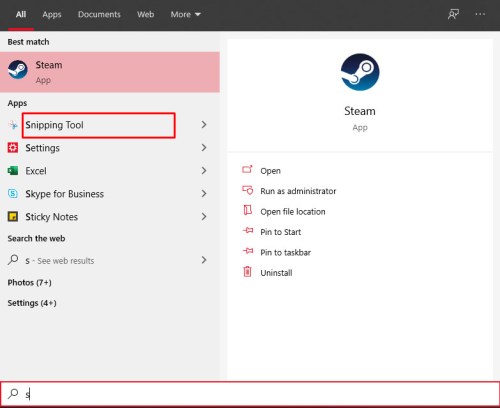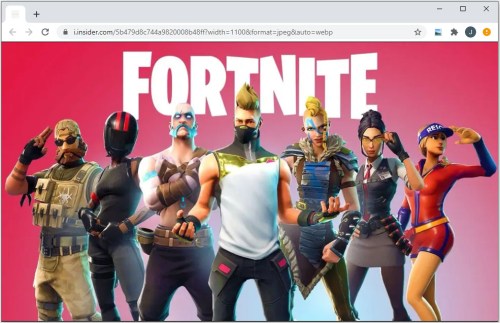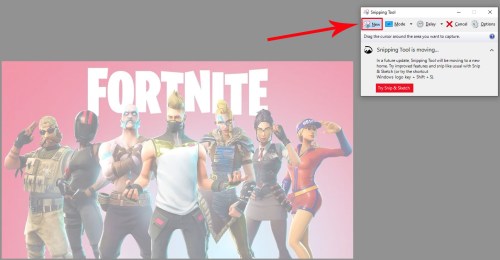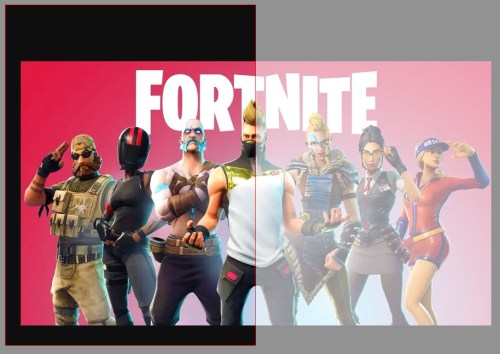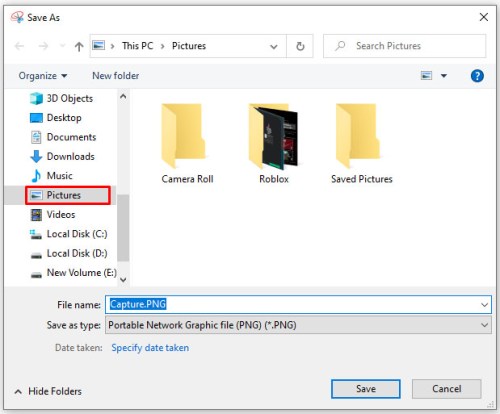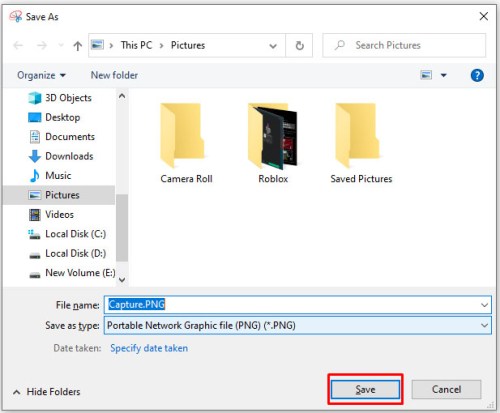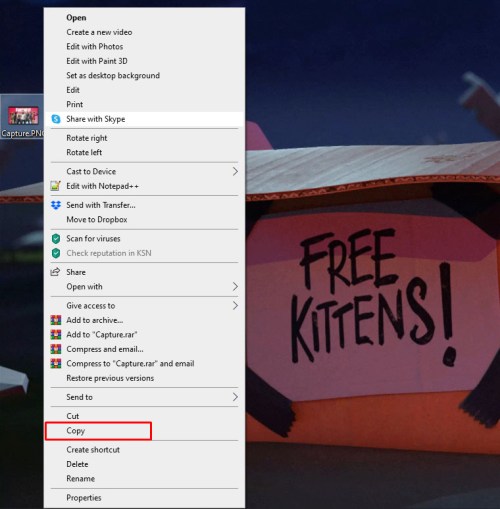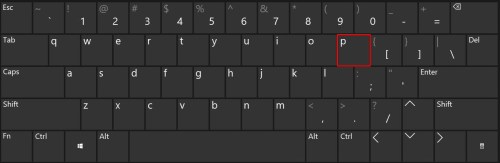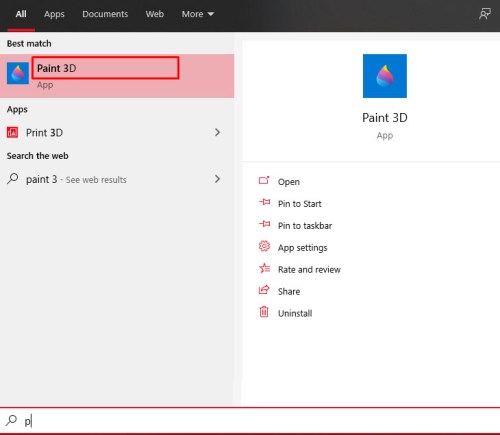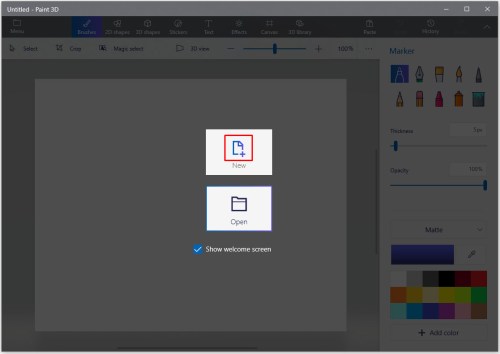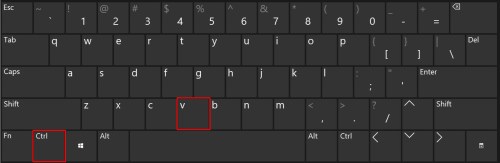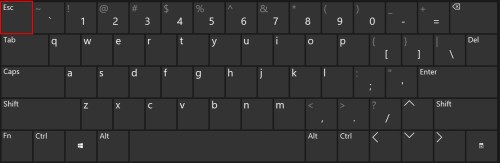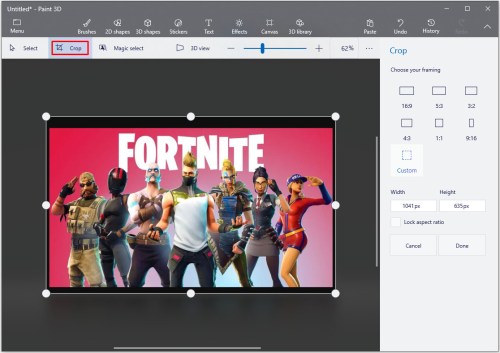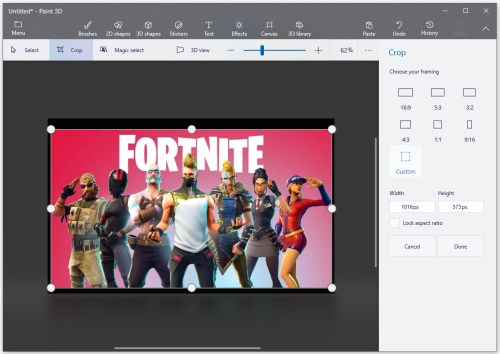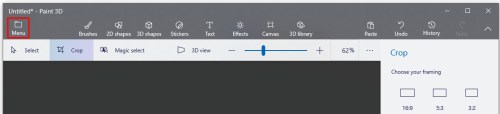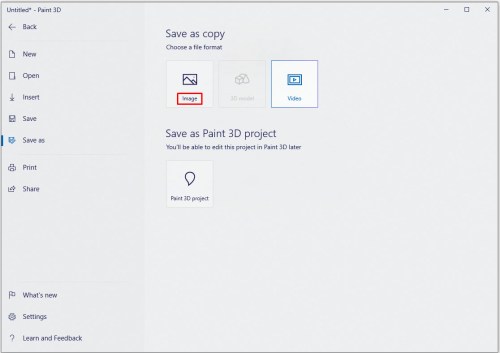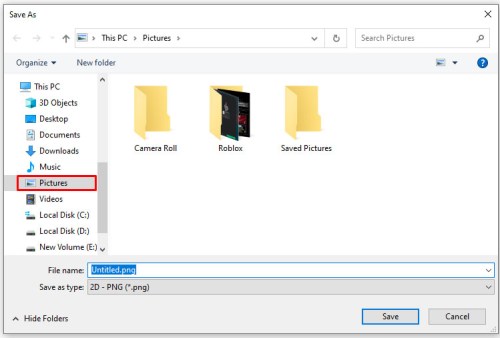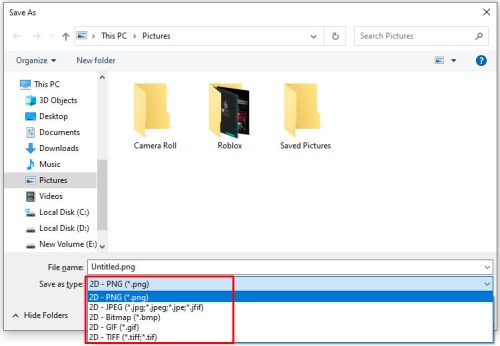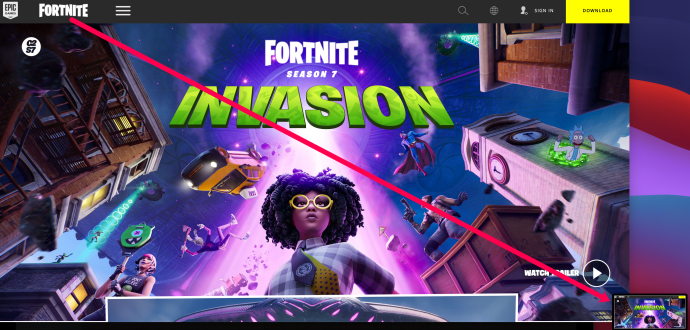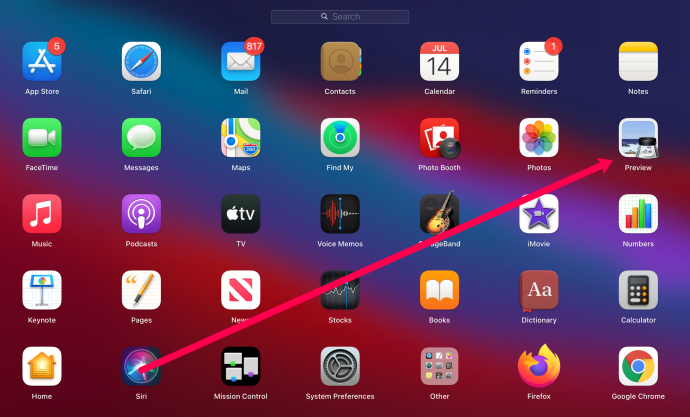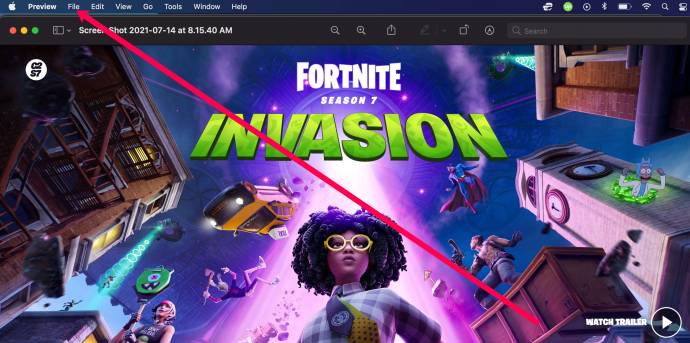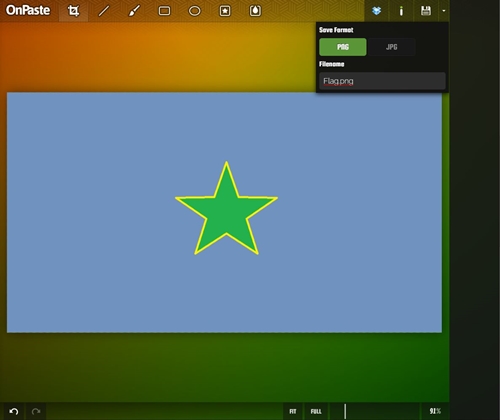Pano resimlerini JPG ve PNG dosyaları olarak kaydetmenin birçok yolu vardır. Bu yazıda, en kolay ve en basit yöntemleri gözden geçireceğiz. Bu görev için Photoshop veya Illustrator gibi bir canavar programı başlatmanız gerekmez. Windows, Mac veya Linux kullanıcısı olsanız da bunu nasıl yapacağınızı size göstereceğiz.

pencereler
Windows kullanıcılarının emrinde birkaç yerleşik araç vardır. Bu makale için seçilen ikisi, Snipping Tool ve Paint 3D uygulamalarıdır.
Ekran alıntısı aracı
Masaüstünde görüntü yakalamanın ilk ve en kolay yolu, Snipping Tool adlı küçük uygulamadır. Yalnızca kısmi bir ekran görüntüsüne ihtiyaç duyduğunuz durumlar için oradadır. İhtiyacınız olan görüntüyü hızlı bir şekilde işaretlemenize ve istediğiniz formatta kaydetmenize olanak tanır.
Snipping Tool'u kullanarak bir pano görüntüsünü nasıl kaydedeceğiniz aşağıda açıklanmıştır. Bu adımların Windows 10 çalıştıran bilgisayarlar için geçerli olduğunu unutmayın.
- Başlat Menüsü simgesine tıklayın veya Win tuşuna basın.

- Klavyenizdeki S tuşuna basın.
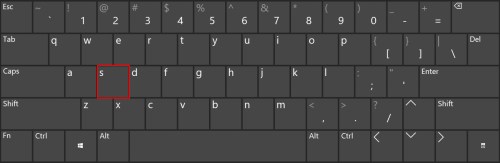
- Windows, S harfi için tüm eşleşmeleri listeleyecektir. Snipping Tool'a tıklayın. Listede yoksa Uygulamalar sekmesine tıklayın ve uygulamayı bulun. Üstüne tıkla.
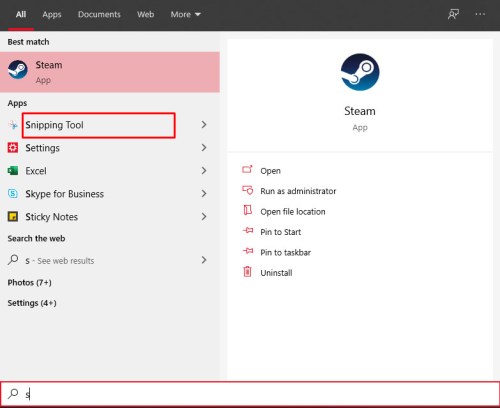
- Ardından, JPG veya PNG olarak kaydetmek istediğiniz resme gidin. Monitörünüzde görünen her şeyin ve her şeyin anlık görüntüsünü alabileceğinizi unutmayın.
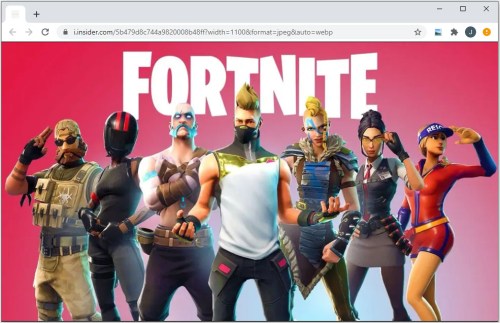
- Resmi bulduktan sonra, Snipping Tool uygulamasında Yeni düğmesini tıklayın. Bilgisayarınızda depolanan bir görüntüyse, önce Fotoğraflar'da açın.
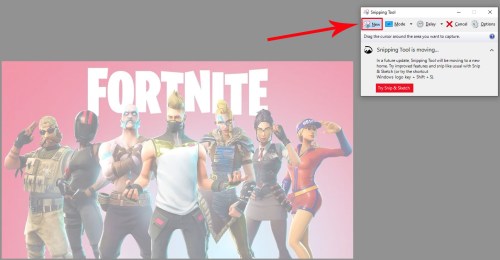
- Ekran hafifçe kararacaktır. Gelecekteki resminizin sol üst köşesinin olmasını istediğiniz yeri tıklayın.
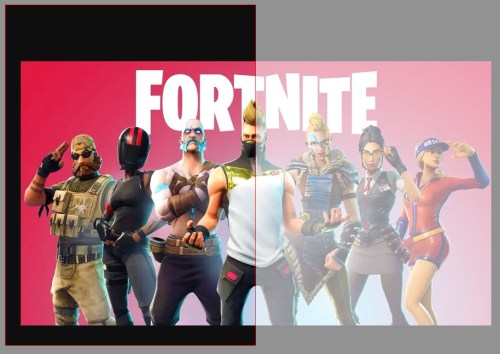
- Fare düğmesini basılı tutun ve memnun kalana kadar kırmızı dikdörtgeni sürükleyin.
- Kaydet (disket) simgesine tıklayın.

- Konumu ve dosya türünü seçin.
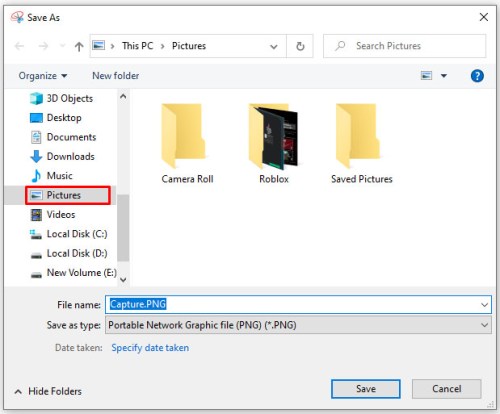
- Kaydet'i tıklayın.
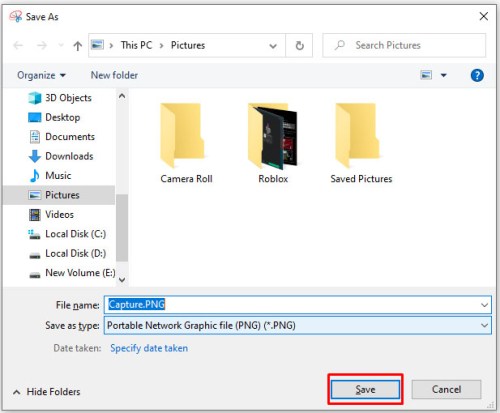
3D Boya
Snipping Tool uygulamasını kullanmak istemeyen Windows kullanıcıları, bu görev için her zaman Paint 3D'yi kullanabilir.
Bunu nasıl yapacağınız aşağıda açıklanmıştır:
- Kaydetmek istediğiniz resmi bulun, üzerine sağ tıklayın ve Kopyala'ya tıklayın. Alternatif olarak, çevrimiçi bir görüntü almak istiyorsanız klavyenizdeki Print Screen tuşuna basabilirsiniz.
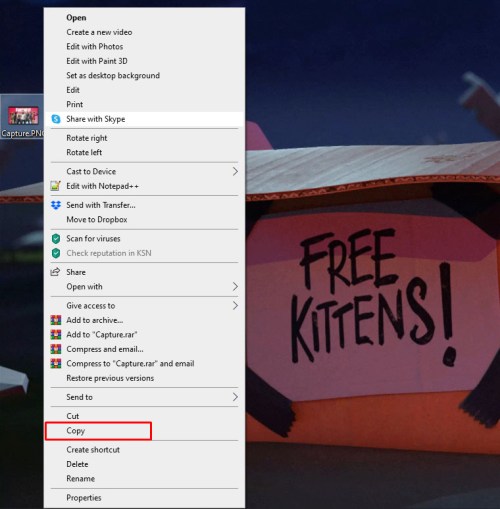
- Klavyenizdeki Win tuşuna basın.

- P tuşuna basın.
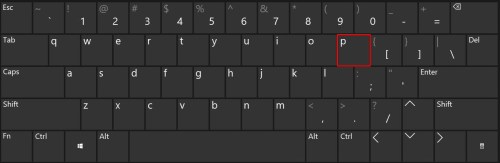
- Listeden Paint 3D'yi seçin. Göremiyorsanız, Uygulamalar sekmesine tıklayın, Paint 3D'yi bulun ve tıklayın.
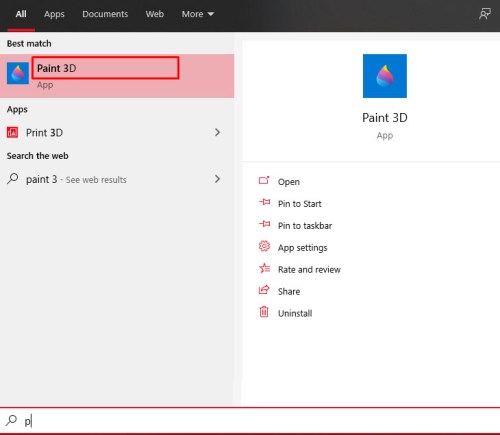
- Uygulama başlatıldığında, Yeni Dosya simgesine tıklayın.
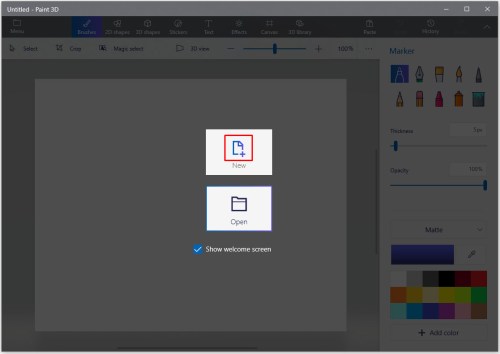
- Paint 3D, varsayılan ayarlarla boş bir dosya oluşturacaktır. Ctrl ve V tuşlarına birlikte basın.
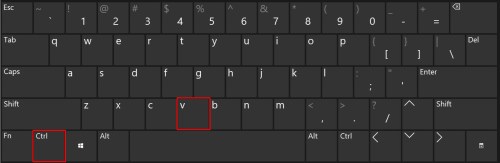
- Paint, resminizi dosyaya yapıştıracaktır. Görüntünün seçimini kaldırmak için ESC tuşuna basın.
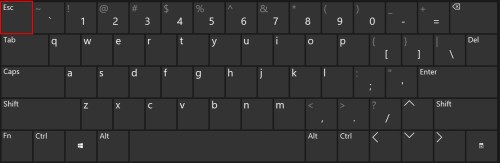
- Resim tuvale tam olarak uymuyorsa, Kırp seçeneğini tıklayın.
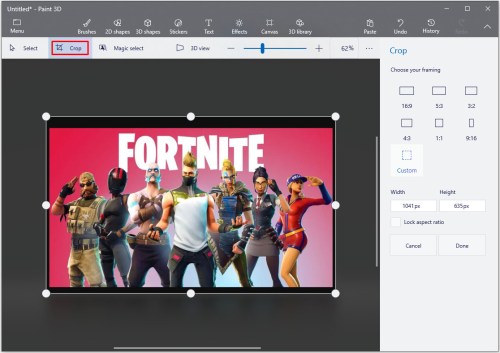
- Dosyanın kaydetmek istediğiniz bölümünü seçin.
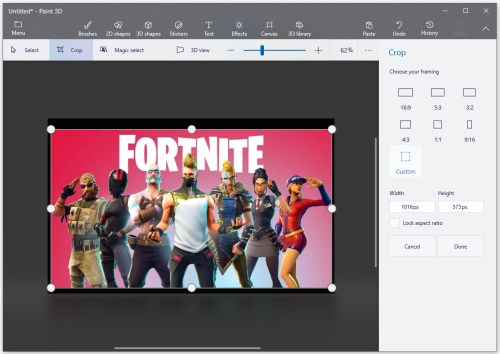
- Sol üst köşedeki Menü simgesine tıklayın.
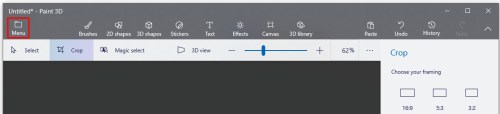
- Soldaki menüden Farklı Kaydet seçeneğini seçin.

- Görüntü düğmesini tıklayın.
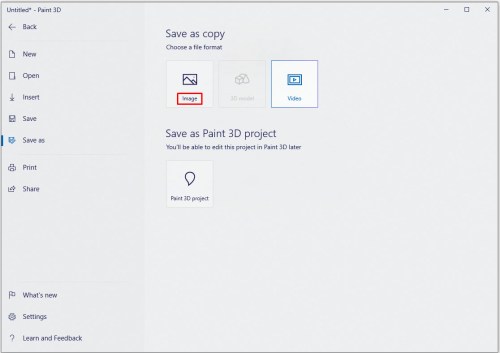
- Yeni resminizin konumunu seçin.
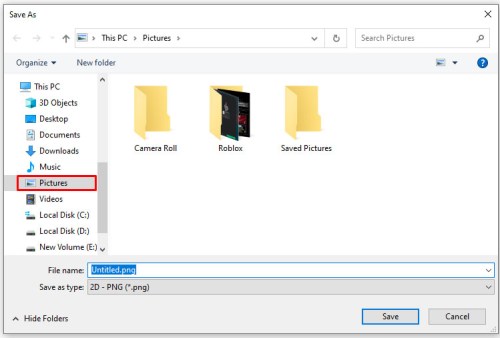
- Tercih edilen formatı seçin.
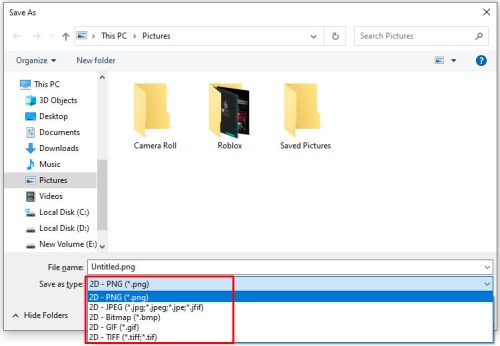
- Kaydet'i tıklayın.

Mac
Makalenin bu kısmı, bir pano görüntüsünün Mac'te JPG veya PNG olarak nasıl kaydedileceğini açıklayacaktır. Mac'iniz pano görüntülerini birçok şekilde kaydetmenize olanak tanır, ancak biz en basit olanı ile devam edeceğiz - Önizleme uygulaması aracılığıyla. Bu öğreticinin yalnızca Mac OS X'i kapsadığını ve işlemin diğer sürümlerde biraz farklı olabileceğini unutmayın.
Bu adımları takip et:
- Dönüştürmek istediğiniz görüntüyü toplayın. Bir resmi çevrimiçi kopyalamak istiyorsanız, sağ+kopyala'ya tıklayabilir veya ekran görüntüsü alabilirsiniz. Bunu Shift+Command+4 klavye kısayoluna tıklayarak yapabilirsiniz.
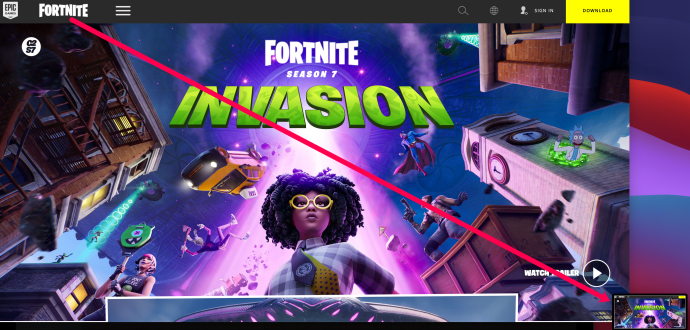
- Mac'inizde Önizleme uygulamasını başlatın.
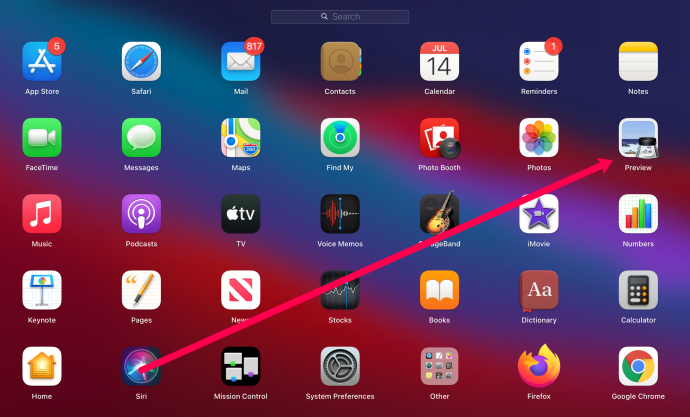
- Önizlemenin uygulama menüsünün Dosya sekmesine tıklayın.
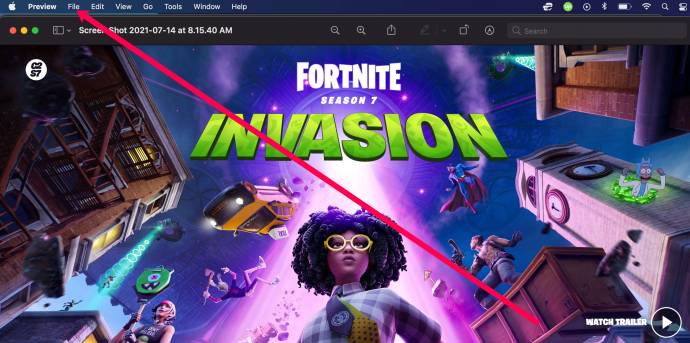
- Dışa Aktar'ı tıklayın.

- Dosya Türünüzü değiştirin.

- Resmi kaydedin.
Linux
Başlıca işletim sistemleri arasında, işleri halletmek için Terminal'i kullanma konusunda muhtemelen en rahat olanlar Linux kullanıcılarıdır. Linux'unuzda yüklü bir görüntü düzenleyiciniz yoksa, bir pano görüntü dosyasını PNG veya JPG olarak kaydetmek için xclip komutunu kullanabilirsiniz.
İşte nasıl çalıştığı:
- JPG veya PNG olarak kaydetmek istediğiniz resmi bulun ve üzerine sağ tıklayın.
- Görüntüyü Kopyala seçeneğini seçin. Bunun hem çevrimiçi hem de yerel olarak depolanan görüntüler için çalıştığını unutmayın.
- Terminal'i başlatın.
- Gerekirse, mevcut hedeflerin listesini görmek için “$ xclip –selection clipboard –t TARGETS –o” komutunu çalıştırabilirsiniz. Tüm büyük Linux dağıtımları JPG ve PNG dosyalarını desteklediğinden, bunları listede bulmanız olasıdır.
- Ardından, “$ xclip –selection clipboard –t image/png (veya varsa jpg) –o > /tmp/nameofyourfile.png” yürütün.
- Yeni dosyanızı açmak için “$ see /tmp/nameyourfile.png” dosyasını çalıştırın.
17.10 veya üzeri bir Ubuntu dağıtımı çalıştırıyorsanız, ekran görüntülerinizi resim olarak kaydetmek için yerel kısayol setini kullanabilirsiniz.
- Ctrl + Alt + Print, tüm pencerenin ekran görüntüsünü panoya kopyalar.
- Shift + Ctrl + Print, bir pencerenin bir bölümünün ekran görüntüsünü panoya kopyalar.
- Ctrl + Print bir ekran görüntüsünü panoya kopyalar.
- Alt + Print, tüm pencerenin ekran görüntüsünü Resimler'e kaydeder.
- Shift + Print, bir pencerenin bir bölümünün ekran görüntüsünü Resimler'e kaydeder.
- Print, bir ekran görüntüsünü Resimler'e kaydeder.
Bu kısayolların her birini uygun gördüğünüz şekilde devre dışı bırakabilir ve etkinleştirebilirsiniz.

OnPaste
Bazı ücretsiz çevrimiçi siteler, pano görüntüsü dönüştürme hizmeti sunar. İşte seçimimiz – OnPaste. Bu site, kullanıcıların sıfırdan kendi tuvallerini oluşturmalarına veya JPG veya PNG olarak kaydetmek istedikleri bir resmi yüklemelerine olanak tanır.
İşte sıfırdan bir dosyanın nasıl oluşturulacağı:
- JPG veya PNG olarak kaydetmek istediğiniz görüntünün konumuna gidin ve Print Screen'e basın.
- Tercih ettiğiniz tarayıcıyı açın.
- onpast.com'a gidin.
- Tuval boyutunu seçin. İsteğe bağlı olarak, tuvalin rengini de ayarlayabilirsiniz.
- Tuval Oluştur düğmesini tıklayın.
- Boş tuval göründüğünde, Ctrl ve V düğmelerine aynı anda basın.
- Kırp düğmesine tıklayın (site logosunun yanındaki ilk düğme).
- Kaydetmek istediğiniz görüntüyü seçin.
- Kaydet (disket) simgesinin yanındaki küçük oku tıklayın.
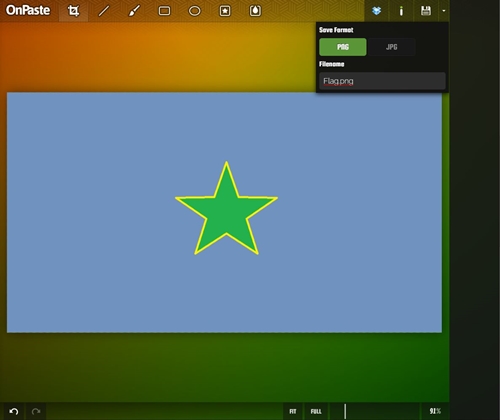
- Dosyanıza bir ad verin.
- PNG veya JPG düğmelerine tıklayın. JPG'yi seçerseniz, görüntünün kalitesini seçebileceksiniz.
- Kaydet'i tıklayın.
JPG ve PNG Sınırsız
Görüntü dosyalarını PNG veya JPG olarak kaydetmek hiç bu kadar kolay olmamıştı. İki dakikadan daha kısa bir sürede herhangi bir büyük işletim sisteminde yerel olarak yapabilirsiniz. Alternatif olarak, benzer işlevler sunan birçok web sitesinden birini kullanabilirsiniz.
Pano resimlerinizi nasıl kaydedersiniz? Ağır topçu görüntü düzenleme programları mı kullanıyorsunuz yoksa gereken minimum ateş gücüne mi bağlı kalıyorsunuz? Aşağıdaki yorumlarda tercihlerinizi bize bildirin.