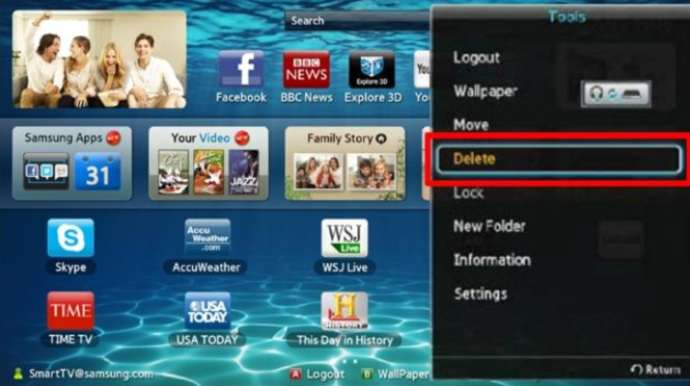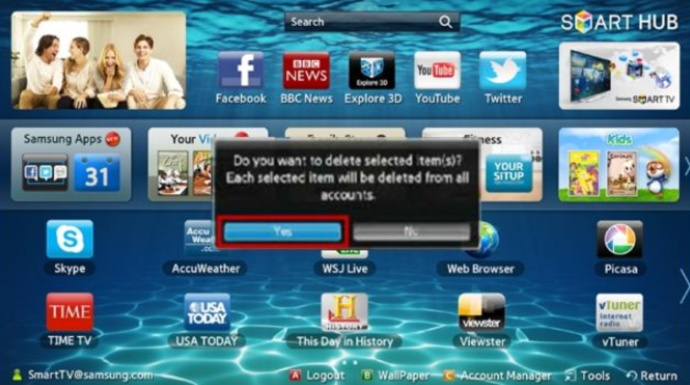Samsung Smart TV'ler, Samsung veya başka bir üreticiden önceden yüklenmiş uygulamalarla birlikte gelir. Dahası, Smart Hub'ınızdan kolayca yeni uygulamalar yükleyebilirsiniz. Peki ya bazı uygulamaları silmek isterseniz? Bunu yapabilirmisin?

Bu makale, yeni yüklenen uygulamaları Samsung Smart TV'nizden nasıl sileceğinizi gösterecektir. Dikkatinizi çektiysek okumaya devam edin.
T, Q, LS Samsung Smart TV'lerdeki Uygulamaları Silme
İşlem, sahip oldukları modele bağlı olduğundan, bazı kullanıcılar uygulamaları silmekte sorun yaşar. Bununla birlikte, uygulamaları en yeni Samsung Smart TV'lerde kaldırmak oldukça basittir. İşte yapmanız gerekenler:
- OneRemote'unuzu kullanarak "Ana Sayfa" düğmesini bulun. Bu, Smart Hub'ı açacaktır.
- Dişli çark simgesi olan "Ayarlar"ı arayın.
- "Destek"i bulana kadar kaydırın ve altında "Cihaz Bakımı"nı seçin.
- TV'nizin hızlı bir taramasını göreceksiniz, bu yüzden birkaç dakika bekleyin. Ardından, 'Depolamayı Yönet'i tıklayın.
- Kaldırmak istediğiniz uygulamaları seçin ve üzerlerine tıklayın.
- Ardından, 'Sil'e dokunun.
- Bu uygulamaları silmek istediğinizi onaylamanız gerekecek. 'Tamam'a basın.

M/MU/NU/RU/Q/LS (2017-2019) Samsung Smart TV'lerde Uygulamaları Silme
Bu belirli modellerden uygulamaları silmek için şunu yapmanız gerekir:
- OneRemote'unuzu kullanarak "Ana Sayfa"yı tıklayın.
- Ardından, "Uygulamalar"ı bulun.
- 'Ayarlar'ı açmak için sağ üst köşedeki dişli çark simgesini tıklayın.
- Listeden silmek istediğiniz uygulamaları arayın. Onlara tıklayın ve ardından 'Sil'i seçin.
K/KU/KS Samsung Smart TV'lerde Uygulamaları Silme
2016 Akıllı TV serisinden uygulamaları silmek için:
- Uzaktan kumandanızda "Ana Sayfa"yı tıklayın ve "Uygulamalar"ı bulun.
- Ardından, ekranın sağ alt köşesindeki 'Seçenekler'i arayın.
- Menü çubuğundan 'Sil'i seçin.
- Ardından, kaldırmak istediğiniz uygulamalara dokunun. Bunları kaldırmak için 'Sil'e tıklayın,
- Kaldırıldıklarını görene kadar bekleyin.
J/JU/JS (2015) Samsung Smart TV'lerde Uygulamaları Silme
Bu modellerden uygulamaları kaldırmak şu şekilde olur:
- Uzaktan kumandanızdaki renkli düğmeyi basılı tutun ve 'Öne Çıkanlar'ı tıklayın.
- "Uygulamalar"ı seçin.
- Ardından, ekranın sağ üst köşesindeki 'Seçenekler'e tıklayın.
- 'Uygulamalarımı Sil'i seçin.
- Kaldırmak istediğiniz uygulamaları seçin ve ekranın üst köşesindeki 'Sil'e tıklayın.
- Uygulamaları silmek istediğinizi onaylamanız gerekecek, bu nedenle 'Evet'e basın.
E/EH/ES (2012) ve H/HU/F (2014) Samsung Smart TV'lerde Uygulamaları Silme
Biraz daha eski Samsung Smart TV seriniz varsa, uygulamaları kaldırmak hala mümkündür. Uzaktan kumandanızı alın ve aşağıdakileri yapın:
- "Smart Hub"a basın, ardından TV'nizde "Smart Hub" açılır.
- Kaldırmak istediğiniz uygulamayı seçin.
- Ardından, uzaktan kumandanızda 'Araçlar'ı basılı tutun.
- "Sil"e ve ardından "Giriş"e basın.
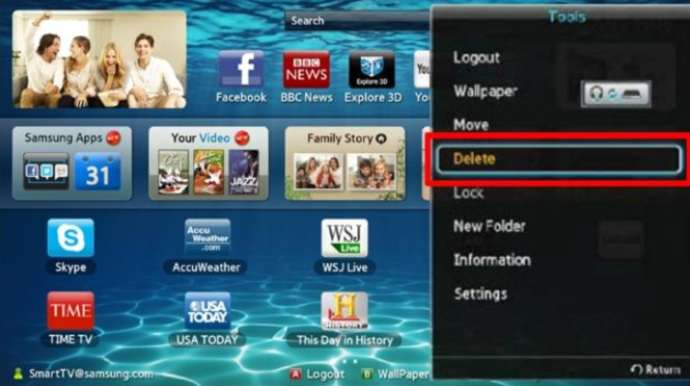
- Şimdi bir uygulamayı silmek istediğinizi onaylamanız gerekir, bu nedenle 'Evet'i vurgulayın ve 'Giriş'i tıklayın.
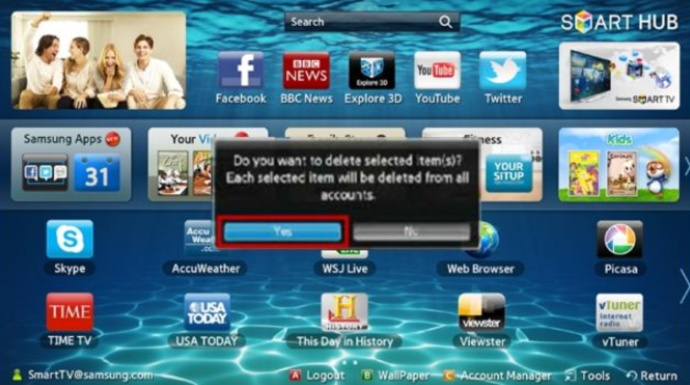
Hangi Uygulamaları Silebilirsiniz?
Artık eski ve daha yeni Samsung Smart TV serisinden uygulamaları nasıl kaldıracağınızı bildiğinize göre, muhtemelen tüm uygulamaları silmenin mümkün olup olmadığını merak ediyorsunuzdur. Belki de alanınızı karıştırmalarını istemezsiniz. Ancak, yalnızca yüklediğiniz uygulamaları silebilirsiniz. 'Sil' seçeneği devre dışı bırakıldığından önceden yüklenmiş uygulamalar kaldırılamaz. Bunlar genellikle Netflix, Amazon Prime vb.
Bununla birlikte, bunu yapmak için hackler var. Ancak tüm modellerde çalışmayacağını unutmayın. Yine de fabrikada yüklenmiş bir uygulamayı silmek istiyorsanız aşağıdakileri deneyebilirsiniz:
- Uzaktan kumandanızdaki 'Ev' düğmesini basılı tutun.
- "Uygulamalar"ı tıklayın.
- Ardından, 'Sayı' düğmesini tıklayın ve ardından '12345'e basın.
- "Geliştirici" modu şimdi açılacaktır.
- 'Açık' düğmesini değiştirin.
- Ardından, 'Tamam'ı tıklayın. 'Geliştirici' modu artık önceden yüklenmiş uygulamaları kaldırmanıza izin verecektir.
- 'Geliştirici Modu AÇIK durumu' olduğunu göreceksiniz, bu nedenle 'Kapat'ı tıklayın.
Tüm bunları yaptıktan sonra şu adımları tamamlayın:
- Ekranın sağ üst köşesindeki 'Ayarlar'a gidin.
- Kaldırmak istediğiniz uygulamaları seçin.
- 'Kilitle/Kilidi Aç'a gidin ve uygulamayı kilitlemek için basın.
- Ardından, '0000' yazmanız gerekecek. Artık uygulamada bir kilit simgesi var.
- 'Derin Bağlantı Testi'ne gidin ve basın.
- Bir açılır pencere alacaksınız. Burada 'İçerik kimliği'ni vurgulayın ve herhangi bir şey yazın. Klavyenizde 'Bitti'yi tıklayın.
- Şimdi bir şifre yazmanız gerekecek. Ancak, 'İptal'e basacaksınız.
- Daha önce devre dışı bırakılan 'Sil' seçeneği şimdi etkinleştirilmelidir.
- Kaldırmak istediğiniz önceden yüklenmiş uygulamayı seçin ve 'Sil'e basın.
Sıkça Sorulan Sorular
İşte en sık sorulan soruların bazı cevapları:
Bir uygulamayla ilgili sorun yaşıyorum. Silmem gerekiyor mu?
Bir uygulama başlatılmıyorsa veya düzgün çalışmıyorsa, uygulamayı tamamen kaldırmadan önce başka adımlar atabilirsiniz. İlk olarak, TV'nizde basit bir yeniden başlatmayı deneyin. Ya kapatabilir, beş saniye bekleyebilir ve tekrar açabilirsiniz ya da fişini çekebilir, bekleyip tekrar takabilirsiniz. Her iki durumda da, sistemin yeniden başlatılması, genellikle iyi sonuç veren denemek için basit bir adımdır.
Bu işe yaramazsa, Samsung Smart TV'nizin en son yazılımı çalıştırdığından emin olun. Bunu, TV'nizin ayarlarına gidip "Destek"e ve ardından "Yazılım Güncellemeleri"ne tıklayarak yapabilirsiniz. Varsa, "Şimdi Güncelle"yi seçin. Güncelleme işlemi bittiğinde, uygulamanızı tekrar deneyin.
Hala çalışmıyorsa, devam edin ve kaldırın, ardından yeniden yükleyin.
'Derin Bağlantı Testi' seçeneğini görmüyorum. Başka ne yapabilirim?
Samsung Smart TV'lerle ilgili en büyük şikayetlerden biri bloatware. Önceden yüklenmiş uygulamalar çok fazla yer kaplar ve ihtiyaçlarınıza uyan daha fazla içerik indirmenizi engeller. Bazı TV modellerinde gri renkteyken Derin Bağlantı Testi seçeneği bulunurken, diğerlerinde hepsi yoktur.
Ne yazık ki, yukarıda listelenen adımları uygulama seçeneğine sahip olmayanlar için henüz harika bir geçici çözüm bulamadık. TV'nizde yer kalmadıysa ve önceden yüklenmiş olan yazılımları kaldıramıyorsanız, tek seçeneğiniz daha fazla belleğe sahip başka bir cihaz kullanmaktır. Bir Firestick, Roku veya başka bir cihaz nispeten düşük maliyetlidir ve kullanımı kolaydır, ancak yine de mükemmel bir çözüm değildir.
İstenmeyen Uygulamaları Kaldırma
Samsung Smart TV, herhangi bir oturma odasına harika bir ektir. Çeşitli önceden yüklenmiş uygulamalar alırsınız ve istediğiniz herhangi bir yenisini ekleyebilirsiniz. İstenmeyen uygulamaları silmeniz gerekiyorsa, kılavuzumuz size ihtiyacınız olan tüm ipuçlarını ve püf noktalarını vermiştir.
Samsung Smart TV'nizde hiç bir uygulamayı sildiniz mi? Sebep neydi? Aşağıdaki yorumlar bölümünde bize bildirin.