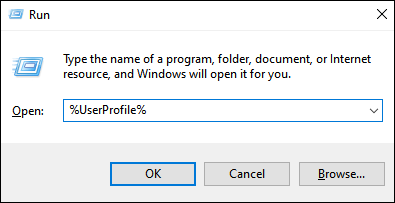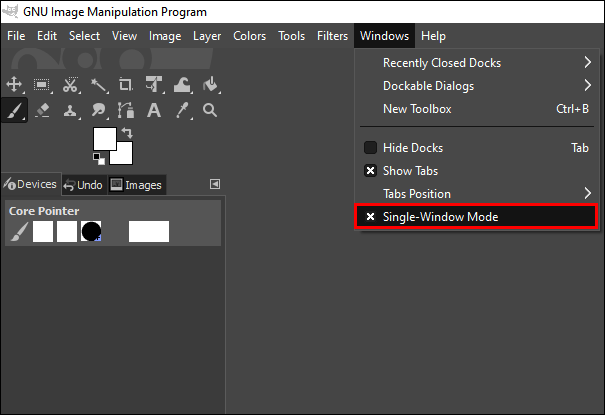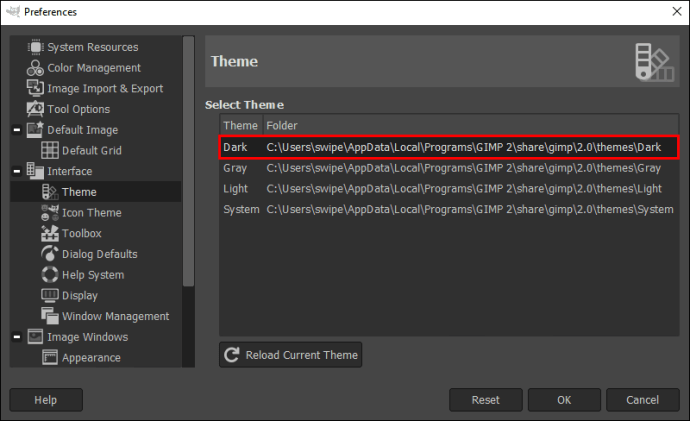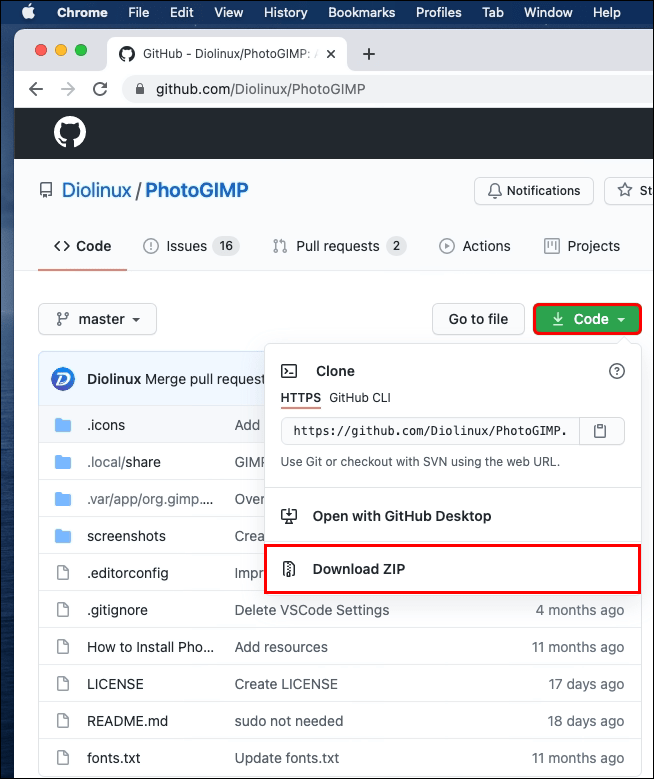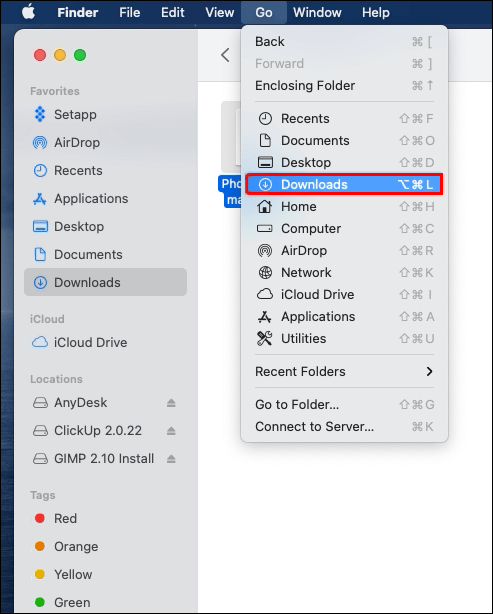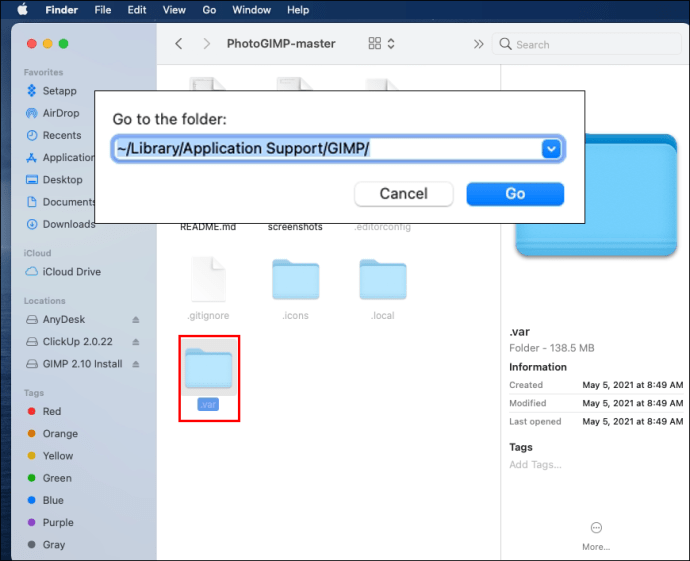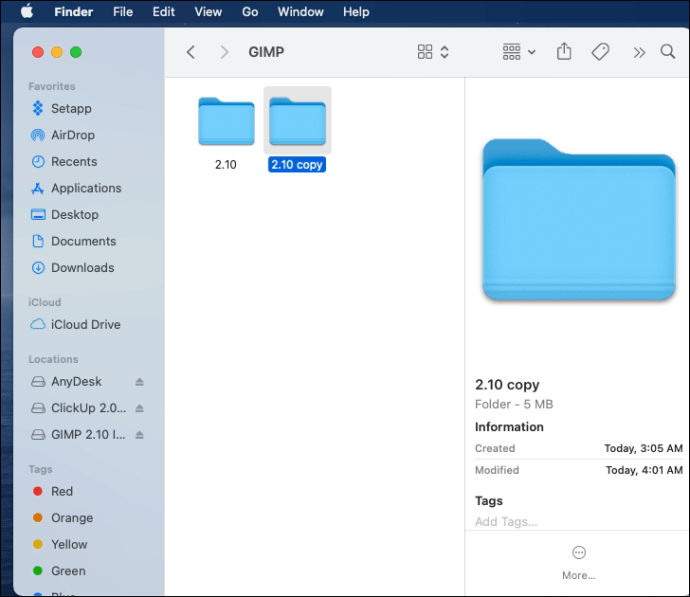Ücretsiz fotoğraf düzenleme programı GIMP ile neler yapabileceğinizi öğrenince şaşıracaksınız. Bu indirilebilir yazılım, küçük ayrıntıları düzenlemenize, rengi düzeltmenize veya sadece resminizin arka planını değiştirmenize izin vererek muhteşem fotoğraflar oluşturmanıza yardımcı olabilir.

Peki ya hem fotoğraf düzenleme lideri Adobe Photoshop'a hem de GIMP'ye sahipseniz? GIMP'niz varsa Photoshop'a ihtiyacınız var mı? GIMP yazılımıyla bir şeyler oluşturmaya zaten alıştıysanız, belki de değil. Ancak iyi haber şu ki, GIMP kullanıcı arayüzünüzü neredeyse Photoshop'a benzetebilirsiniz.
Bu makale, programda nasıl birkaç ince ayar yapacağınızı ve GIMP'ye gerçek bir Photoshop hissi veren yeni bir arayüzü nasıl yükleyeceğinizi gösterecektir.
GIMP'nin Windows'ta Photoshop Gibi Görünmesini Sağlama
GIMP daha önce yalnızca Linux kullanıcıları için mevcut olmasına rağmen, artık Windows bilgisayarlarda da keyfini çıkarabilirsiniz. Photoshop'a alışkınsanız, GIMP arayüzüne uyum sağlamak için biraz zamana ihtiyacınız olabilir. Neyse ki, en popüler fotoğraf düzenleme programı Photoshop gibi görünmesini ve çalışmasını sağlayabilirsiniz.
İşte yapmanız gerekenler.
- Henüz sahip değilseniz, bilgisayarınız için GIMP'yi indirin. Bunu yaparsanız, yine de 2.10 olan en son sürümle değiştirebilirsiniz. Muhtemelen eski bir sürümden daha fazla seçeneğiniz olacak.
- Bu programın daha eski bir sürümüne geçmek istiyorsanız, bilgisayarınızdaki “Windows” tuşuna ve ardından “R” tuşuna basın. "Çalıştır" iletişim kutusu açıldığında, "%UserProfile%" girin ve "Enter" tuşuna basın.
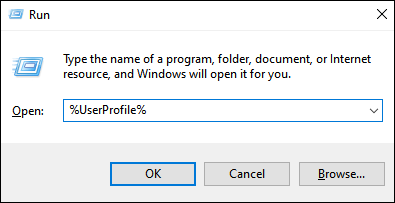
- Yeni pencerede “.gimp-2.8” adlı bir klasör bulun. ve ona yeni bir ad verin – “.gimp-2.8.old.” Bu, daha sonra indireceğiniz bu program için Photoshop ince ayarlarını çalıştırmanıza izin verecektir.

- Gerekli dosyaları indirmek için bu bağlantıyı ziyaret edebilir ve eski GIMP dosyasını yeniden adlandırdığınız “Kullanıcı Profili” klasörüne taşımak için “.gimp-2.8” klasörünü çıkartabilirsiniz.
- GIMP'yi yeniden başlatın. Bu sefer, dosyaları yeni indirilen klasörden yükleyecektir. Artık daha çok Photoshop'a benzeyecek.
Herhangi bir noktada GIMP'nin önceki sürümünü kullanmak isterseniz, adımları tersine çevirmeniz yeterlidir. İnce ayarları bilgisayarınızdan silin ve "Kullanıcı Profili"nde yeniden adlandırılan GIMP dosyasına eski başlığı geri verin.
Linux'ta GIMP Photoshop'a Nasıl Görünür?
Bir Linux kullanıcısıysanız, GIMP'nin eski GIMP sürümlerinde Photoshop'a daha çok benzemesi için yapmanız gerekenler burada. Aslında, GIMP'yi ilk kez kullananlar için daha erişilebilir hale getirmek için birkaç basit adımdan oluşan bir set.
- Tek pencere arayüzünü ayarlayın. En üstteki araç çubuğundaki “Windows” sekmesine tıklayarak ve ardından “Tek Pencere” seçeneğini işaretleyerek yapabilirsiniz.
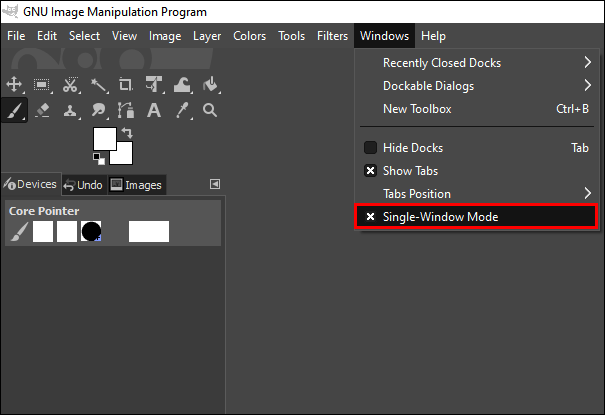
- Karanlık temayı seçin. GIMP'nin Photoshop'a daha çok benzemesini istiyorsanız, ışık (varsayılan olan) yerine karanlık temayı seçmek işleri daha iyi hale getirebilir.
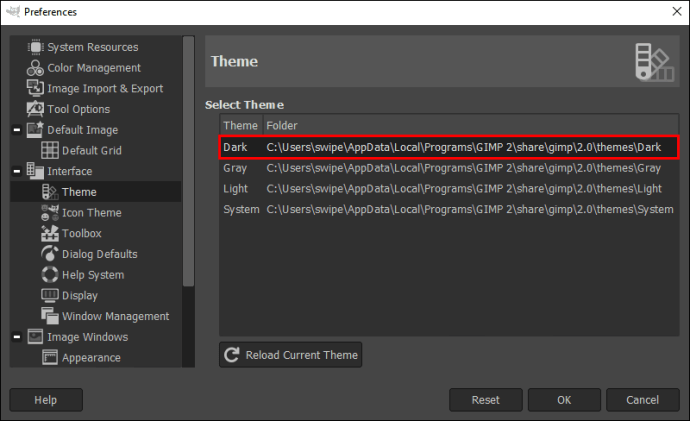
- Bildiğiniz klavye kısayollarını ayarlayın. Klavye kısayollarına alıştıysanız, paketi indirebilir ve mevcut GIMP paketini az önce indirmiş olduğunuzla değiştirebilirsiniz. Değişiklikleri uygulamak için GIMP'yi yeniden başlatmanız gerekeceğini unutmayın.

Not: 2.10 GIMP sürümünüz varsa, Linux'ta Photoshop'a nasıl benzeyeceğini öğrenmek için aşağıdaki bölümlere göz atın.
GIMP'nin Mac'te Photoshop Gibi Görünmesini Sağlama
Bir Mac'iniz varsa ve GIMP'nin daha eski bir sürümünü kullanıyorsanız, bu yazılımın yapılandırma dosyalarının şu konumda tutulduğunu unutmayın: “~/Library/Application Support/GIMP/2.8”. Bu, tıpkı Linux'ta olduğu gibi, Photoshop kısayollarını indirebileceğiniz ve orijinal GIMP kısayollarını yapılandırma klasöründe değiştirebileceğiniz anlamına gelir.
"Taşı" aracının Photoshop'taki gibi çalışmasını sağlamak gibi diğer hileleri de deneyebilirsiniz. Sadece şu adımları izleyin:
- Soldaki panele gidin ve “Taşıma Aracı”na tıklayın.
- "Araç Seçenekleri" iletişim penceresinde "Etkin Katmanı Taşı" seçeneğini işaretleyin.
- Ana menüye gidin ve “Düzenle” ye tıklayın.
- “Tercihler”i ve ardından “Araç Seçenekleri”ni seçin.
- Oradan, "Araç Seçeneklerini Şimdi Kaydet"i seçin.
- GIMP'yi kapatın ve yeni ayarları uygulamak için yeniden başlatın.

GIMP 2.10 Nasıl Photoshop Gibi Görünür
GIMP'nin en yeni sürümleriyle, PhotoGIMP adlı yazılımı kullanabilirsiniz. Evet, yeni başlayanlar için GIMP özelliklerini basitleştirebilen bir çapraz platform yazılımı olan Photoshop ve GIMP'nin bir karışımıdır. Yeni programa alışmanıza yardımcı olmak için GIMP'ye daha Photoshop benzeri bir görünüm verir.
Bu yazılımı macOS ve Windows'ta kurmak için aşağıdaki talimatları izleyin.
- Bu web sitesini ziyaret edin ve “Kodu görüntüle”ye tıklayarak .zip dosyasını indirin.
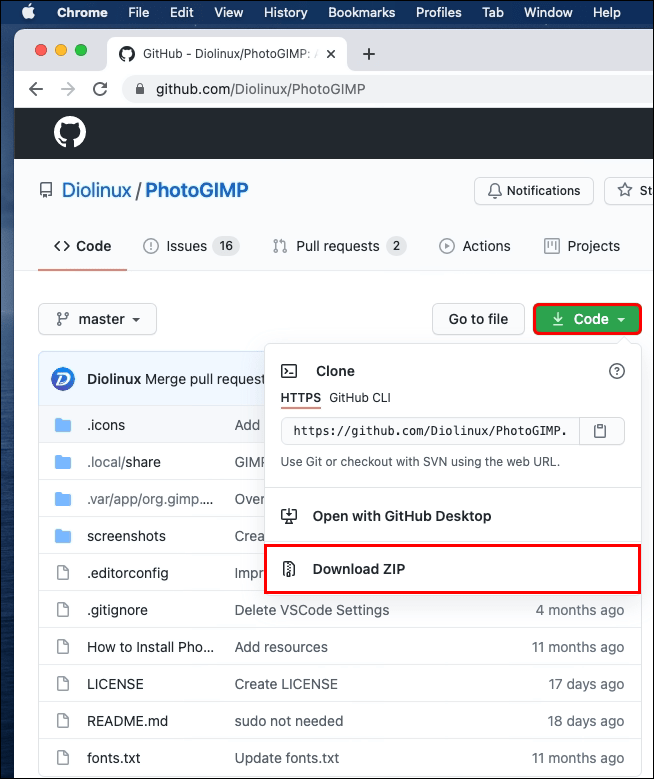
- “İndirilenler” klasörünüze gidin ve gizli dosyaları görünür yapın (ihtiyacınız olanlar gizlenecektir). Ayrıca, klasörleri "göstermenin" yalnızca macOS bilgisayarları için geçerli olduğunu unutmayın.
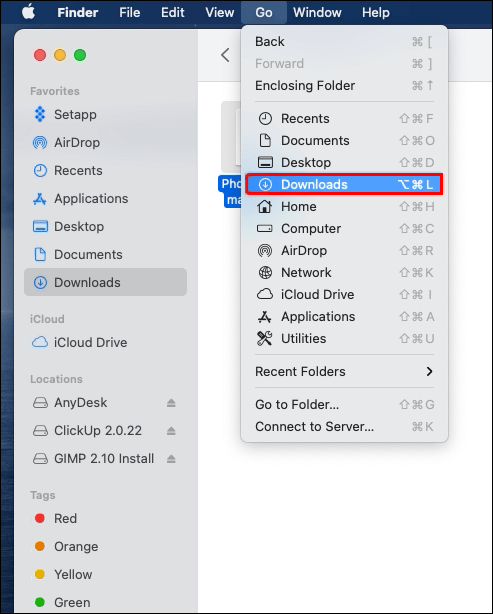
- Açılan klasörü açın ve “.var/app/org.gimp.GIMP/config/GIMP/” dosyasını bulun. Aynı zamanda Finder penceresini açın ve “~Library/Application Support/Gimp” dosyasını bulun.
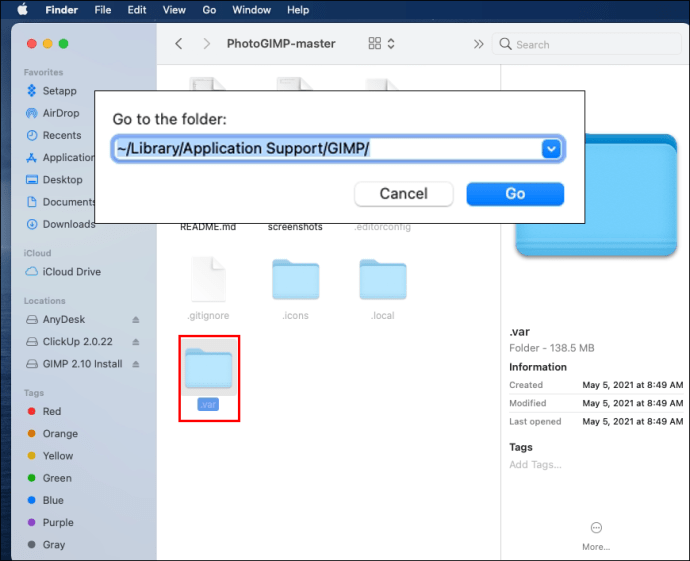
- 2.10 klasörünü bulun ve başka bir klasöre kopyalayın, böylece tekrar ihtiyacınız olursa yedek alabilirsiniz.
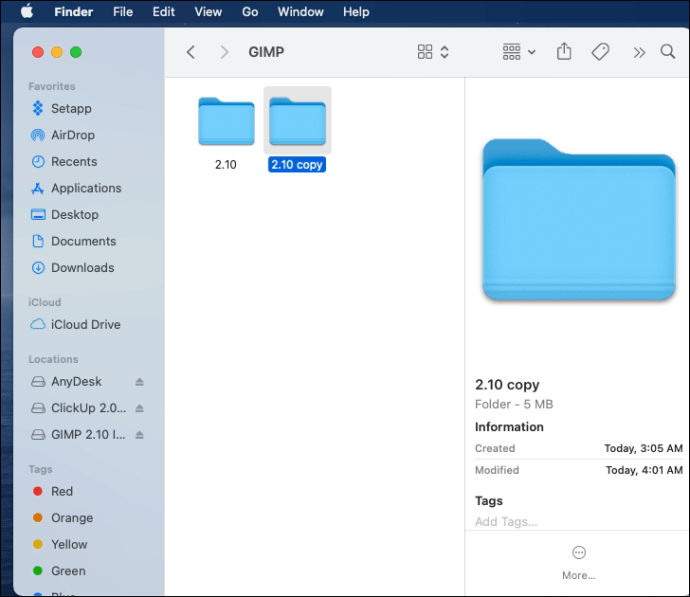
- Orijinal 2.10 klasörünü yeni indirdiğiniz ve sıkıştırmasını açtığınız klasörle değiştirin.
- GIMP'yi başlattığınızda, Photoshop'a benzeyen yeni bir arayüz göreceksiniz.
Adımlar hem macOS hem de Windows bilgisayarlar için hemen hemen aynıdır. Tek fark, Windows'ta yeni 2.10 klasörünü şu konuma yerleştireceksiniz: “C:UsersYourUsernameAppDataRoamingGIMP”.
Linux kullanıcısıysanız, aşağıdaki adımları izleyin.
- Önceki talimat dizisinde bahsettiğimiz aynı sayfayı ziyaret edin ve .zip dosyasını indirin. Sıkıştırılmış dosyaları açın ve gizli dosyaları görmek için düğmeyi değiştirin.
- Şu dosyaları seçin: “.icon”, “.var” ve “.local” ve bunları “/home/$USER” klasörüne taşıyın. Dosyaları birleştirmek ve değiştirmek isteyip istemediğiniz sorulduğunda, “Evet”i tıklayın.
- Şimdi GIMP'yi yeniden başlatma zamanı. Önce hesabınızdan çıkış yapmanız gerekebilir ve programa tekrar girdiğinizde yeni PhotoGIMP arayüzünü göreceksiniz.
Ek SSS
GIMP ve Photoshop hakkında daha fazla bilgi edinmek istiyorsanız ve yukarıdaki tüm yanıtları bulamıyorsanız, aşağıdaki SSS bölümüne bakın.
Neden bir GIMP Photoshop Teması Kullanmalısınız?
GIMP, dizüstü bilgisayarlarda çalışanlar için daha iyi bir çözüm olabilir. Ayrıca ücretli Adobe Photoshop programına kıyasla ücretsizdir. GIMP ayrıca yazılımı değiştirmenize izin verir ve asla kullanamayacağınız gereksiz araçları ortadan kaldırır.
GIMP'in Görünümünü Nasıl Değiştiririm?
GIMP'nin görünümünü değiştirmek ve daha fazla Photoshop özelliği eklemek için yukarıdaki bölümlerdeki talimatları izleyin. Bilgisayarınızın çalıştığı işletim sistemine göre atılacak adımları seçin. Tek tek öğeleri değiştirebilir veya PhotoGIMP temasını yükleyebilirsiniz.
GIMP'de Bir Araç Nasıl Taşınır?
"Taşı" aracı, örneğin bir kılavuz oluşturduğunuzda olduğu gibi bazı durumlarda otomatik olarak etkinleştirilir. Ayrıca seçmek için simgesine tıklayabilir veya klavyenizdeki “M” tuşuna basabilirsiniz.
GIMP Photoshop Gibi Çalışır mı?
Başlangıçta hayır, ancak yapılandırma dosyalarını değiştirerek Photoshop gibi görünmesini ve çalışmasını sağlayabilirsiniz.

Photoshop ve GIMP Mix'inizin Keyfini Çıkarın
GIMP, Photoshop için mükemmel bir alternatiftir. Yeni bir şey denemek istiyor olabilirsiniz, ancak tamamen yeni bir arayüz öğrenmek için harcayacak fazla zamanınız yoksa, Photoshop özelliklerini GIMP'ye kolayca ekleyebilir ve alıştığınız iyi, eski araçların avantajlarından yararlanabilirsiniz. GIMP ile gelenler.
GIMP'yi zaten denediniz mi? Bu programlardan hangisi favoriniz? Aşağıdaki yorumlar bölümünde bize bildirin.