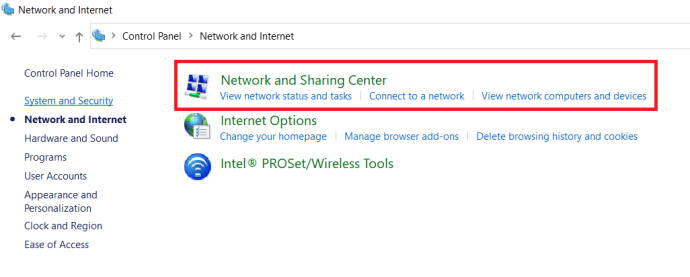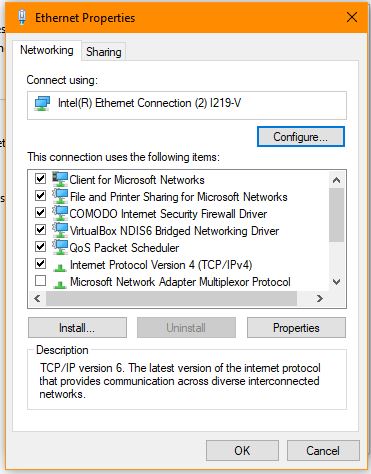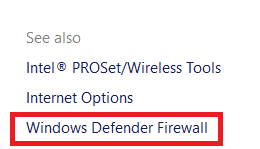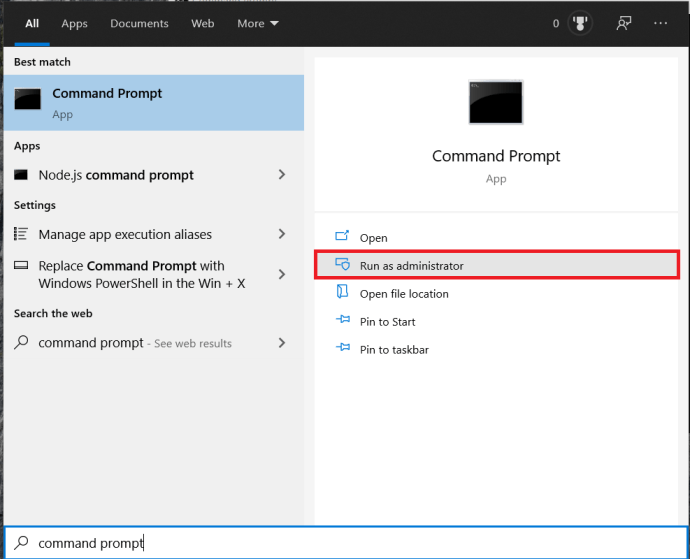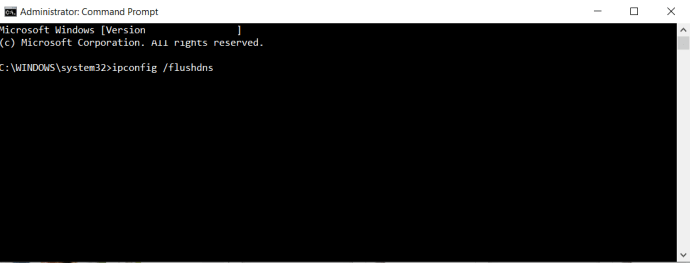Windows'u sık kullanıyorsanız, muhtemelen en sık görülen ve görünüşte açıklanamayan hata mesajlarından birine aşinasınızdır: "RPC Sunucusu Kullanılamıyor." Bu hata, deneyimsiz Windows kullanıcıları için büyük bir kafa karışıklığına neden olsa da, ciddi veya tehlikeli bir hata değildir, yani genellikle herhangi bir veri veya program kaybetmenize neden olmaz. Ayrıca, ne yaptığınızı biliyorsanız, neyse ki düzeltmek oldukça kolaydır.

Bu yazıda Windows sistemlerindeki RPC'lerden bahsedecek olsak da, RPC metodolojisinin günümüzde kullanılan hemen her tür bilgisayar sisteminde kullanıldığını bilmelisiniz. Bu, Windows'a özgü bir süreç değil, bir metodolojidir. Çoğu RPC sunucusu hatası bir bilgisayarda meydana gelir, ancak sorunun nedeni o bilgisayardaki bir şey veya bir bütün olarak ağdaki bir şey olabilir. Bu makalede her iki tür sorunu da nasıl çözeceğinizi göstereceğim.
RPC nedir?
İlk olarak, kafa karışıklığını ve gizemini bir nebze olsun hafifletmek için ilk etapta RPC'nin ne olduğundan bahsedelim. RPC, “uzaktan prosedür çağrısı” anlamına gelir ve bilgisayarların birbirleriyle iletişim kurmak için onlarca yıldır kelimenin tam anlamıyla kullandığı bir yöntemdir. İşleri biraz kafa karıştırıcı yapan şey, modern PC'lerin aynı anda birden fazla program çalıştırması ve çalıştırmasıyla, RPC'nin bazı uygulamaların aynı bilgisayarda çalışan diğer uygulamalarla iletişim kurmak için kullandığı bir yöntem haline gelmesidir.
RPC, temelde sadece farklı süreçlerin bir görevi gerçekleştirmek için birbirleriyle iletişim kurmasına izin veren bir sistemdir. RPS sunucusunun bir bağlantı noktası açması, hedef hizmet veya sunucu ile iletişim kurması, yanıt beklemesi, yanıt aldığında bir paket göndermesi ve ardından görev verilerini hedef sunucuya veya hizmete aktarması bakımından biraz ağ oluşturma gibi çalışır. Hedef hizmet veya sunucu işini yaptığında ve başlatan programa geri gönderilecek verilere sahip olduğunda tüm süreç tersine çalışır.
RPC 'Sunucu kullanılamıyor' Hataları
Peki "RPC sunucusu kullanılamıyor" hatasına ne sebep olur? Diyelim ki bilgisayarınızdaki bir hizmetin diğeriyle iletişim kurması gerekiyor, bu nedenle değişimi başlatmak için bilgisayardaki RPC sunucusuyla iletişim kuruyor. RPC sunucusu, "dinlemek" ve "konuşmak" için bilgisayarınızdaki bağlantı noktalarını kullanır ve ister ağ bağlantılı ister yerel olsun, hizmetler arasındaki fiili etkinleştirme iletişimini yapan sunucudur. Sunucunun kullanılamaması, yanıt vermemesi, belleğe yazamaması veya bir bağlantı noktası açamaması nedeniyle RPC sunucusuna yapılan çağrı başarısız olursa, “RPC sunucusu kullanılamıyor” hatası tetiklenir.
'RPC sunucusu kullanılamıyor' Hataları Nasıl Düzeltilir
Bir Windows 10 makinesinde bu hata mesajının üç temel olası nedeni vardır. Ya RPC hizmeti çalışmıyor, ağla ilgili sorunlar var ya da RPC hizmetini kontrol eden bazı önemli kayıt defteri girdileri bozulmuş. Windows 10'da, hatanın en yaygın nedeni RPC hizmetinin çalışmıyor olmasıdır.
Herhangi bir Windows hatasıyla denenecek ilk şey, tam bir yeniden başlatmadır. RPC hizmeti geçici bir sorun nedeniyle çalışmayı durdurduysa, yeniden başlatma işlemi bilgisayarın geri kalanıyla birlikte yeniden başlatacaktır, bu nedenle denenecek ilk şey budur. Yeniden başlatma hatayı çözmezse, aşağıdaki düzeltmeleri deneyin. Bu düzeltmelerin özellikle Windows 10 bilgisayarlar için yazıldığını, ancak aynı genel işlemlerin Windows'un önceki sürümlerinde kullanılabileceğini unutmayın.
RPC Hizmeti
Yeniden başlatma sorunu çözmezse, kontrol edilecek ilk şey RPC hizmetinin gerçekten çalışıp çalışmadığını görmektir.
- Windows Görev Çubuğuna sağ tıklayın ve seçin Görev Yöneticisi, ayrıca kullanabilirsiniz Ctrl + Üst Karakter + Esc kısayol tuşu.
- seçin Hizmetler sekme.

- Ardından, üzerine tıklayın Açık Hizmetler pencerenin sol alt köşesindeki bağlantı.

- Uzaktan Yordam Çağrısı hizmetine gidin. Çalıştığından ve Otomatik olarak ayarlandığından emin olun.
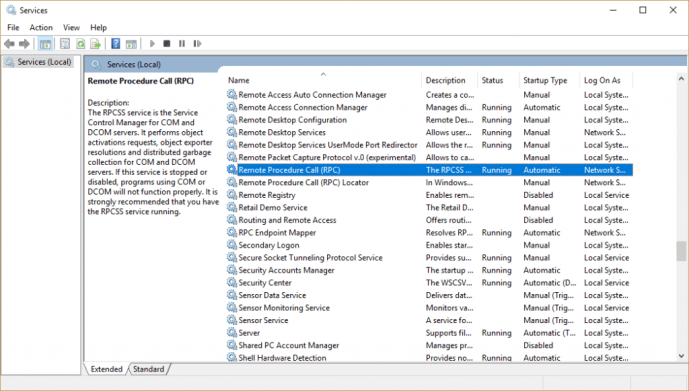
- DCOM Sunucusu İşlem Başlatıcı'ya gidin. Ayrıca çalıştığından ve Otomatik olarak ayarlandığından emin olun.

İki hizmet, Otomatik ve Çalışıyor dışında bir şeye ayarlanmışsa, değiştirin. Sistem izinlerinize bağlı olarak bu hizmetleri yeniden başlatabilirsiniz. Bilgisayarınızı zaten yeniden başlattıysanız, bu, zaten yeniden başlatılmış olacağından hiçbir şey elde etmeyecektir.
RPC Sunucusu Hatalarına Neden Olan Ağ Sorunları
Belirli bir RPC çağrısı bilgisayarınızda tamamen dahili olarak çalışıyor olsa bile, iletişim kurmak için yine de ağ yığınını kullanır. Bu, TCP veya güvenlik duvarınızla ilgili sorunların RPC'nin çalışmasını durdurabileceği anlamına gelir.
- Windows Arama kutusuna 'kontrol' yazın ve Kontrol Paneli.
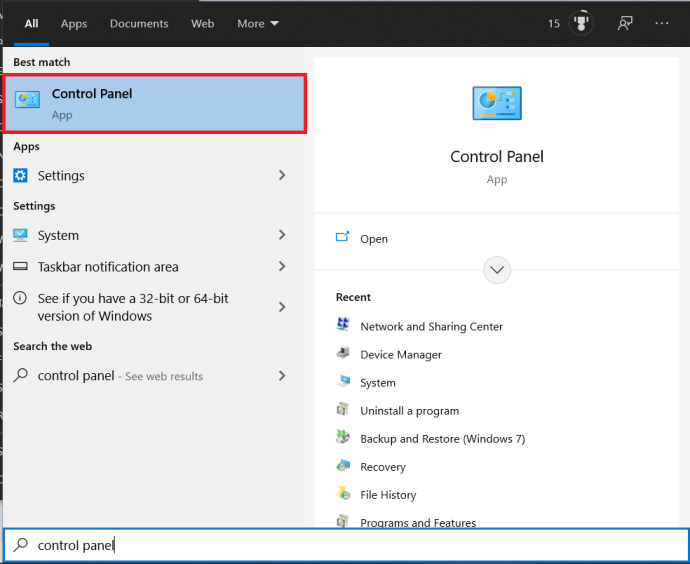
- Ardından, seçin Ağ ve Internet
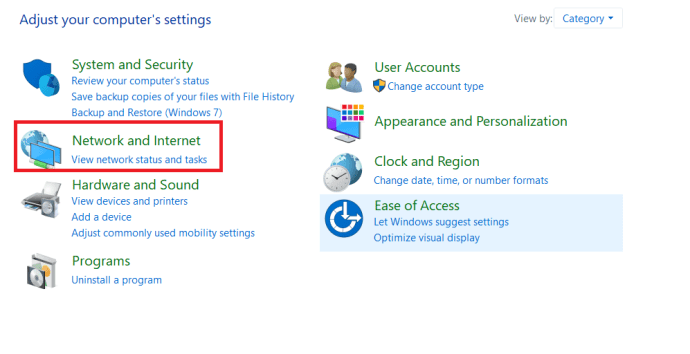 .
. - Ardından, tıklayın Ağ ve Paylaşım Merkezi.
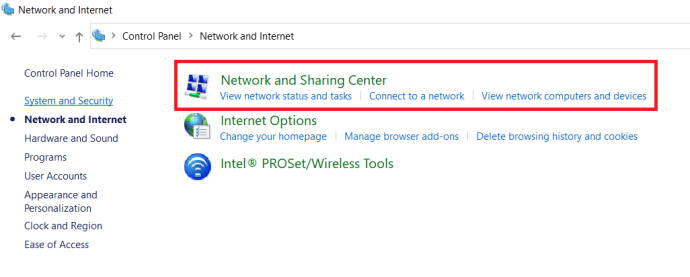
- seçin Ethernet bağlantısı merkezde ve sonra Özellikler açılır kutuda.
- Çoğu ev ağı için, hem IPv4'ün hem de Microsoft Ağları için Dosya ve Yazıcı Paylaşımının etkinleştirildiğinden emin olmak isteyeceksiniz.
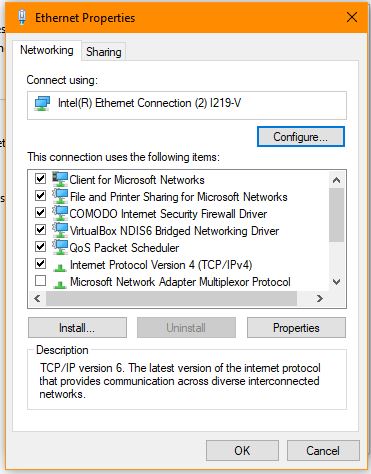
Hem IPv4 hem de Microsoft Ağları için Dosya ve Yazıcı Paylaşımı zaten kontrol edildiyse, güvenlik duvarını kontrol etmeniz gerekir.
- Windows Defender Güvenlik Duvarı kullanıyorsanız, bunu Ağ ve Paylaşım Merkezi ayarlar sayfası, sol alt köşededir.
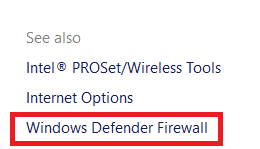
- Bulmak Uzaktan yardım ve Etki Alanı, Özel ve Genel ağlar için etkinleştirildiğinden emin olun.
- Yaptığınız değişiklikleri kaydedin.
Üçüncü taraf bir güvenlik duvarı kullanıyorsanız, bu ayarı etkinleştirmek için deneme yapmanız gerekebilir. Güvenlik duvarınızı bir süredir kullanıyorsanız hiçbir şeyi değiştirmeniz gerekmez, ancak her ihtimale karşı kontrol edin.
DNS Sunucunuzu Temizleyin
Jeff'in yorumlarda belirttiği gibi, hizmetleriniz çalışıyorsa ve hala bu hatayla ilgili sorun yaşıyorsanız, bir DNS temizleme işlemi gerçekleştirin.
- Başlat menüsünü açın, "yazınKomut istemi” ve tıklayın Komut istemi, Windows PowerShell'i de kullanabilirsiniz. Not, seçmeniz gerekebilir Yönetici olarak çalıştır.
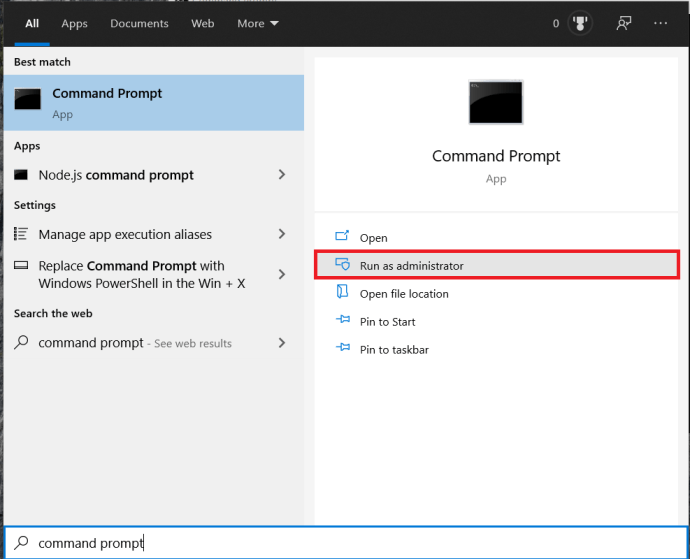
- Şimdi, "yazınipconfig /flushdns“, tırnak işaretleri olmadan ve isabet Girmek.
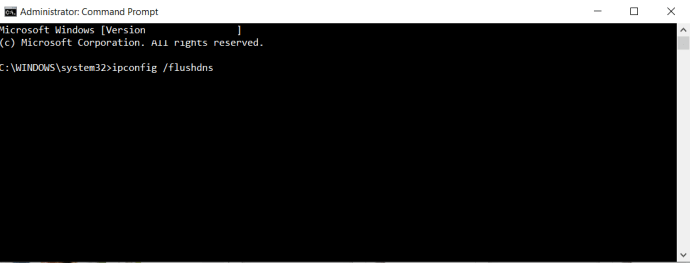
DNS sunucunuz artık dosyalarını temizledi, umarım bu sorununuzu çözmüştür.
RPC Sunucusu Hatalarına Neden Olan Kayıt Defteri Hataları
Tamam, yeniden başlatma yardımcı olmadı, RPC ve DCOM hizmetleriniz iyi çalışıyor ve ağ yığını ilerliyor. (Öyle olmasaydı muhtemelen bu makaleyi okumazdınız.) Yapabileceğiniz son şey, bozulmadıklarından emin olmak için RPC ve DCOM hizmetlerini kontrol eden kayıt defteri girdilerini kontrol etmektir. Kayıt defteriyle uğraşmak kolay değil, ancak önce bir yedeğini alırsanız, değiştirdiğiniz her şeyi her zaman geri alabilirsiniz. Öyleyse önce kayıt defterini yedekleyelim.
- Tip "regedit” arama kutusuna girin ve Girmek.
- Seçme Bilgisayar sol taraftan.
- git Dosya>Dışa Aktar.
- de Kayıt Defteri Dosyasını Dışa Aktar iletişim kutusunda, yedekleme dosyası için bir ad yazın ve Kaydetmek.

Artık kayıt defterinizin güvenli bir kopyasına sahip olduğunuza göre, RPC ve DCOM hizmetleri için girişleri kontrol edebilirsiniz.
- HKEY_LOCAL_MACHINESYSTEMCurrentControlSetservicesRpcSs'ye gidin.
- Sağ bölmede Başlat tuşunu seçin ve değerin (2) olarak ayarlandığından emin olun.
- HKEY_LOCAL_MACHINESYSTEMCurrentControlSetservicesDcomLaunch'a gidin.
- Sağ bölmede Başlat tuşunu seçin ve değerin (2) olarak ayarlandığından emin olun.
- HKEY_LOCAL_MACHINESYSTEMCurrentControlSetservicesRpcEptMapper'a gidin.
- Sağ bölmede Başlat tuşunu seçin ve değerin (2) olarak ayarlandığından emin olun.
Tüm bu düzeltmeleri denediyseniz ve RPC sunucusu hataları hala görünüyorsa, bir geri yükleme noktasından geri yükleme veya Windows'u yenileme zamanı gelmiştir. Yenilemeye giderseniz, dosyalarınızın ve ayarlarınızın üzerine yazmayan seçenekleri seçtiğinizden emin olun!
***
Kayıt defterinizi temizlemeniz mi gerekiyor? Windows 10 için en iyi kayıt defteri temizleyicileri hakkındaki makalemize göz atın. Çocuklarınızın veya iş arkadaşlarınızın kayıt defteri ayarlarınıza girmesini engellemeniz mi gerekiyor? Kayıt defteri düzenleyicisine erişimi kilitleme konusundaki eğiticimizi ele aldık. Makinenizi hızlandırmanız gerekiyorsa, Windows 10 PC'nizi daha hızlı hale getirmek için kayıt defterini kullanma makalemize bakın.


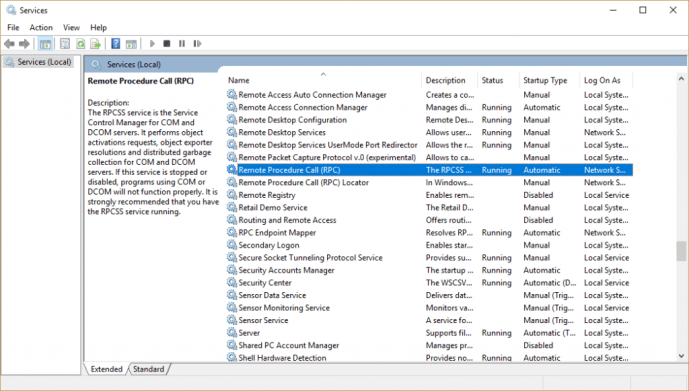

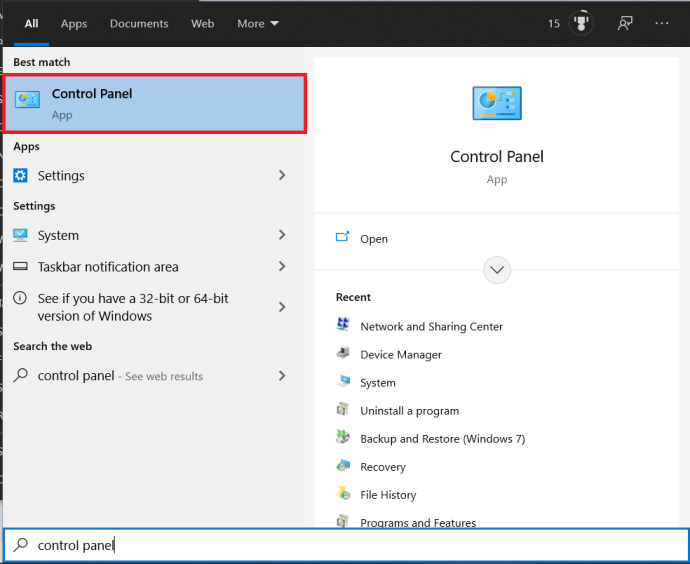
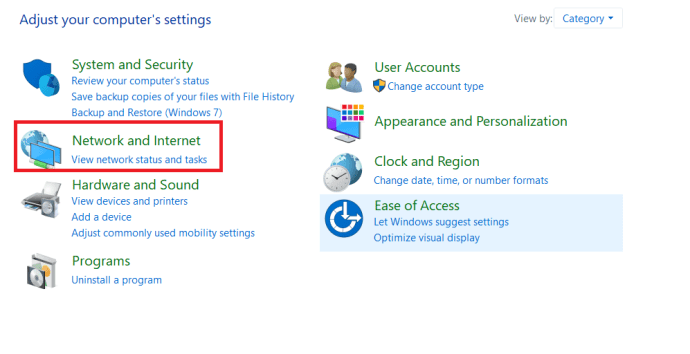 .
.