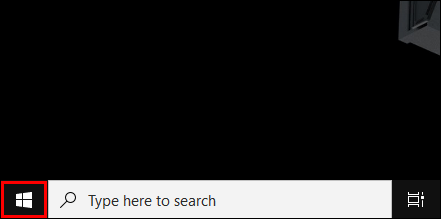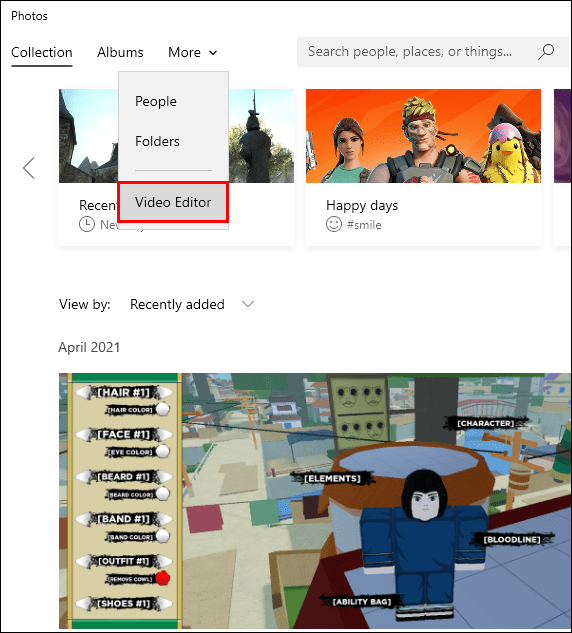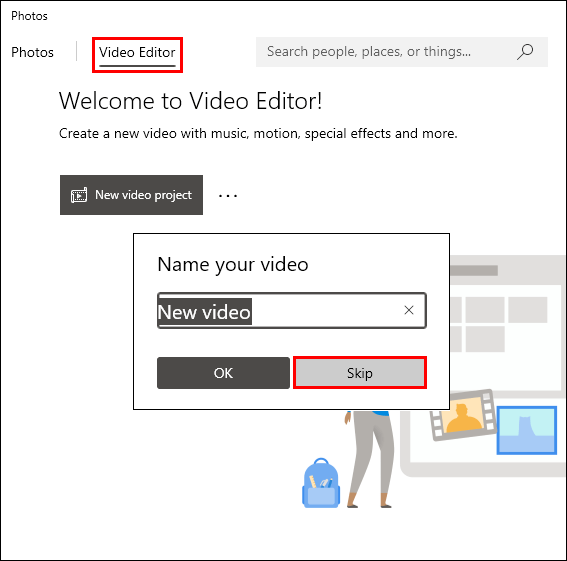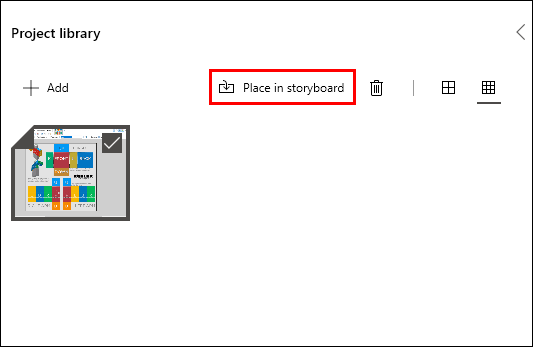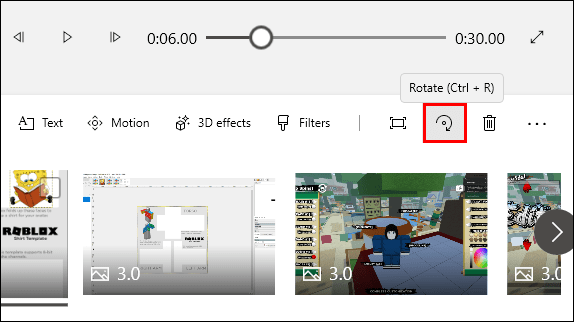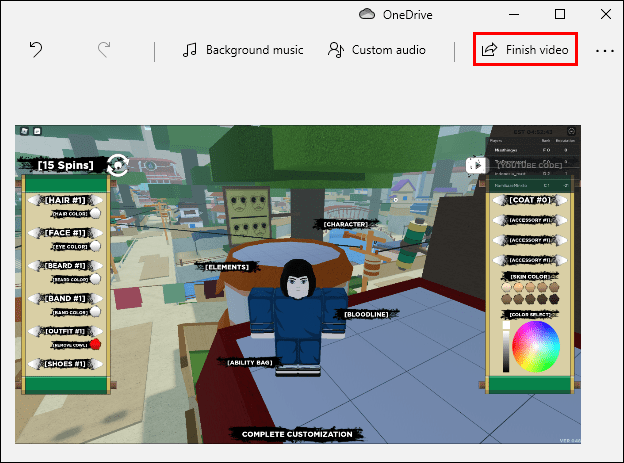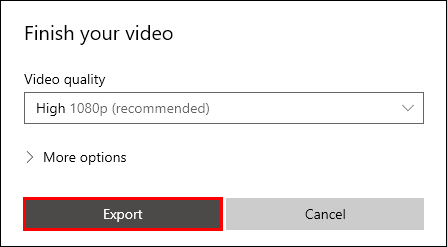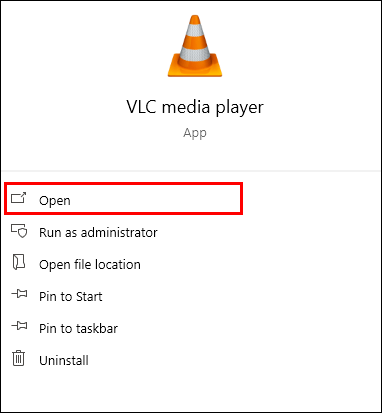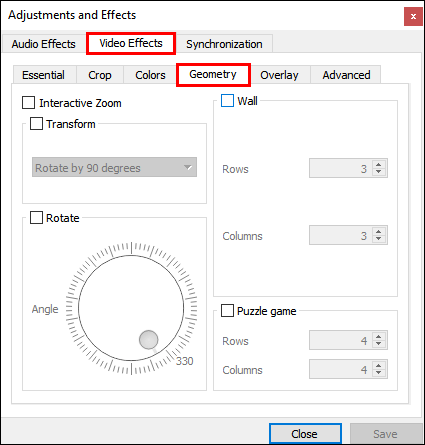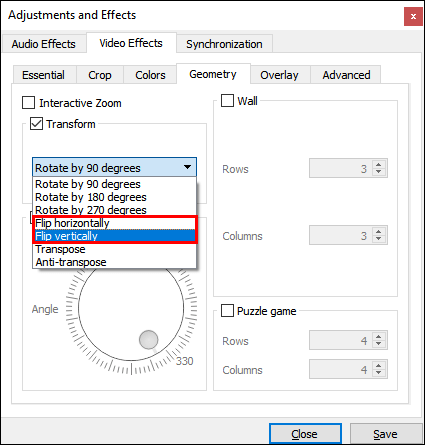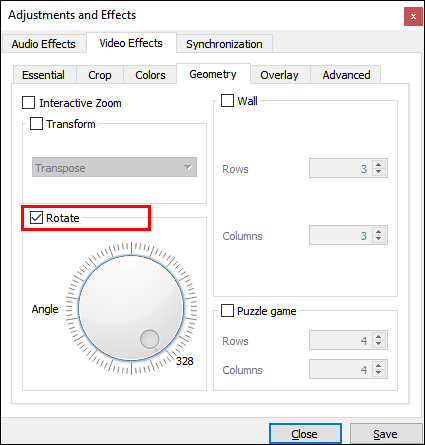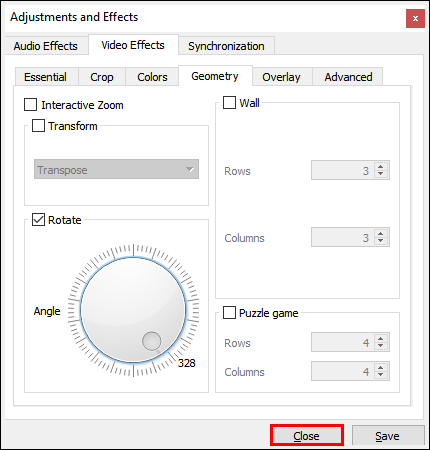Windows Media Player'da bir videoyu nasıl döndüreceğinizi merak ediyorsanız, kısa cevap - yapamazsınız. Ne yazık ki, yerleşik medya oynatıcı, bunu yapmanıza izin veren benzersiz bir özelliğe sahip değil.

Ancak, Windows kullanıcıları Microsoft Mağazasında birçok başka çözüm bulunduğunu bilmelidir. Bu yazıda, en kullanıcı dostu araçlara sahip en iyi video düzenleme programlarından bahsedeceğiz.
Windows Media Player'da Video Nasıl Döndürülür?
Yerleşik medya oynatıcılar söz konusu olduğunda, Windows Media Player oldukça sağlamdır. Hem MP4 hem de MOV dahil olmak üzere çok çeşitli formatları destekler. Ne yazık ki, bazı daha gelişmiş düzenleme araçlarından yoksundur. Bu, bir videoyu doğrudan Windows Media Player'da döndüremeyeceğiniz anlamına gelir.
Ancak Windows 10, videonuzun yönünü değiştirebilen yerleşik düzenleme yazılımına sahiptir. PC'nizdeki Fotoğraflar uygulaması aracılığıyla buna erişebilirsiniz. Video Düzenleyici'de bir videoyu nasıl döndüreceğiniz aşağıda açıklanmıştır:
- Ekranın sol alt köşesindeki küçük Windows simgesine tıklayarak Başlat'ı açın.
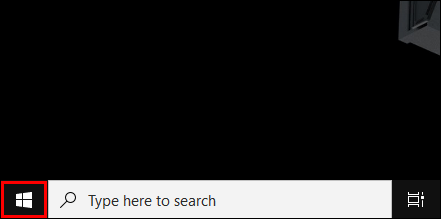
- “Fotoğraflar” uygulama simgesini bulun ve açmak için tıklayın.

- "Diğer" sekmesinin yanındaki küçük aşağı oku tıklayın. Açılır menüden "Video Düzenleyici"yi seçin. Video Düzenleyici'ye erişmek için Arama İşlevini de kullanabilirsiniz.
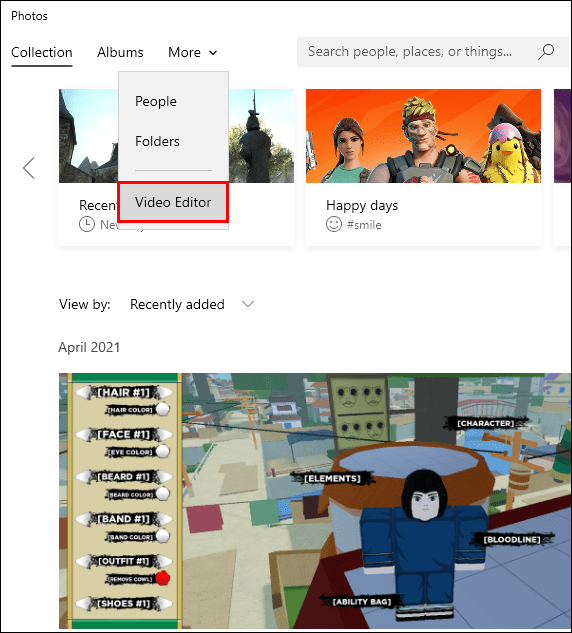
- “Yeni Video Projesi” kutusuna tıklayın. Videoyu adlandırmanızı isteyen küçük bir açılır pencere açılacaktır. "Atla"ya basın.
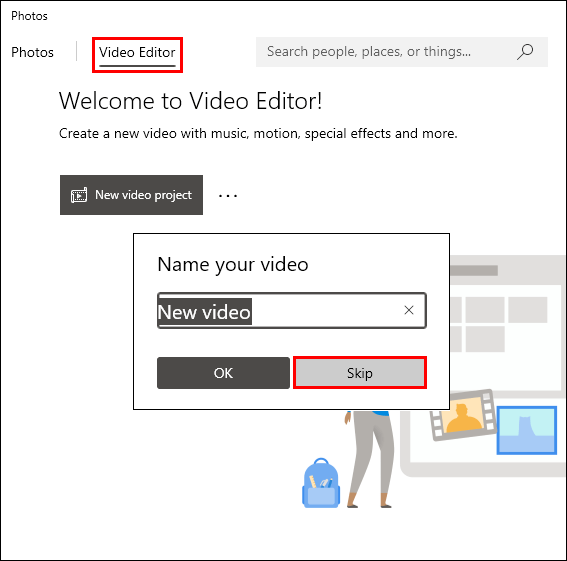
- Bir açılır menüyü açmak için “Proje Kitaplığı” altındaki “+ Ekle” düğmesine tıklayın. Yerel sürücünüzden bir dosya yüklemek istiyorsanız, "Bu bilgisayardan" öğesini seçin. Videoyu içeren klasörü bulun ve “Aç” ı tıklayın. Ayrıca videoyu “Proje Kitaplığı” kutusuna sürükleyip bırakabilirsiniz.

- Yüklenen videoyu seçin ve ardından "Öykü Panosuna Yerleştir"i tıklayın. Sürükle ve bırak da çalışır.
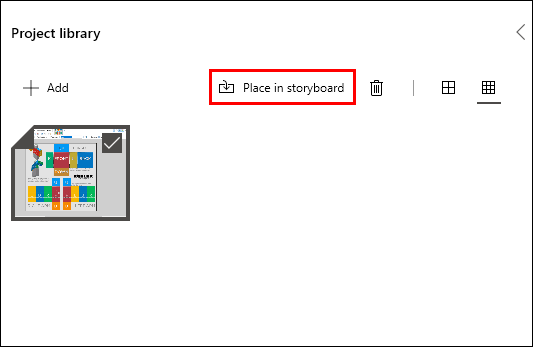
- Videonun altında bir araç çubuğu göreceksiniz. Sağ taraftaki döndürme simgesine tıklayın. İstediğiniz dönüşü ayarlayana kadar dokunun.
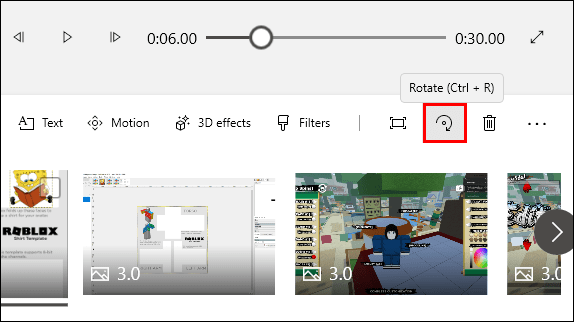
- Bunu yapmanın daha hızlı bir yolu, CTRL + R klavye kısayolunu kullanmaktır.
- Döndürmeyi bitirdikten sonra, sağ üst köşedeki "Videoyu Bitir" düğmesini tıklayın. Küçük bir açılır video görünecektir. Açılır menüden seçeneklerden birini seçerek video kalitesini ayarlayın.
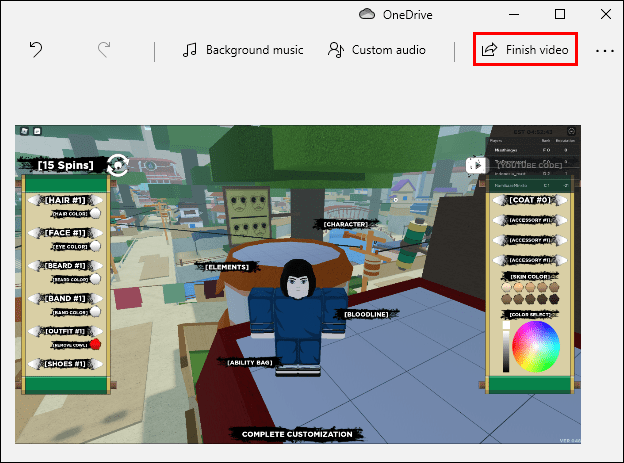
- İşlemi tamamlamak için "Dışa Aktar"a tıklayın.
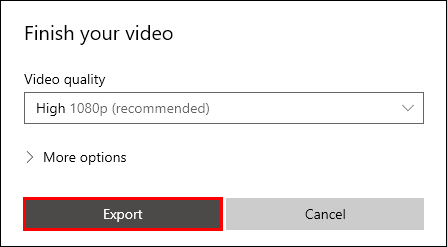
VLC ile Video Nasıl Döndürülür?
Windows Media Player ile karşılaştırıldığında, VLC'nin bazı daha gelişmiş özellikleri vardır. Hem medya oynatıcı hem de video dönüştürücü görevi görür. Ücretsiz olarak indirebilir ve videoları düzenlemek için kullanabilirsiniz. VLC ile oryantasyonu nasıl değiştireceğiniz aşağıda açıklanmıştır:
- Videonuzu VLC oynatıcıda açın.
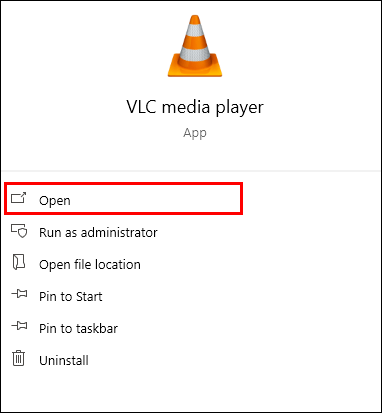
- Yukarıdaki menüden "Araçlar" sekmesine tıklayın. Açılır listeden "Efektler ve Filtreler"i seçin. CTRL + E klavye kısayolunu da kullanabilirsiniz.

- Küçük bir açılır pencere görünecektir. “Video Efektleri” bölümüne ve ardından “Geometri” alt sekmesine tıklayın.
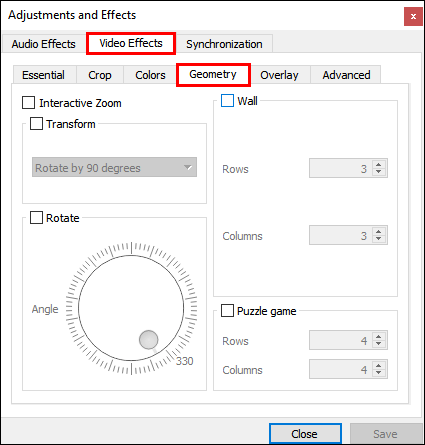
- “Dönüştür”ün yanındaki küçük kutuyu işaretleyin. Listedeki seçeneklerden birini seçerek videonuzun dönüşünü değiştirin.

- Döndürmeyi sabit bir açıyla değiştirmek istiyorsanız uygun ayarı seçin. Açılır menüde üç seçenek bulunur: 270 derece, 180 derece ve 90 derece.

- Videoyu çevirmek için açılır menüden yatay çevirmeyi veya dikey çevirmeyi seçin.
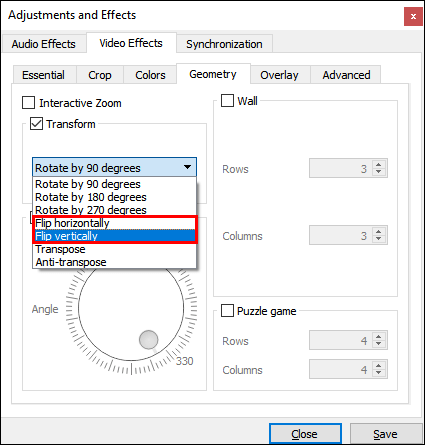
- Ayrıca videonuzu aynı anda çevirebilir ve döndürebilirsiniz. Videoyu yatay olarak çevirmek ve 270 derece sağa döndürmek için “Transpoze”ye tıklayın. Dikey olarak çevirmek ve 90 derece sağa döndürmek için “Anti-transpoze” seçeneğine tıklayın.

- Yönü belirli bir açıyla değiştirmek istiyorsanız, aşağıdaki “Döndür” kutusunu işaretleyin. Videoyu döndürmek için çeviriciyi imlecinizle hareket ettirin.
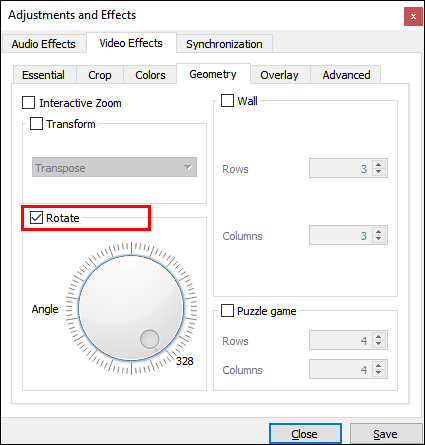
- İşiniz bittiğinde "Kapat" ı tıklayın.
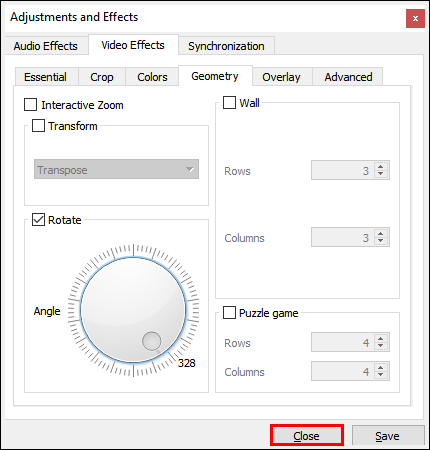
Ek SSS
Bir Videoyu Kalıcı Olarak Nasıl Döndürürüm?
Video oynatılmadığında bile yönlendirmeyi korumak istiyorsanız, bazı ek adımlar vardır. Döndürme ayarını VLC'de kalıcı olarak nasıl kaydedeceğiniz aşağıda açıklanmıştır:
1. VLC oynatıcısını açın ve “Medya” sekmesine tıklayın.

2. “Dönüştür/Kaydet”e tıklayın veya CTRL + R kısayolunu kullanın.

3. Küçük bir açılır pencere belirecektir. Videonuzu yüklemek için "+ Ekle" düğmesini seçin.

4. Yeni bir pencere açmak için “Dönüştür ve Kaydet”e tıklayın.

5. “Dönüştür” altında, küçük “Ayarlar” simgesine tıklayın. “Video Codec Bileşeni” sekmesini açın, ardından “Filtreler”i seçin.

6. “Video Dönüştürme Filtresi”nin yanındaki kutuyu işaretleyin. Yönü sabit bir açıya ayarlamak için “Filtreyi Döndür”ü açın.

7. “Ses Codec Bileşeni” yazan bölümü açın. “Kodlama Parametreleri” iletişim kutusunda, “Codec” açılır menüsünü açın. Seçenekler listesinden “MP3”ü seçin.

8. “Kaydet”i tıklayın.

9. “Dönüştür” bölümünden dosya için tercih edilen bir klasör seçin. "Başlat" ı tıklayın.

10. İşlemi tamamlamak için “Oynat”a tıklayın.
Windows Media Player'da Videom Neden Yan Yana Geliyor?
Videonuzun Windows Media Player'da yan durmasının birkaç nedeni vardır. Örneğin, uygulamanın eski sürümleri, yatay modda kaydedilen videoları destekleyemez. En son güncellemeleri almak için Windows Media Player'ı yeniden yüklemeyi deneyebilirsiniz. Bunu nasıl yapacağınız aşağıda açıklanmıştır:
1. Arama iletişim kutusuna “Özellikler” yazın. “Windows Özelliklerini Açın veya Kapatın” seçeneğini tıklayın.

2. Küçük bir açılır pencere belirecektir. “Medya Özellikleri”ni bulun ve açılır listeyi açmak için kutuyu işaretleyin.

3. “Windows Media Player”ın yanındaki kutudan onay işaretini kaldırın.

4. Başlat'a geri dönün ve bilgisayarınızı yeniden başlatın.

5. “Windows Özelliklerini Açın veya Kapatın” kontrol panelini yeniden açın.
6. “Medya Özellikleri”ne gidin ve genişletin. Bu sefer “Windows Media Player” kutusunu işaretleyin ve “Tamam” ı tıklayın.

7. Bilgisayarınızı son bir kez yeniden başlatın.

Ancak, bazen soruna en son Windows güncellemesi neden olur. Durumun böyle olup olmadığını nasıl kontrol edeceğiniz aşağıda açıklanmıştır:
1. Arama iletişim kutusuna “sistem geri yükleme” yazın. “Sistem Özellikleri” penceresini açmak için “Geri Yükleme Noktası Oluştur” seçeneğine tıklayın.

2. “Sistem Geri Yükleme” bölümünü açın ve “Sistem Geri Yükleme”ye tıklayın.

3. Yeni bir açılır pencere belirecektir. Geri yükleme noktalarının bir listesini açmak için "İleri" ye tıklayın. Soruna neden olduğunu düşündüğünüz güncellemeyi seçin ve "İleri" ye tıklayın.

4. Sistem geri yüklemesi tamamlanana kadar bekleyin. Birkaç dakika sürebilir.
5. Tamamlandıktan sonra, videonun düzgün çalışıp çalışmadığını kontrol etmek için Windows Movie Player'ı yeniden açın.
Videoları Döndürmenin En İyi Yolu Nedir?
Windows 10 söz konusu olduğunda en uyumlu düzenleme programı Movie Maker'dır. Çok fazla beceri gerektirmeyen çok çeşitli gelişmiş düzenleme araçları sunar. Movie Maker 10'da videoları nasıl döndüreceğiniz aşağıda açıklanmıştır:
1. Movie Maker'ı açın ve “Hızlı Araçlar” bölümüne gidin.

2. “Videoyu Döndür” aracına tıklayın.

3. Dosyayı bilgisayarınızdan yükleyin.

4. Videoyu saat yönünde 90 derece döndürmek için “Sola Döndür”ü seçin. Saat yönünün tersine 90 derece döndürmek için “Sağa Döndür”ü seçin.

5. Videoyu dikey (“Dikey Çevir”) veya yatay (“Yatay çevirme”) olarak da çevirebilirsiniz.

6. Değişiklikleri kaydetmeden önce, ön izleme için “Önizleme”ye tıklayın.
7. Memnunsanız, sağ alt köşedeki “Videoyu Kaydet” simgesine tıklayın.

8. “Video Kodlama Seçenekleri”ni içeren küçük bir açılır pencere belirecektir. Biçim, çözünürlük ve kodlayıcıyı seçmek için kutuları işaretleyin.

9. Videonuz için bir hedef klasör seçin ve “Kaydet”e tıklayın.
Windows Media Player'dan farklı olarak, macOS için yerleşik video oynatıcı, döndürmek için bir araca sahiptir. Bunu nasıl yapacağınız aşağıda açıklanmıştır:
1. “Spotlight”a erişmek için ekranın üst kısmındaki büyüteç simgesine tıklayın.
2. Medya oynatıcıyı bulmak için iletişim kutusuna “QuickTime” yazın. Başlamak için iki kez dokunun.

3. Dosya > Dosyayı Aç'a gidin. Yerel sürücünüze göz atın ve düzenlemek istediğiniz video dosyasını bulun.

4. Yukarıdaki menü çubuğundaki “Düzenle” bölümünü açın.
5. Saat yönünde döndürmek için açılır menüden “Sola Döndür”ü seçin. Saat yönünün tersine döndürmek için “Sağa Döndür”e tıklayın. Her tıkladığınızda, yön 90 derece değişecektir.

6. Videoyu kaydetmek için “Dosya” bölümüne geri dönün. Açılır menüden "Dışa Aktar"ı seçin.

7. Video kalitesini ayarlayın ve ardından “Kaydet”i tıklayın.

Videoları iPhone veya Android cihazınızda da döndürebilirsiniz. Hem Google Play hem de App Store, ücretsiz olarak indirebileceğiniz çok çeşitli video düzenleme programlarına sahiptir. Video döndürme özelliğine sahip uygulamaların listesi:
· Döndür Video FX (Android).
· Akıllı Video Döndür ve Çevir – Döndürücü ve Flipper (Android).
· Video Döndürme: Video Çevirme (Android).
· Video Döndür ve Çevir (iOS).
· Video Döndürme + Video Kolay Çevirme (iPad için).
Windows'ta Bir Videoyu Nasıl Döndürürüm?
Windows için orijinal düzenleme aracı olan Windows Movie Maker, 2012'de resmi olarak durduruldu. Ancak, yeni Fotoğraflar uygulaması özelliği uygun bir alternatiftir. Videoları döndürmek, video kalitesi ayarlarını yapmak ve çok daha fazlası için kullanabilirsiniz.
Başka bir çözüm, bir video düzenleme uygulaması indirmektir. Windows 10 için en popüler olanlardan biri Movie Maker 10'dur. Bunu PC'nizdeki Microsoft Store uygulamasından edinebilirsiniz.
Ancak, Windows 10'unuz yoksa Movie Maker veya Video Editor'ı kullanamazsınız. Neyse ki, Windows'un eski sürümleri için kullanılabilen başka üçüncü taraf araçlar da var. Hatta bazıları arayüzü ve düzenleme araçlarıyla Windows Movie Maker'a benziyor.
Windows 7 ve 8'de kullanabileceğiniz üçüncü taraf programların listesi:
· VideoLAN Film Oluşturucu
· Shotcut
· VSDC Ücretsiz Video Düzenleyici
· Avidemux
· VideoPad Video Düzenleyici
Kapak Tarafında Görüşürüz
Windows Media Player ismine uygun olsa da, oynatma dışında hiçbir şey için kullanışlı değildir. Videonuzun yönünü değiştirmek istiyorsanız, farklı bir uygulama kullanmanız gerekir. Windows Movie Maker artık mevcut olmasa da, yeni yerleşik düzenleme aracı daha da iyi çalışıyor.
Daha fazla ince ayar için bir video düzenleme programı da indirebilirsiniz. Movie Maker 10, muhtemelen Windows 10 ile en uyumlu olanıdır. Ancak, Windows'un daha eski bir sürümüne sahipseniz, videolarınızda ince ayar yapmak için VLC oynatıcıyı kullanabilirsiniz.
Hangisini tercih edersiniz – VLC veya Windows Media Player? Favori düzenleme aracınız nedir? Aşağıda yorum yapın ve videoları Windows Media Player'da döndürmenin başka bir yolu olup olmadığını bize bildirin.