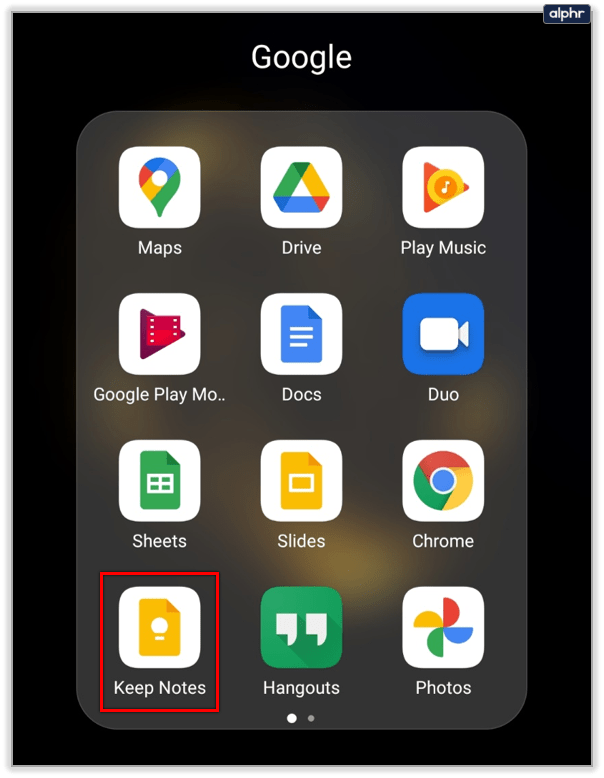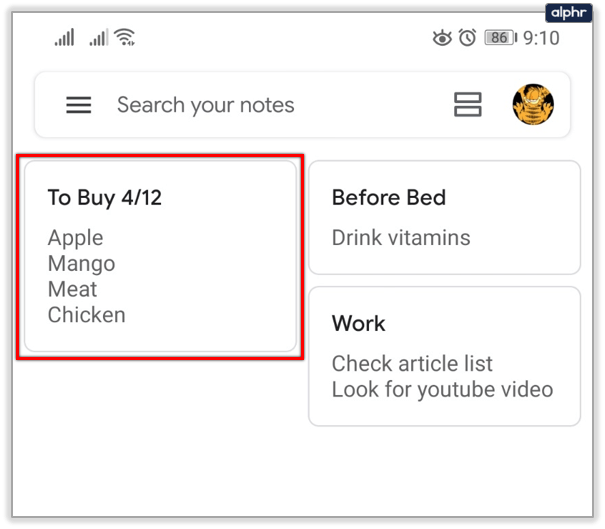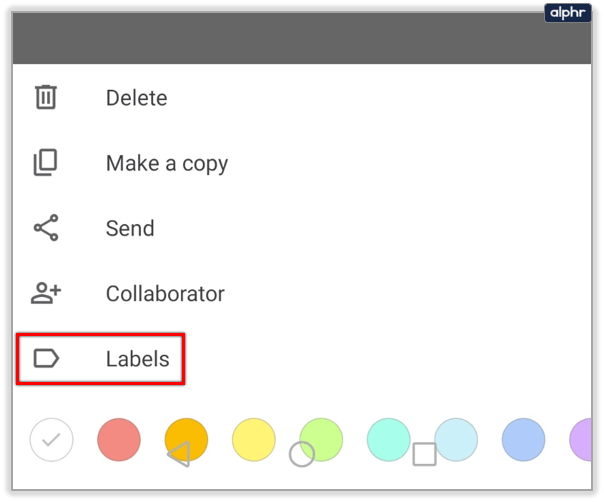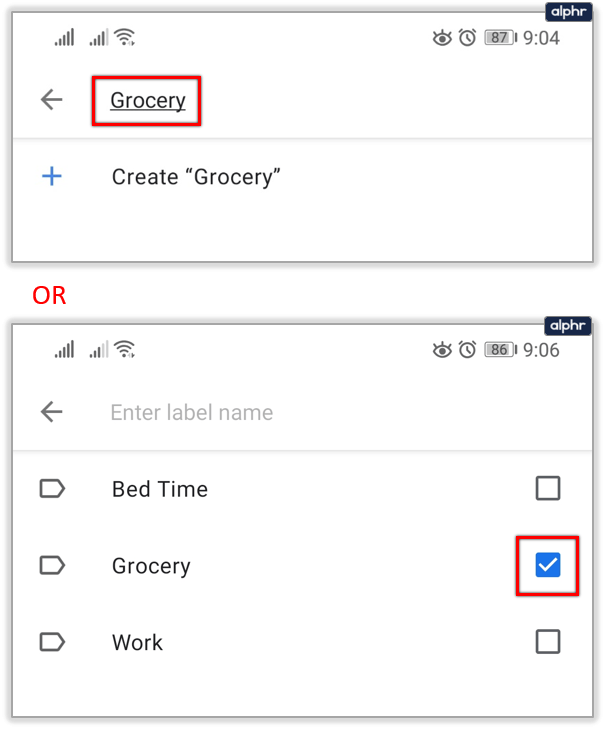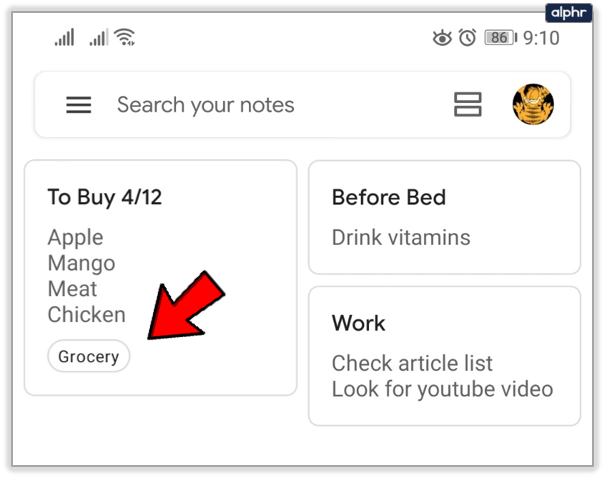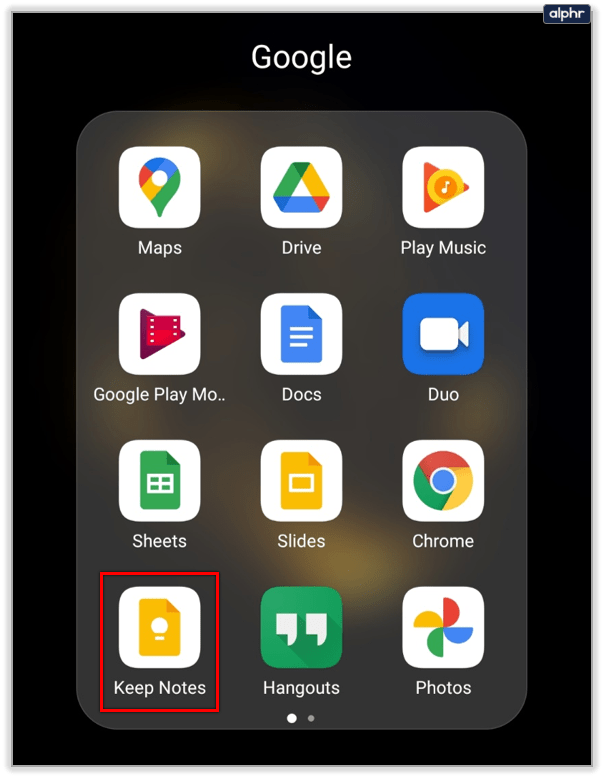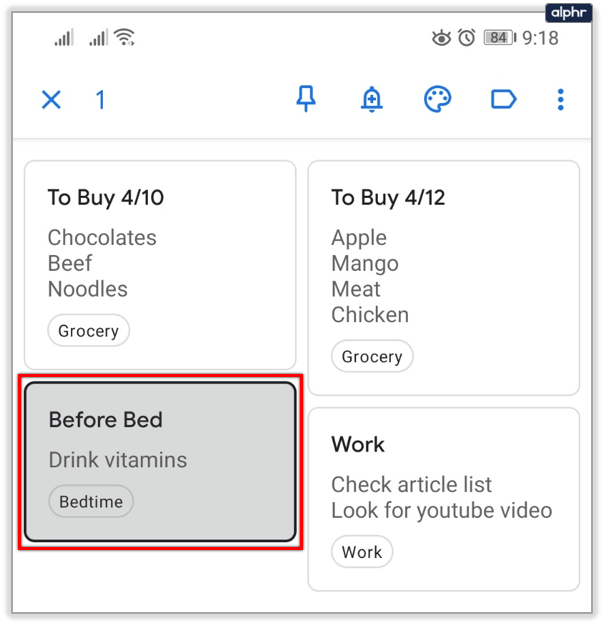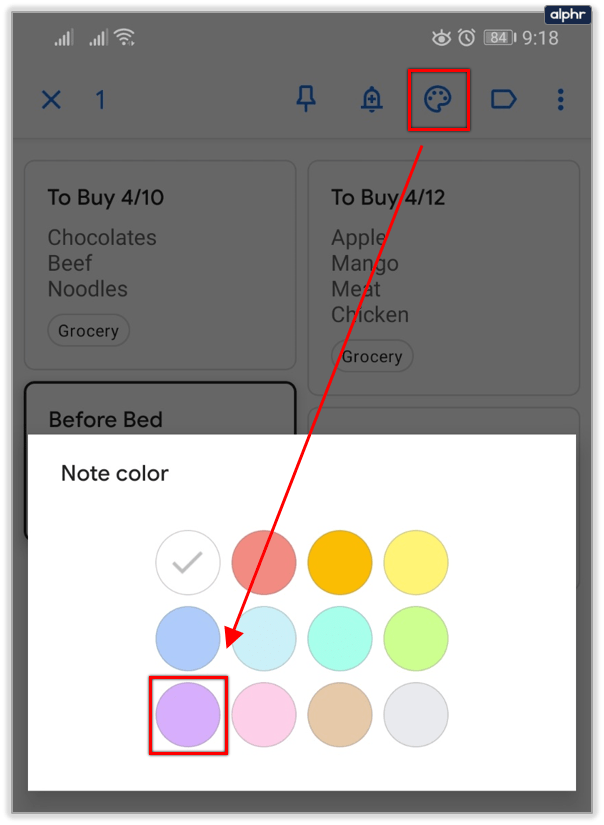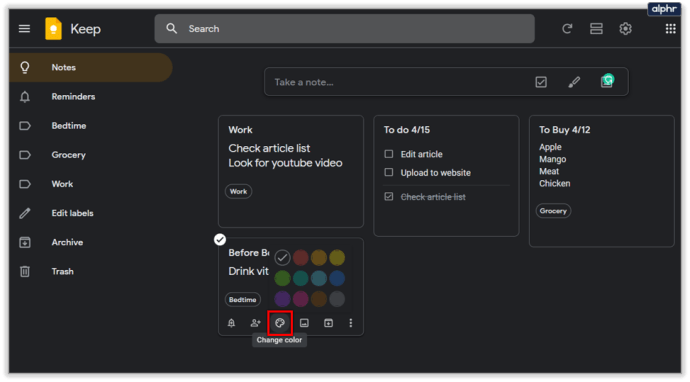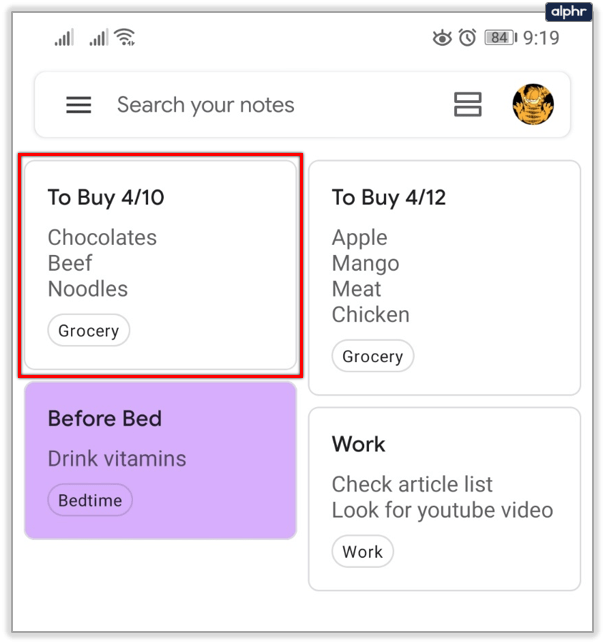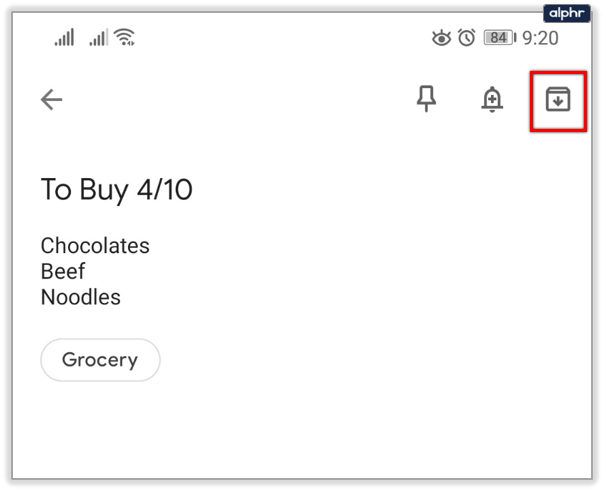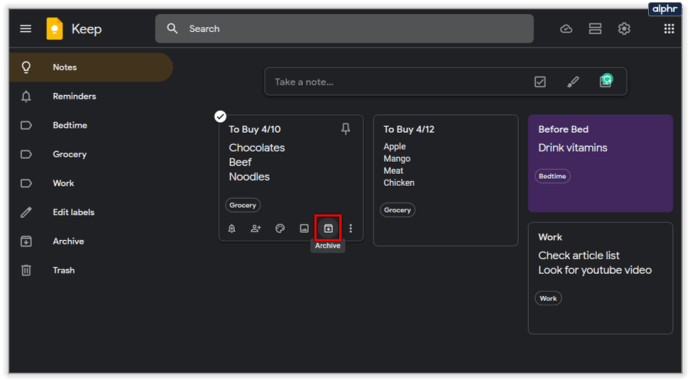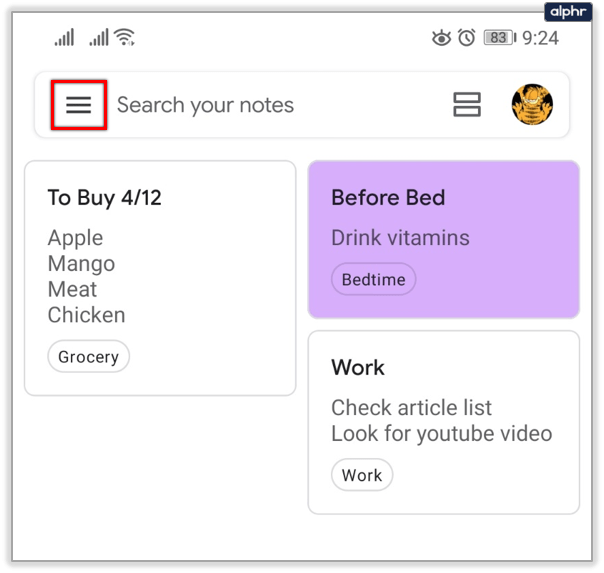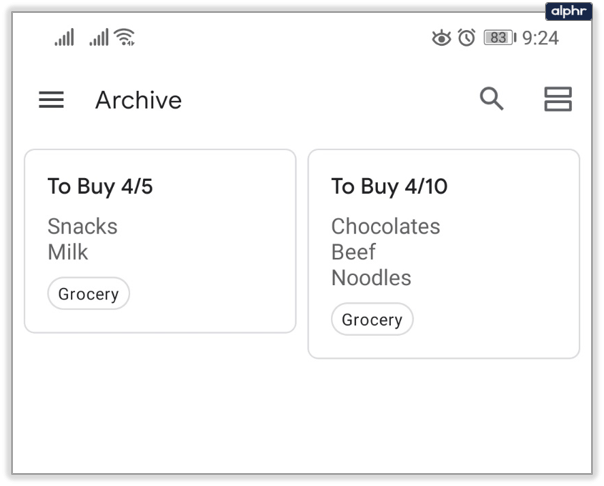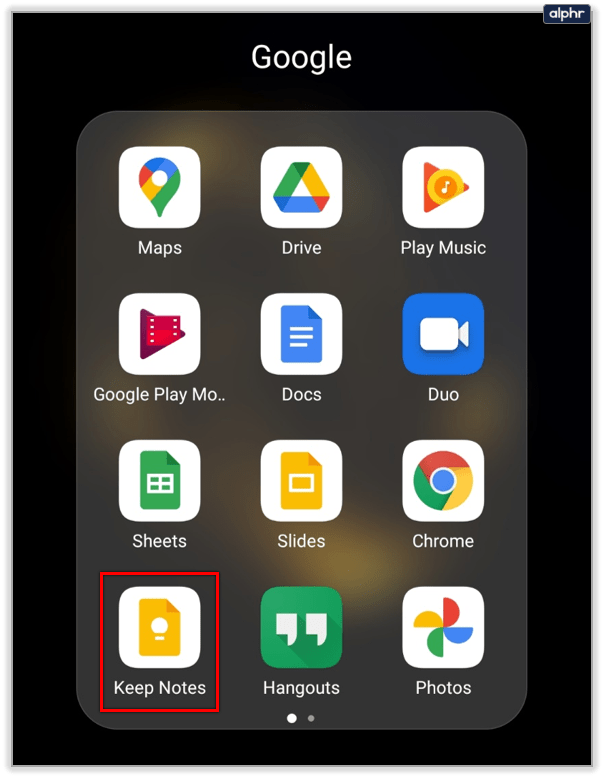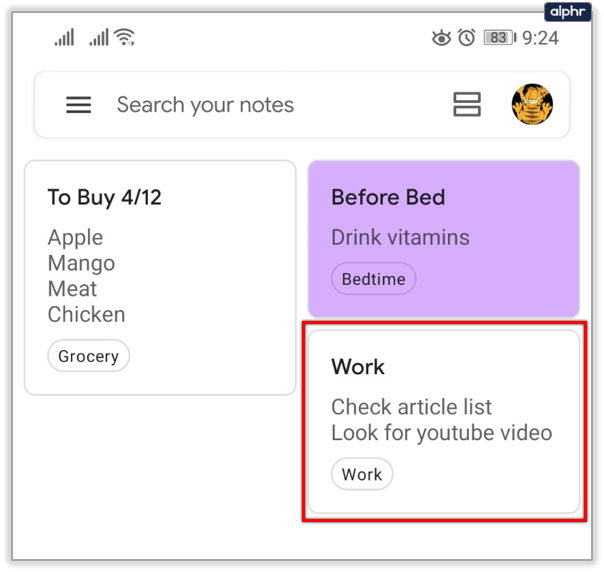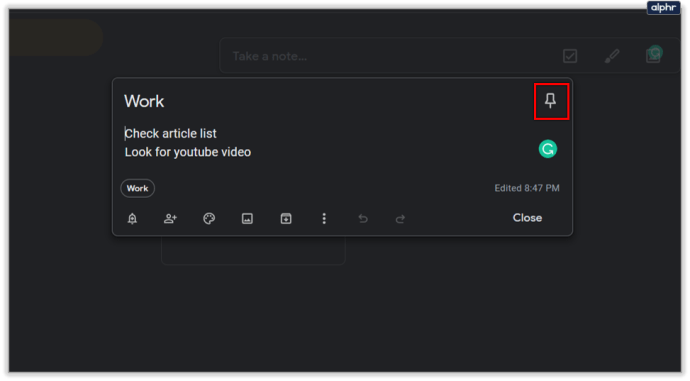Google Keep, notlarınızı, listelerinizi düzenlemenize veya hızlıca bir şeyler yazmanıza olanak tanıyan harika bir uygulamadır. Çoğu modern Android telefonda yerleşiktir ve ücretsiz ve kullanımı kolaydır. Ancak, uygulama ideal değildir çünkü düzenden yoksundur.
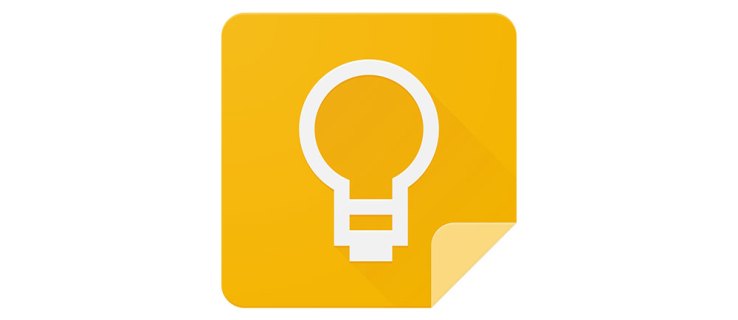
Google Keep'te nasıl klasör oluşturulacağını bilmek istiyorsanız, hayal kırıklığına uğrayacaksınız. Ne yazık ki, şu an için (Ocak 2020) bu mümkün değil. Google Keep notlarını düzenlemenin başka yolları da var ve size en etkili olanlarını göstereceğiz.
Etiketleri, arşivleri, iğneleri ve daha fazlasını kullanarak Google Keep'i nasıl sıralayacağınızı öğrenmek için okumaya devam edin.
Etiketleri Kullan
Cihazınızın resmi uygulama mağazasını kullanarak Google Keep'inizi en son sürüme güncellediğinizden emin olun. İşte Google Play Store ve Apple App Store bağlantıları. Uygulamanın yerel klasör sıralaması olmadığından, kurnaz olmanız gerekir.
Neyse ki, gerçek klasörler olmasa bile, Google Keep'te notlarınızı yaratıcı bir şekilde sıralamanız için birçok fırsat var. Notlarınız için birçok etiket, hatta birden çok etiket kullanabilirsiniz. Google Keep etiketlerini nasıl kullanacağınız aşağıda açıklanmıştır:
- Cihazınızda Google Keep uygulamasını başlatın.
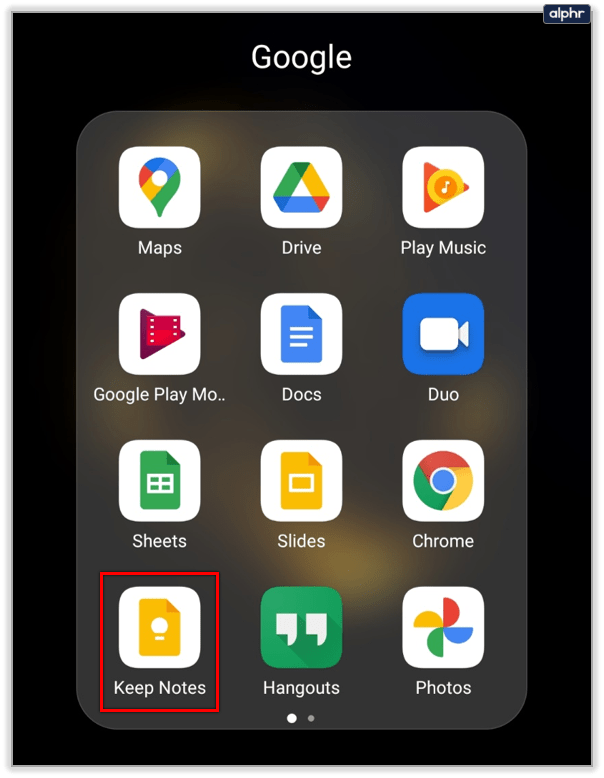
- Etiketlemek istediğiniz notu açın.
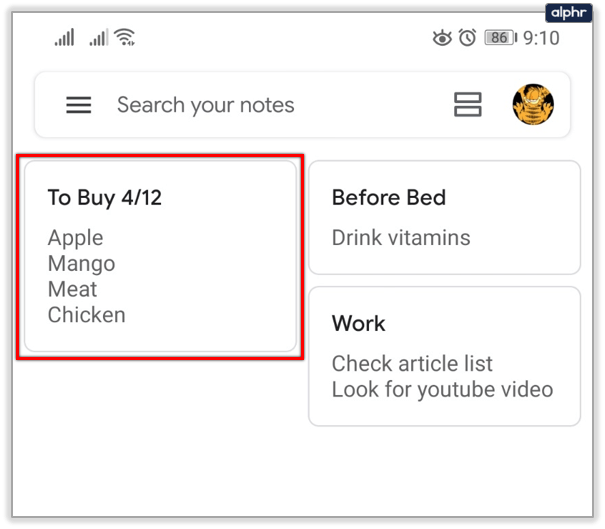
- Ekranınızın sağ alt köşesindeki üç nokta simgesine dokunun.

- Tarayıcı kullanıyorsanız Etiketler'i veya Etiket Ekle'yi seçin.
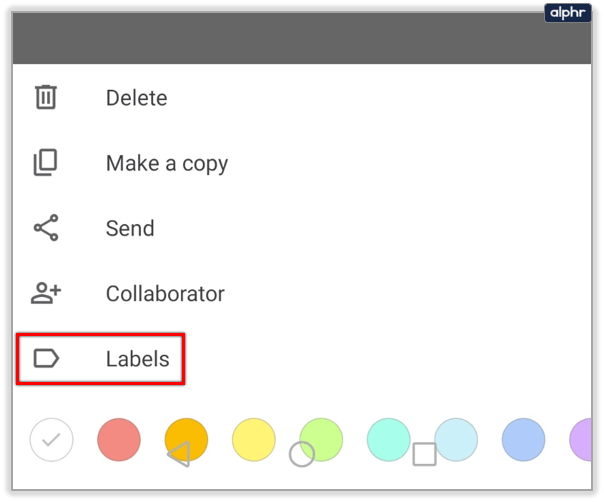
- Etiketin adını yazın ve "etiket adı" oluştur'u seçin. Halihazırda etiketleriniz varsa, bunların yanındaki onay kutusunu işaretleyin.
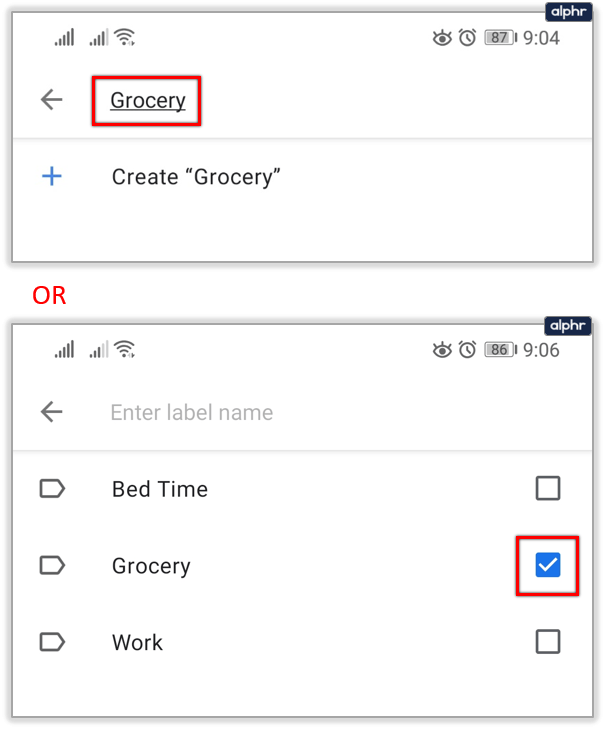
- Bu kadar. Uygulama bunları otomatik olarak ekleyecektir.
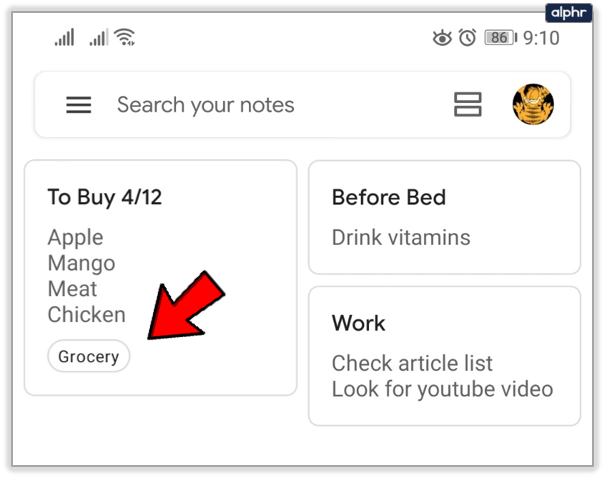
Renk Kodlama Kullan
Hepimizin, notlar ve hatırlatıcılar da dahil olmak üzere eşyalarımızı düzenlemenin farklı yolları vardır. Birçok kişinin beğendiği bir özellik olan Google Keep'te renk kodlamasını kullanabilirsiniz. Varsayılan olarak, tüm notlarınız siyah harflerle beyazdır.
Notların arka plan rengini değiştirebilir ve renge göre sıralayabilirsiniz. Bunu yapmak için adımları izleyin:
- Google Keep'i başlatın.
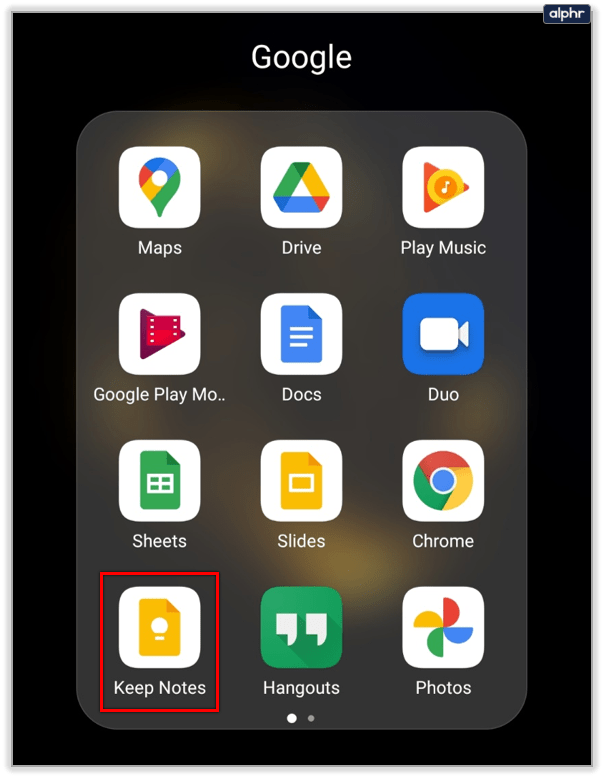
- Düzenlemek istediğiniz notu seçin.
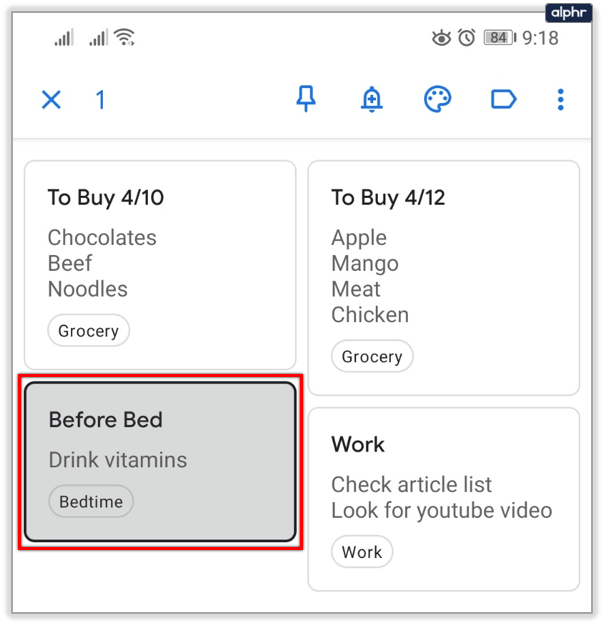
- Rengi Değiştir simgesini seçin ve ardından istediğiniz renge dokunun.
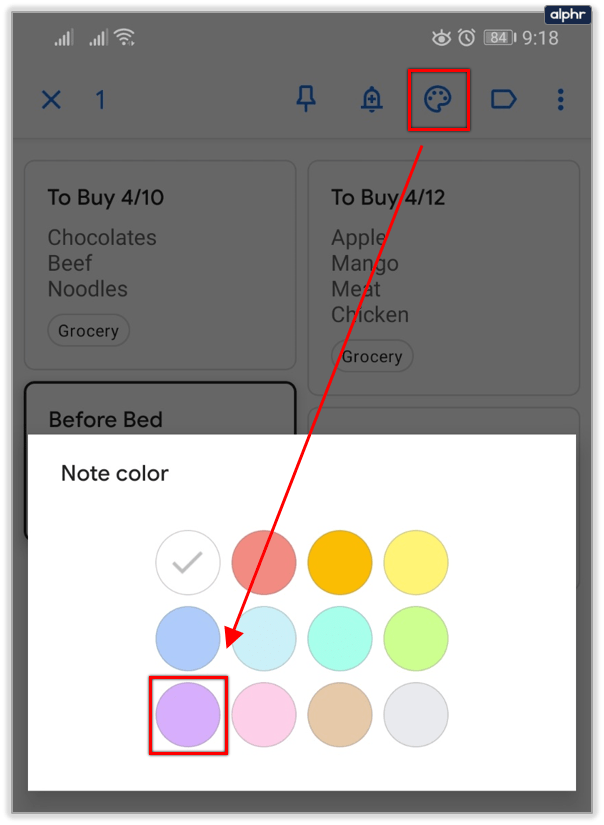
- Google Keep web sitesini kullanıyorsanız, notunuza dokunun veya tıklayın ve ardından aşağıdaki Rengi Değiştir seçeneğini seçin. Rengi seçin ve anında değişecektir.
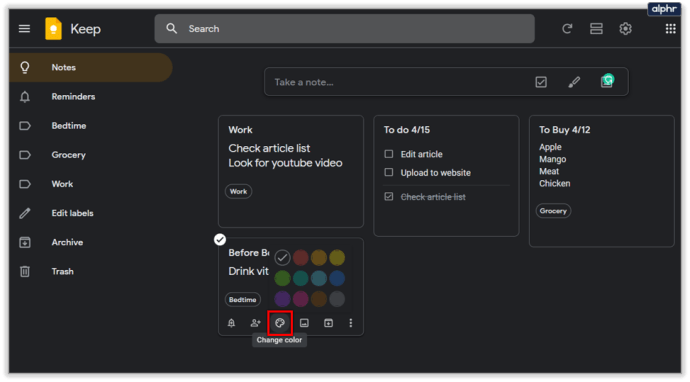
Renk kodlaması harika ve her yerde geçerli. Muhtemelen çeşitli amaçlar için renkli çıkartmalar kullandığınızda okulu hatırlayın. Her tür nota bir renk atayabilirsiniz (örneğin, iş için kırmızı, etkinlikler için yeşil, filmler için mavi vb.)

Arşiv Özelliğini Kullanın
Ayrıca notları arşivleyebilir ve daha sonra kullanmak üzere kaydedebilirsiniz. Mutlaka hemen ihtiyacınız olmayan bazı notlarınız vardır ama onlardan kurtulmak da istemezsiniz. Arşive not eklemek kolaydır, aşağıdaki adımları izleyin:
- Google Keep web sitesini veya uygulamasını başlatın.
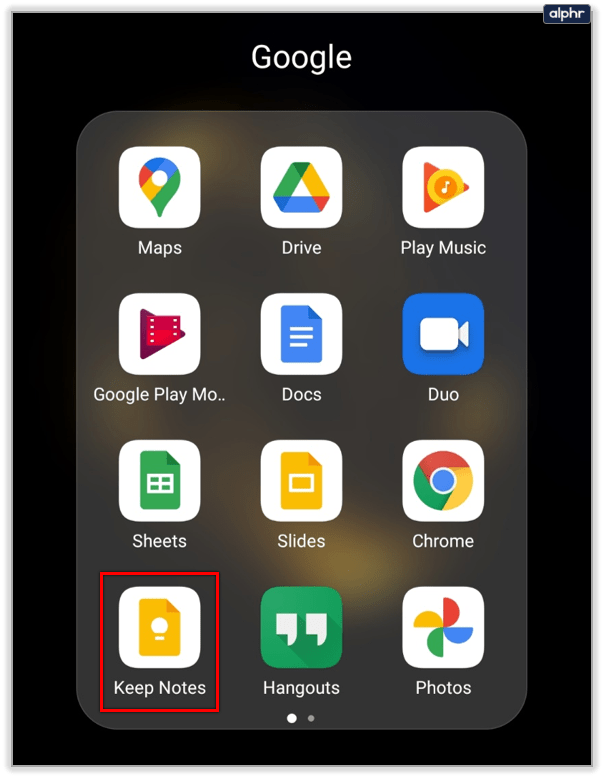
- Uygulamada, arşivlenmesini istediğiniz notu girin.
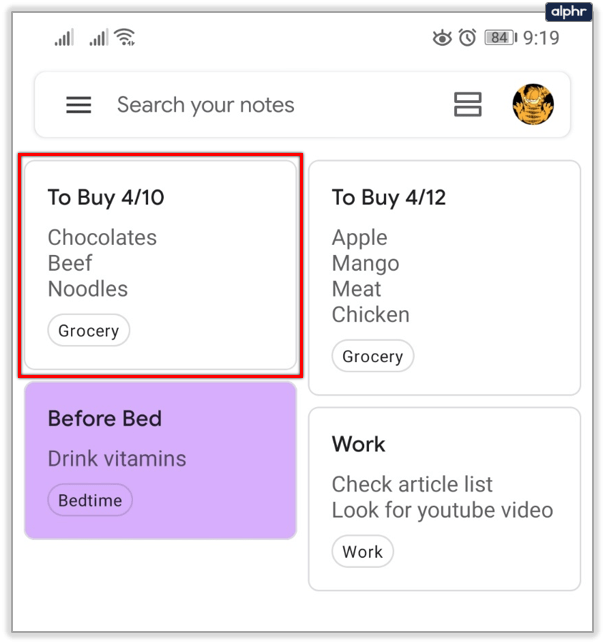
- Ardından, ekranınızın sağ üst köşesindeki Arşiv düğmesine dokunun.
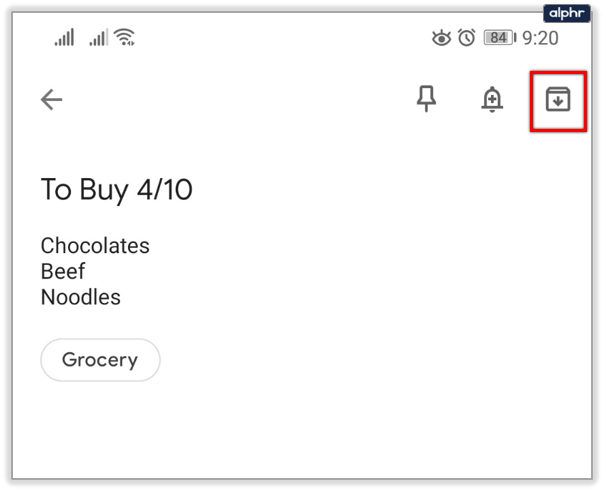
- Web sitesini kullanıyorsanız, bir not girin ve Arşivle seçeneğini seçin.
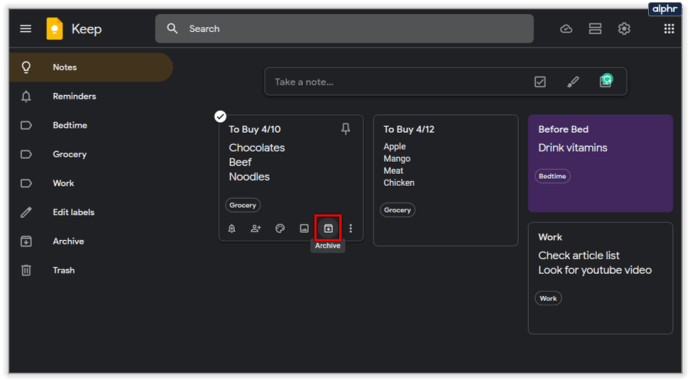
Arşive kolayca erişebilirsiniz:
- Mobilde, ekranınızın sol üst köşesindeki (hamburger menüsü) simgesine dokunun.
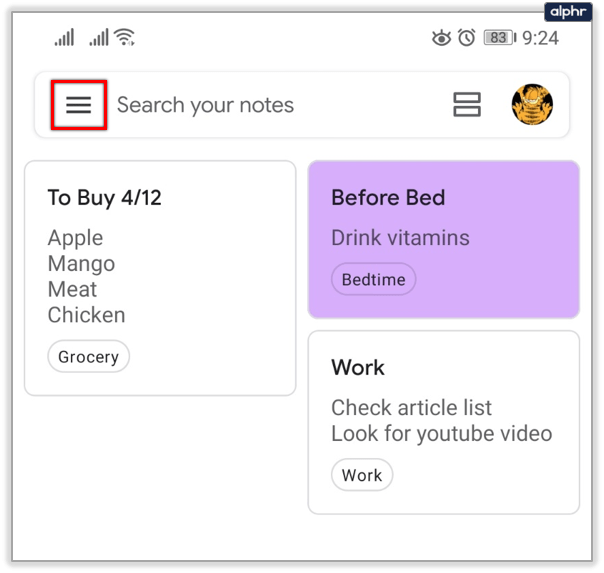
- Açılır menüden Arşivle'yi seçin.

- Bu pencerede tüm arşivlenmiş öğeleri göreceksiniz.
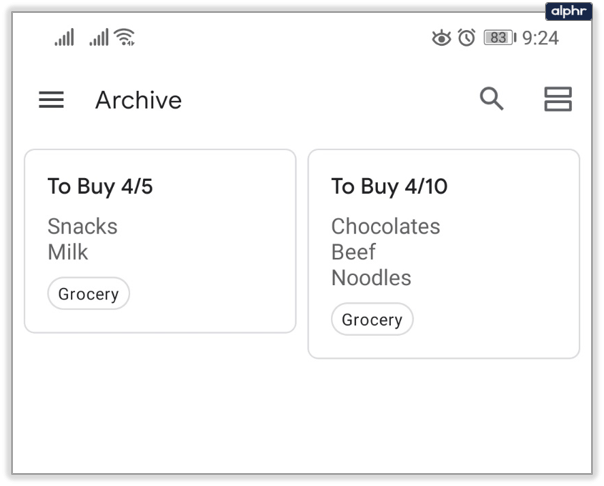
Bazıları, Arşiv seçeneğinin, Google Keep'te eksik olan klasör özelliğinin yerini aldığını söyleyebilir.
Pinleri Kullan
Pinler ayrıca Google Keep'teki notları sıralamanın kullanışlı bir yoludur. Daha iyi görünürlük için uygulamanın üstüne temel notları koymak için bunları kullanabilirsiniz. Bu sabitlenmiş öğeler, onlardan sonra daha fazla not eklerseniz en üstte kalır. Bir Google Keep notunu sabitlemek için aşağıdaki adımları izleyin:
- Google Keep'i açın.
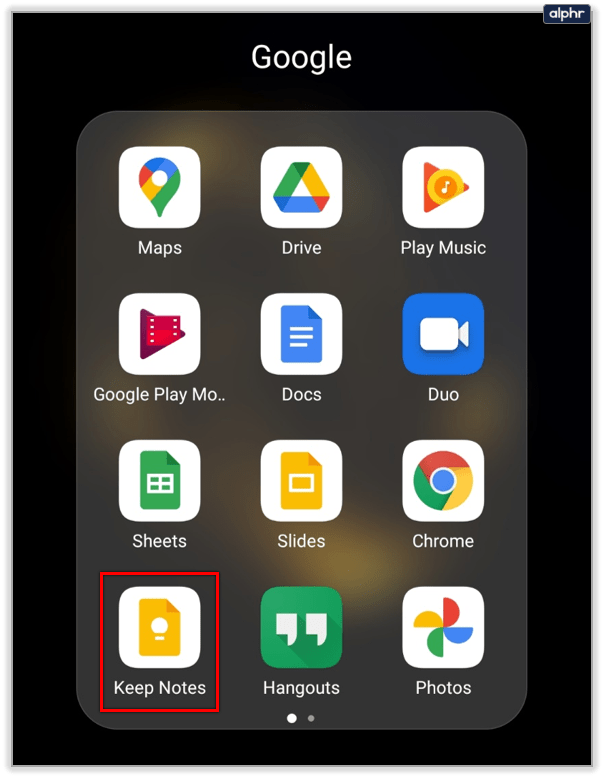
- Bir not seçin.
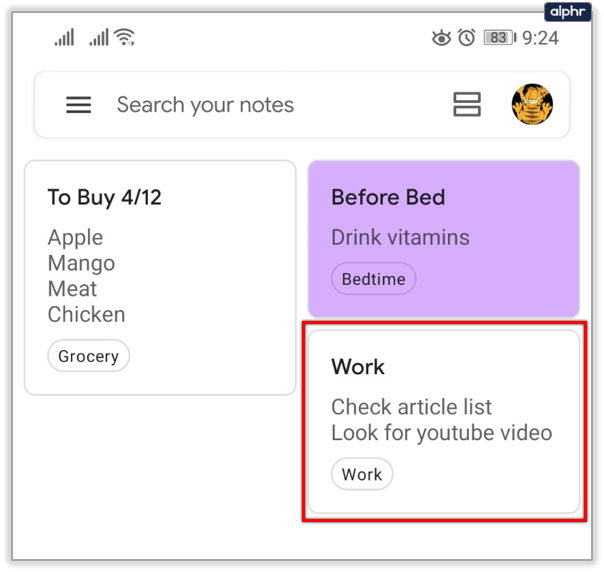
- Ekranın sağ üst köşesindeki Sabitle simgesine dokunun (önce solda).

- Web sitesini kullanıyorsanız, sabitlemek istediğiniz notu girin ve Sabitle seçeneğine tıklayın.
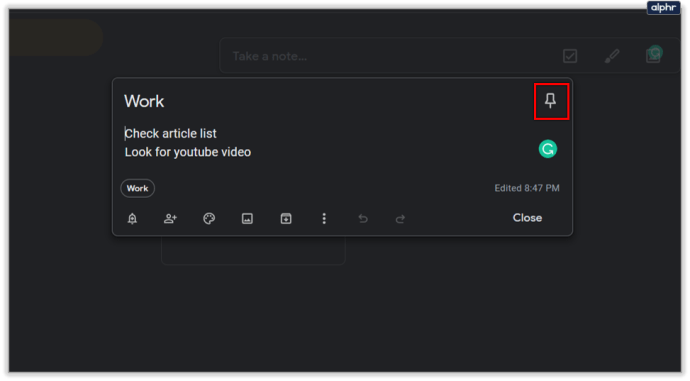
Bu seçenek, en önemli hatırlatıcılarınıza bir öncelik belirlemenize izin verdiği için temizdir.

Son olarak, Google Keep'teki madde işaretli listeler ve yapılacaklar listeleri ile işleri düzenli tutabilirsiniz. Yapılacaklar listelerinde, liste öğelerinin yanında onay kutuları bulunur, böylece bunları tamamlarken işaretleyebilirsiniz. İsterseniz mevcut notları yapılacaklar listelerine de dönüştürebilirsiniz. Web sitesinde bunlara onay kutuları denir ve mobil cihazlarda bunlar onay kutularıdır.

Madde işareti listeleri mevcut değildir, ancak notlarınıza bir yıldız işareti veya kısa çizgi ekleyebilirsiniz. Sembolü takip ederek farklı bir satıra geçtiğinizde, Google Keep daha önce eklediğiniz satırı kopyalayacaktır.
Google Keep ile Düzenli Kalın
Açıkçası, Google Keep'i aylardır her gün kullanıyorum ve kullanışlı bir uygulama. Klasörleri olmamasına rağmen, onlara ihtiyacınız yok. Bazıları normal klasör özelliğinin yerini alabilecek diğer tüm araçları kendi yararınıza kullanabilirsiniz.
Google kesinlikle bu uygulamayı geliştirmeye devam edecek ve belki de gelecekte klasörleri tanıtacaklar. Aşağıdaki yorumlar bölümünde bu uygulama hakkında ne düşündüğünüzü bize bildirin.