Roblox'ta animasyon oluşturmak zor değil ama hızlı bir süreç de değil. Tüm topluluk için kullanabileceğiniz ve yayınlayabileceğiniz uygulanabilir bir sonuç elde etmek için hem animasyon oluşturmayı hem de komut dosyası oluşturmayı içerir.

pozlar
Roblox Studio'da bir karakter animasyonu oluşturmak, pozların oluşturulmasını içerir. Belirli vücut kısımlarını çeşitli açılarda hareket ettirerek pozlar oluşturabilirsiniz. Birkaç pozunuz olduğunda, animasyon pozdan poza yumuşak bir geçiş oluşturmak için bunları harmanlayacaktır.
Poz Nasıl Tanımlanır
- İlerleme çubuğunu farenizle hareket ettirerek pozunuz için bir çerçeve konumu belirleyin.
- Bir teçhizat bileşenine tıklayın.

- Öğeyi istediğiniz şekilde döndürün.
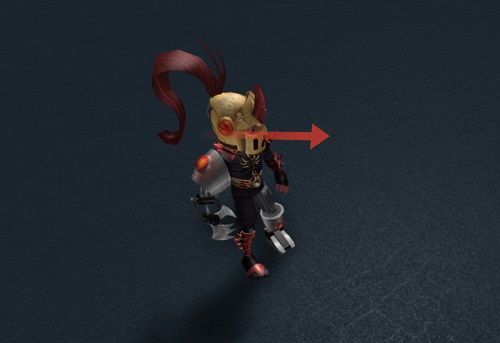 Bu adımdan sonra, ilerleme çubuğunun yeni bir parkurun oluşturulmasını göstereceğini fark edeceksiniz. Elmas sembolü olacak. Her pozun kendi izi olacaktır.
Bu adımdan sonra, ilerleme çubuğunun yeni bir parkurun oluşturulmasını göstereceğini fark edeceksiniz. Elmas sembolü olacak. Her pozun kendi izi olacaktır. - Yeni bir vücut parçası seçin ve poza eklemek için ayarlamalarınızı yapın.
- Pencerenin sol üst köşesindeki Oynat düğmesine basın.
Bu, animasyonunuzu önizlemenize olanak tanır. Doğru yolda olduğunuzdan emin olmak için bunu her zaman yapın.
İnce Ayar Pozları
Pozlarla işiniz bittiğinde, animasyon üzerinde çalışma zamanı. Daha önce belirtildiği gibi, animatör geçişi yumuşatır. Ancak bu, kendi tarafınızda işleri manuel olarak iyileştiremeyeceğiniz anlamına gelmez.
Son animasyonunuzu geliştirmek için ana kareleri ayarlayabilirsiniz. Yeni ana kareler ekleyebilir ve gereksiz olduğunu düşündüğünüzü silebilirsiniz. Geçişleri daha yumuşak ve daha inandırıcı kılmak için zaman dilimini de düzenleyebilirsiniz.
Pozları Yeniden Kullanmak
Her animasyon karesinin benzersiz bir poz olması gerekmez. Animasyon sürekliliğini korumak için belirli pozları yeniden kullanabilirsiniz. Ayrıca standart kopyala/yapıştır tuş kombinasyonları hem Windows hem de Mac'te çalışır.
- Kopyalamak istediğiniz ana karenin yanındaki elmas simgesine tıklayın.
- Ctrl+C'ye basın.
- Çubuğu yeni bir konuma taşıyın.
- Ctrl+V'ye basın.
Bir animasyon karesi seçip Delete veya Backspace'e basarak onu animasyondan kaldırabilirsiniz. Gördüğünüz gibi, Roblox Studio, standart klavye komutlarıyla işleri çok yeni başlayanlar için uygun hale getiriyor.
Animasyon Türünü Seçme
Roblox'un pozlarınızı bir araya getirmek için kullanabileceği birkaç tür animasyon vardır.
- Doğrusal.
- Kübik.
- Devamlı.
- Elastik.
- Sıçrama
Her seçenek, farklı bir animasyon yumuşatma türünü ifade eder. Kolaylaştırma, bir nesnenin ana kareler arasında nasıl hareket ettiğini ifade eden bir kavramdır. Doğrusal yumuşatma, sabit hareketi veya sabit hızı ifade eder. Elastik, nesneyi bir lastik banda bağlı olsaydı nasıl hareket edeceğine benzer şekilde hareket ettirmeye çalışacaktır.
Kübik yumuşatma, ana karelere giriş ve çıkış işlemlerini kolaylaştırmak için kübik enterpolasyon kullanır. Sıçrama yumuşatma, animasyonların biraz canlı görünmesini sağlayabilir. Özellikle animasyonun başında ve sonunda.
Son olarak, sürekli genişleme, işlerin daha parçalı görünmesine neden olabilir. Bu tür, ana kareleri bir araya getirerek ve aradaki enterpolasyonu ortadan kaldırarak yapılır.
Karakter modeliniz için en iyisinin ne olduğunu bulmak için her birini denemeniz gerekecek. Hiçbir kolaylaştırma türü diğerlerinden üstün değildir. Karakter modelleri ve uyguladığınız döndürme türü, hangi animasyonun işlerin sorunsuz yürümesini sağlayabileceğini belirleyecektir.
Animasyon Ayarları ve Etkinlikleri
Animasyon Düzenleyici'de bir Döngü düğmesi bulacaksınız. Belirli animasyonları döngüye sokmanıza izin verecektir. Ancak, son ana kareyi ilk ana kareyle en uygun şekilde karıştırmaz.

Bu sorun için bir geçici çözüm, ilk ana karenizi kopyalayıp sonuncusu olarak kullanmak olacaktır. Bunu yaparsanız, döngüleyici iki ana kare arasında enterpolasyon yapabilir.
Ayrıca bu noktada, animasyonunuz için bir öncelik atamak isteyeceksiniz. Öncelikler aşağıda en düşükten en yükseğe doğru sıralanmıştır.
- Çekirdek.
- Boşta.
- Hareket.
- Eylem.
Daha yüksek bir öncelik ayarlamanın, oynatılırken daha düşük öncelikli bir animasyonu geçersiz kılmanıza izin vereceğini unutmayın.
Olaylar Nasıl Ortaya Çıkarılır ve Oluşturulur
- Zaman çizelgesinin sağ üst köşesindeki dişli düğmesini tıklayın.
- Animasyon Olaylarını Göster seçeneğini seçin.
- Yeni bir etkinlik için zaman çizelgesinde bir konum seçin.
- Animasyon Olaylarını Düzenle düğmesini seçin.
- Olay Ekle seçeneğini tıklayın.
- Yeni etkinliğinize bir ad verin.
- Parametre alanına gidin ve bir parametre dizisi girin.
- Yeni etkinliği kaydetmek için Kaydet'e basın.
Zaman çizelgesinde o konumda bir işaretçi görünür hale geldiğinde bunun işe yarayıp yaramadığını bileceksiniz.
- Olay işaretçisini seçin.
- Olayı kopyalayın.
- İlerleme çubuğunu, etkinliğin sürmesi gerektiğini düşündüğünüz kadar sağa hareket ettirin.
- Ctrl+V'ye basın.
Animasyonlar Nasıl Kaydedilir
Bir animasyonu KeyframeSequence olarak kaydedersiniz. Bunu nasıl yapacağınız aşağıda açıklanmıştır:
- Editör penceresindeki üç noktalı simgeye tıklayın.
- Kaydet seçeneğini seçin.
- Üç noktalı simgeye tekrar tıklayın.
- Dışa Aktar seçeneğini seçin.
- URL tarafından verilen varlık kimliğini kopyalayın - bu, URL'deki son sayıdır.
Animasyonunuzu kaydeder ve dışa aktarmazsanız, onu düzenleyicinin dışında kullanamazsınız. Ayrıca, oyunlarda kullanmak üzere animasyonu komut dosyası haline getirmek için varlık kimliğine ihtiyacınız olacak.
Genç Tasarımcıları Animasyon Oluşturmaya Kolaylaştırıyor
Tüm hesaplara göre Roblox, güçlü ve gelişmiş bir stüdyo düzenleyicisine sahip sofistike bir platformdur. Bununla birlikte, en azından animasyon düzenleyici, Roblox Studio'nun öğrenmesi kolay bir yönüdür.
Roblox ve diğer animasyon oluşturma araçlarıyla ilgili deneyiminize dayanarak, nelerin iyileştirilmesi gerektiğini düşündüğünüzü bize bildirin. Mevcut arayüzü mü tercih edersiniz, yoksa daha fazla komut dosyası oluşturmayı mı tercih edersiniz?

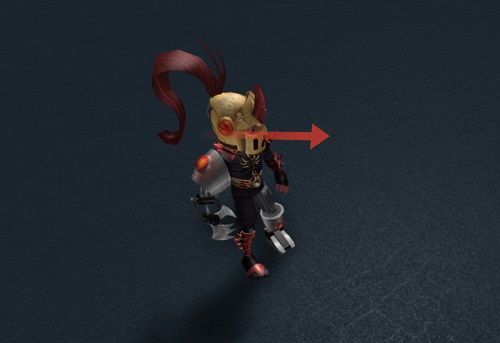 Bu adımdan sonra, ilerleme çubuğunun yeni bir parkurun oluşturulmasını göstereceğini fark edeceksiniz. Elmas sembolü olacak. Her pozun kendi izi olacaktır.
Bu adımdan sonra, ilerleme çubuğunun yeni bir parkurun oluşturulmasını göstereceğini fark edeceksiniz. Elmas sembolü olacak. Her pozun kendi izi olacaktır.
