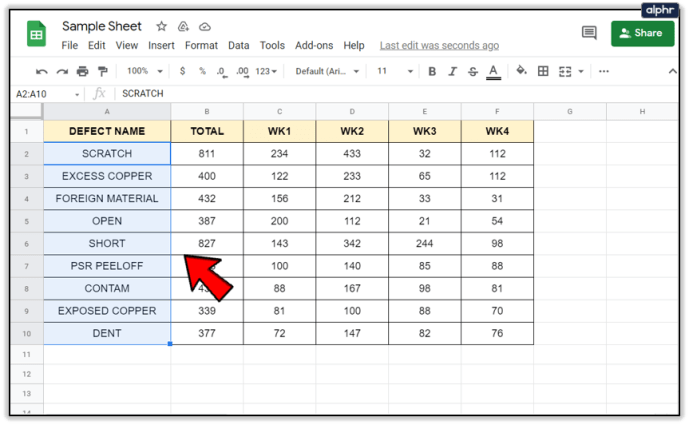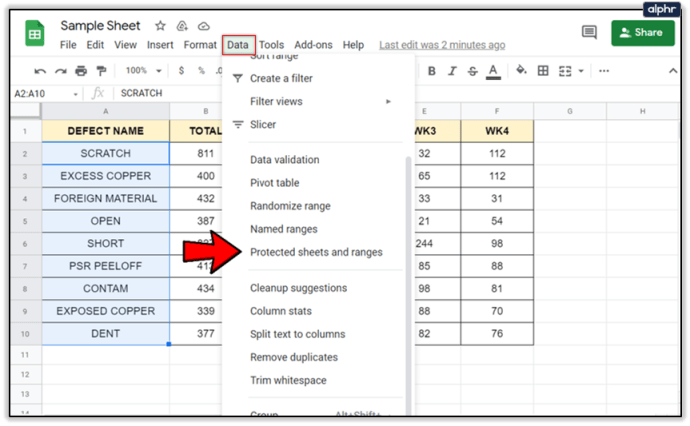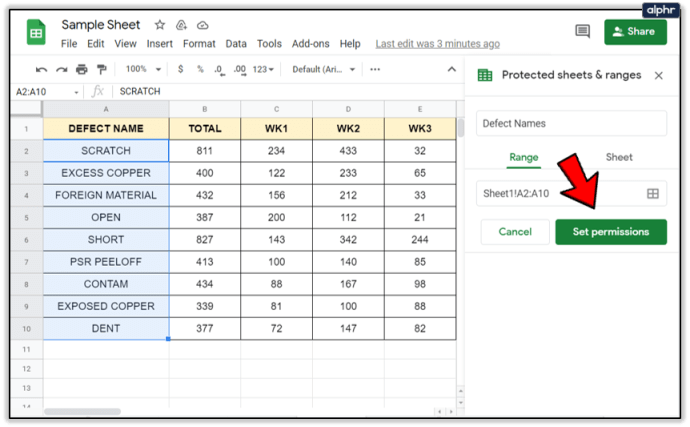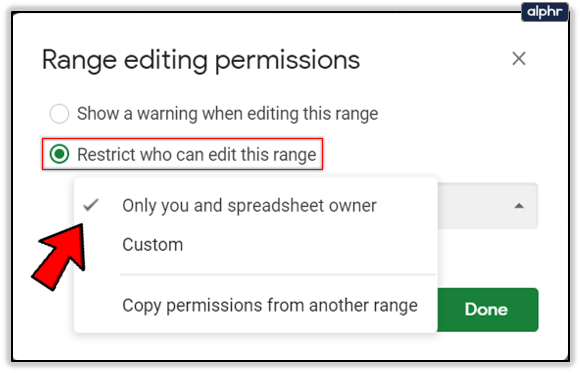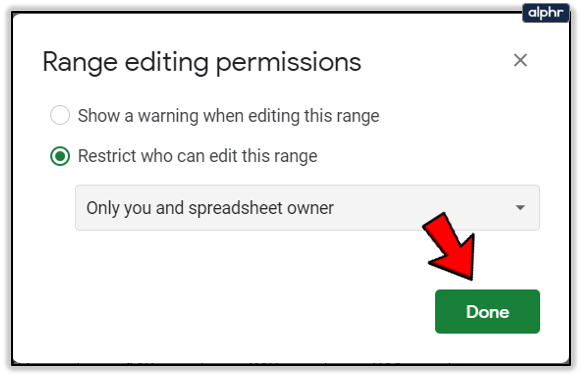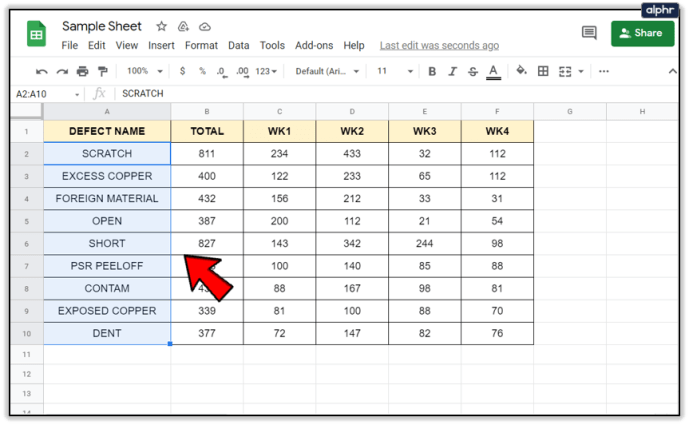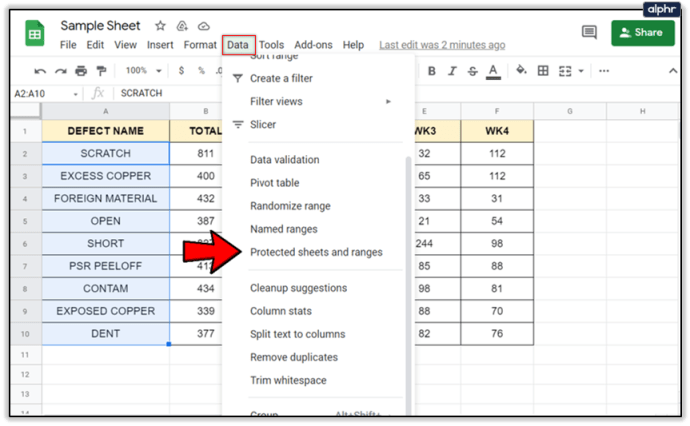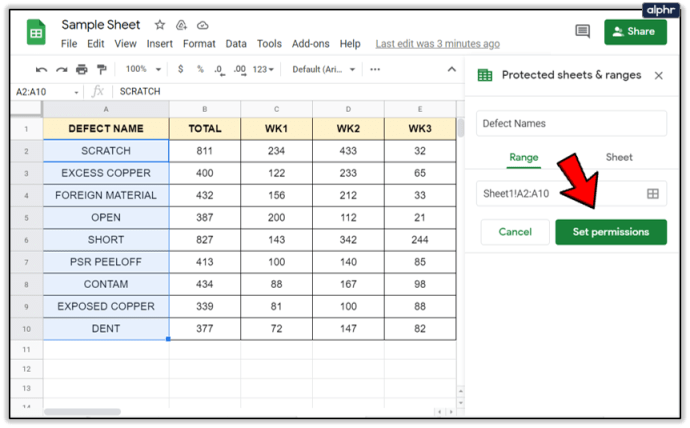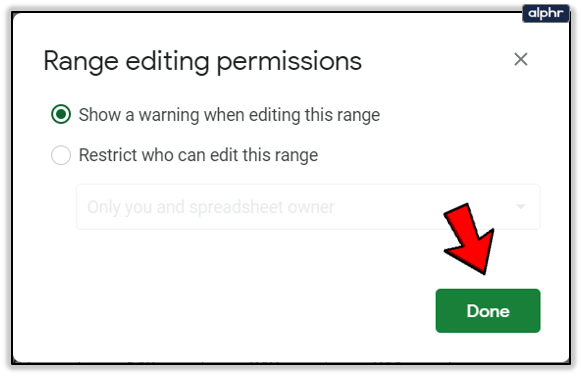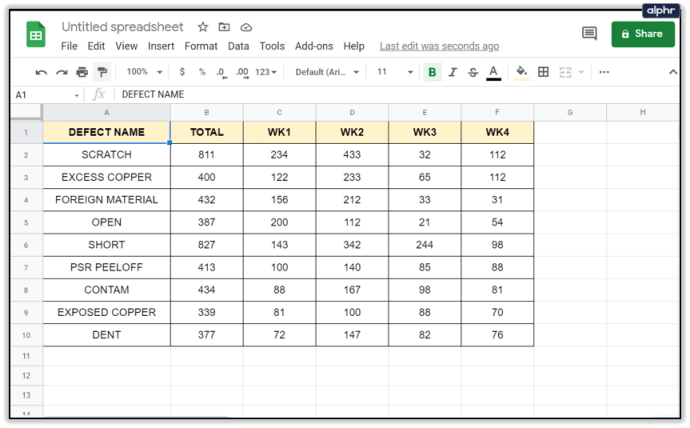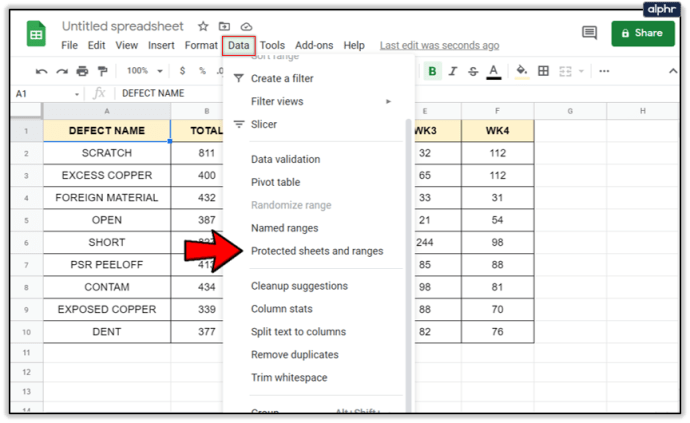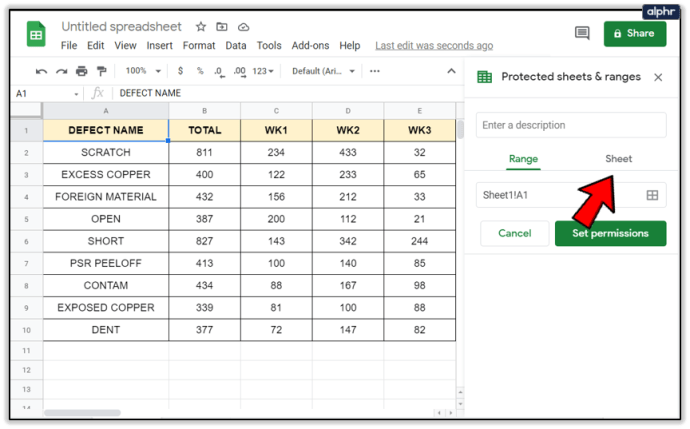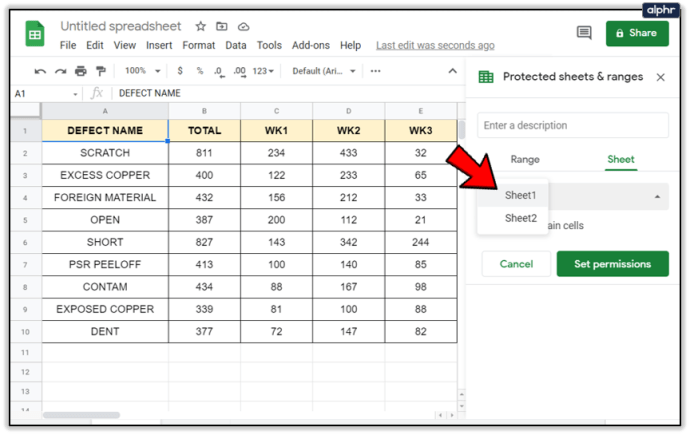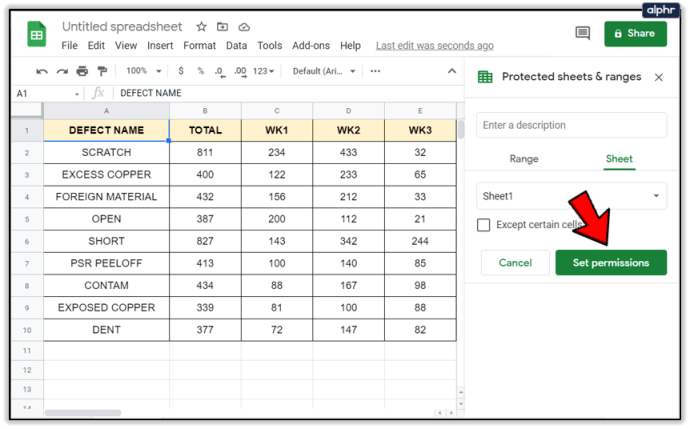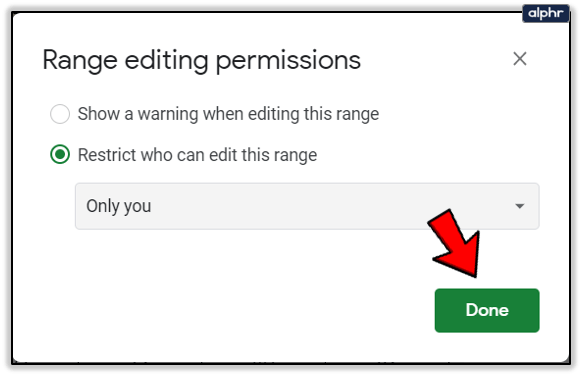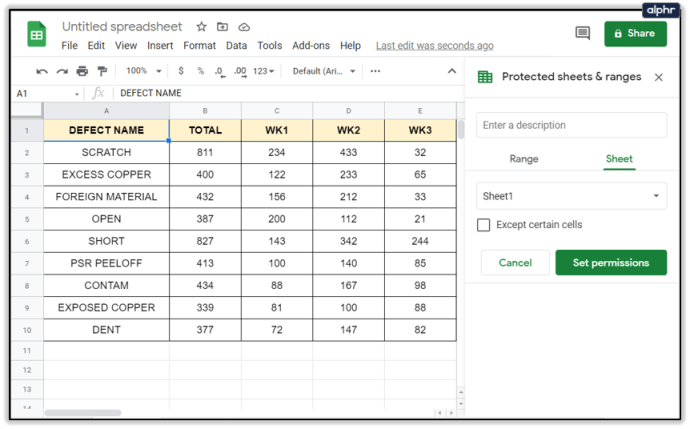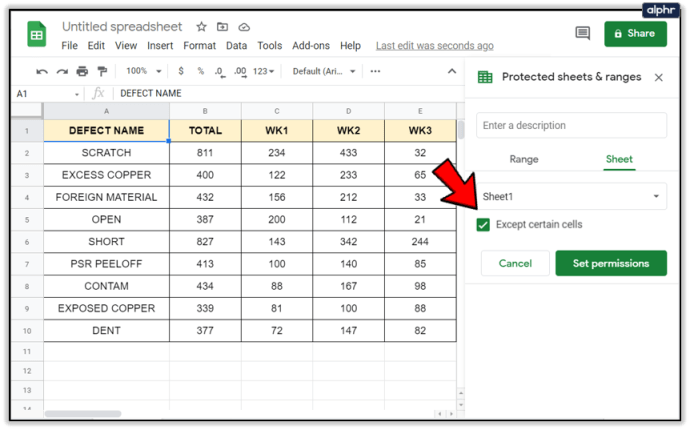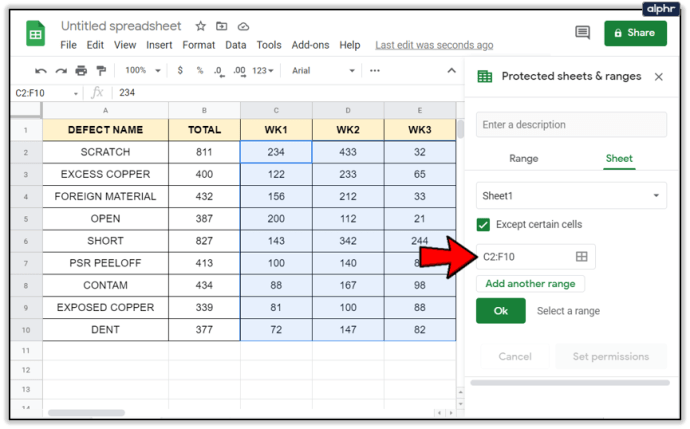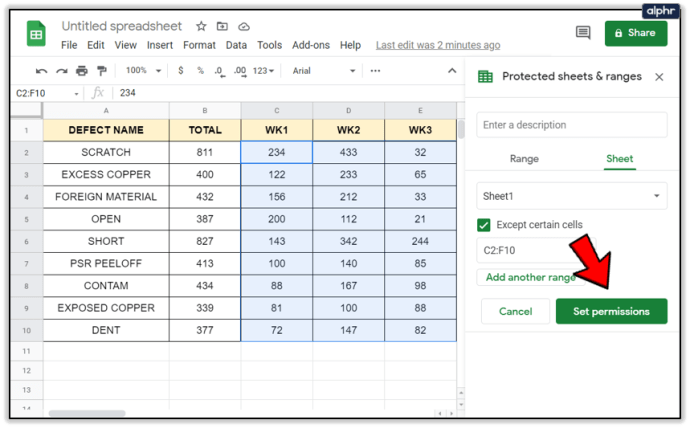Google E-Tablolar'ı iş veya bir kuruluş için kullanıyorsanız, varlıkları kilitlemek veya başka bir şekilde korumak çok önemlidir. Yanlışlıkla yapılan değişiklik veya silme, kötü niyetli değişiklikler veya genel yaramazlık veya hataların tümü işinizi kaybetmenize neden olabilir ve Google bunun bir yedeğini tutarken, yine de zaman kaybı olur. Belirli hücreler için düzenlemeyi kısıtlamak veya Google E-Tablolar'ın diğer özelliklerini korumak istiyorsanız bu eğitim tam size göre.

Google E-Tablolar, Excel'in eşdeğeridir ve bulutta bazı temel ancak yine de güçlü elektronik tablo araçları sağlar. Google E-Tablolar ve Dokümanlar'ı çok kullanıyorum. Bakılacak bir şey olmasa da, üretkenlik için gerekli tüm temel araçları içerirler. Office kadar kapsamlı olmayabilirler veya çok sayıda işleve sahip olmayabilirler, ancak bir muhasebeci veya proje yöneticisi değilseniz, Office ile birlikte gelen araçların yarısını zaten kullanmayacaksınız.
Google E-Tablolar'da çalışmanızı korumanın birkaç yolu vardır. Size bazılarını göstereceğim.
Google E-Tablolar'da hücreleri kilitleyin
Google E-Tablolar'da belirli hücreler için düzenlemeyi kısıtlamak için onları kilitlersiniz. Bu şekilde, yalnızca siz veya onaylananlar listesine eklediğiniz biri bu hücreleri değiştirebilir. Bunları görüntüleme ve görme izni olan, ancak değiştirme yetkisi olmayan tüm insanlar. Belgelerinizle kimin ne yaptığını kontrol etmenin pratik bir yolu.
Bunu yapmanın iki ana yolu vardır. Hücreleri seçip kilitleyebilir veya tüm sayfayı seçip istisnalar ekleyebilirsiniz. Size burada ilk yöntemi ve istisna yöntemini birazdan göstereceğim.
- Sayfanızı açın ve kilitlemek istediğiniz hücre aralığını seçin.
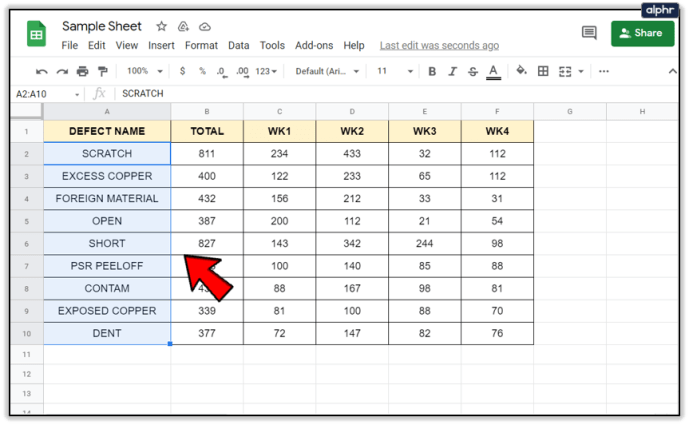
- Veri ve Korunan sayfalar ve aralıklar'ı seçin. Sağ tarafta bir menü çubuğu belirecektir.
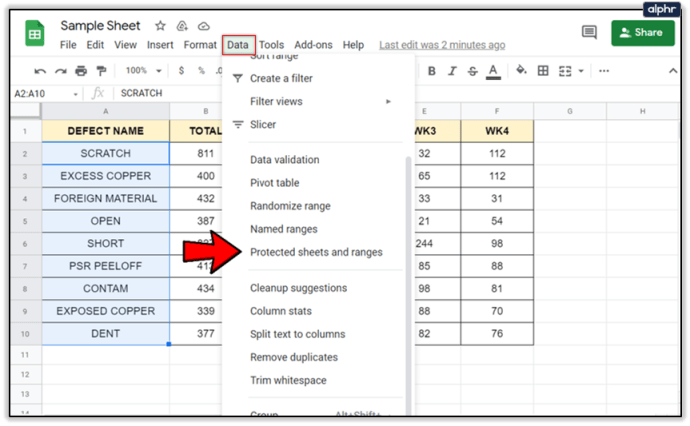
- Kilide anlamlı bir ad verin ve İzinleri Ayarla'yı seçin.
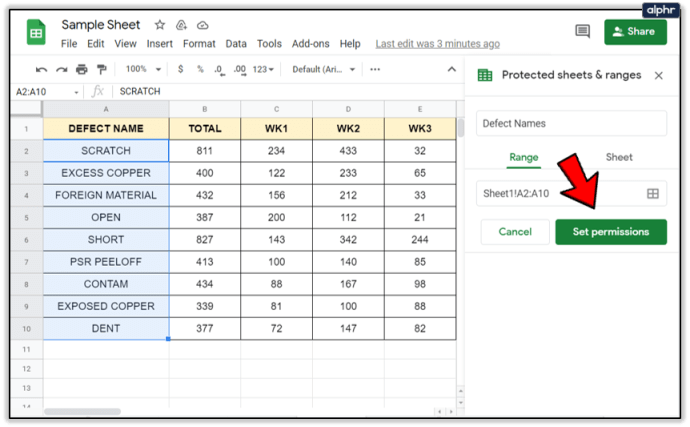
- Bu aralığı kimlerin düzenleyebileceğini kısıtla'yı seçin ve Yalnızca Siz olarak ayarlayın veya Özel seçeneğinden başkalarını ekleyin.
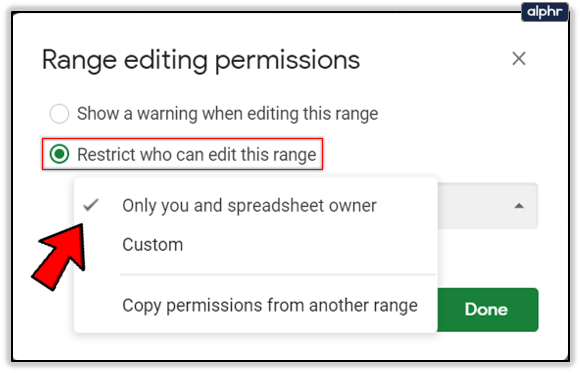
- Bitirdikten sonra Bitti'yi seçin.
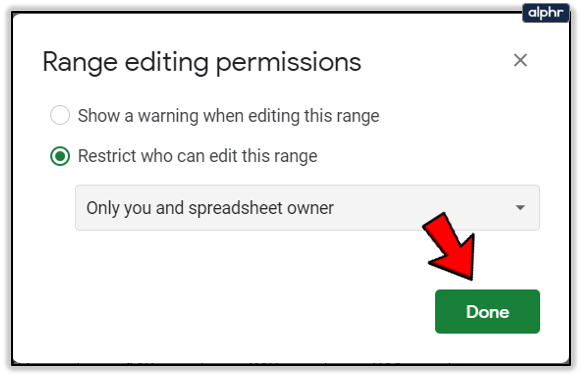
Google E-Tablolar'ı nasıl kurduğunuza bağlı olarak başka kişileri Gmail adresleriyle ekleyebilir veya bir listeden seçebilirsiniz. Tamamlandığında, belirttiğiniz hücreler, izin verdiğiniz kişiler dışında herkese kilitlenecektir. Kilit, listede olmayan biri onu değiştirmeye çalışana kadar görünmez.
Hücreleri tamamen kilitlemek istemiyorsanız bunun yerine bir uyarı mesajı görüntüleyebilirsiniz. Bu, düzenlemek üzere oldukları hücrenin/hücrelerin önemli olduğu konusunda düzenleyiciyi uyarmanıza ve ekstra dikkatli olmanıza olanak tanır.
- Sayfanızı açın ve kilitlemek istediğiniz hücre aralığını seçin.
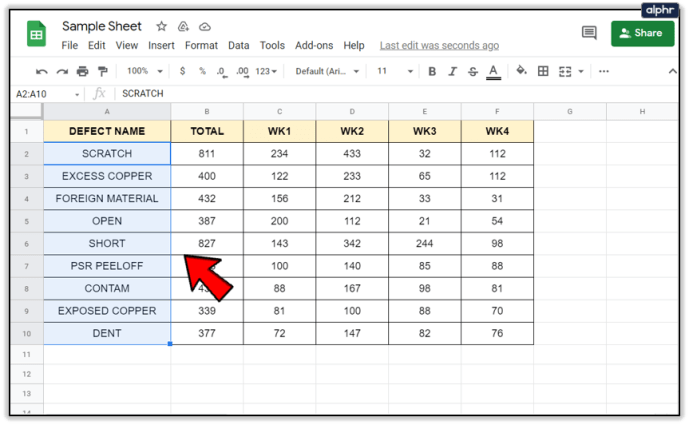
- Veri ve Korunan sayfalar ve aralıklar'ı seçin. Sağ tarafta bir menü çubuğu belirecektir.
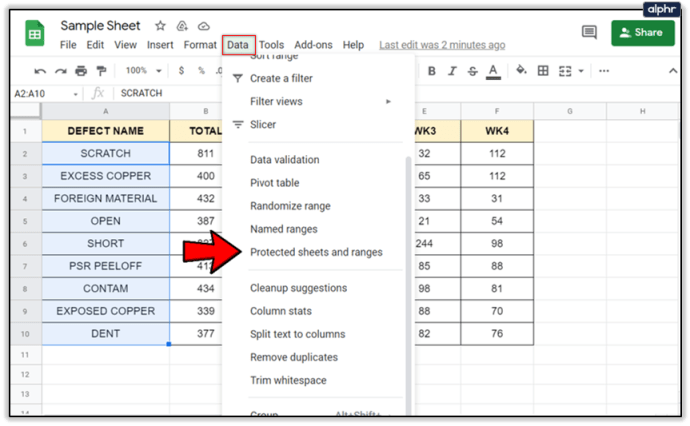
- Kilide bir ad verin ve İzinleri Ayarla'yı seçin.
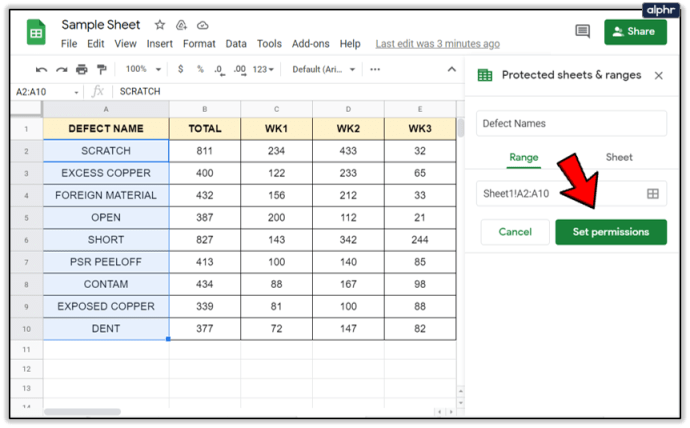
- Bu aralığı düzenlerken bir uyarı göster'i seçin.

- Bitti'yi seçin.
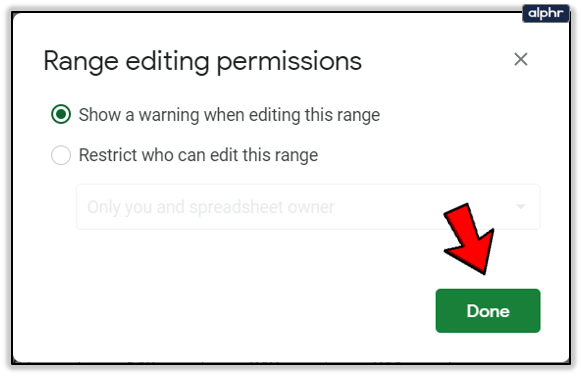
Bu ayarla, korunan hücreyi düzenlemek üzere olan herkes, kendilerine 'Dikkat! Bu sayfanın yanlışlıkla değiştirilmemesi gereken bir bölümünü düzenlemeye çalışıyorsunuz. Yine de düzenle?' Düzenleyicinin hücreyi gerçekten değiştirmek istediğinden emin olmak için özel bir Tamam düğmesi de vardır. Bu, Sayfanızı düzenlemek için güvendiğiniz kişilere, bu belirli hücrelerin ekstra özen gerektirdiğini hatırlatmak için yararlıdır.

Google E-Tablosunun tamamını kilitleyin
Hücreleri kilitlemek yeterli değilse, tüm Google E-Tablosunu kilitleyerek onaylı kullanıcılar dışındaki herkes için okunmasını sağlayabilirsiniz. Yukarıdakine benzer bir süreç izler, ancak belirli hücreler yerine tüm sayfayı dokunulmaz kılar. E-Tablonuzu sunuyor veya paylaşıyorsanız ve sayfanızın dağılmasını istemiyorsanız, onu bu şekilde korursunuz.
- Kilitlemek istediğiniz sayfayı açın.
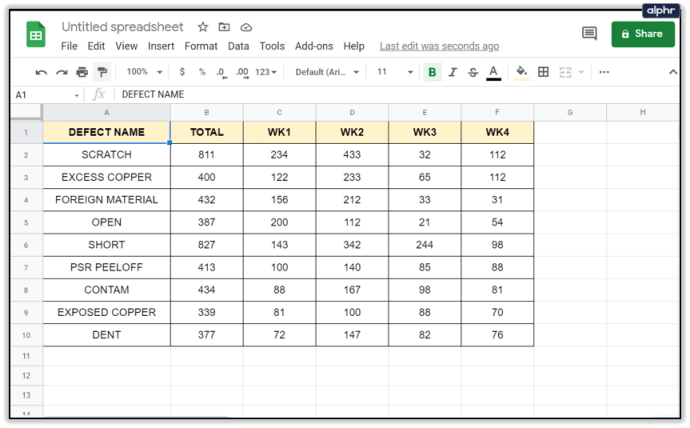
- Veri ve Korunan sayfalar ve aralıklar'ı seçin. Sağ tarafta bir menü çubuğu belirecektir.
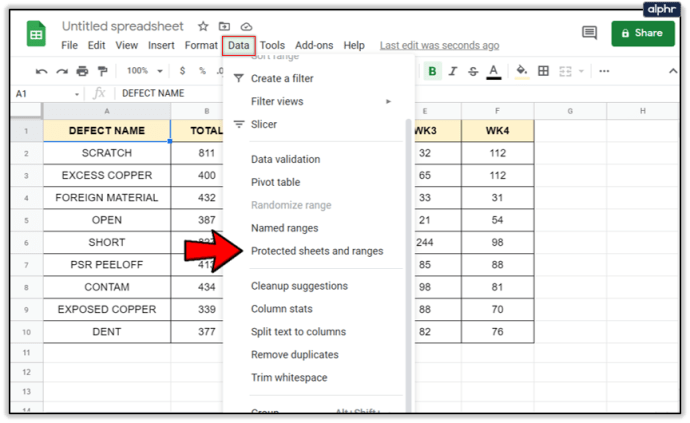
- Aralık yerine Sayfa geçişini seçin.
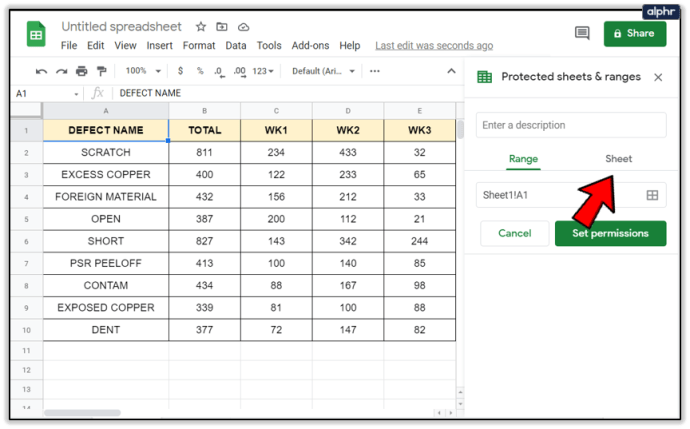
- Birden fazla varsa ilgili sayfayı seçin.
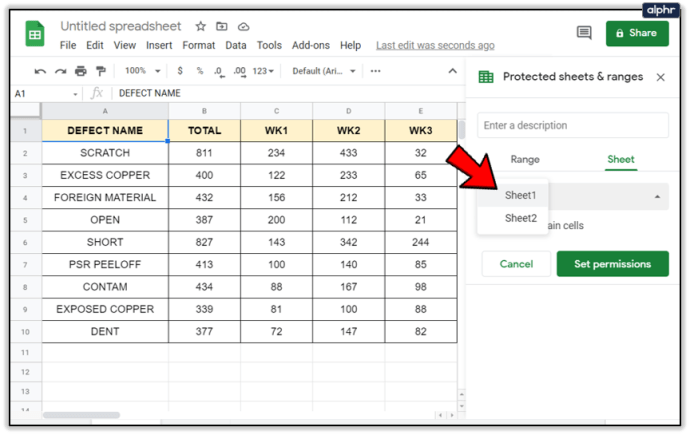
- İzinleri ayarla'yı seçin ve düzenleyebilecek kullanıcıları ekleyin.
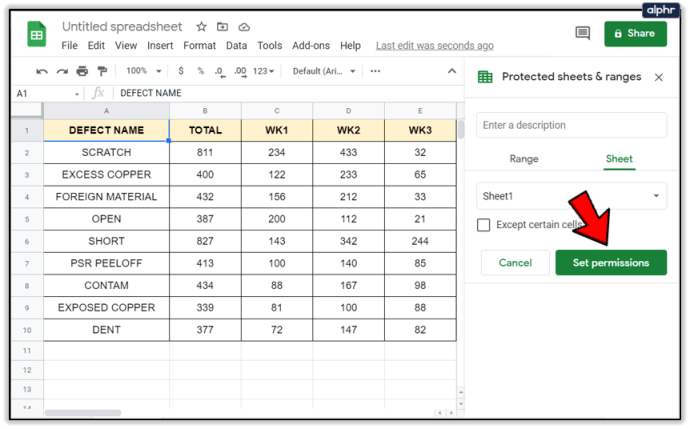
- Bitti'yi seçin.
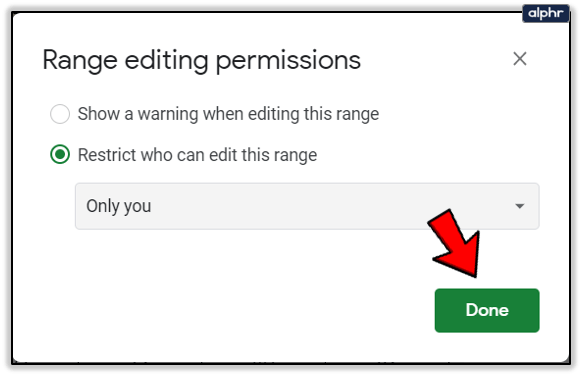
Kilitleme veya uyarı konusunda hücre kilitleme ile aynı düzenlemeyi kullanabilirsiniz. Yukarıdakiyle aynı kurulumu kullanıyor, bu yüzden tekrar ederek sizi sıkmayacağım.
Kilitli bir Sayfaya hücre istisnaları ekleme
Yukarıda hücreleri kilitlemenin ikinci bir yolu olduğunu ve bunun tüm Sayfayı kilitlemek, ancak istisna olarak hücreler eklemek olduğunu belirttim. Büyük bir sayfanız ve kilitlenecek yalnızca bir veya birkaç hücreniz varsa, bunu yapmanın en basit yolu bu olabilir. İşte nasıl:
- Google E-Tablosunun tamamını kilitlemek için yukarıdaki işlemi uygulayın, ancak 6. Adımdan önce durun.
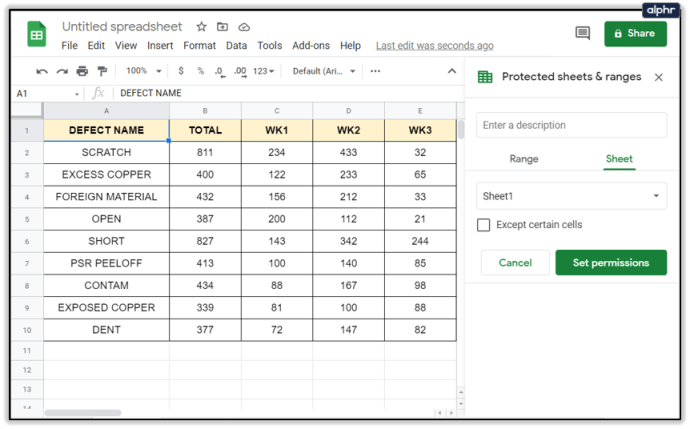
- Sayfa seçicinin altındaki Belirli hücreler hariç'i seçin.
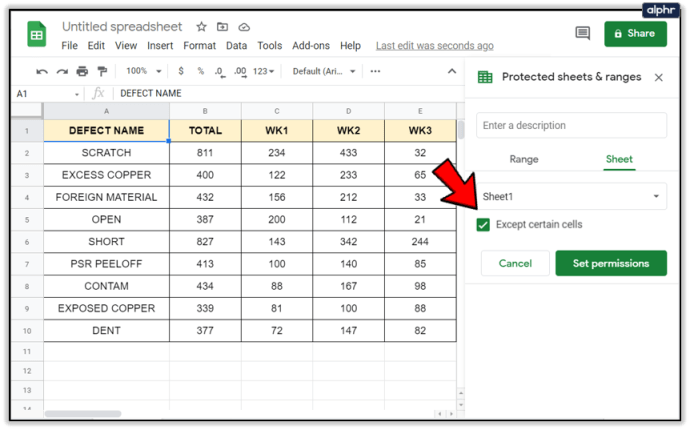
- Düzenlenebilir kalmasını istediğiniz hücreleri alttaki kutuya ekleyin. Tüm hücreler dahil edilene kadar devam edin.
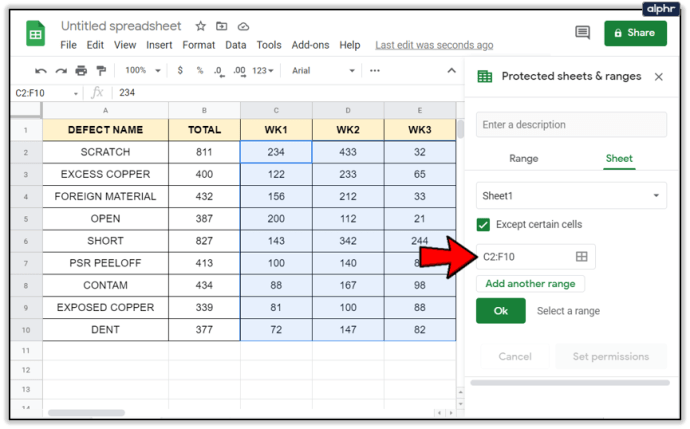
- İzinleri ayarla'yı seçin ve oradan devam edin.
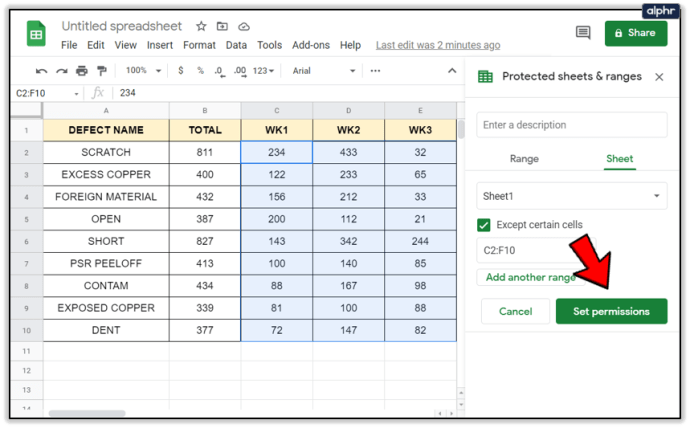
Bir grup seçip ardından altındaki Başka Bir Aralık Ekle bağlantısını seçerek tek tek aralıklar ekleyebilirsiniz. Sayfanızı tamamen güvenli hale getirmek için pratik olduğu kadar tekrarlayabilirsiniz.