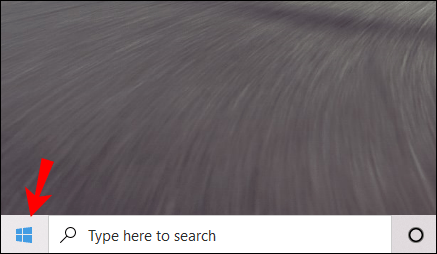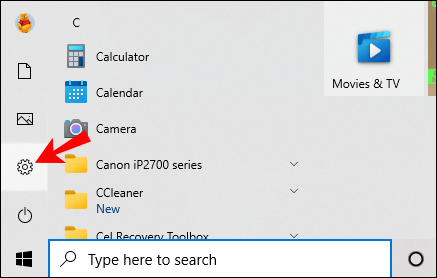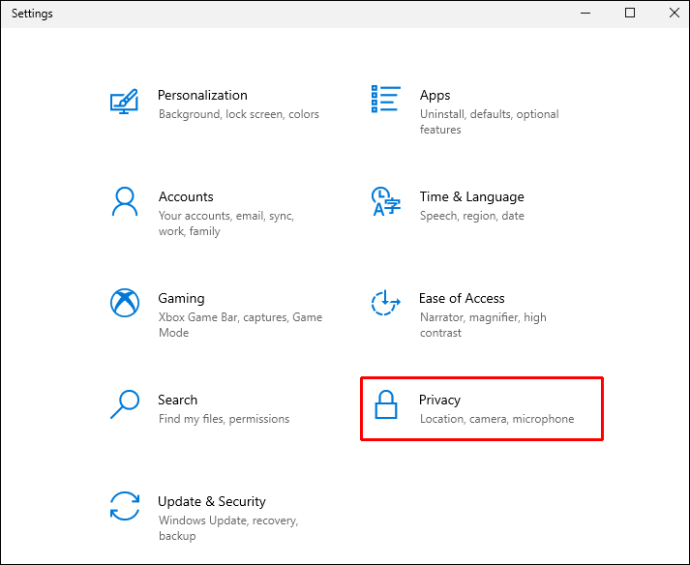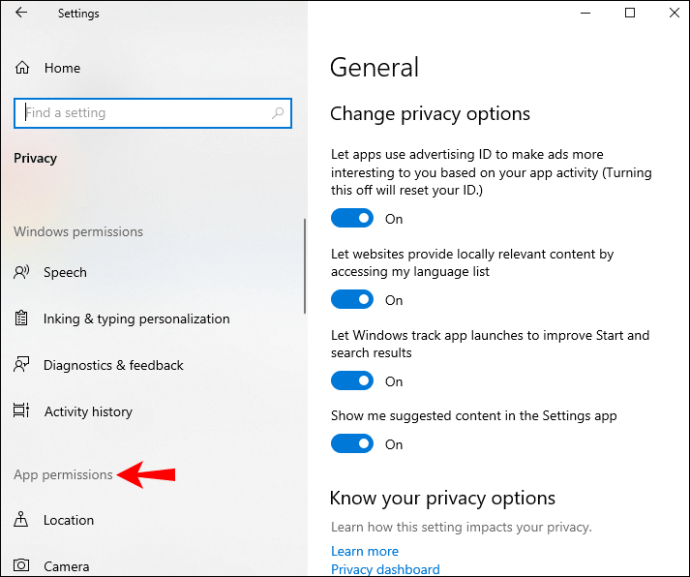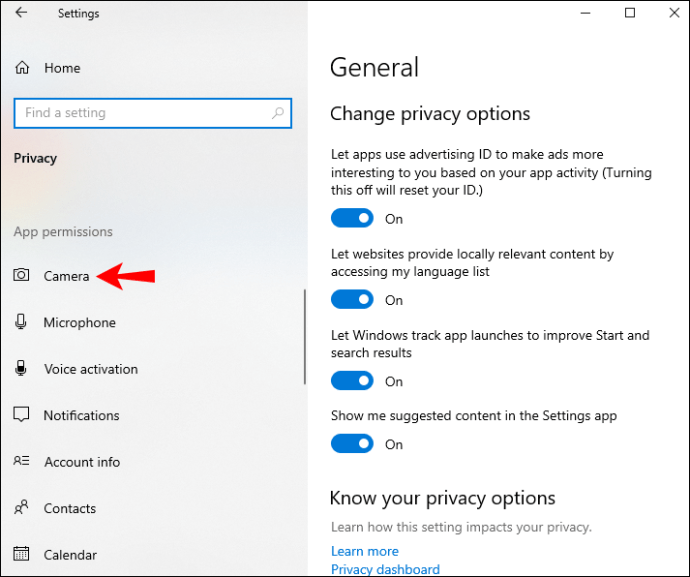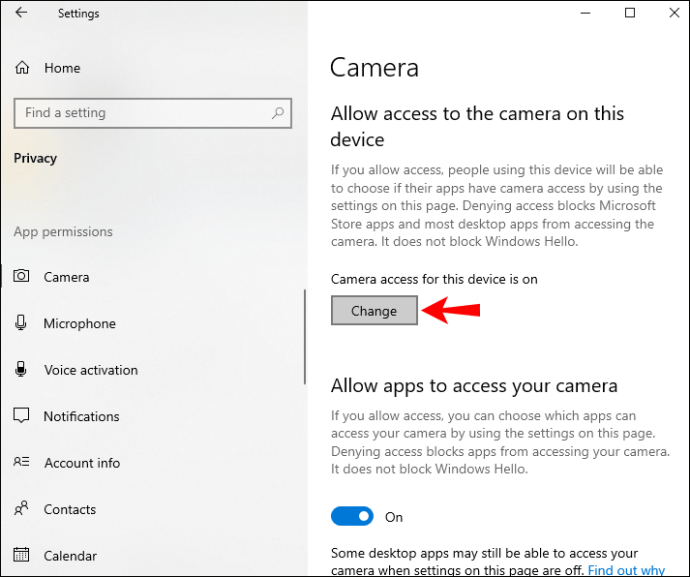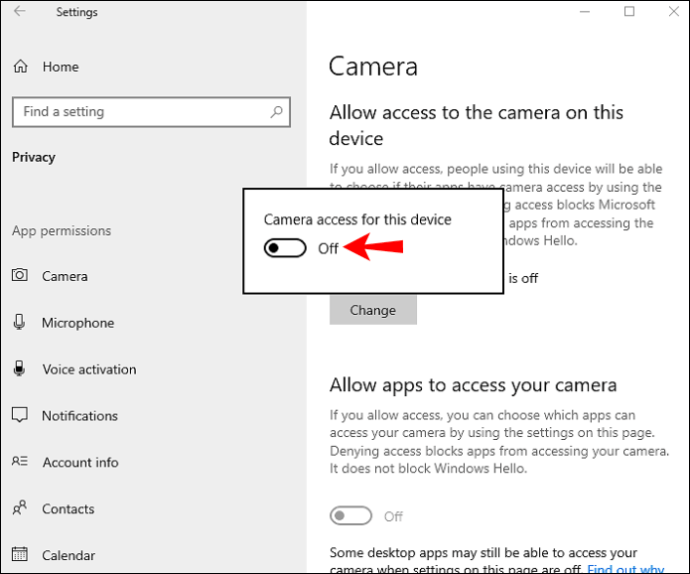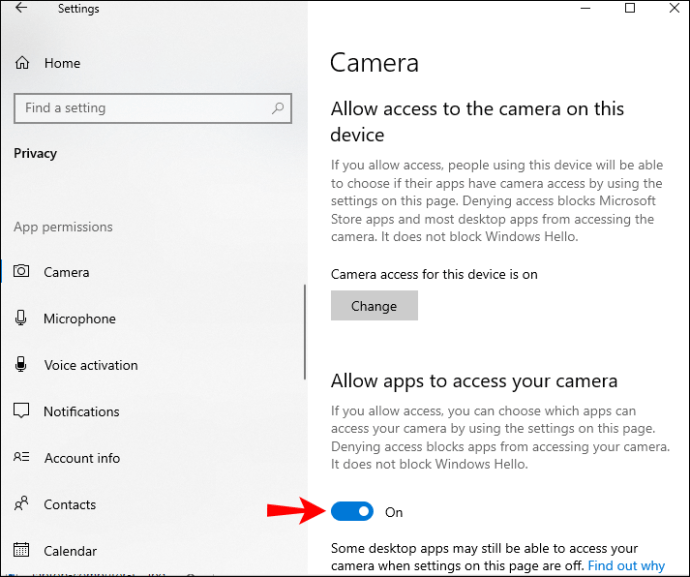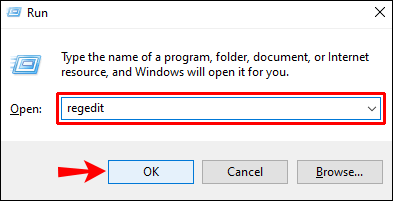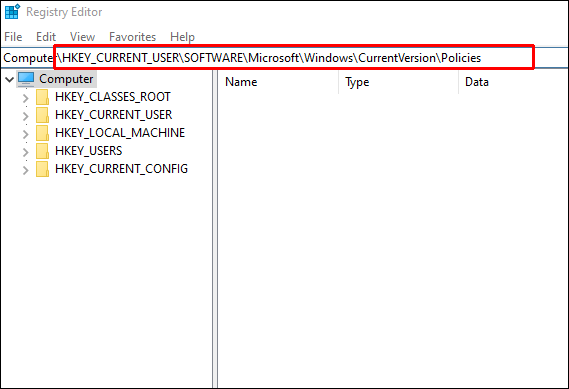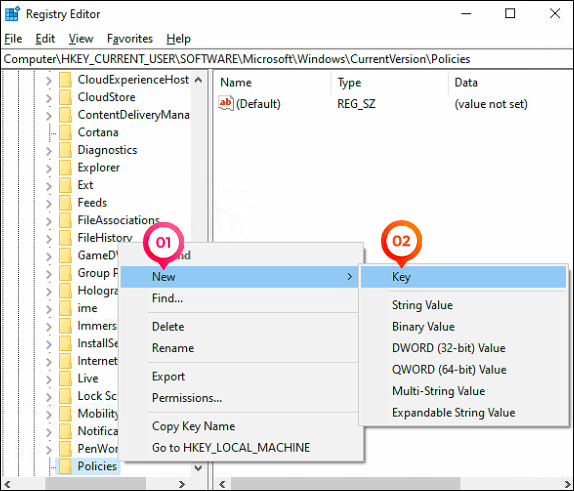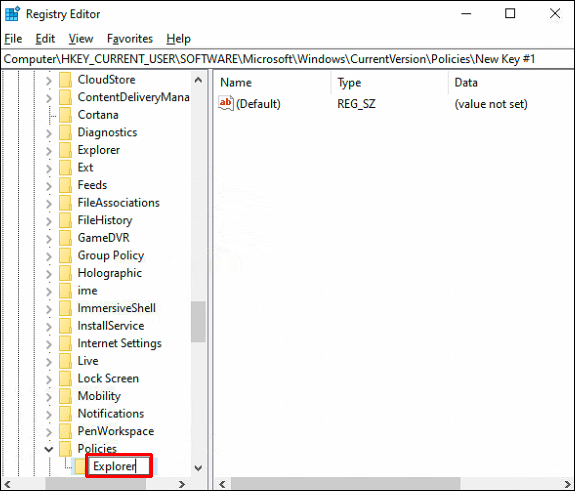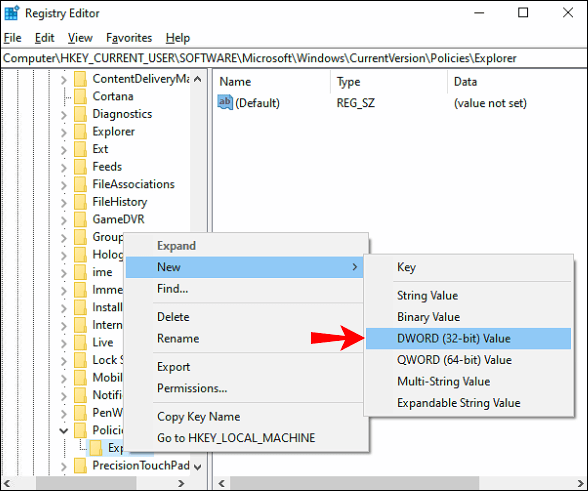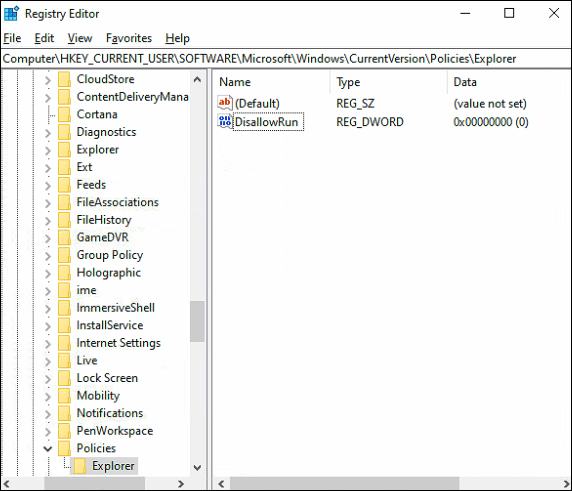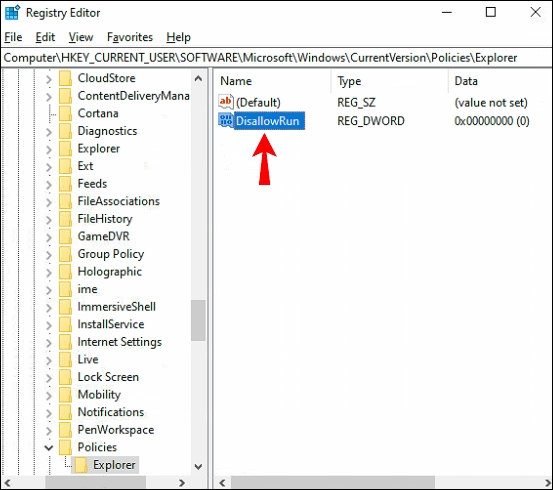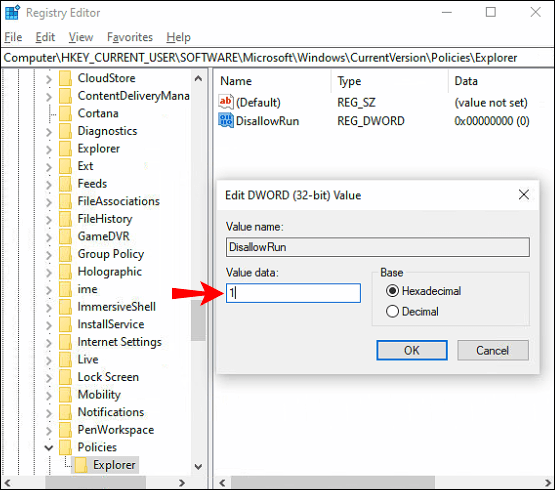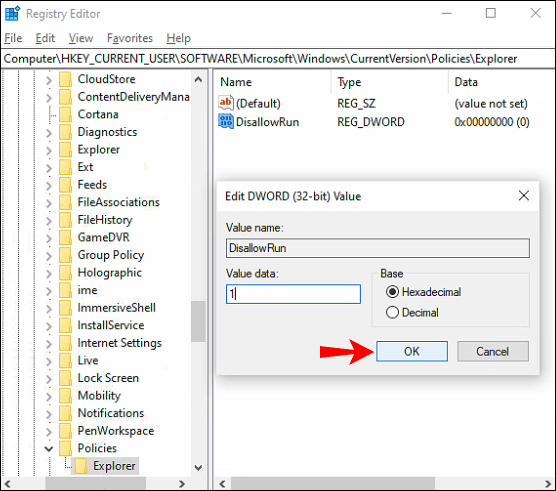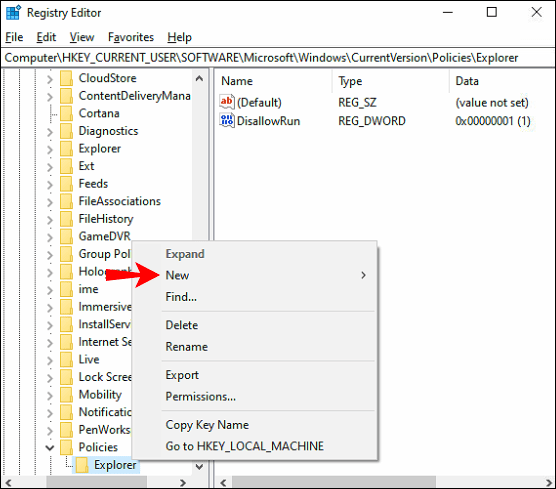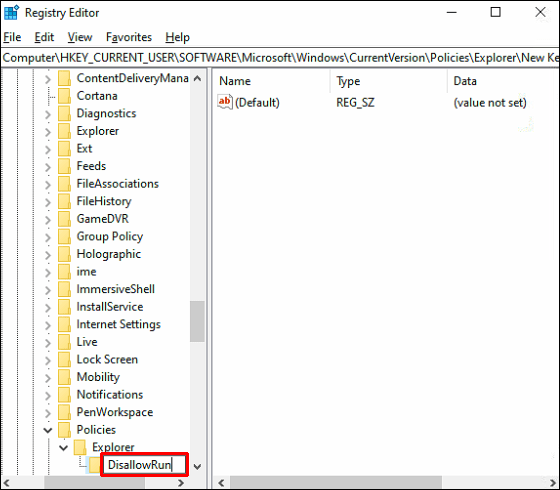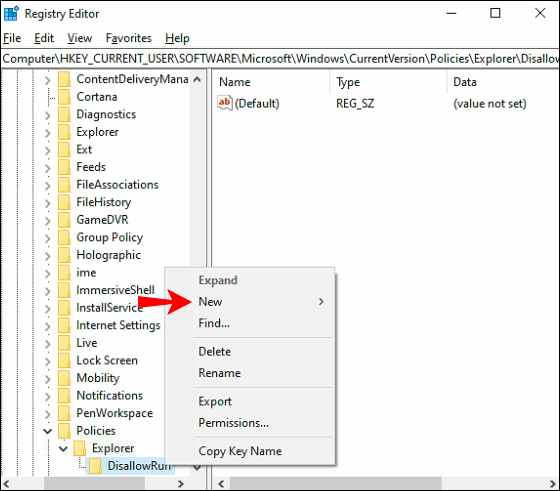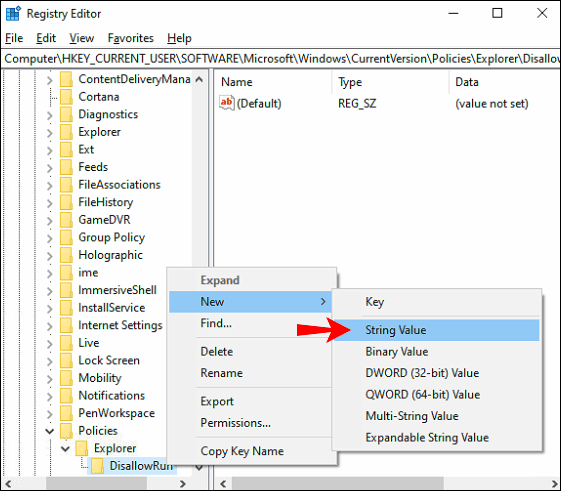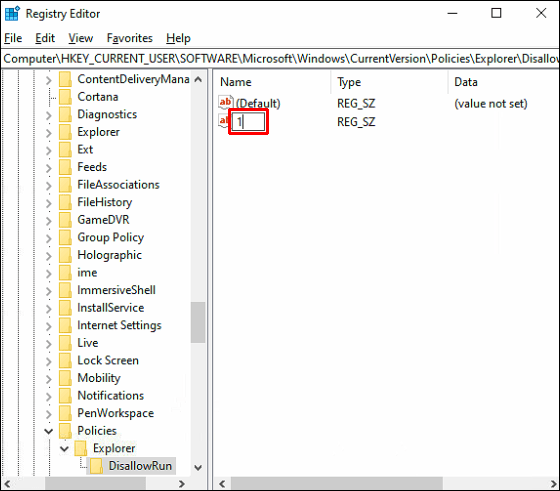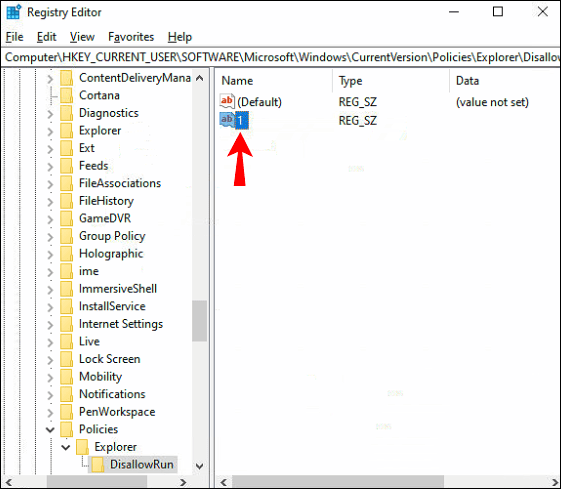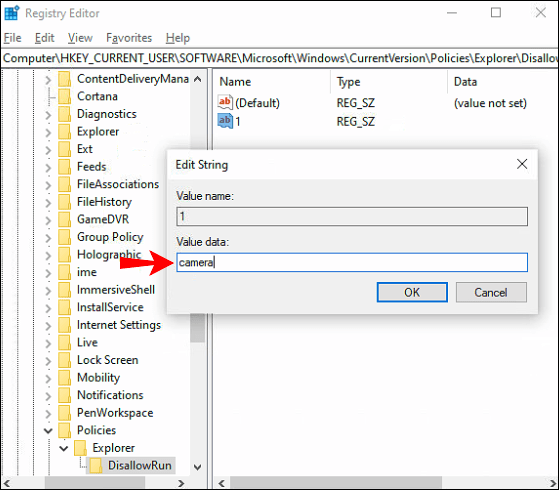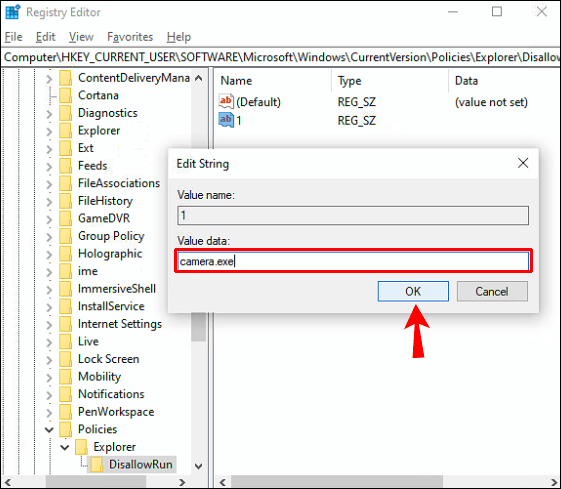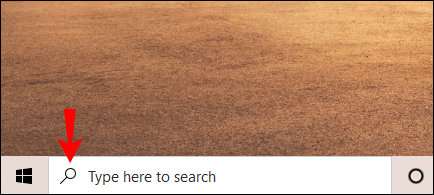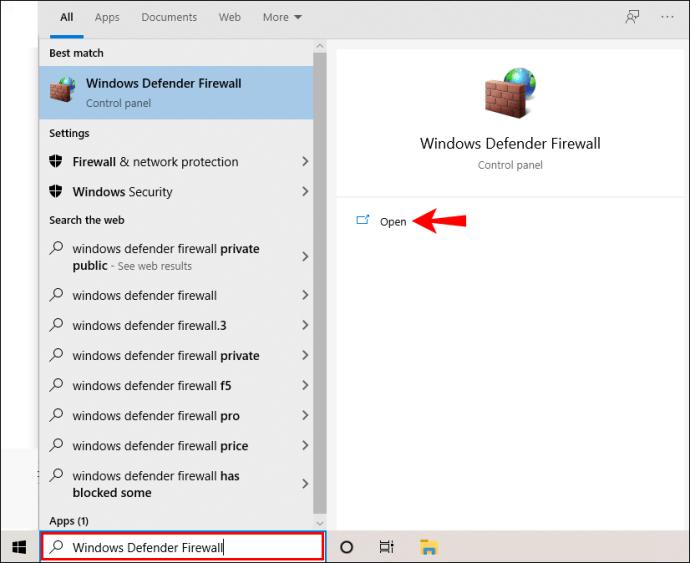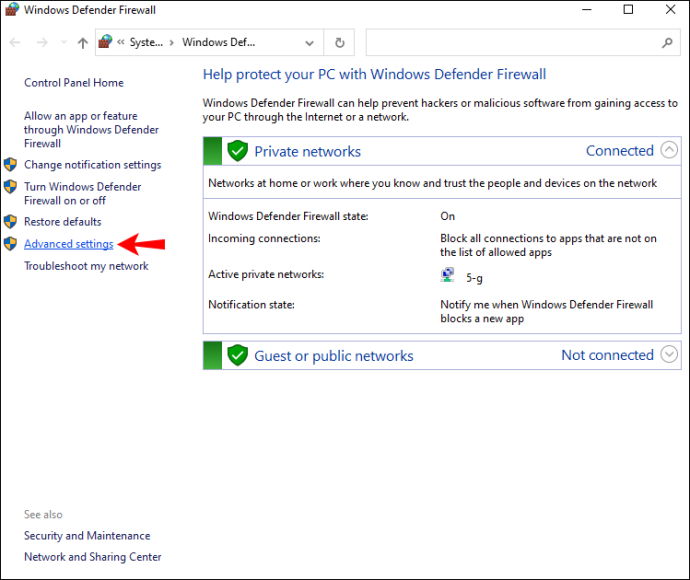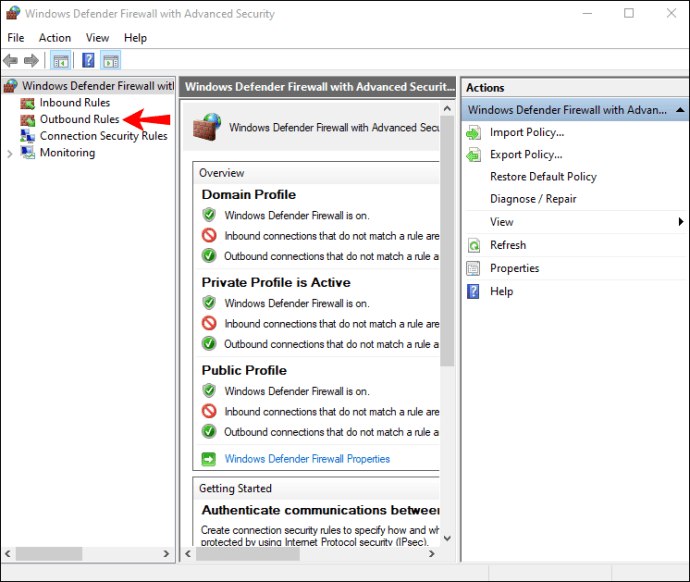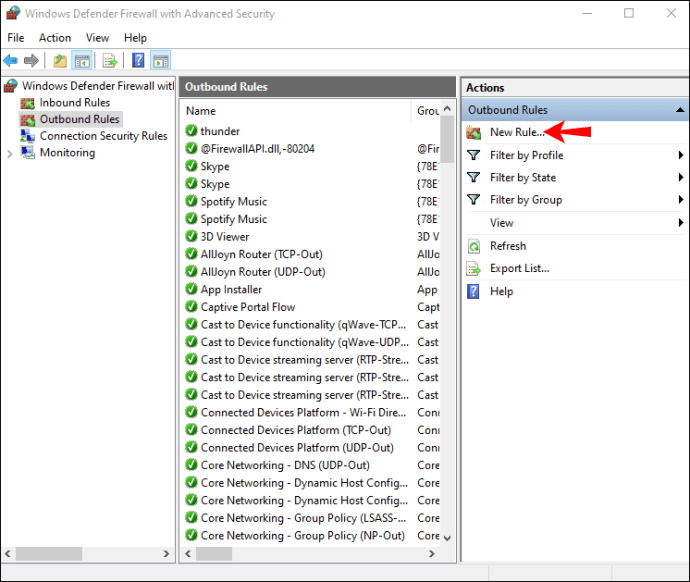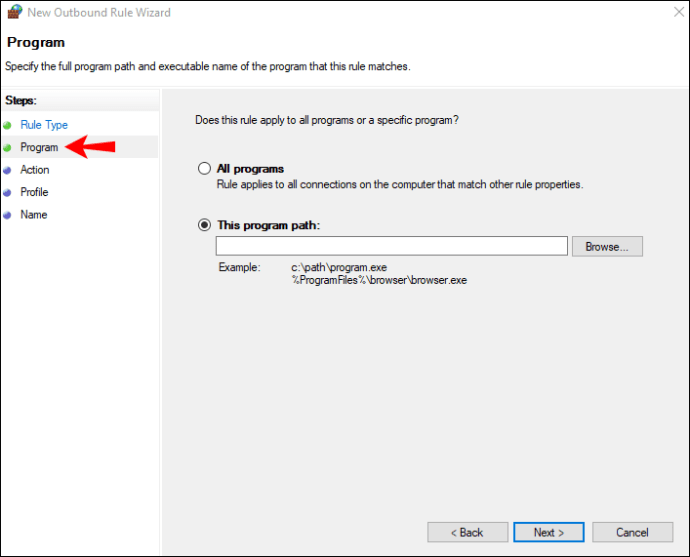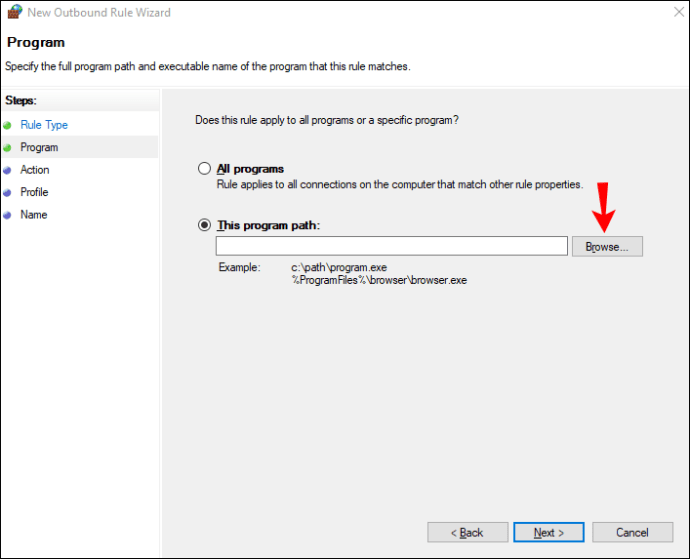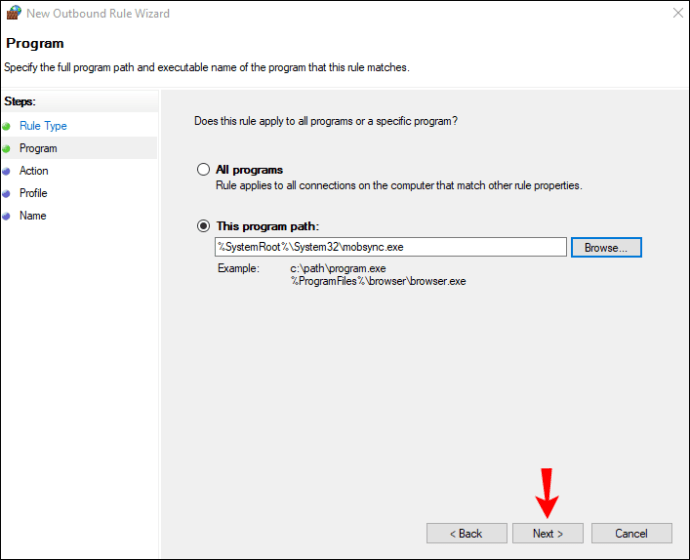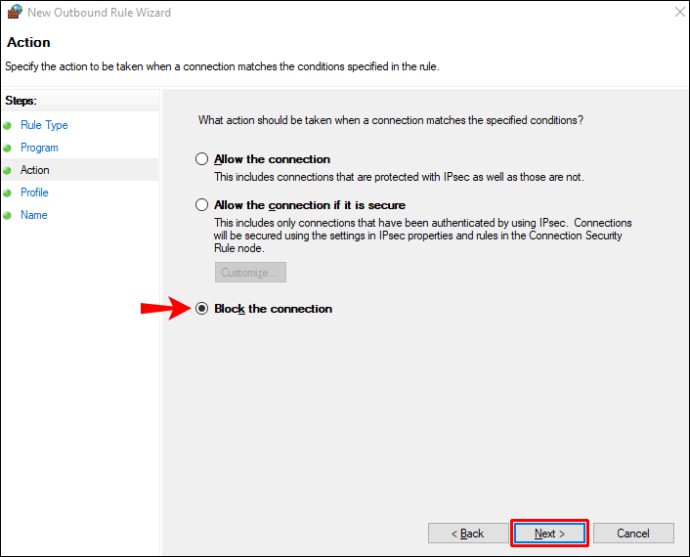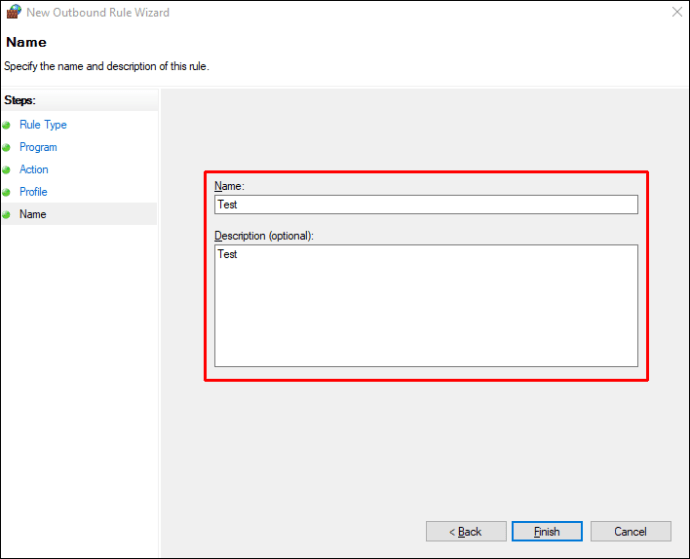Windows 10 kullanan bir bilgisayardaki diğer kullanıcıların belirli uygulamalara erişmesini engellemek istemenizin birçok nedeni olabilir. Örneğin, bilgisayarınızı aile üyeleri veya iş arkadaşlarınızla paylaşıyorsanız, uygulama erişimini nasıl kısıtlayacağınızı bilmek özellikle yararlı olabilir.

İster uygulama izinlerini kısıtlamak ister uygulama erişimini tamamen engellemek isteyin, bunu yapmanın birkaç yolu vardır. Bu makalede, Windows 10'daki uygulamalara erişimi nasıl kısıtlayacağınızı göstereceğiz. Ayrıca, Windows 10'daki belirli uygulamalara internet erişimini kısıtlama sürecini de inceleyeceğiz.
Windows 10'da Belirli Uygulamalara Erişim Nasıl Kısıtlanır
Windows 10'da belirli bir uygulamaya erişimi sınırlamak için üçüncü taraf bir uygulama indirmenize gerek yoktur. Bunu sistem ayarlarından yapabilirsiniz. Yapman gereken bu:
- Ekranınızın sol alt köşesindeki "Başlat" a gidin.
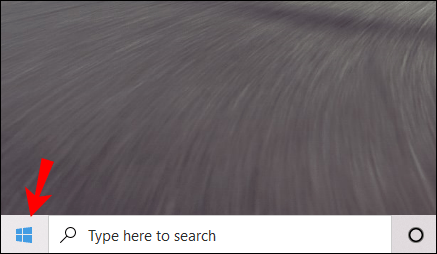
- Sol kenar çubuğundaki Ayarlar simgesine tıklayın.
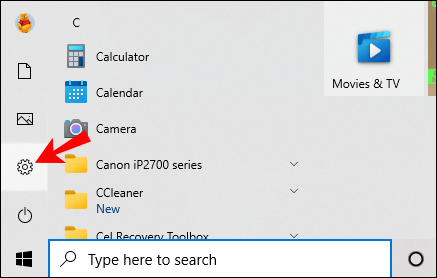
- “Gizlilik” bulana kadar aşağı kaydırın.
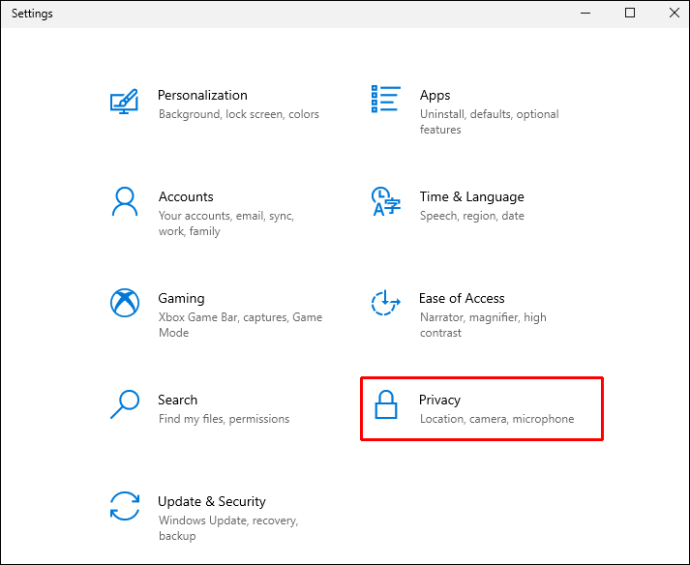
- Sol kenar çubuğundaki "Uygulama İzinleri"ne gidin.
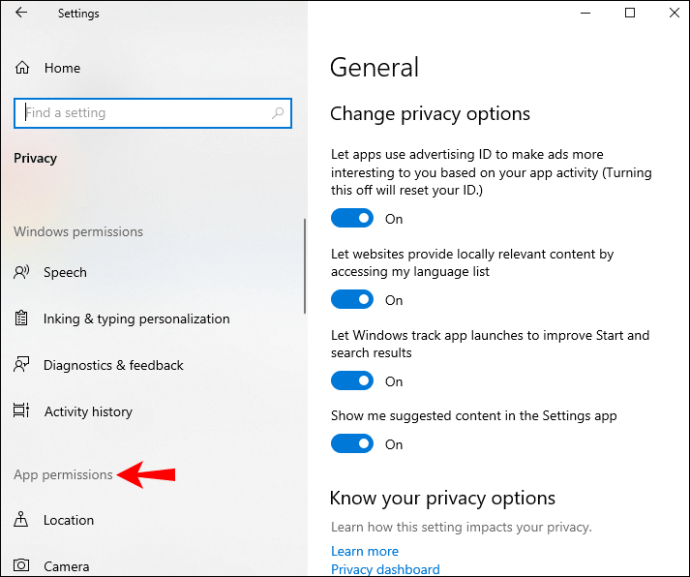
- Erişimi kısıtlamak istediğiniz uygulamayı bulana kadar aşağı kaydırın. Örnek olarak, “Kamera” uygulamasını kullanacağız.
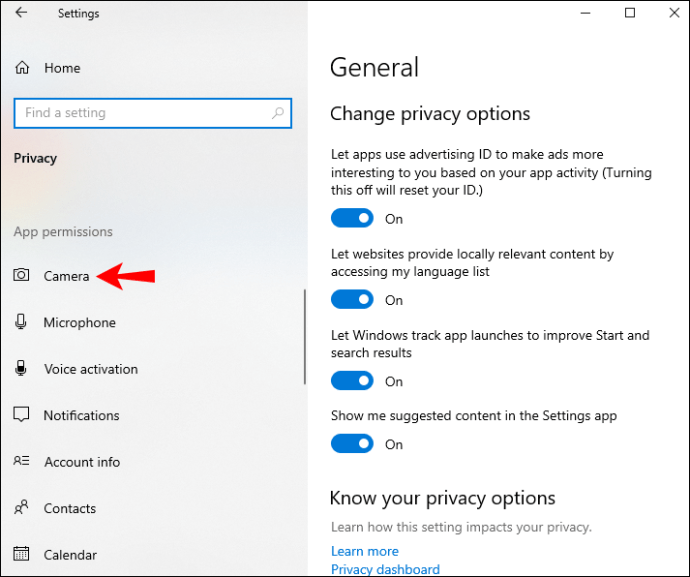
- "Bu cihazdaki kameraya erişime izin ver"in altında "Değiştir"i tıklayın.
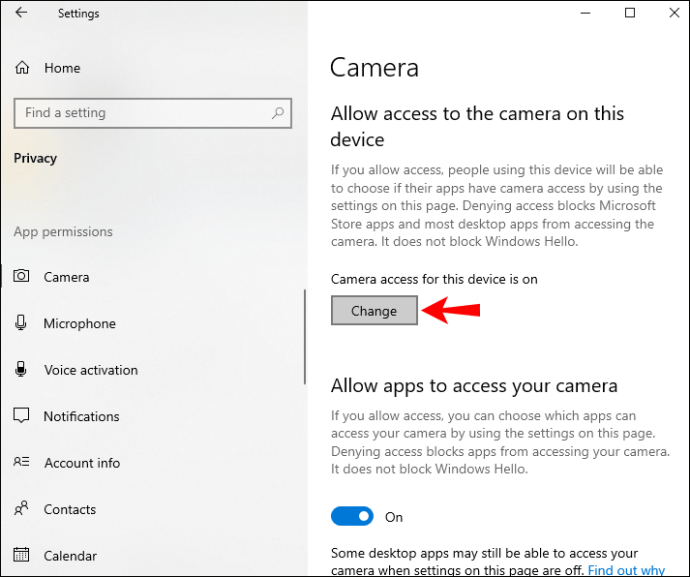
- Anahtarı "Kapalı" konumuna getirin.
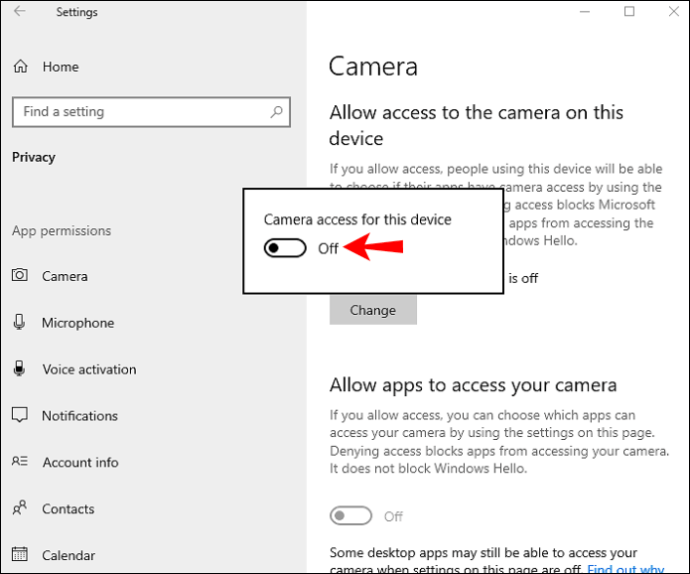
- "Uygulamaların kameranıza erişmesine izin ver" altında anahtarı değiştirin.
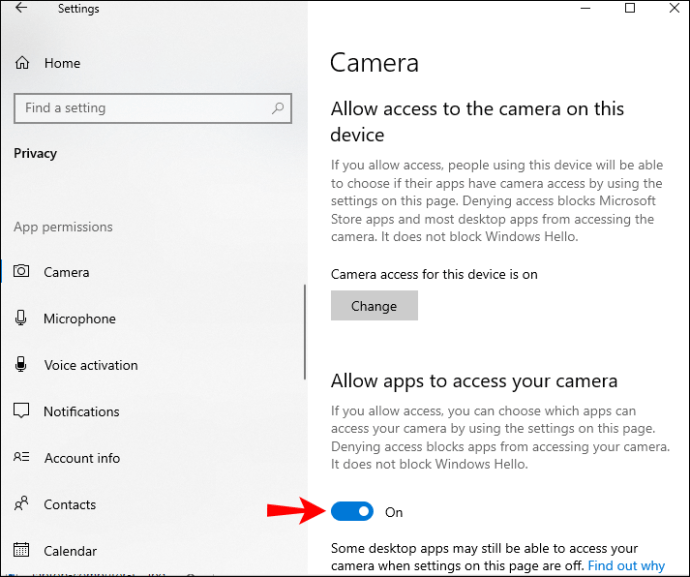
Bir adım daha ileri gitmek için masaüstü uygulamalarının kameranızı kullanmasını engellemeyi seçebilir ve ayrıca hangi Microsoft Store uygulamalarının kameranıza erişebileceğini seçebilirsiniz.
Ayrıca, tüm sistem kaynaklarını kullanma iznine sahip uygulamaların Gizlilik ayarlarında listelenmeyeceğini unutmayın. Bunun yerine, yalnızca listelenen uygulamalar için belirli izinleri kısıtlayabilirsiniz. Bununla birlikte, masaüstü uygulamalarının hepsinin Gizlilik ayarlarında olduğunu fark edeceksiniz.
Her uygulamanın farklı dosya türlerine erişimi vardır ve bunları manuel olarak ayarlayabilirsiniz. İşiniz bittiğinde, Gizlilik penceresini kapatmanız yeterlidir. Erişimini kısıtladığınız uygulamayı bir sonraki başlatmaya çalıştığınızda, erişiminizin sınırlı olduğunu fark edeceksiniz.
Grup İlkesi Düzenleyicisi aracılığıyla Uygulamalara Erişimi Kısıtla
Uygulamalara erişimi kısıtlamanın başka bir yolu da Grup İlkesi Düzenleyicisidir. Ancak, bu yöntem yalnızca Windows 10 Pro veya Enterprise'a sahipseniz mümkündür. Bu nasıl yapılır:
- Ekranın sol alt köşesindeki büyüteç simgesine gidin.
- Yazın "
ÇalıştırmakÇalıştır uygulamasını açmak için. - Arama kutusuna şunu yazın:
gpedit.msc,” ve “Tamam”ı seçin. - Sol kenar çubuğundaki “Kullanıcı Yapılandırması”na tıklayın.
- “Yönetim Şablonları” klasörüne ilerleyin.
- "Sistem" klasörüne gidin.
- Sağ bölmede "Belirtilen Windows uygulamalarını çalıştırma" dosyasını bulun.
- Üzerine çift tıklayın. Bu yeni bir pencere açacaktır.
- Pencerenin sol tarafında, “Etkin” dairesini işaretleyin.
- "Seçenekler"in altında "Göster"e gidin.
- Erişimi kısıtlamak istediğiniz uygulamanın adını yazın. eklemeyi unutmayın”
.exeUygulamanın adından sonra ” uzantısı. - "Uygula" düğmesine gidin.
- "Tamam"ı seçin.
Grup İlkesi Düzenleyicisini kapattığınızda, o uygulamaya erişim zaten sınırlı olmalıdır. Değilse, bilgisayarınızı yeniden başlatın.
Fikrinizi değiştirirseniz, aynı adımları dokuzuncu adıma kadar tekrarlayarak sınırlamaları kaldırabilirsiniz. “Etkin” yerine “Yapılandırılmadı” yı tıklayın.
Kayıt Defterini Düzenleyerek Uygulamalara Erişimi Kısıtlayın
Kayıt Defterini düzenlemek, uygulamalarınıza erişimi kısıtlamanın başka bir yoludur. Kayıt Defterini kullanırken, süreçte herhangi bir veri kaybetmemek için daima dikkatli olmalısınız. Bu nedenle, tüm dosyalarınızı yedeklemek ve bir kopyasını güvenli bir yerde saklamak her zaman iyi bir fikirdir. Fikrinizi değiştirirseniz ve uygulamalarınıza erişimi geri yüklemek isterseniz, yedekleme de kullanışlı olacaktır.
Kayıt Defteri Düzenleyicisi'ni kullanarak bir uygulamaya erişimi kısıtlamak için aşağıdaki adımları izleyin:
- Çalıştır uygulamasını arayın veya Windows tuşuna ve "R" tuşuna aynı anda basın.
- Yazın "
regedit” arama çubuğunda ve “Tamam” ı tıklayın. Bu, Kayıt Defteri Düzenleyicisini açacaktır.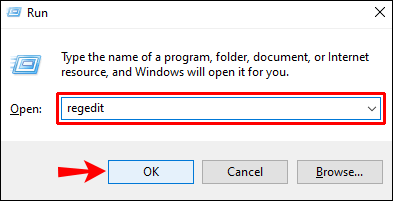
- Bu anahtarı kopyalayın:
“\
HKEY_CURRENT_USER\SOFTWARE\Microsoft\Windows\CurrentVersion\Politikalar” - Kayıt Defterine yapıştırın. Bu sizi “Politikalar” klasörüne götürecektir.
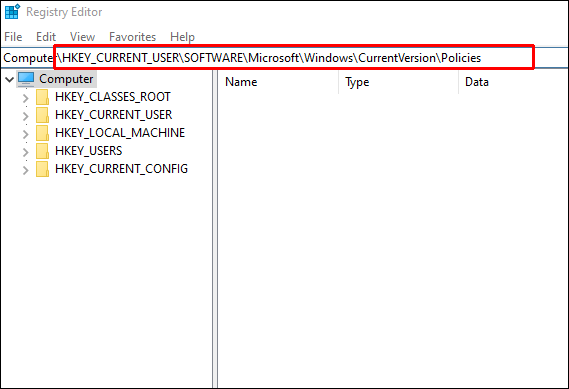
- Üzerine sağ tıklayın ve “Yeni” ve ardından “Anahtar” a gidin.
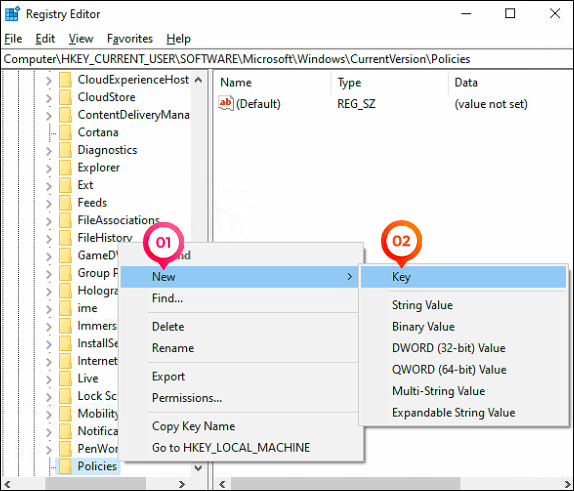
- Yazın "
Gezgin” yeni anahtar için.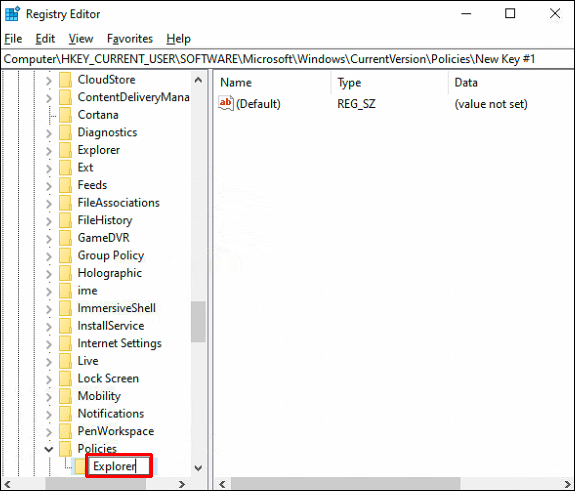
- “Explorer” klasörüne sağ tıklayın ve açılır menüden “Yeni”yi seçin.

- “DWORD (32-bit)” seçeneğini seçin.
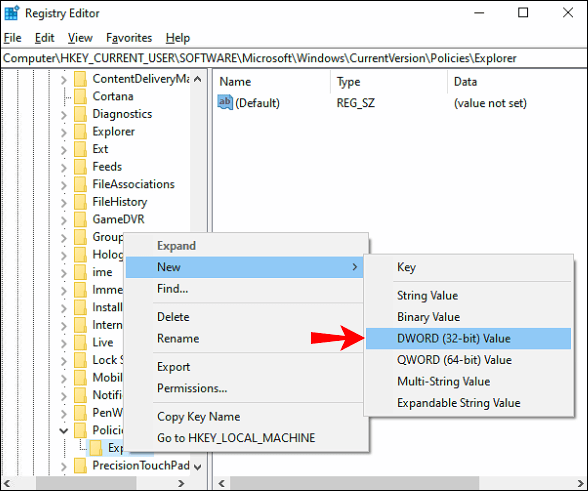
- Bu değer “DisallowRun” olarak adlandırılmalıdır.
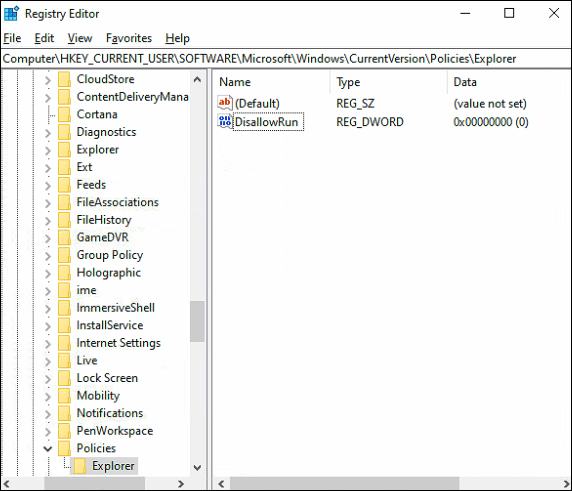
- Değere çift tıklayın. Bu sizi Özellikler penceresine götürecektir.
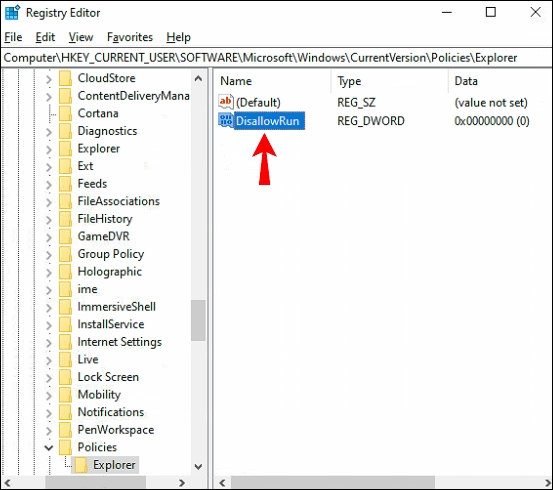
- "Değer verisi"nin altına "1" yazın.
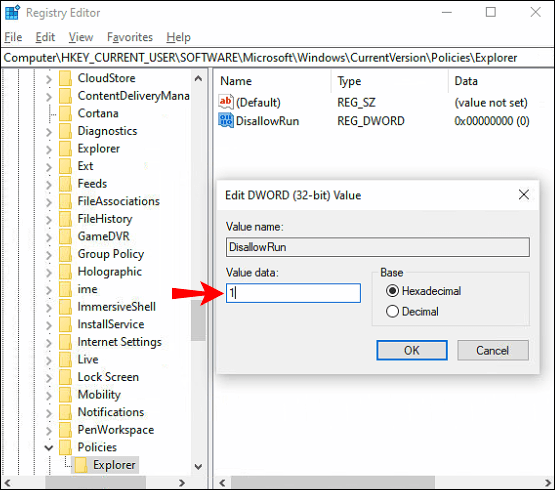
- "Tamam"ı seçin.
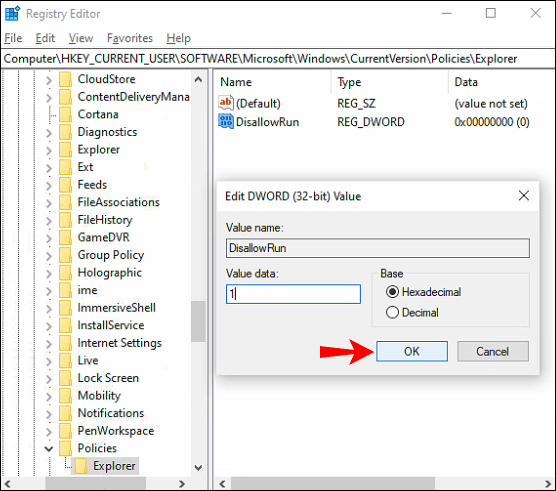
- Ana Kayıt Defteri Düzenleyicisi penceresine geri dönün.
- “Explorer” klasörüne sağ tıklayın ve “Yeni” yi seçin.
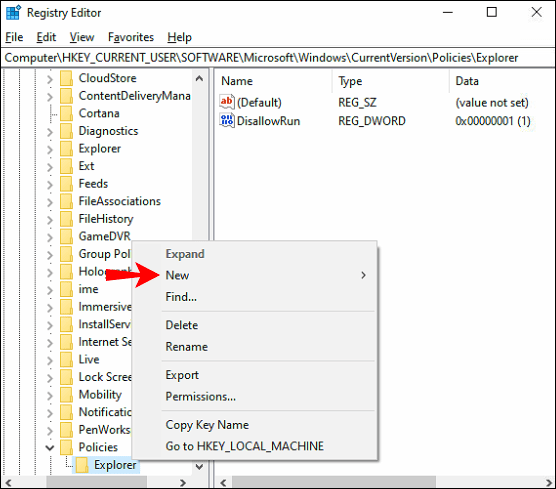
- "Anahtar"ı seçin.

- Yazın "
Çalıştırmaya İzin Verme” alt anahtarın adı olarak.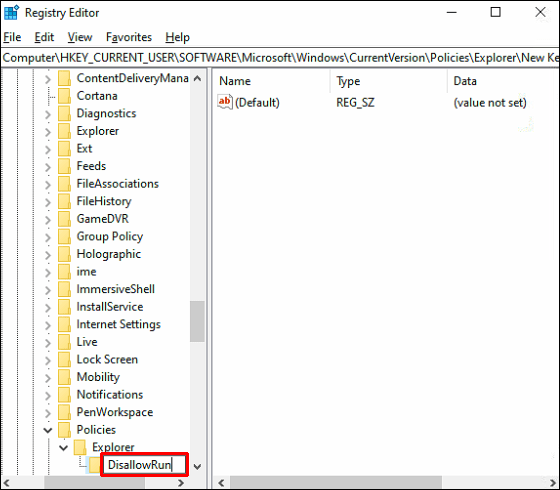
- DisallowRun tuşuna sağ tıklayın ve açılır menüden “Yeni”yi seçin.
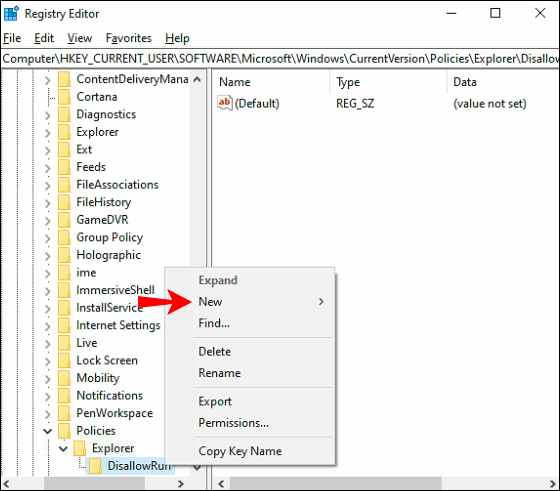
- "Dize Değeri"ni seçin.
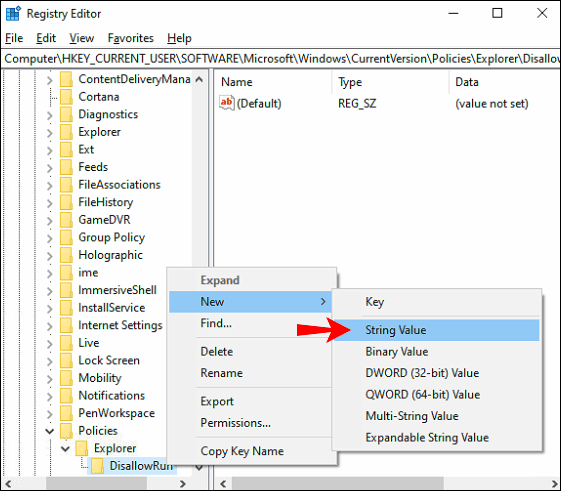
- Girmek "
1Değer Verisi kutusundaki bu dize değeri için ”. "Tamam"ı seçin.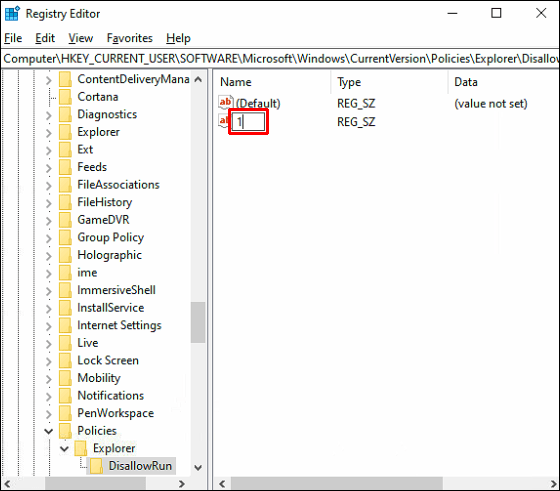
- “1” dize değerine çift tıklayın.
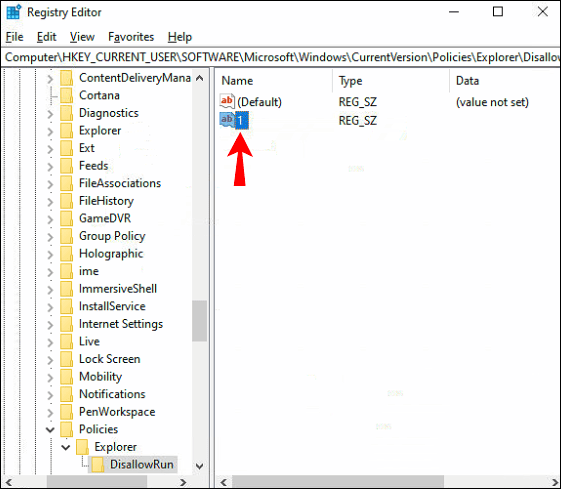
- Özellikler penceresindeki "Değer Verisi" altında, erişimi kısıtlamak istediğiniz uygulamanın adını yazın.
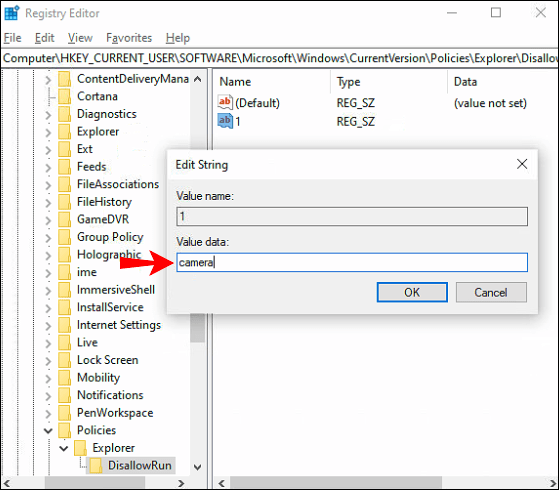
- Uygulamanın adından sonra “.exe”yi ekleyin ve işiniz bittiğinde “Tamam”a tıklayın.
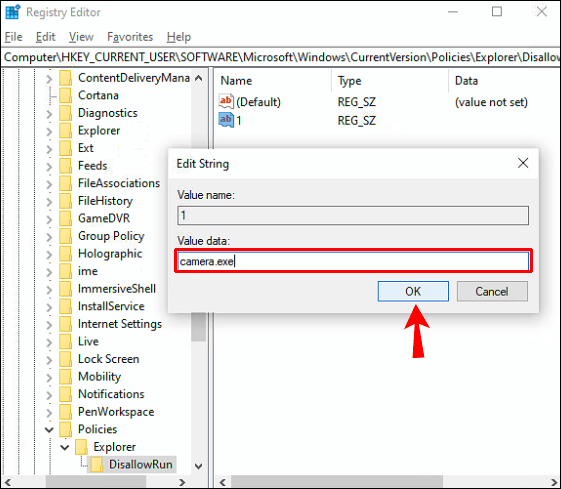
Birden çok uygulamaya erişimi kısıtlamak istiyorsanız, her biri için 17 ila 22 arasındaki adımları tekrarlamanız gerekir. Her uygulama için DisallowRun anahtarına sağ tıklayın, “Yeni”yi ve ardından “Dize Değeri”ni seçin. İkinci uygulama için dize değerini "2", üçüncü "3" için vb. olarak adlandırın.
Bu yöntem biraz zamanınızı alabilir, ancak doğru bir şekilde yaparsanız buna değecektir. İşiniz bittiğinde, cihazınızı yeniden başlatmanız gerekecek. Bu uygulamalardan birine bir daha erişmeye çalıştığınızda, erişiminizin reddedildiğini bildiren bir kısıtlama mesajı alırsınız.
Birden fazla kullanıcı hesabınız varsa ve bunların tümündeki uygulamalara erişimi kısıtlamak istiyorsanız, tüm Kayıt işlemini hepsi için tekrarlamanız gerekeceğini unutmayın.
Fikrinizi değiştirirseniz, engellediğiniz uygulamaları geri yüklemenin bir yolu vardır. Bunu, “Politikalar” klasöründeki “Gezgin” anahtarını silerek yapabilirsiniz. Ancak bunu yalnızca engellediğiniz tüm uygulamalara erişime izin vermek istiyorsanız yapın. Bunu tek bir uygulama için yapmak için, özellikler iletişim kutusundaki değer verilerini "1"den "0"a değiştirmeniz gerekir.
Windows 10'da İnternet Erişimini Belirli Uygulamalarla Kısıtlama
Windows 10'da belirli uygulamalara internet erişimini kısıtlamanın basit bir yolu vardır ve bu, Windows Defender Güvenlik Duvarı'ndadır. Bunu nasıl yapacağınızı bilmek, belirli uygulamaların otomatik olarak güncellenmesini istemiyorsanız veya bir uygulamanın verilerinizi aşırı kullanmasını istemiyorsanız özellikle yararlı olabilir. Ancak, internet erişimini yalnızca düzgün çalışması için internete ihtiyaç duymayan uygulamalarla sınırlandırmalısınız. İşte nasıl yapıldığı:
- Ekranın sol alt köşesindeki büyüteç simgesine gidin.
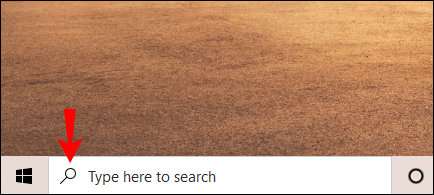
- Yazın "
Windows Defender Güvenlik Duvarı” ve açın.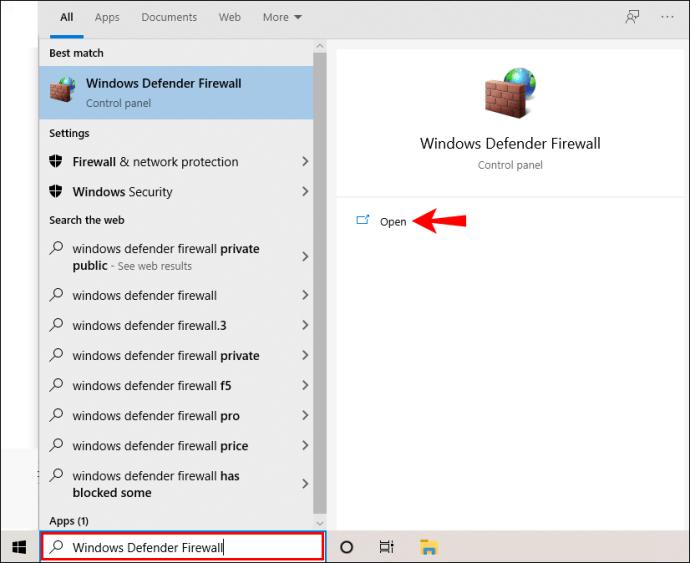
- Sol kenar çubuğundaki "Gelişmiş Ayarlar"a ilerleyin. Bu yeni bir pencere açacaktır.
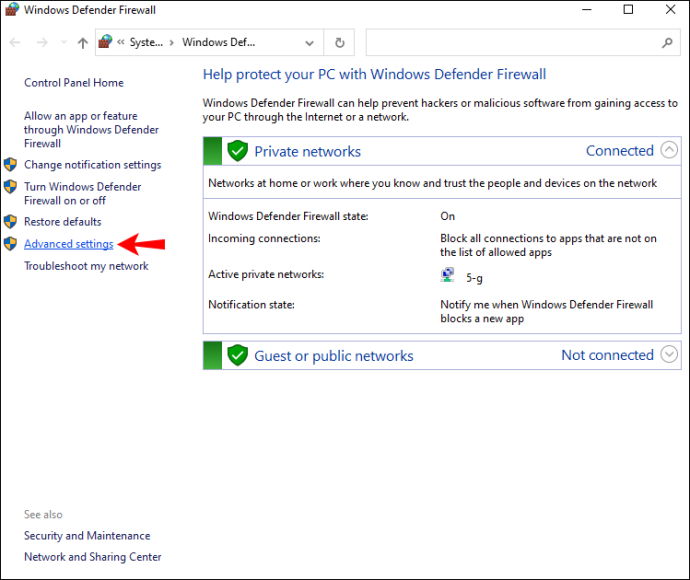
- Sol kenar çubuğundan "Giden Kuralları"nı seçin.
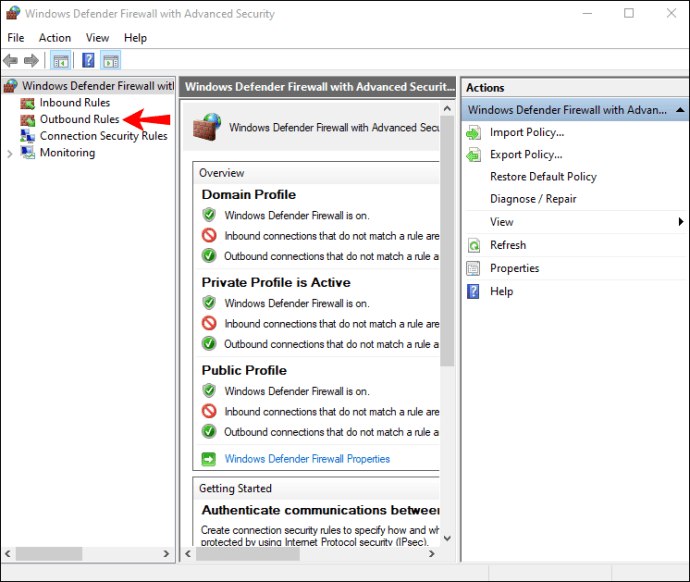
- Pencerenin sağ tarafındaki “Yeni Kural” a gidin.
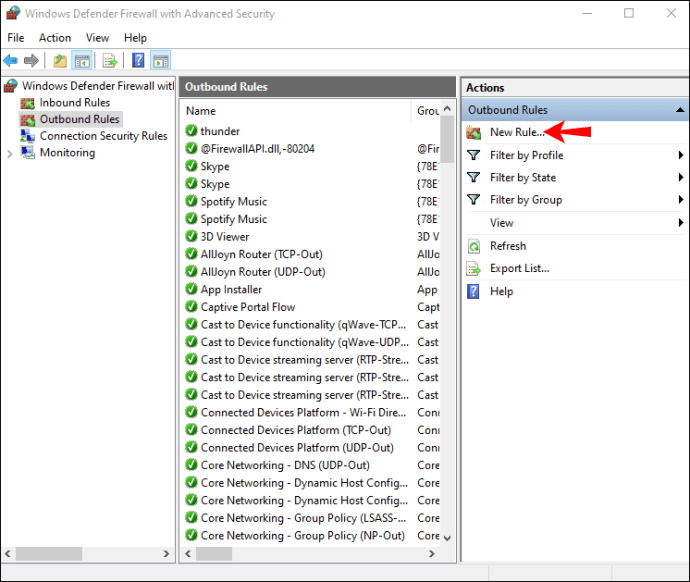
- Yeni pencerede “Program”ı seçin ve ardından “İleri”ye tıklayın.
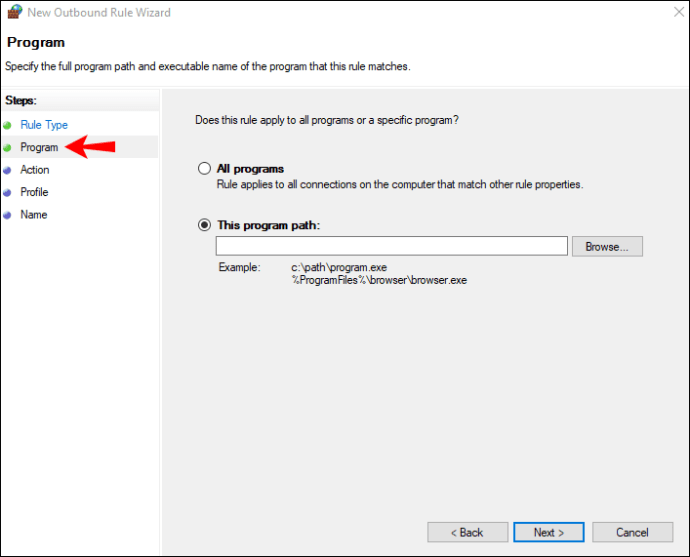
- “Bu Program Yolu”nun yanındaki “Gözat” düğmesine tıklayın.
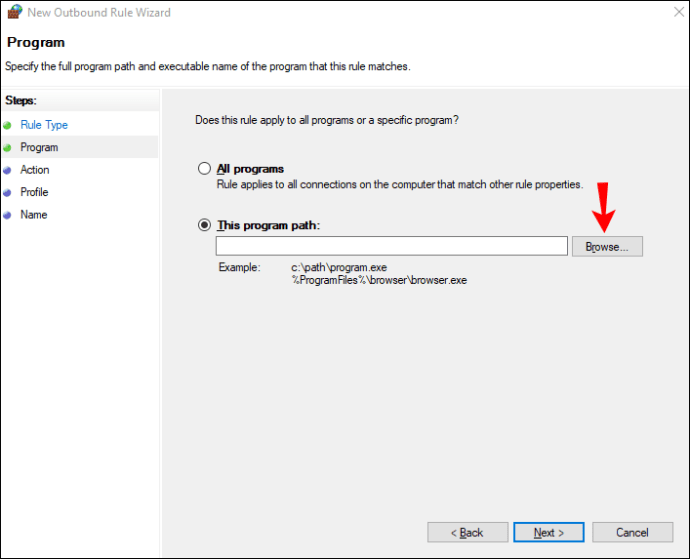
- İnternet erişimini kısıtlamak istediğiniz uygulamayı bulun.
- Tekrar "İleri" ye tıklayın.
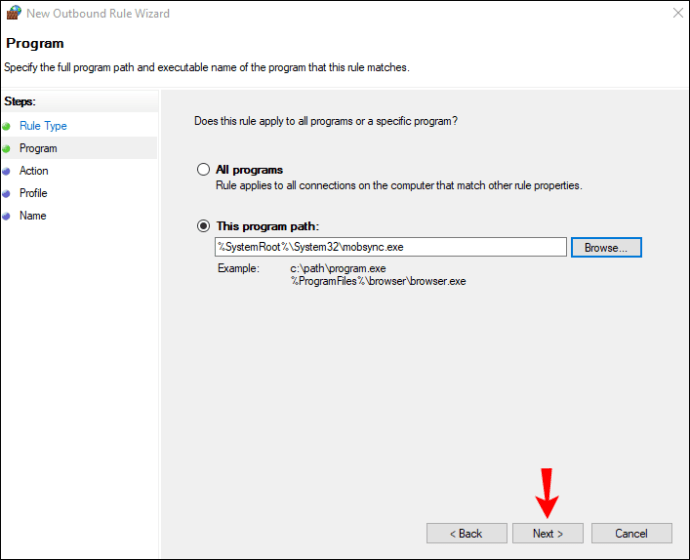
- “Bağlantıyı Engelle” dairesini ve ardından “İleri” yi tıklayın.
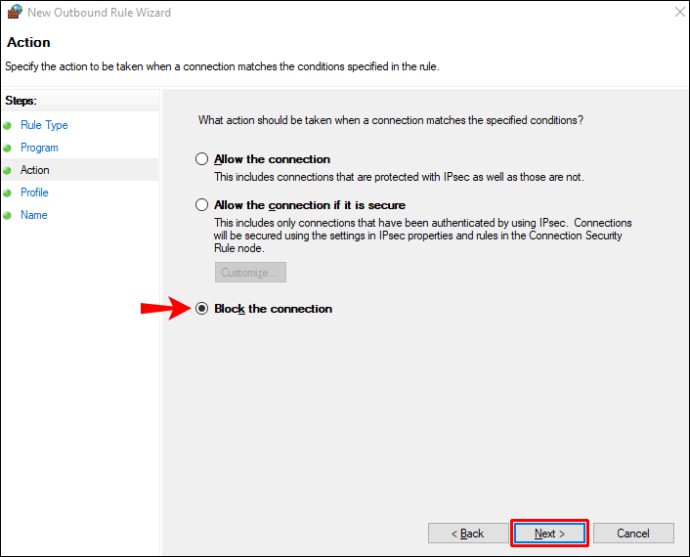
- “Etki Alanı”, “Özel” ve “Genel” kutularını işaretleyin.

- "İleri"ye gidin.

- Kuralın adını ve bir açıklamayı yazın.
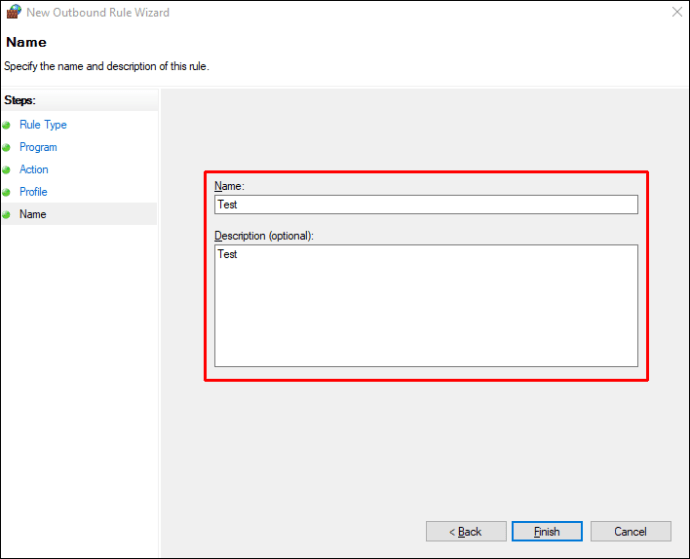
- "Bitir"i seçin.

Bununla ilgili. Bu yöntem hızlı ve kolaydır ve istediğiniz herhangi bir uygulamadan internet erişimini kısıtlamanıza olanak tanır.
Tüm Uygulamalarınıza Kimlerin Erişimi Olduğunu Kontrol Edin
Windows 10'da uygulamalara erişimi nasıl kısıtlayacağınızı öğrendikten sonra, belirli uygulamalara sizden başka kimsenin erişemeyeceğinden emin olabilirsiniz. Ayrıca, çok faydalı olabilecek bazı uygulamalar için internet erişimini kısıtlama seçeneğiniz de vardır.
Daha önce Windows 10'da bir uygulamaya erişimi kısıtladınız mı? Bu kılavuzda açıklanan yöntemlerden herhangi birini denediniz mi? Aşağıdaki yorumlar bölümünde bize bildirin.