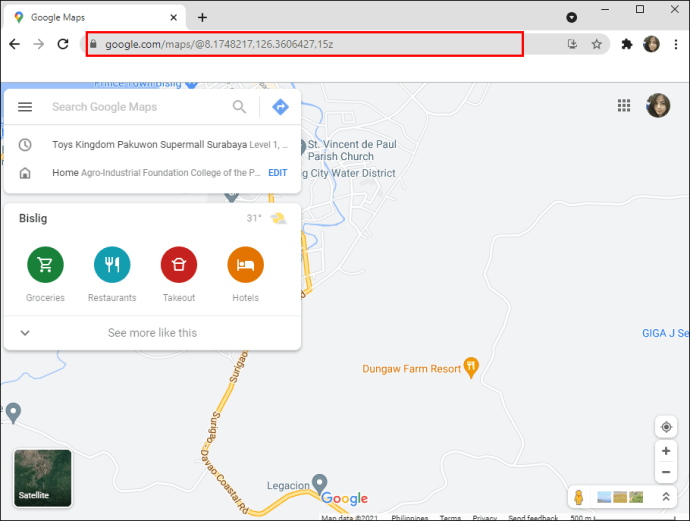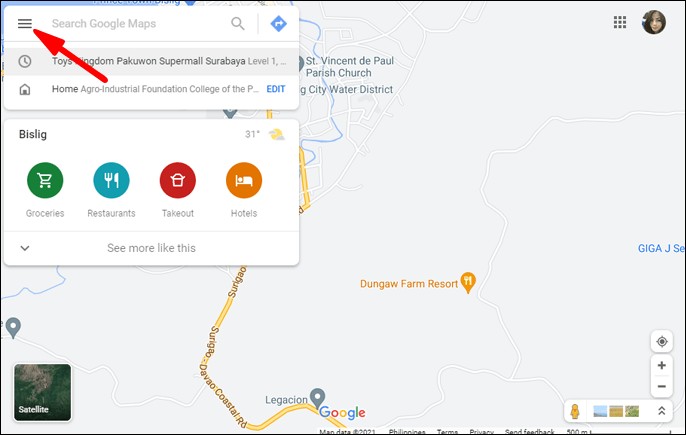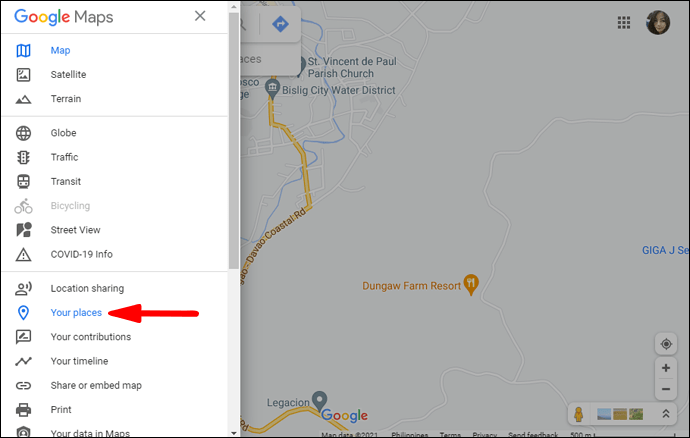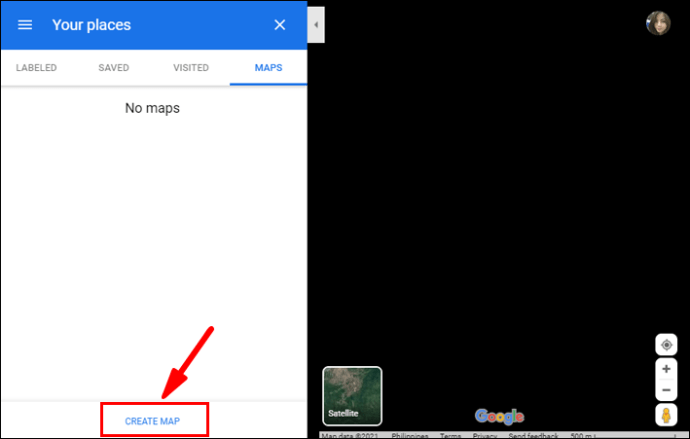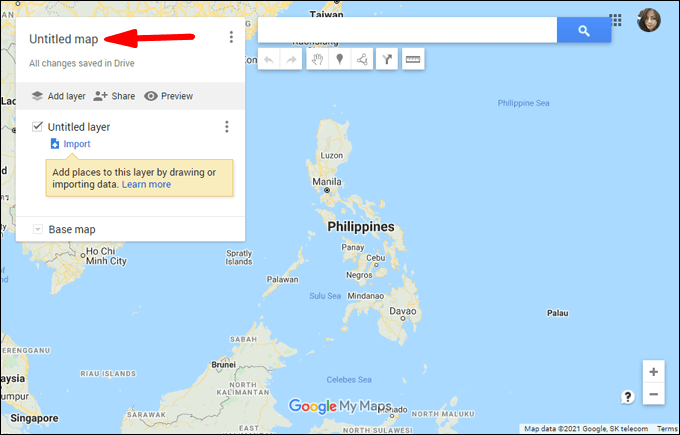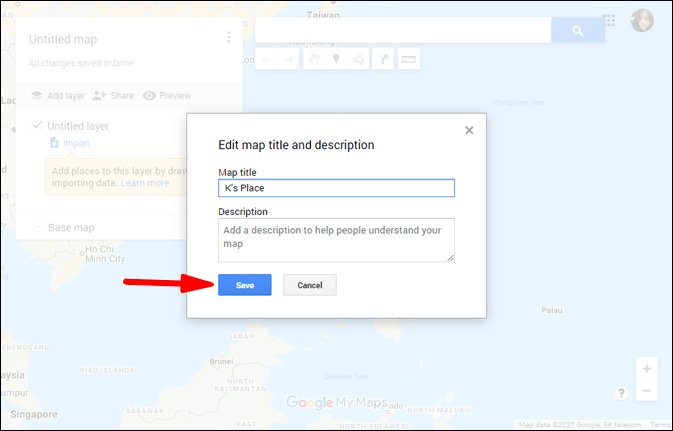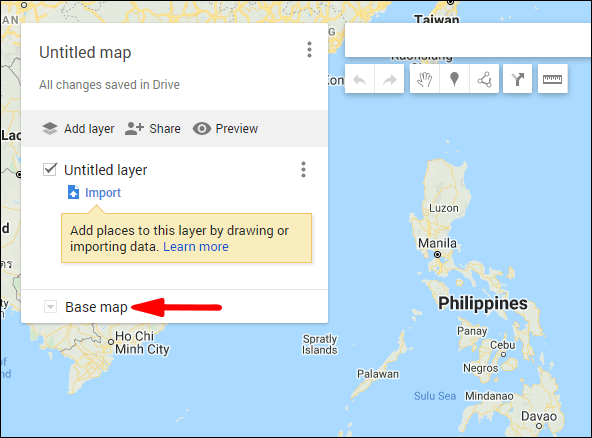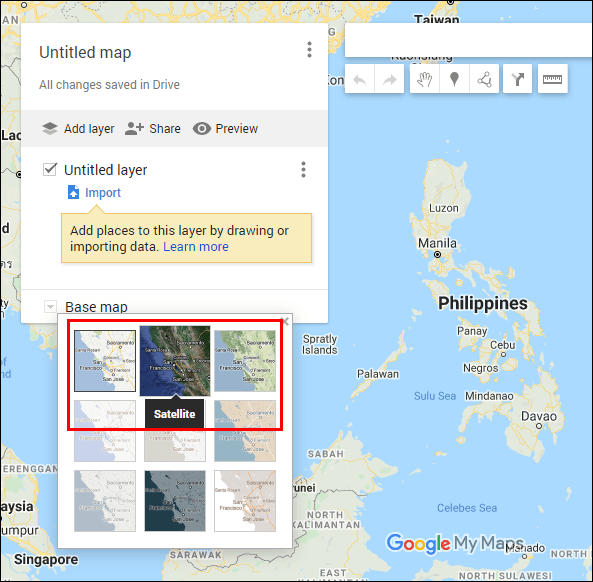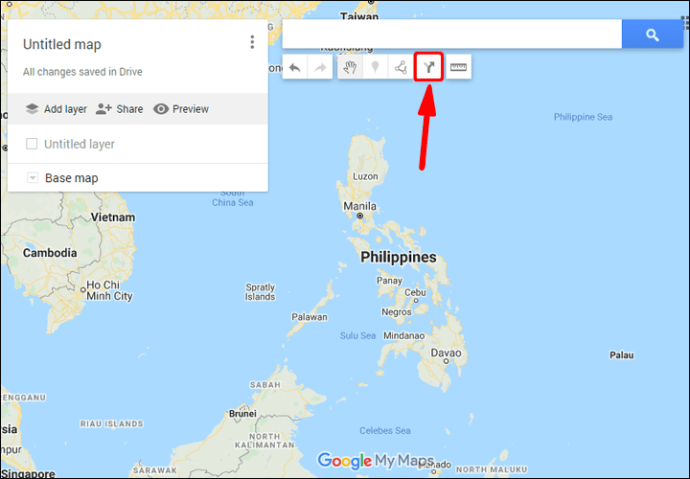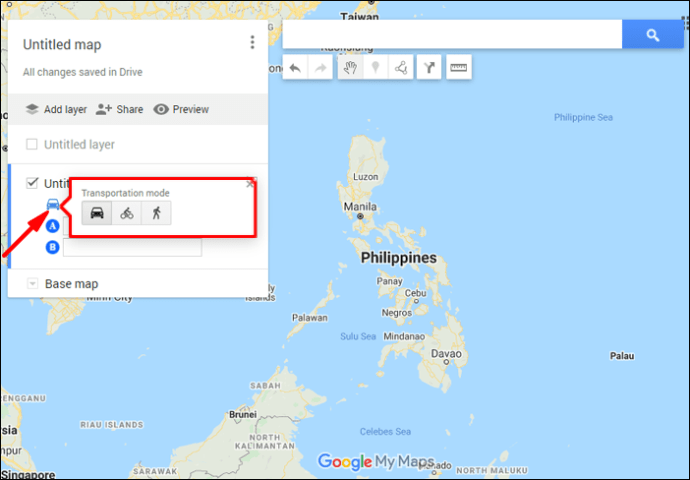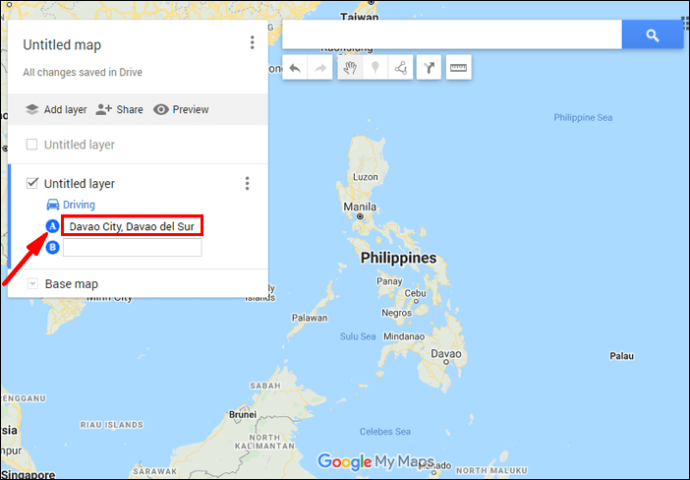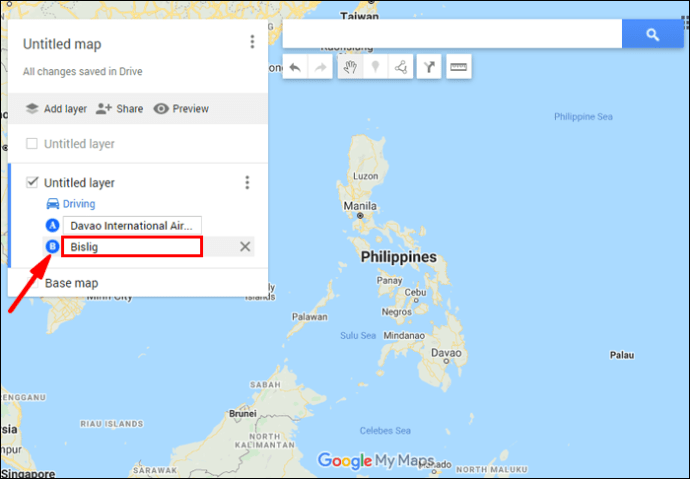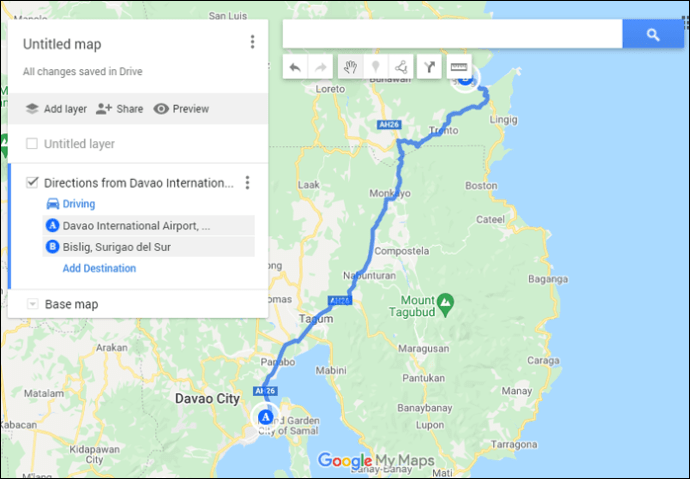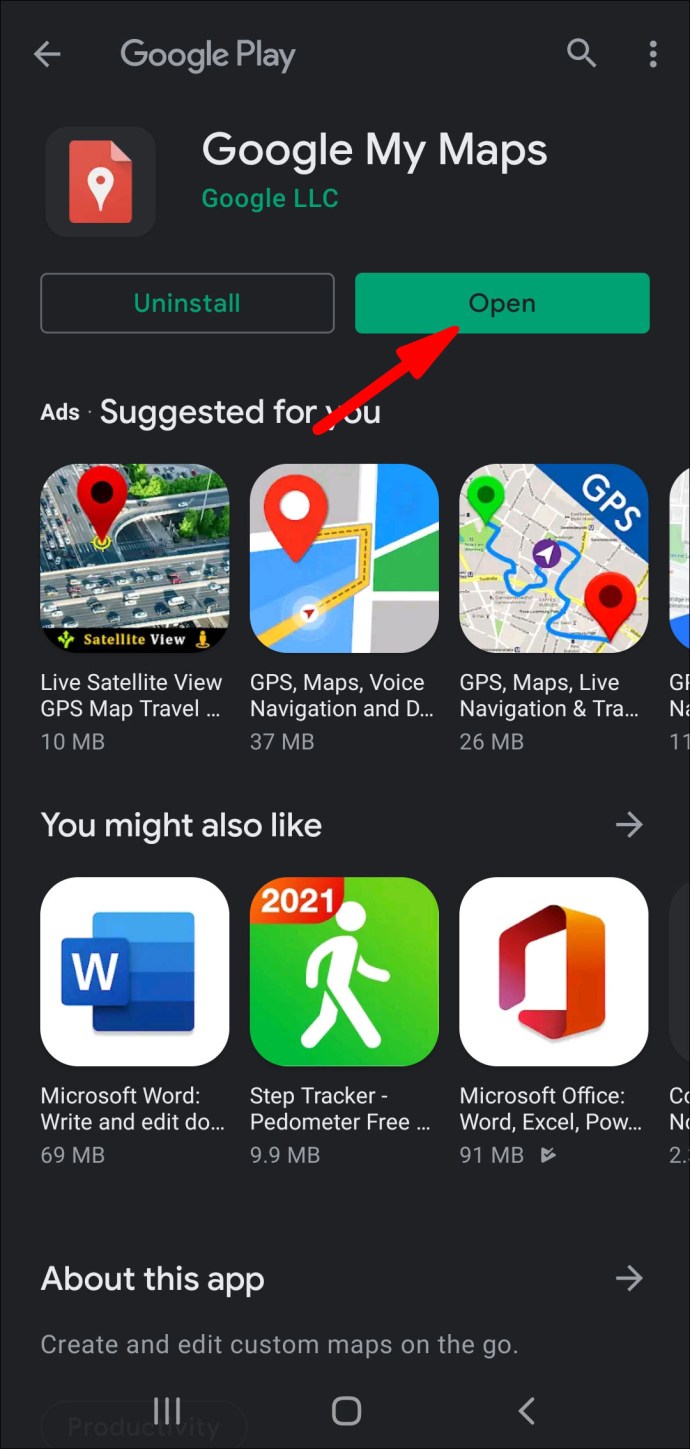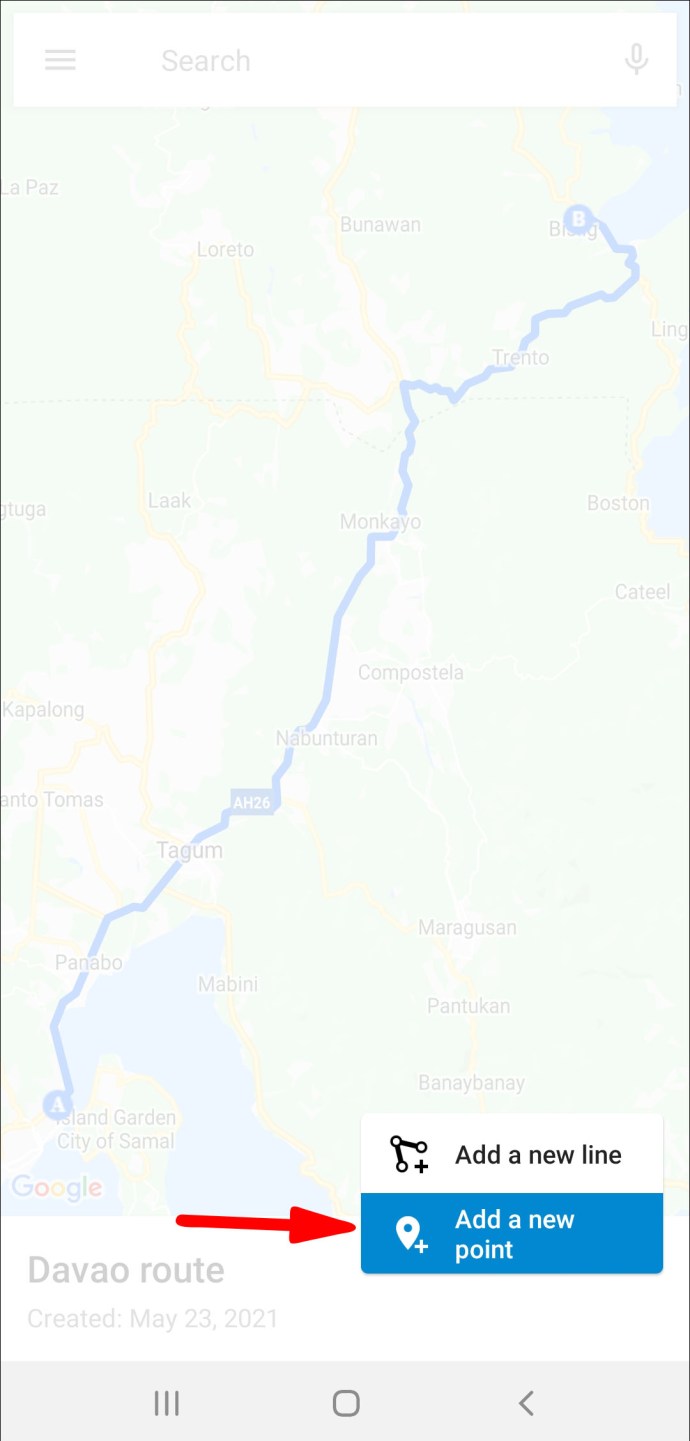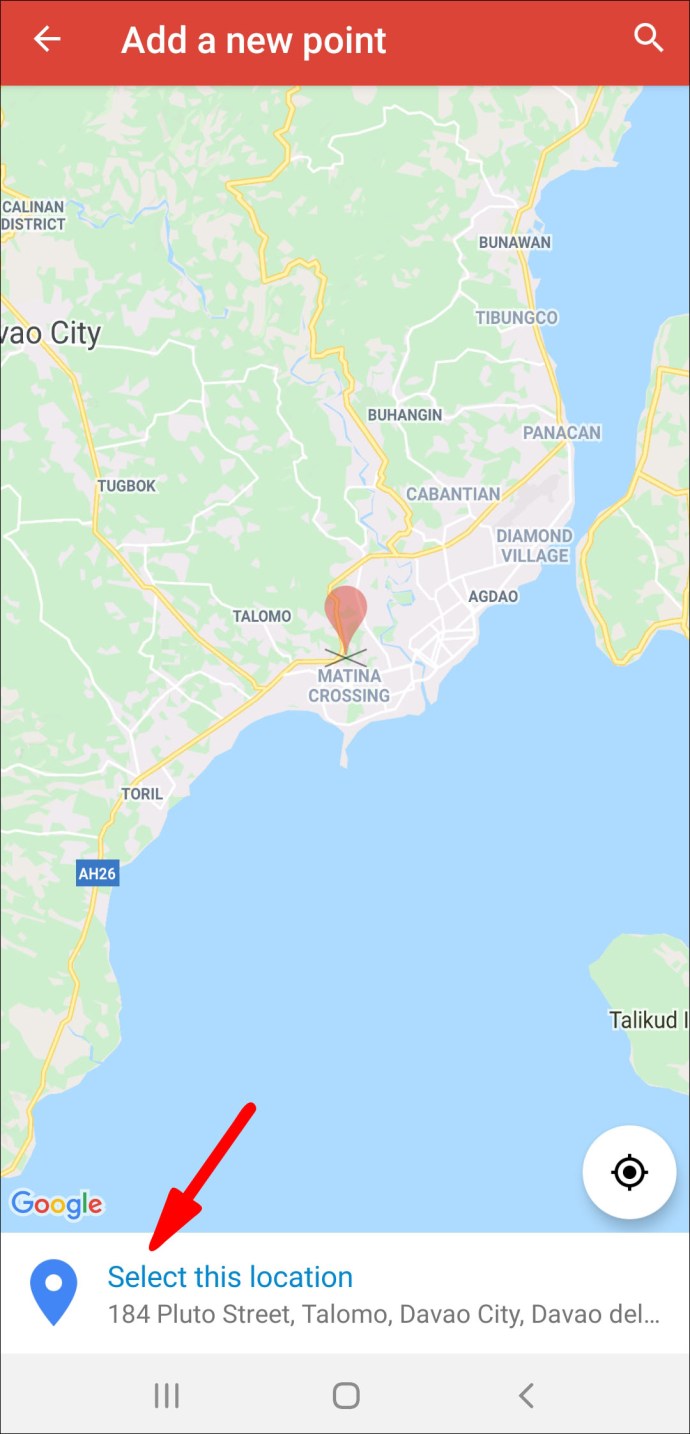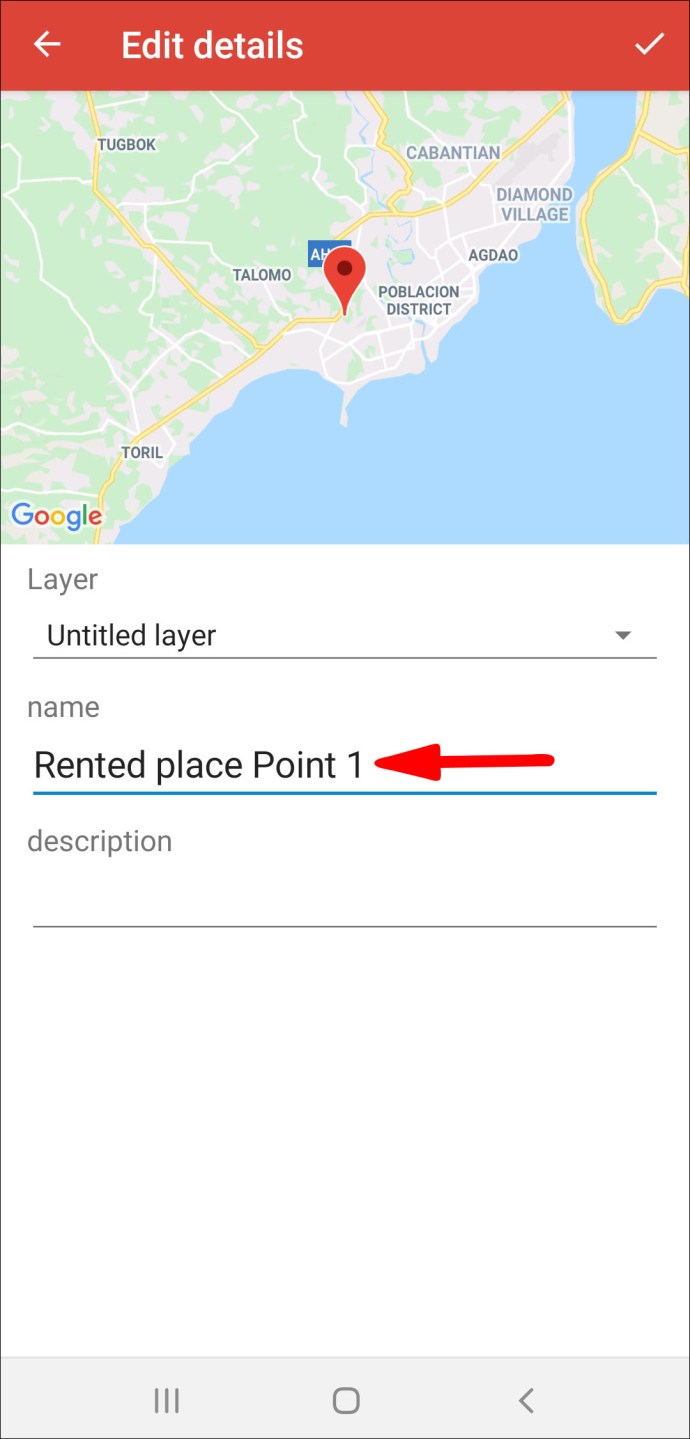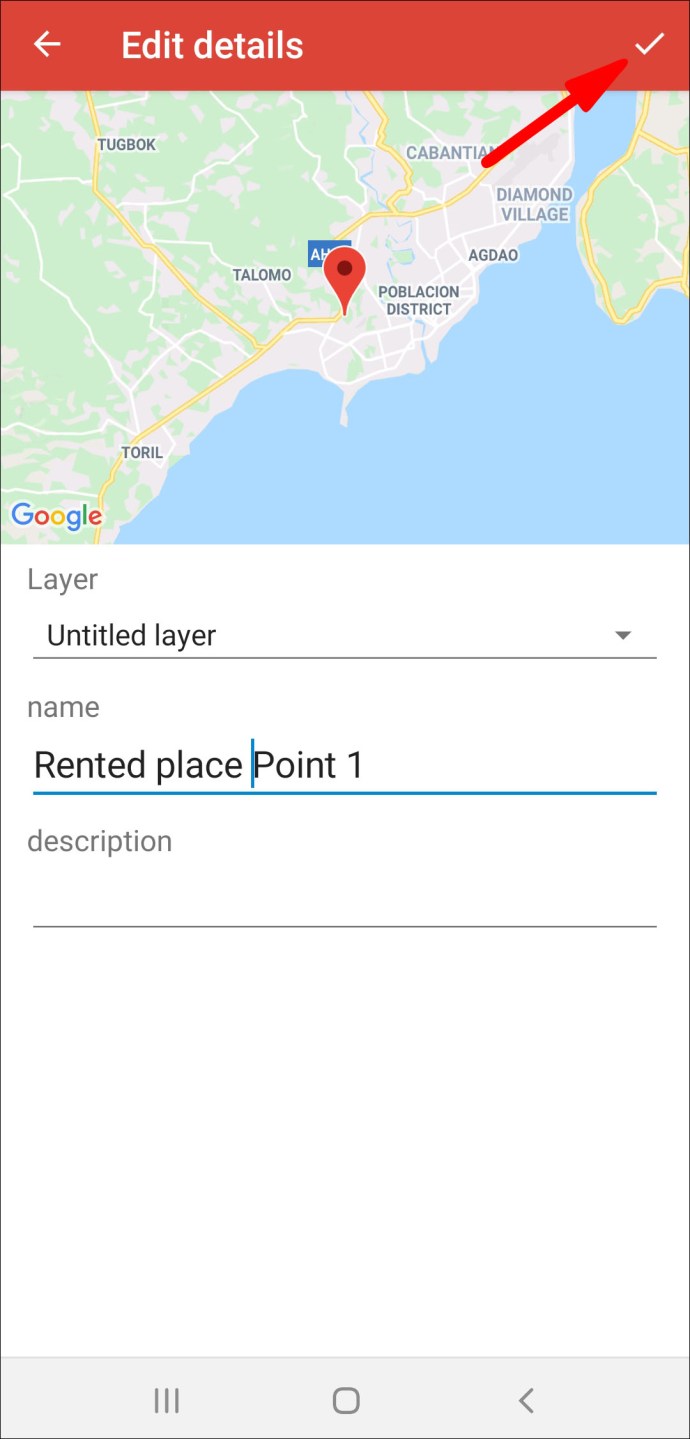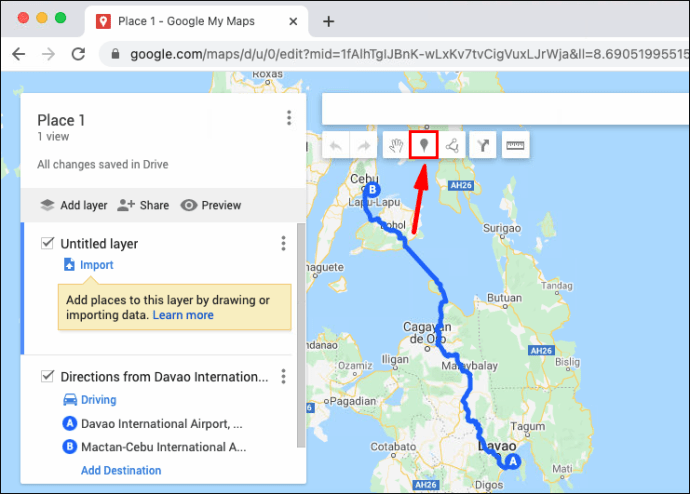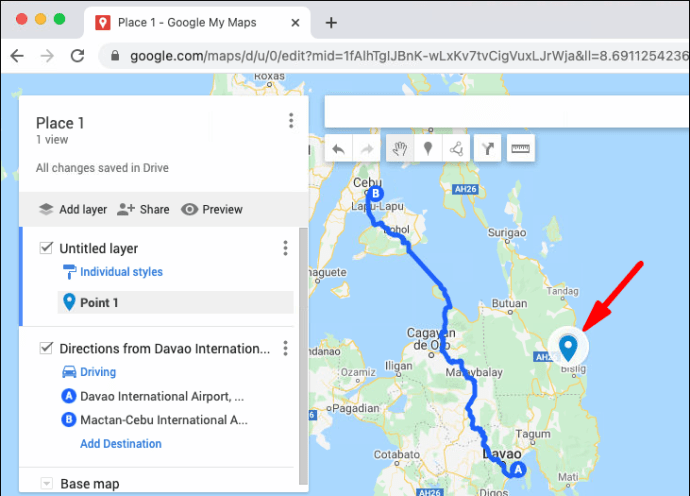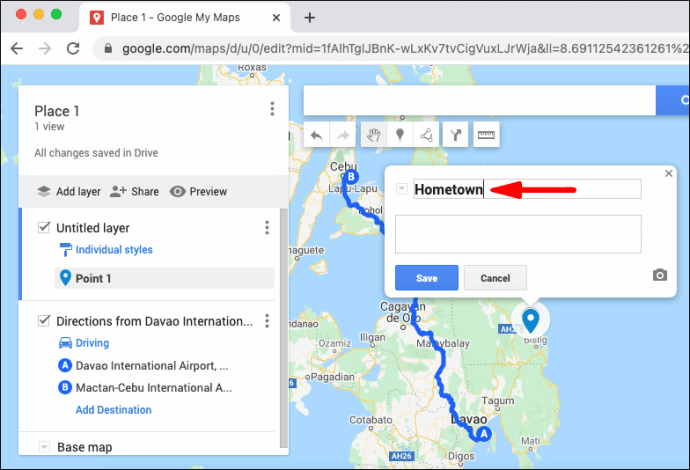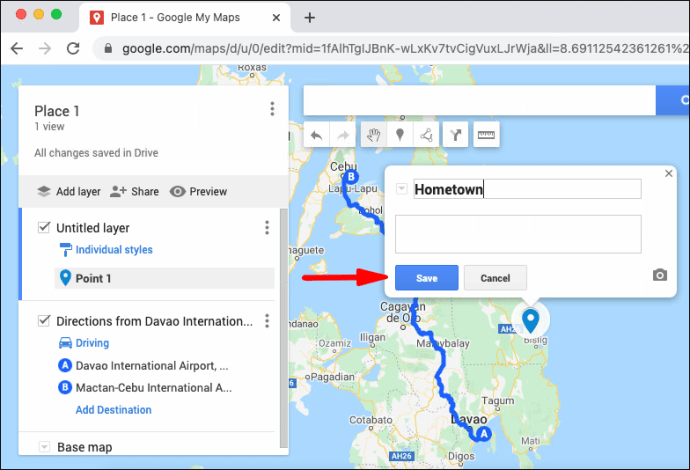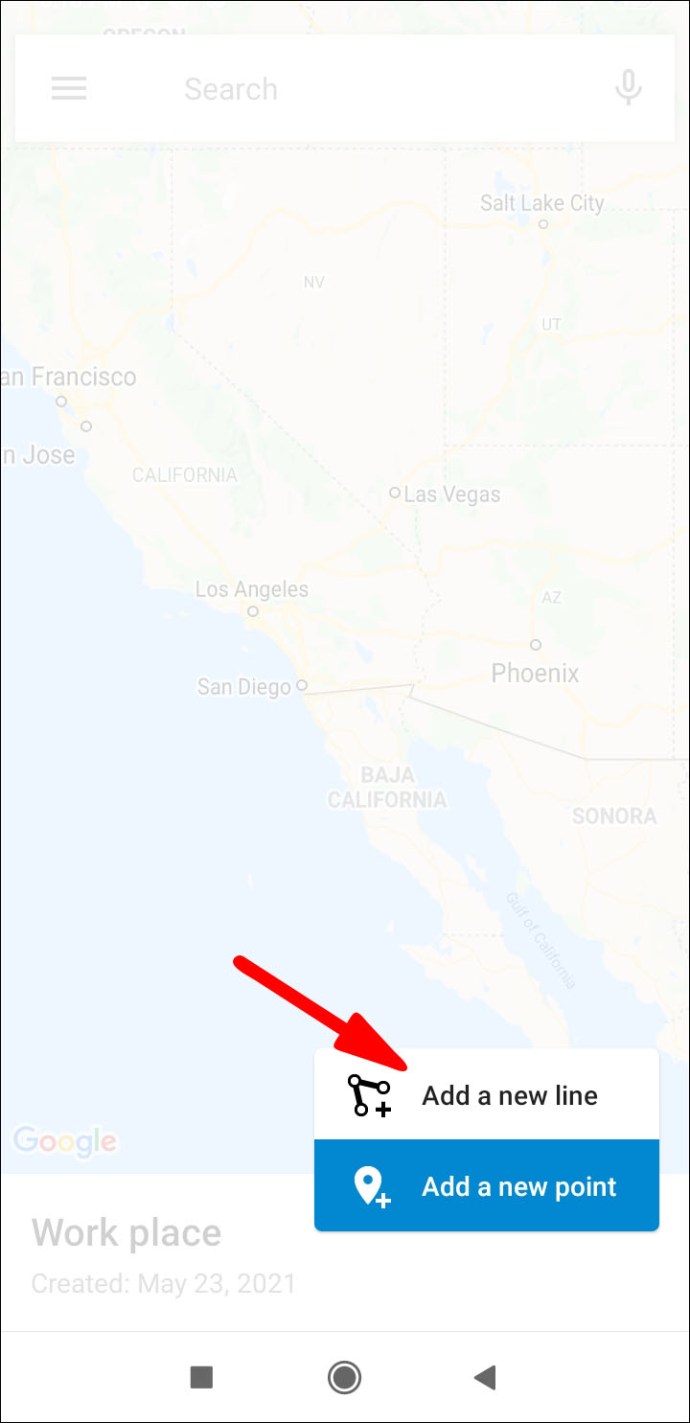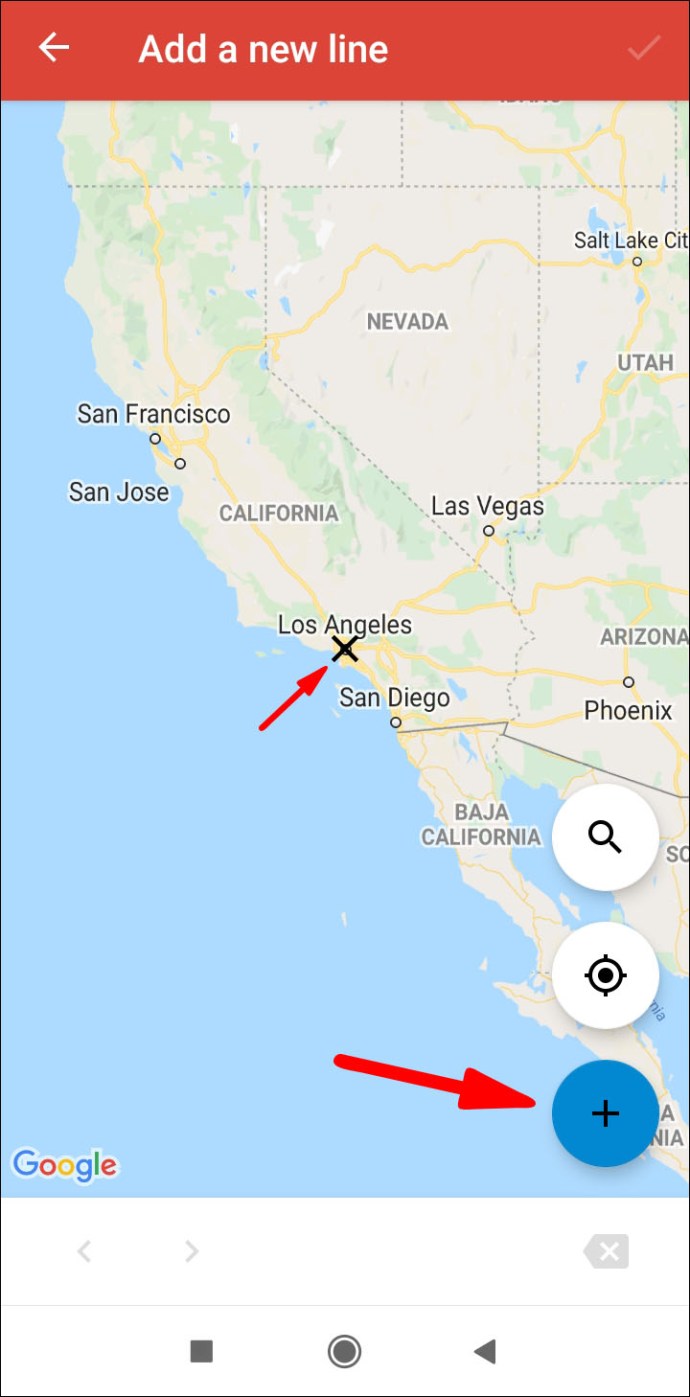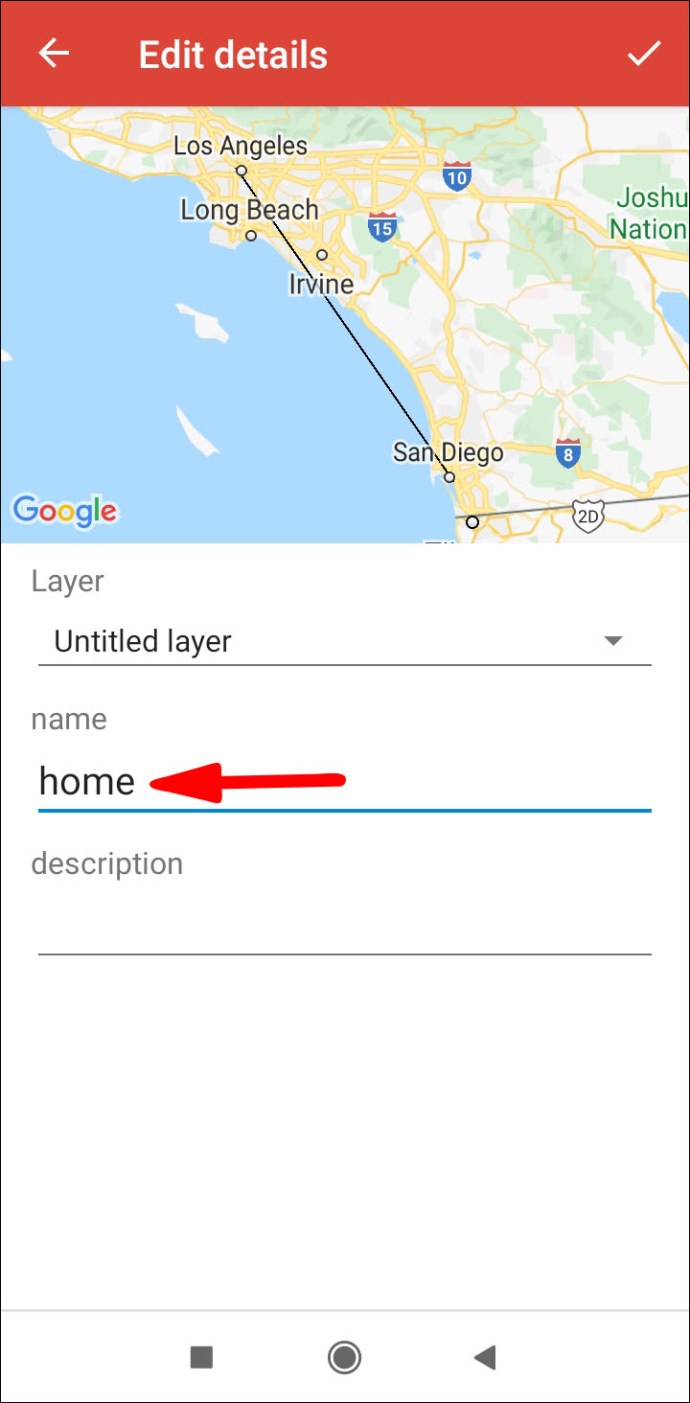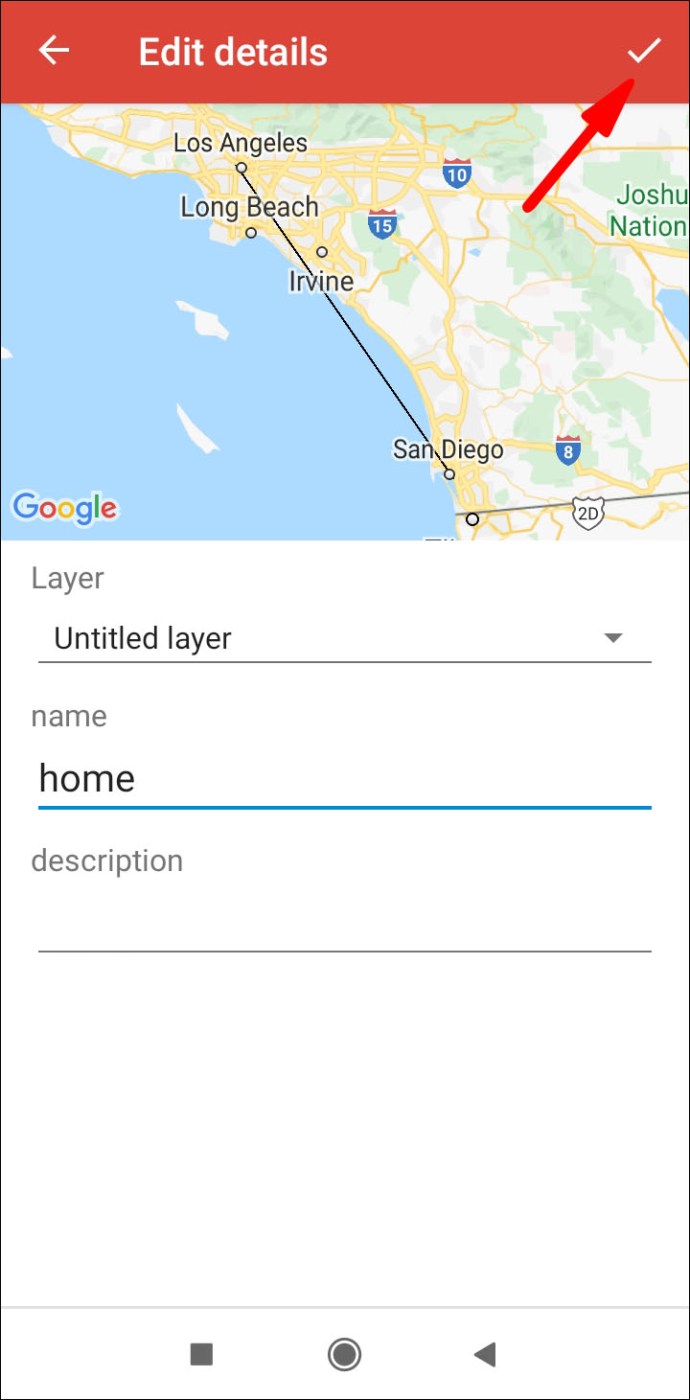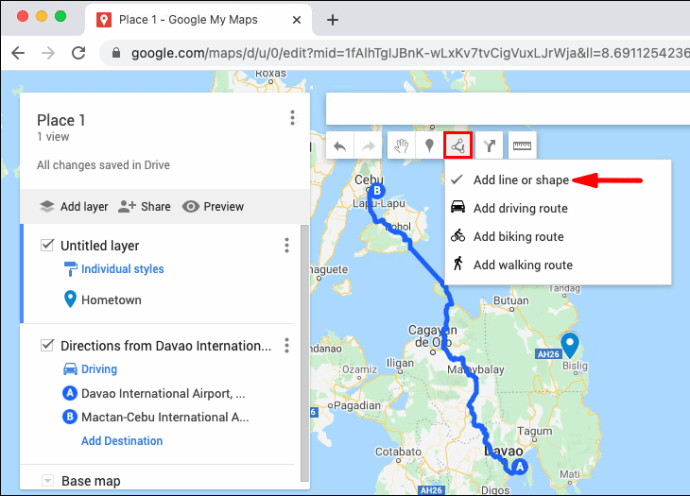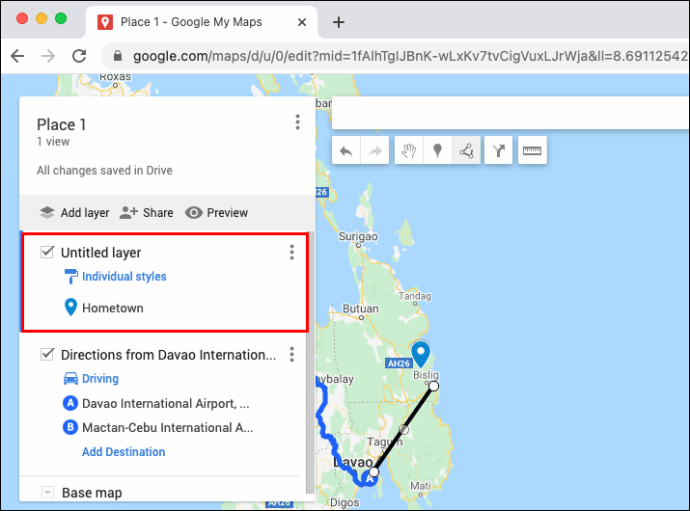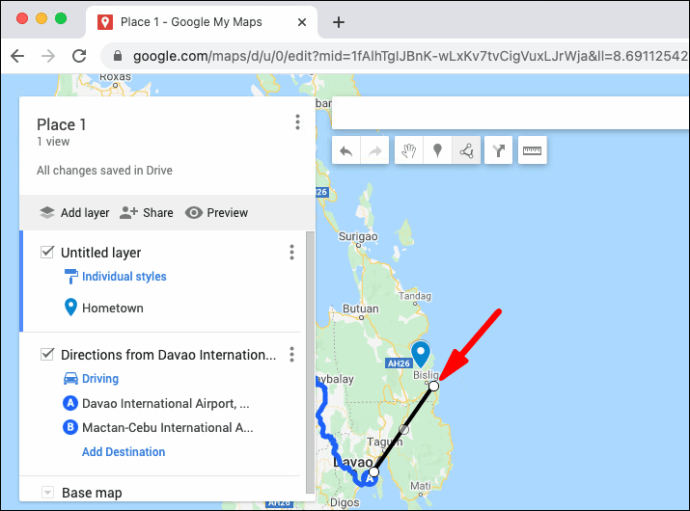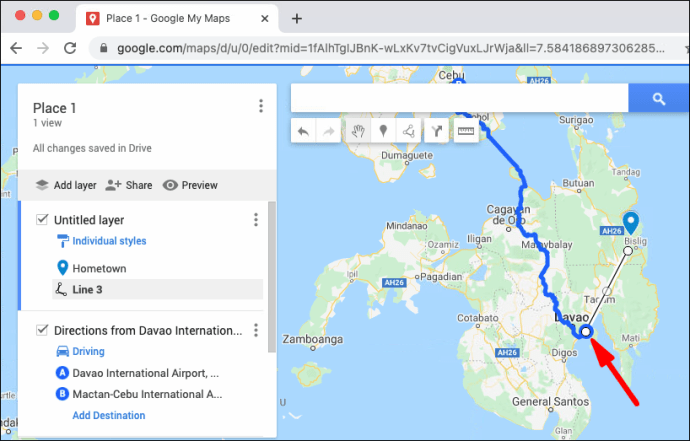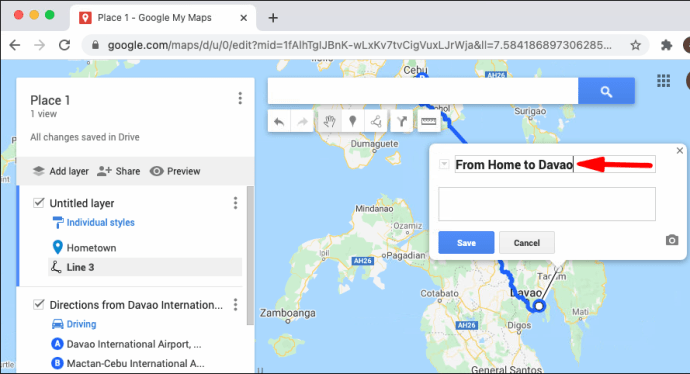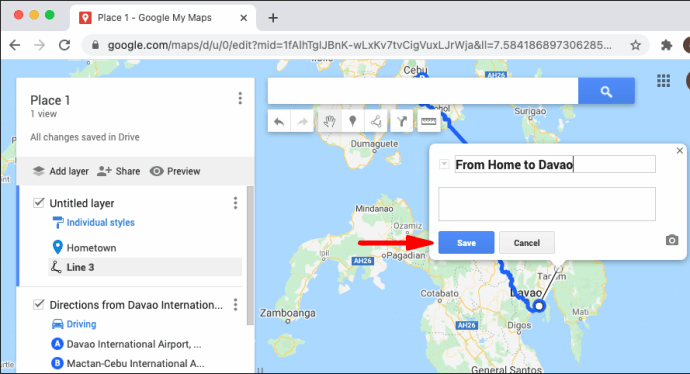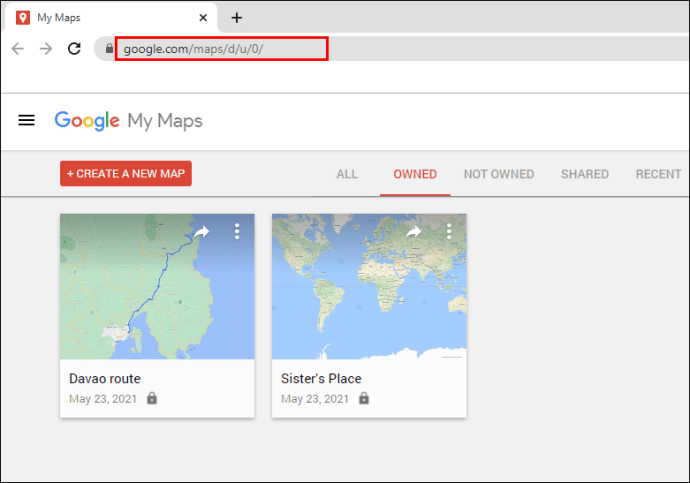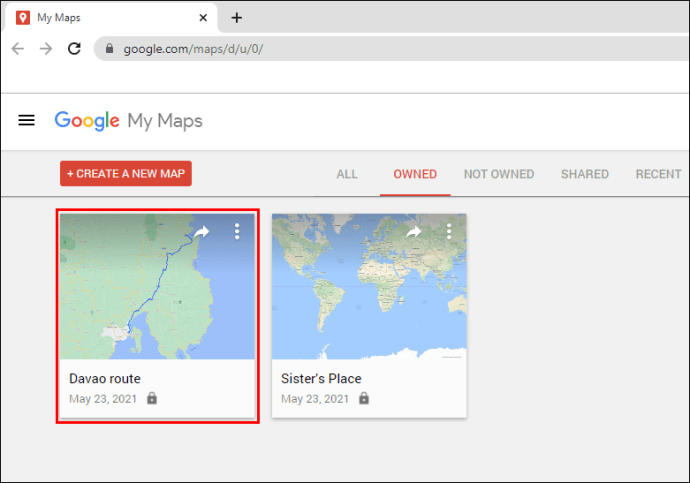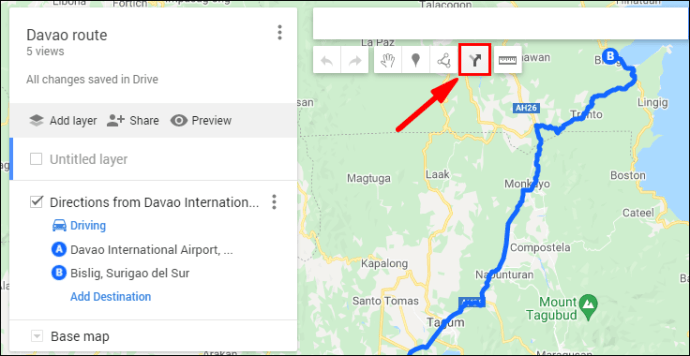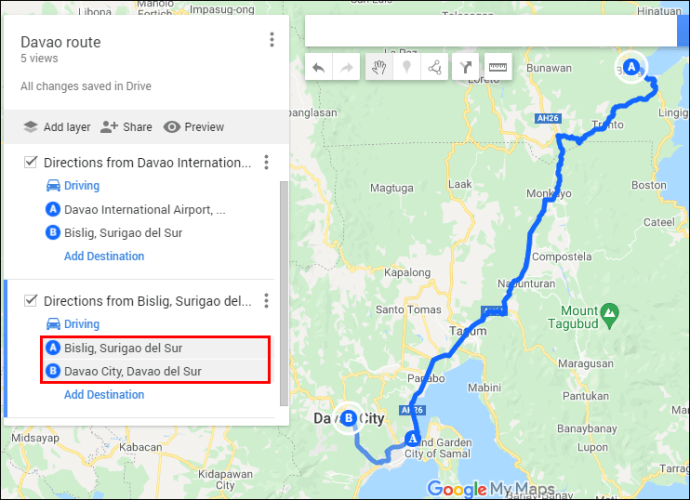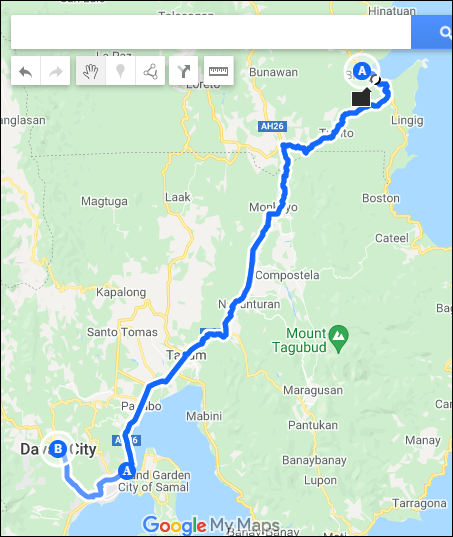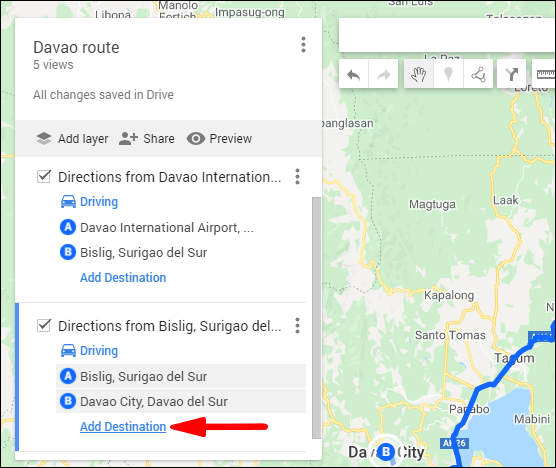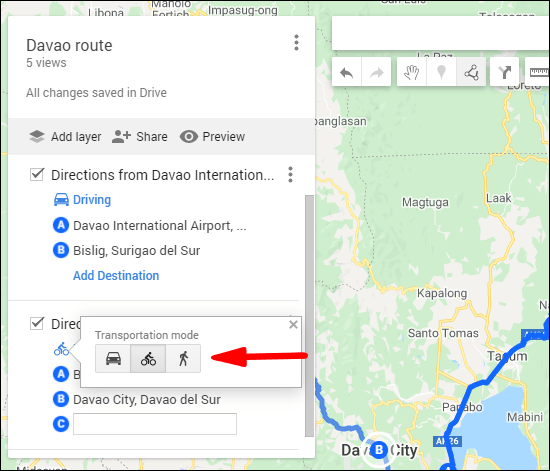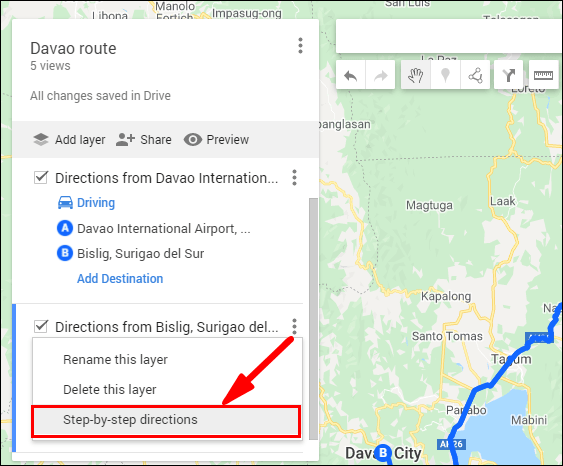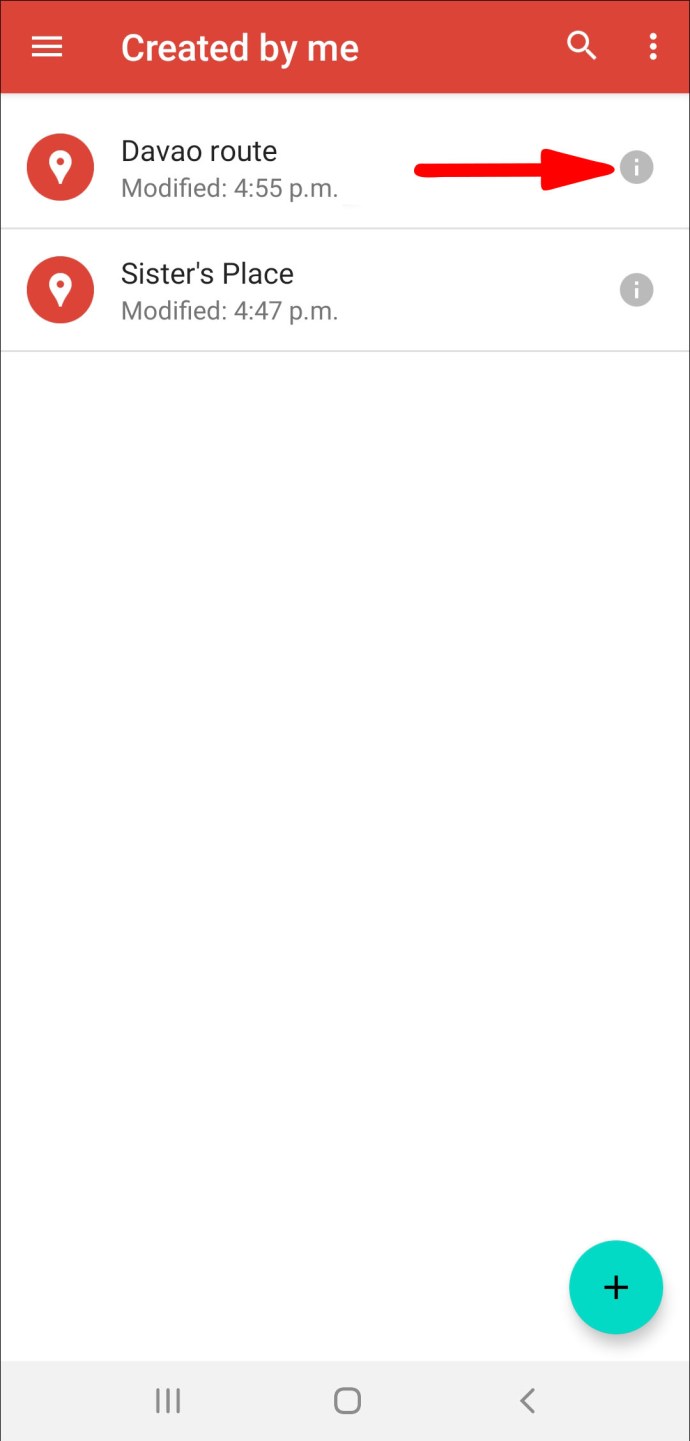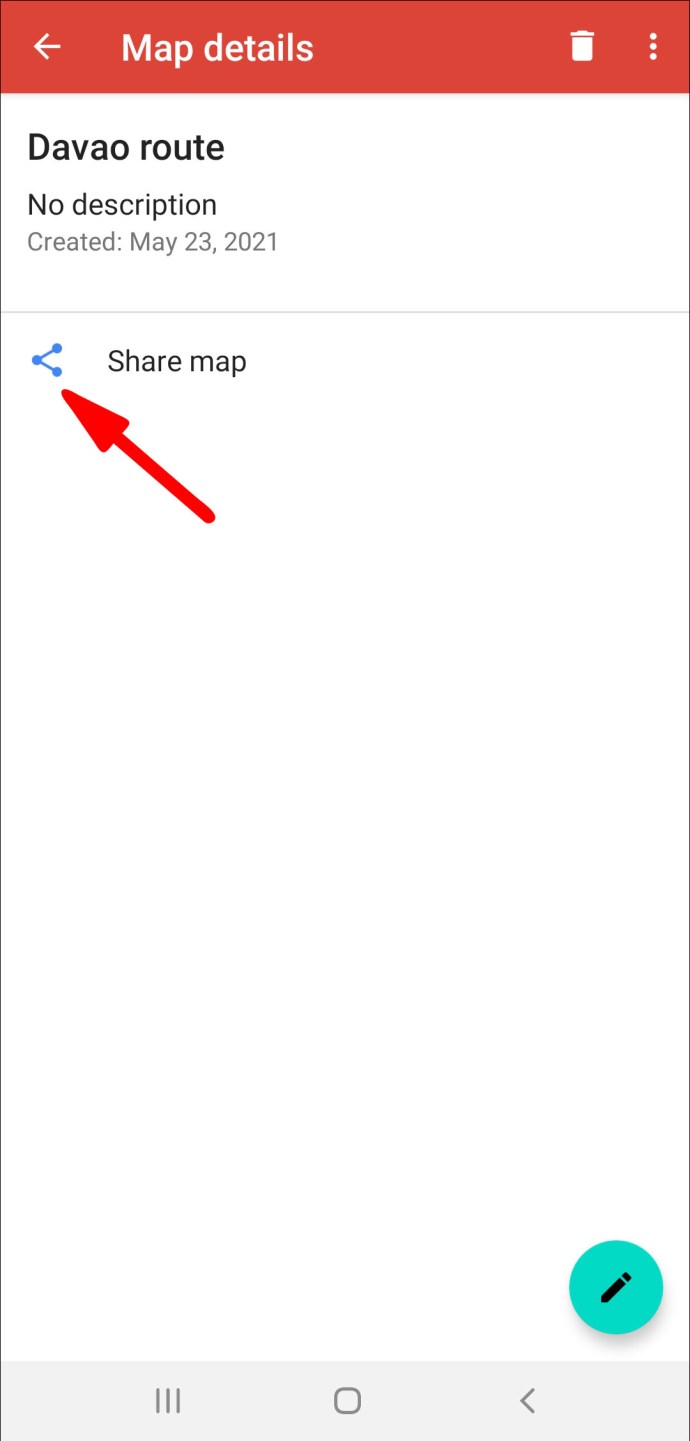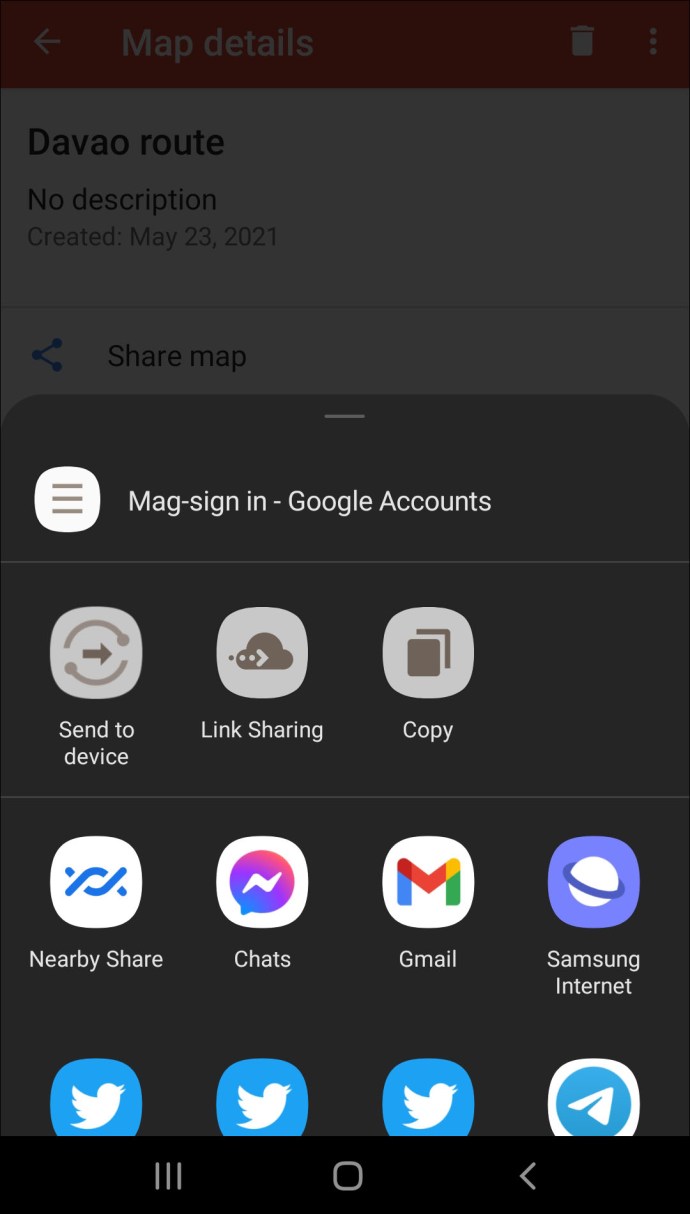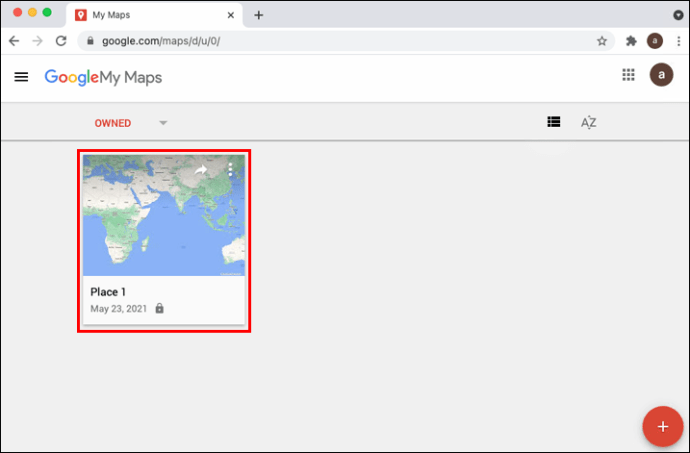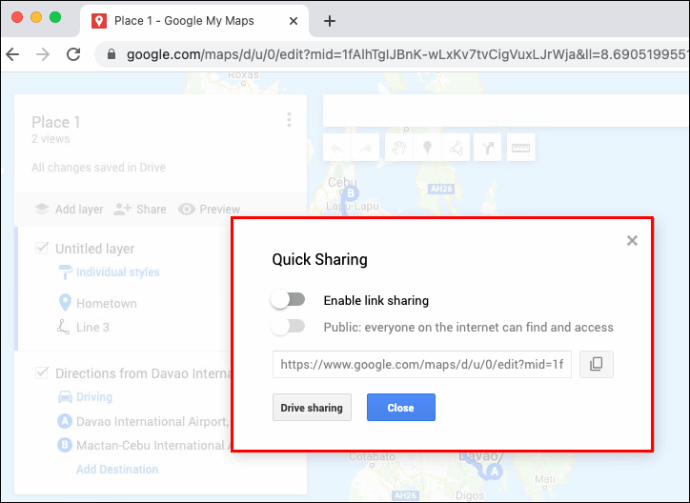Google Haritalarım aracı, seyahatinizi önceden planlamak ve seyahat ederken çevrimdışı erişime sahip olmak istediğinizde özel rotalar oluşturmanıza olanak tanır. Google Haritalar'da nasıl özel bir rota oluşturulacağını bilmek istiyorsanız, bu makaledeki adımları ayrıntılı olarak açıkladık.
Adımlarımız, çeşitli harita özelleştirme seçeneklerini içerir; artı, rotanızı nasıl kaydedip paylaşacağınız. Google Haritalarım özelliklerinden bazıları şu anda iOS cihazlarda kullanılamadığından; esasen Windows, macOS ve Android'i ele alacağız.
Windows veya macOS'ta Google Haritalar'da Özel Rota Nasıl Yapılır
Windows veya macOS kullanarak Google Haritalar'da özel bir rota oluşturmak için:
- Google Haritalar'a gidin ve Google hesabınızda oturum açın.
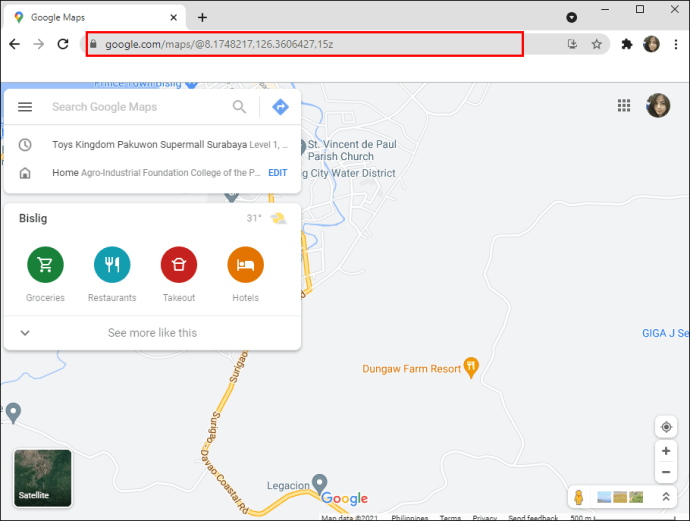
- Sol üst köşeden hamburger menüsüne tıklayın.
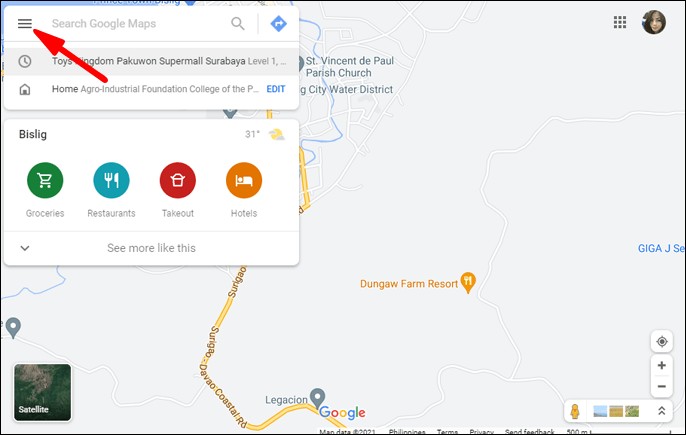
- Seçme Yerleriniz açılır menüden.
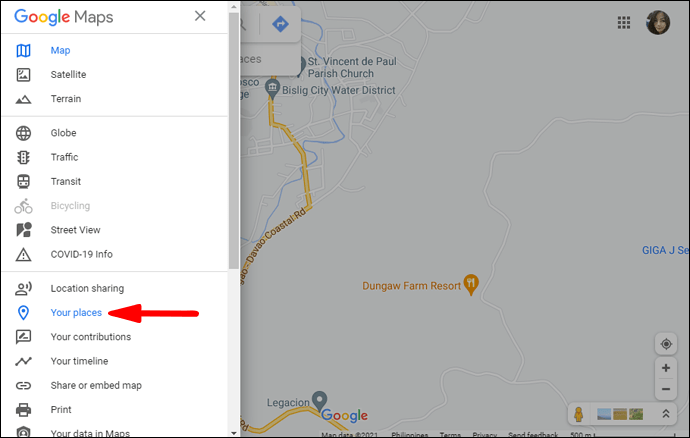
- Tıklamak Haritalar sonra Harita Oluştur.
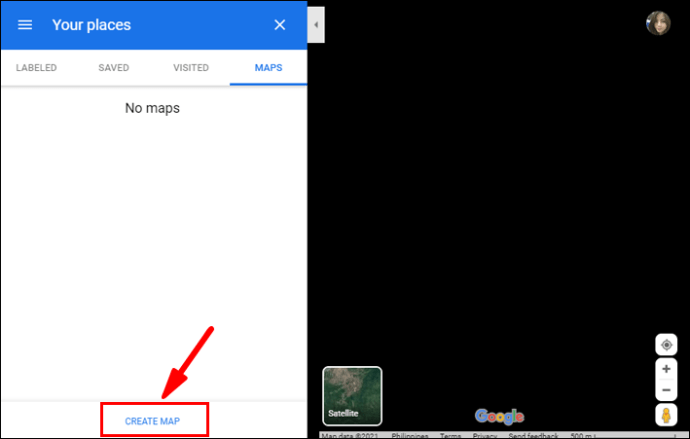
- Özel haritanız yeni bir Google Haritalar penceresinde açılacaktır.
- Sol üste doğru, üzerine tıklayın Adsız Harita Haritanın adını ve açıklamasını girmek için
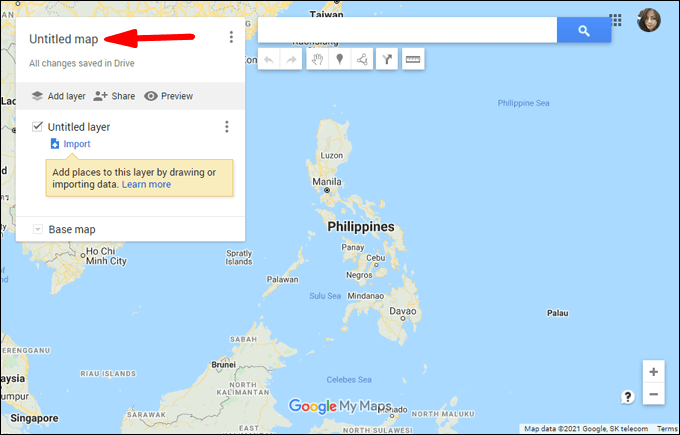
- Vurmak Kaydetmek onaylamak.
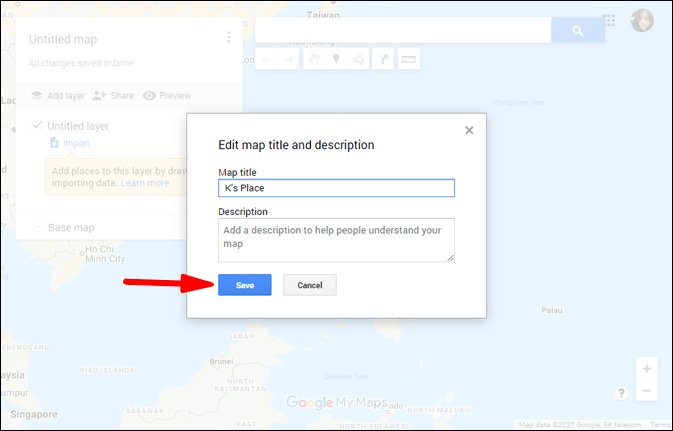
Haritanız için farklı bir görünüm seçmek için:
- Menünün alt kısmından öğesini seçin. Temel harita.
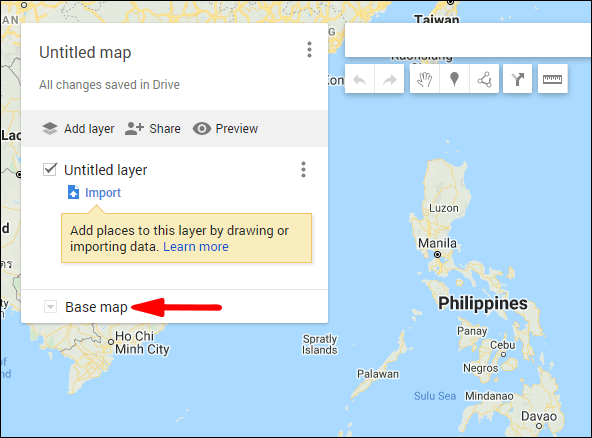
- sonra birini seçin Harita, Uydu, veya Arazi.
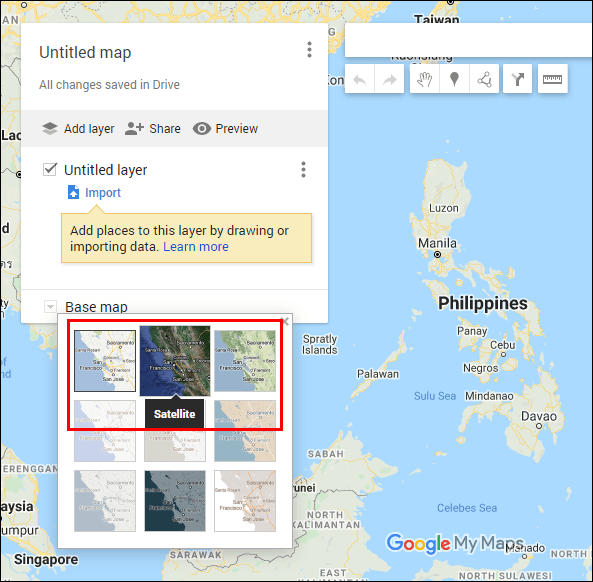
Özel haritanızda A noktasından B noktasına yönleri ayrı bir katman olarak eklemek için:
- Arama çubuğunun altındaki araç çubuğundan Yol tarifi ekle.
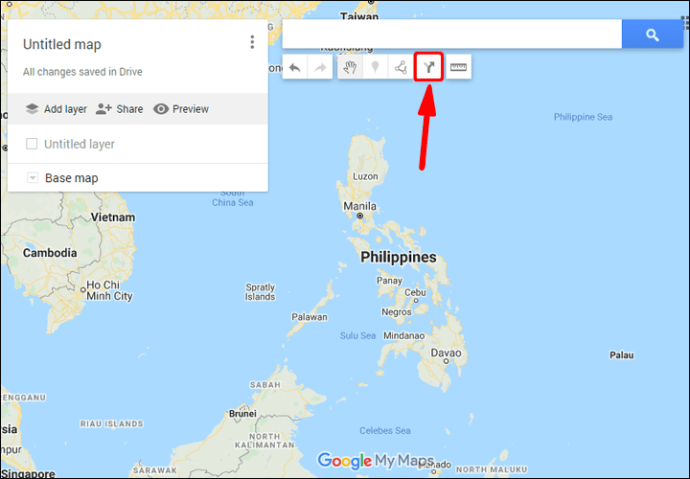
- Ekranınızın solundaki menüde yeni bir yol tarifi katmanı görüntülenecektir.
- Ulaşım modunuzu seçin, örn. araba kullanmak, bisiklete binmek veya yürümek.
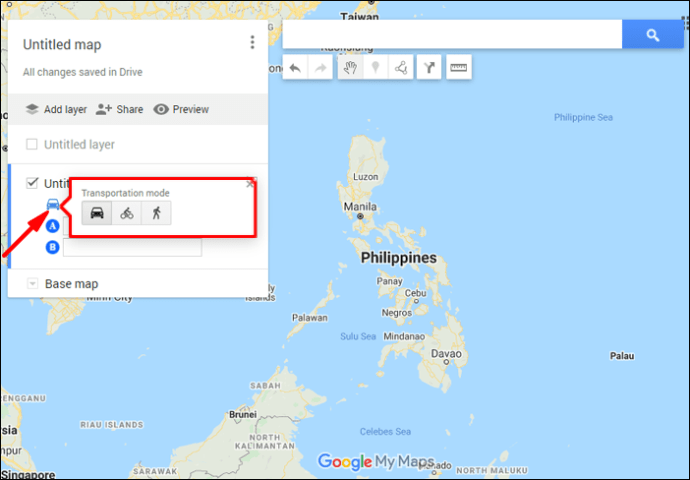
- Ardından metin kutusuna kalkış noktanızı girin A.
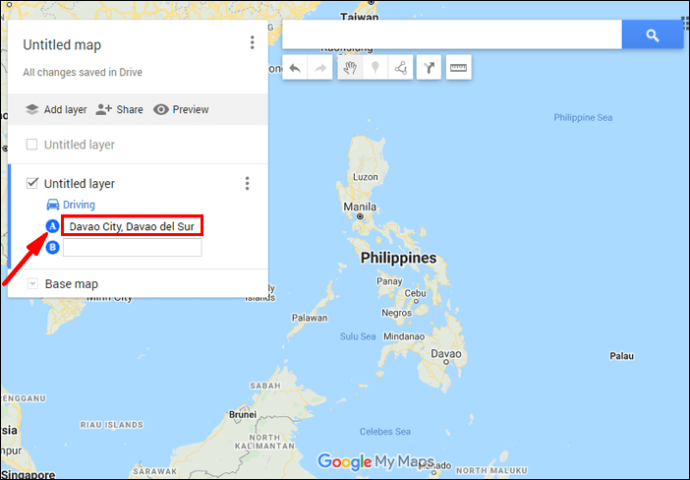
- Ardından metin kutusuna hedef noktanızı girin B.
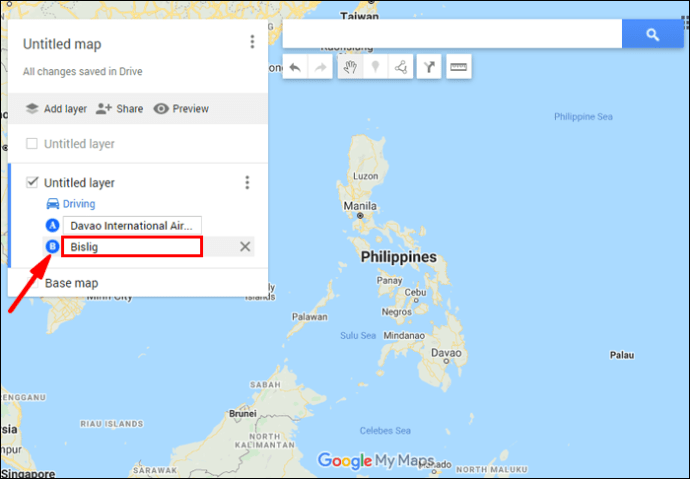
- Yol tarifleri haritanızda görünecektir.
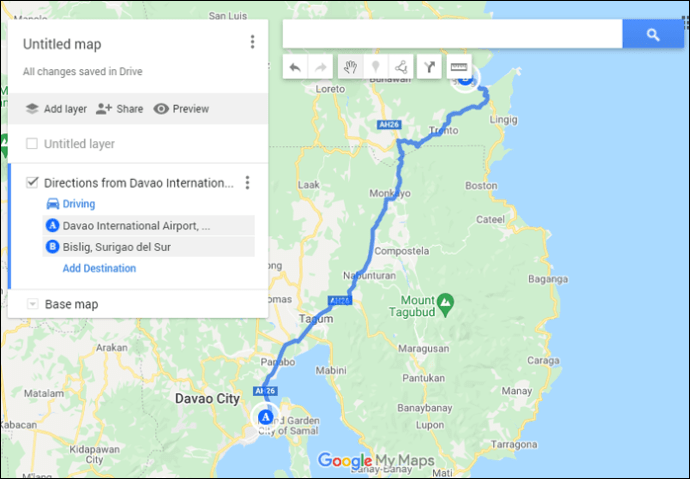
- Yol tarifleri haritanızda görünecektir.
Mobil Cihazda Google Haritalar'da Özel Rota Nasıl Yapılır?
Bu özellik şu anda Android ve iOS cihazlarda kullanılamamaktadır.
Google Haritanıza İşaretçiler Ekleme
Android'de Google Haritanıza İşaretçiler Ekleme
Android cihazınızı kullanarak Google Haritanıza İşaretleyiciler eklemek için:
- Başlatmak Haritalarım.
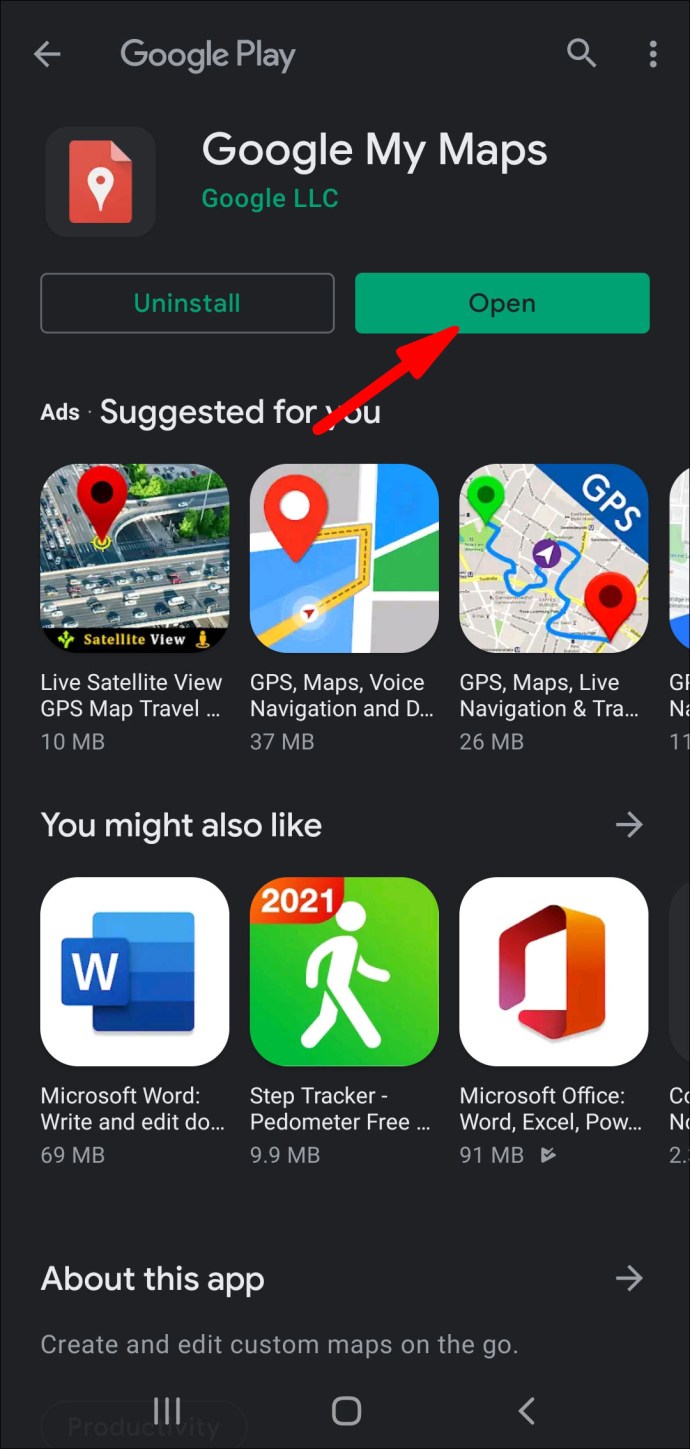
- Haritanızı açın, ardından yeni bir nokta eklemek için ekranın sağ alt kısmındaki artı işaretine tıklayın, ardından Yeni bir nokta ekle.
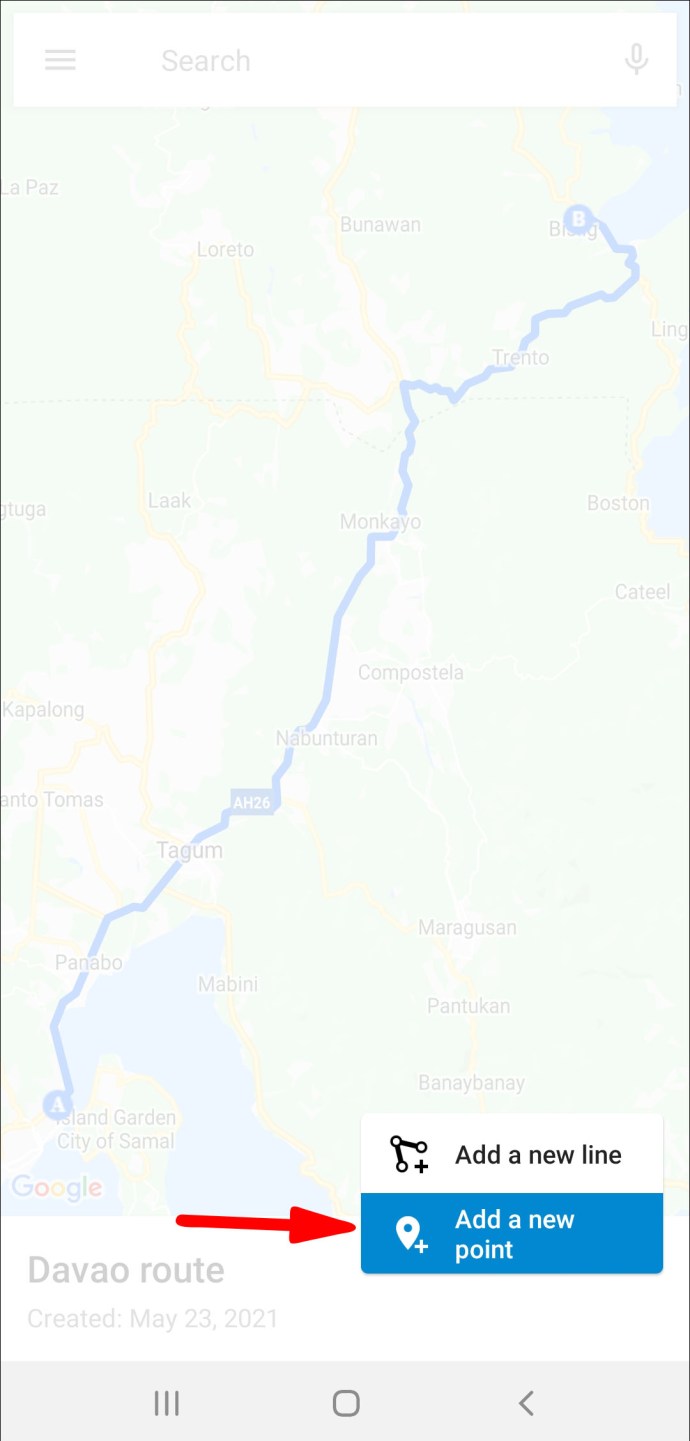
- Haritayı "X" istediğiniz yere gelene kadar hareket ettirin.

- Şimdi, tıklayın Bu konumu seçin.
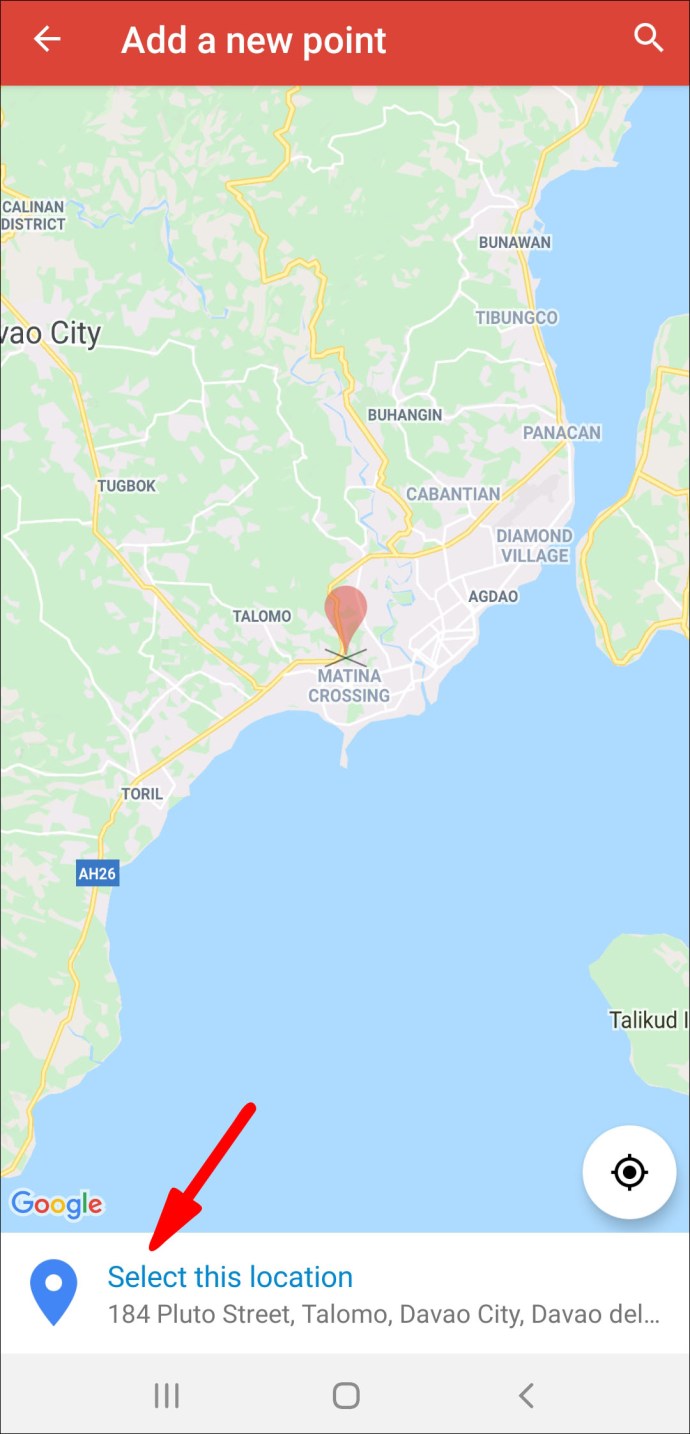
- Yerinize bir isim verin, ardından bir katmana karar verin.
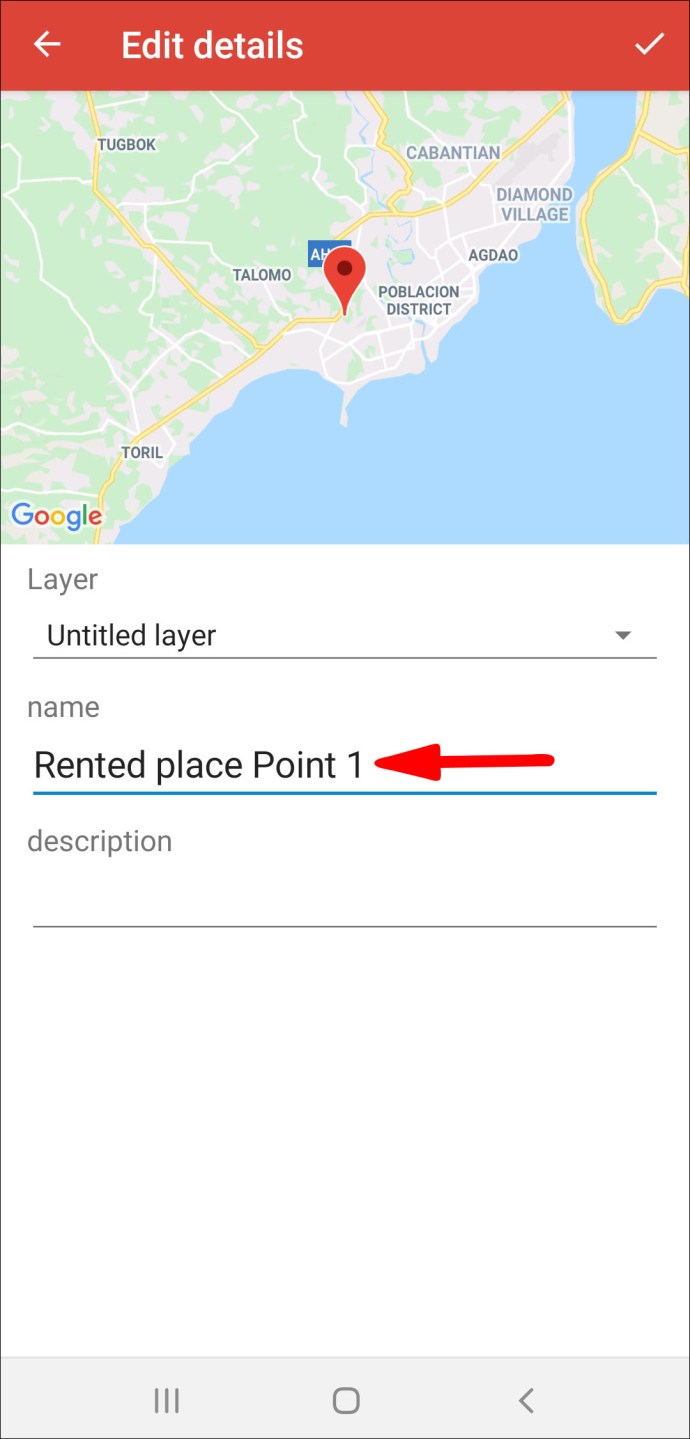
- sonra, vur Tamamlandı.
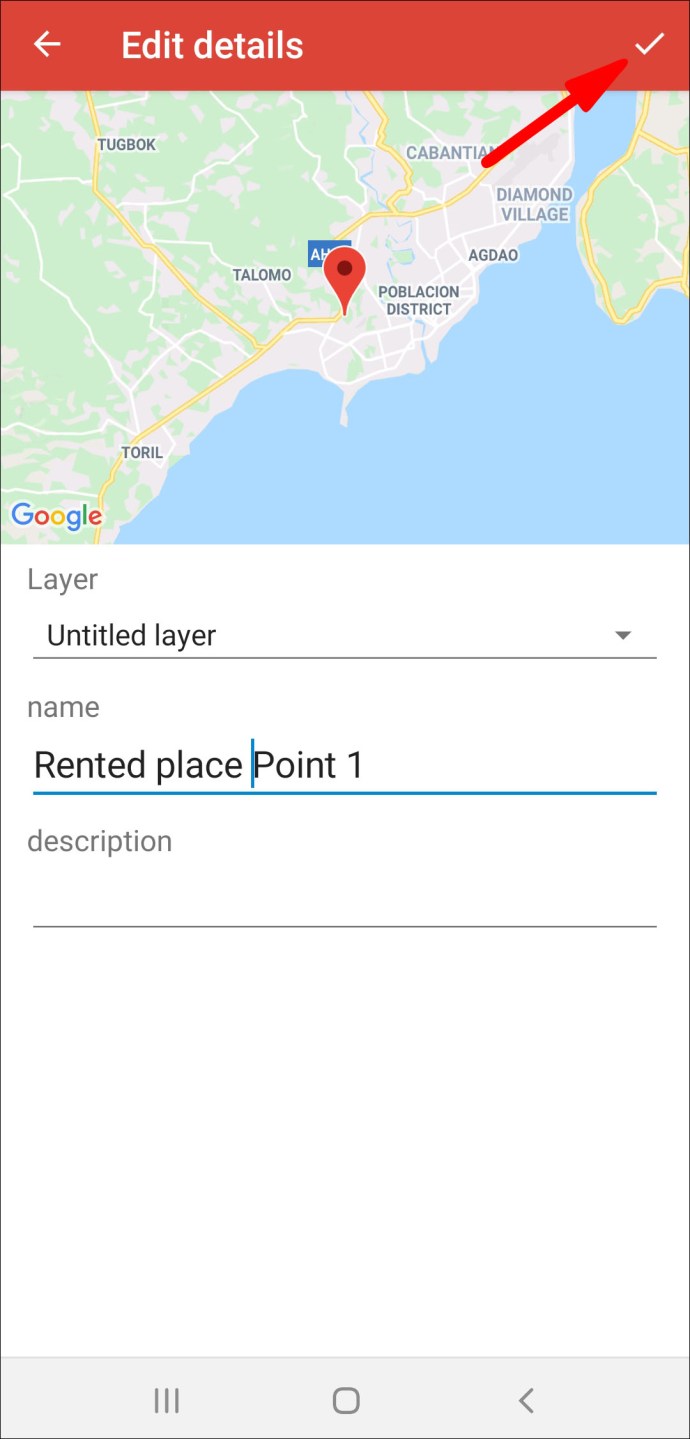
Windows ve macOS'ta Google Haritanıza İşaretçiler Ekleme
Windows veya macOS kullanarak Google Haritanıza İşaretleyiciler eklemek için:
- Haritalarım'a gidin ve oturum açın.

- Haritanızı açın, ardından İşaretleyici ekle.
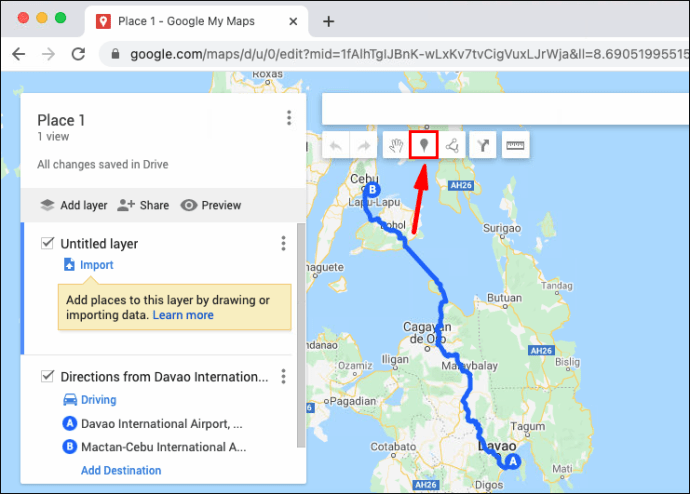
- Bir katmana tıklayın, ardından yeri konumlandırmak için noktaya tıklayın.
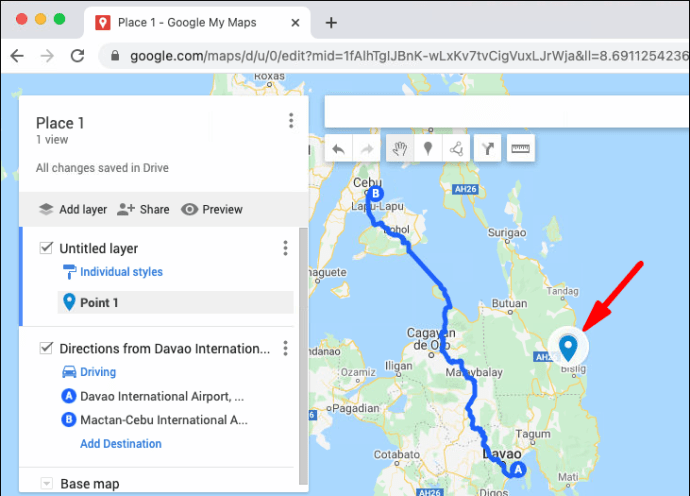
- Yere bir isim verin.
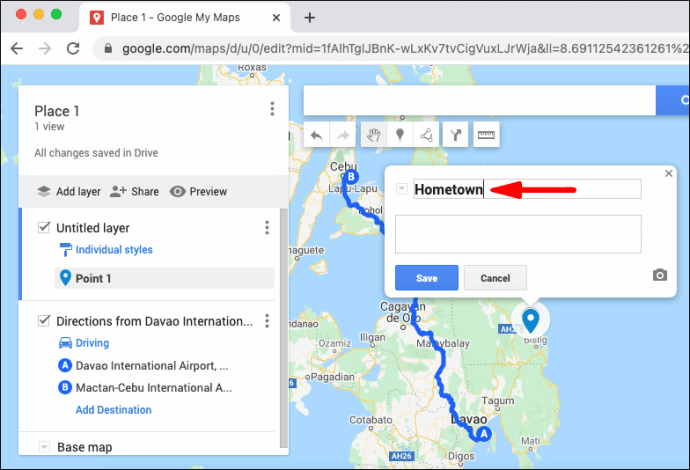
- Vurmak Kaydetmek.
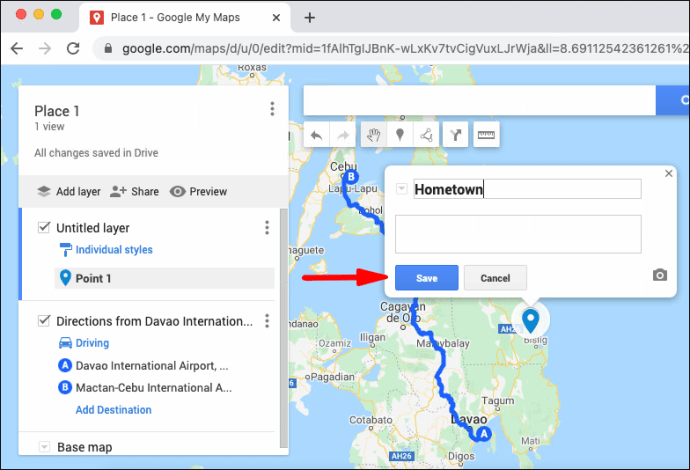
Google Haritalarınıza Çizgiler ve Şekiller Ekleme
Android'de Google Haritalarınıza Çizgiler ve Şekiller Ekleme
Android cihazınız aracılığıyla Google Haritalarınıza bir satır eklemek için:
- Başlatmak Haritalarım.

- Haritanızı açın; satır eklemek için sağ alttaki artı işaretine tıklayın ve ardından Yeni satır ekle.
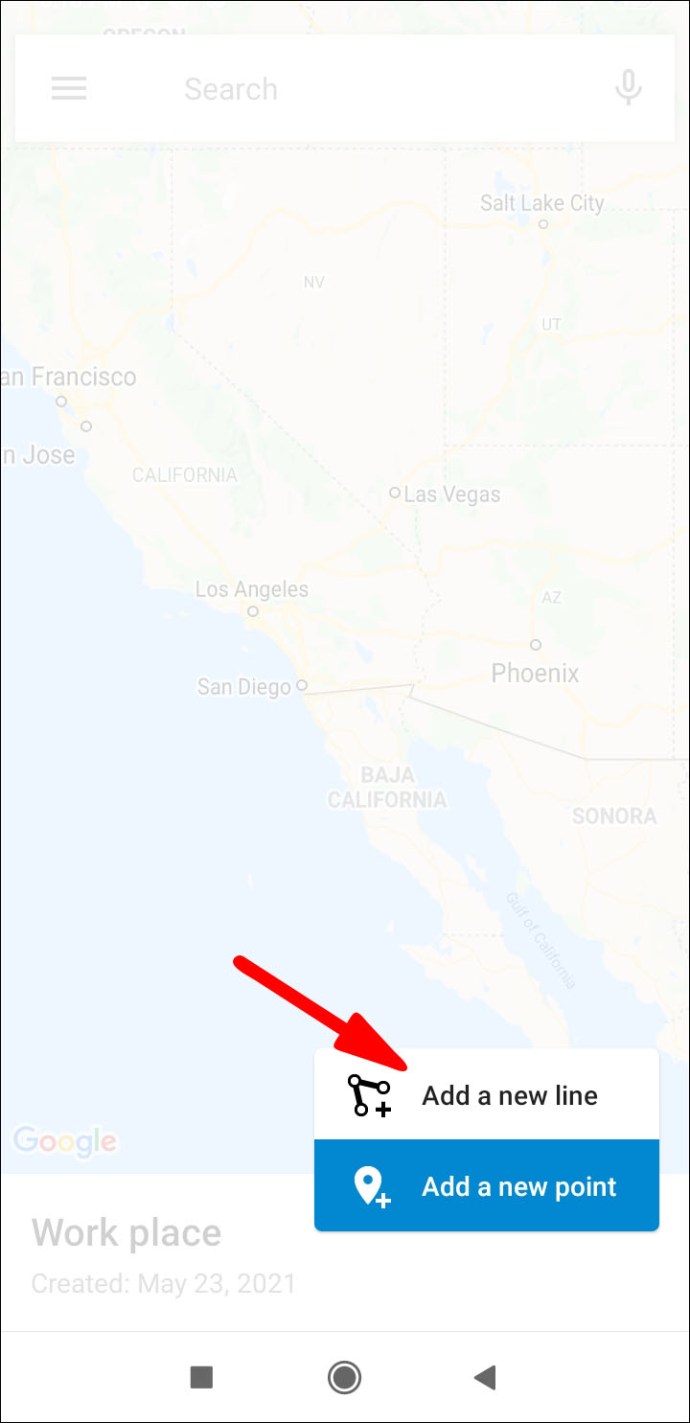
- Haritayı "X" istediğiniz yere gelene kadar sürükleyin, ardından tekrar artı işaretine dokunun.
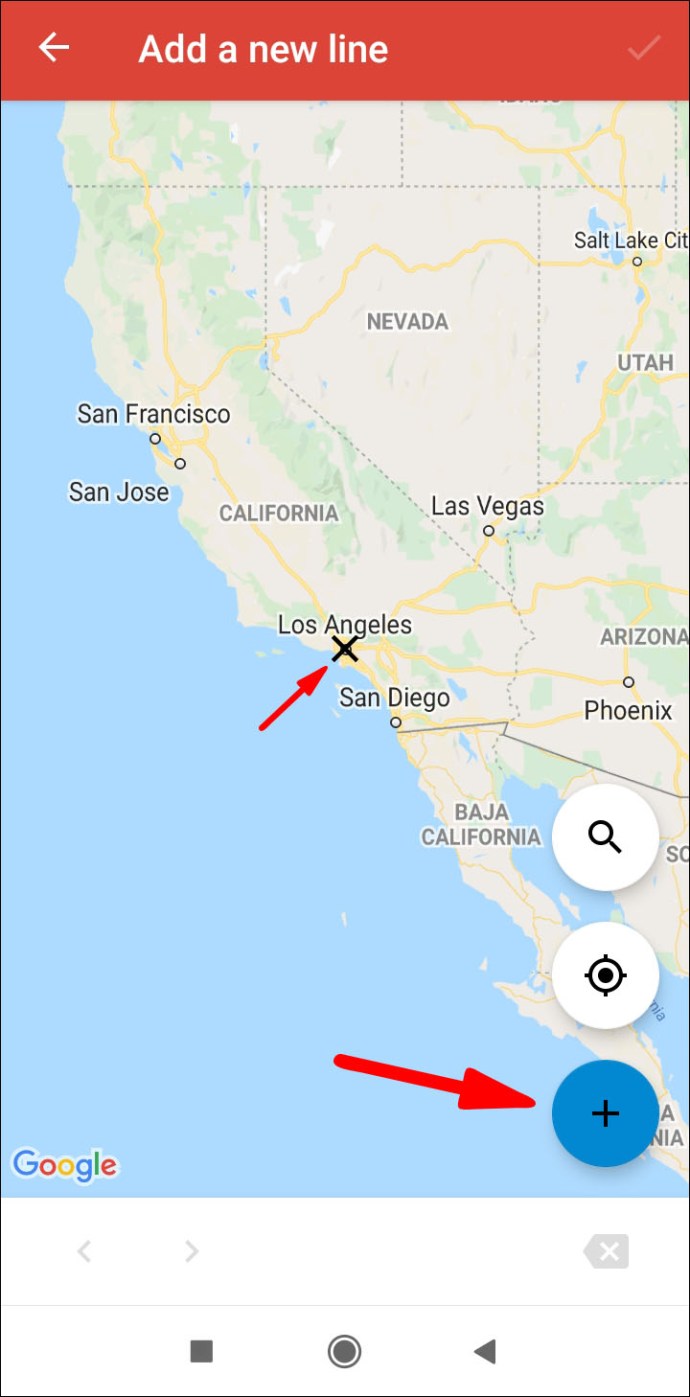
- Çizginizi çizene kadar çoğaltın, ardından Tamamlandı.

- I vur geri al bir adım geri gitmeniz gerekiyorsa simgesini tıklayın.
- Hattınızı adlandırın, ardından bir katmana karar verin.
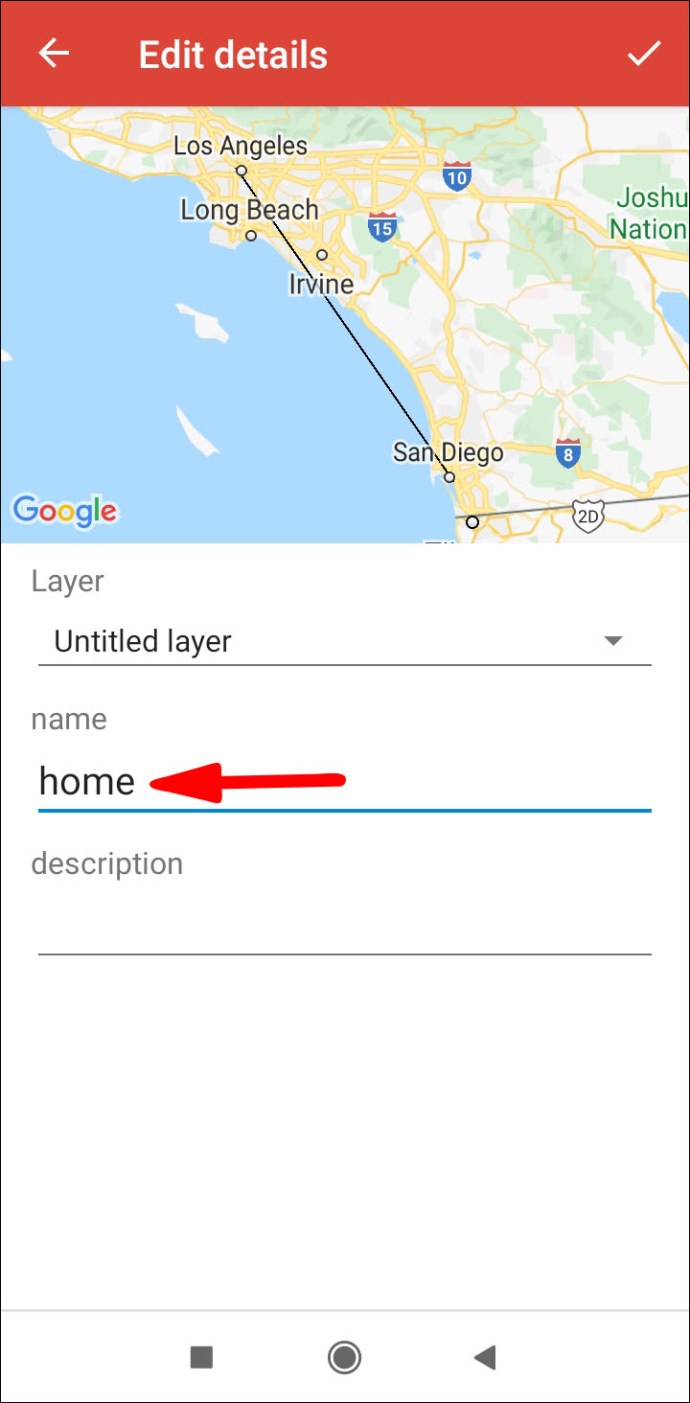
- sonra, vur Tamamlandı.
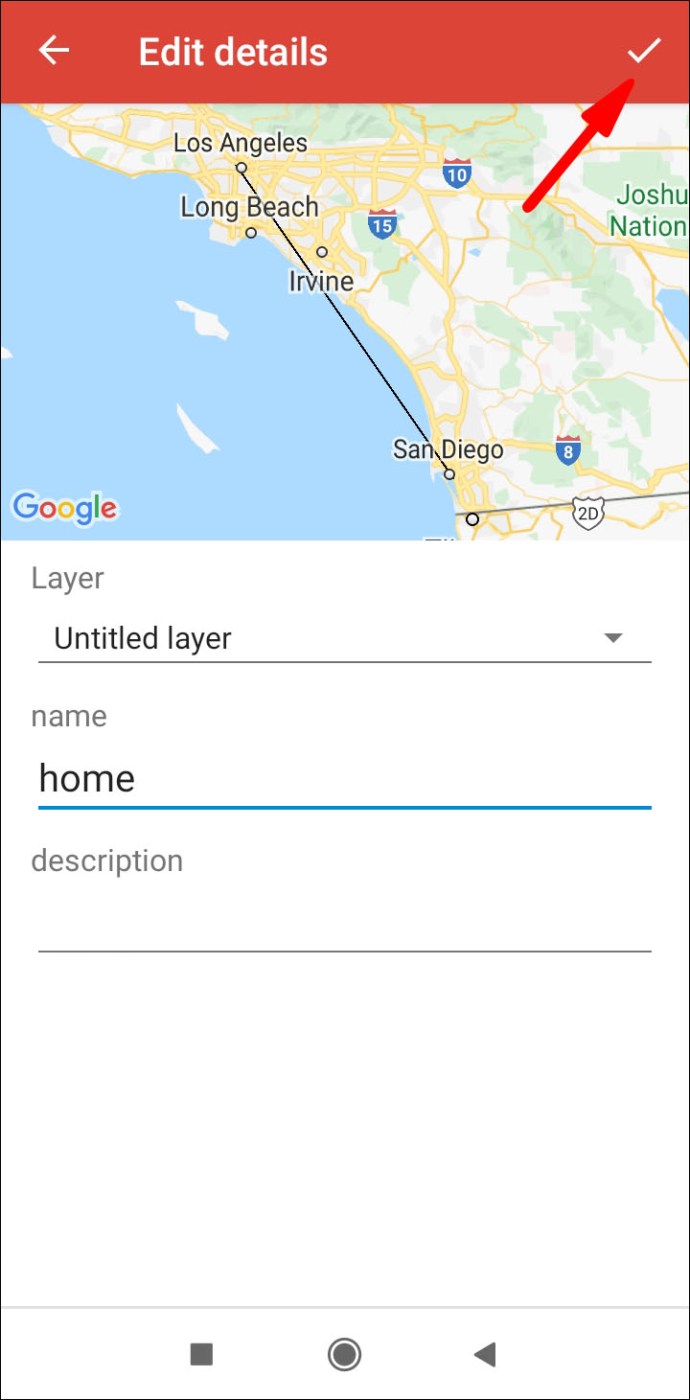
Windows ve macOS'ta Google Haritalarınıza Çizgiler ve Şekiller Ekleme
Windows veya macOS aracılığıyla Google Haritalarınıza bir şekil veya çizgi eklemek için:
- Haritalarım'a gidin ve oturum açın.

- Haritanızı açın, ardından Çizgi çiz > Çizgi veya şekil ekle.
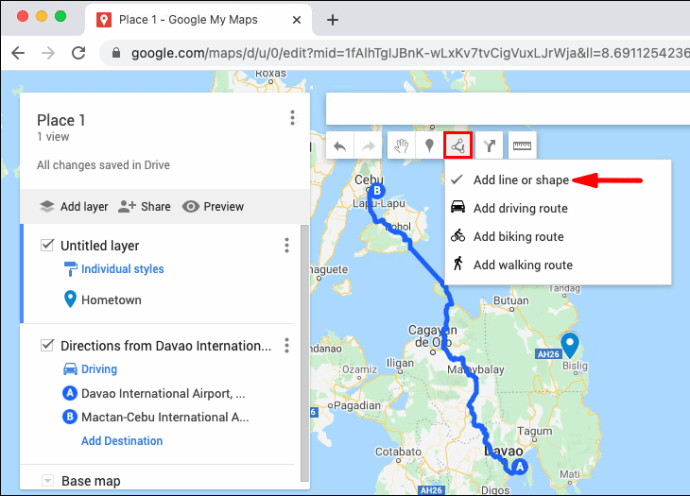
- Bir katman seçin ve çizmeye başlamak istediğiniz yere tıklayın.
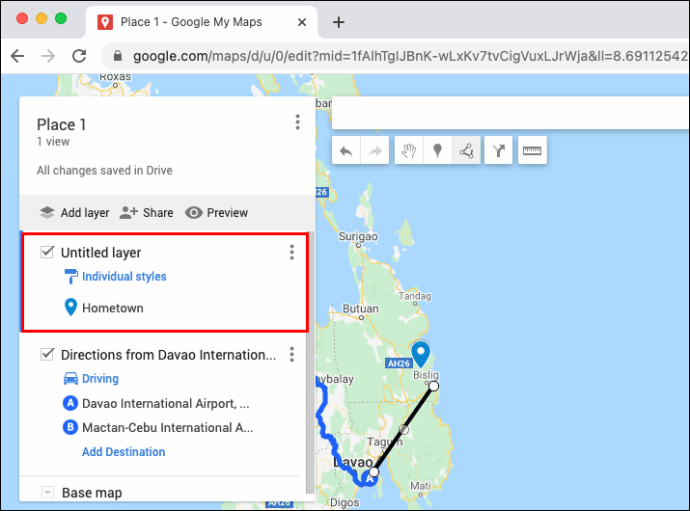
- Köşelere tıklayın veya şeklinizi veya çizginizi bükün. Haritayı hareket ettirmek için fareyi basılı tutun.
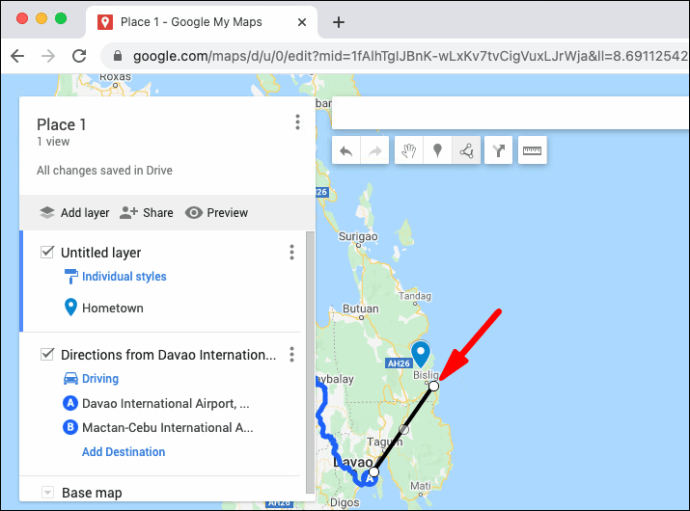
- Çiziminizi bitirdikten sonra çift tıklayın.
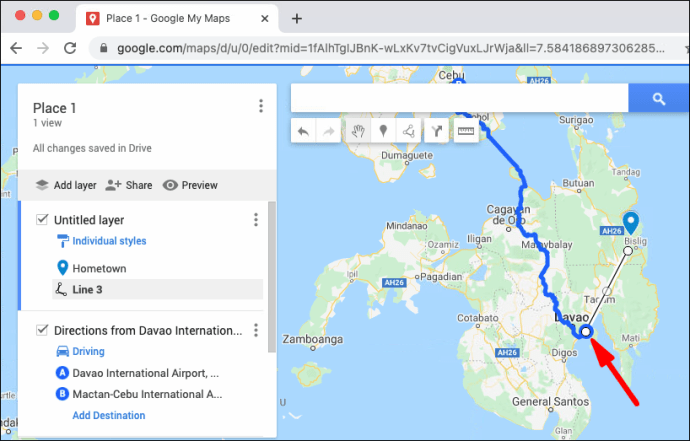
- Şeklinize veya çizginize bir isim verin.
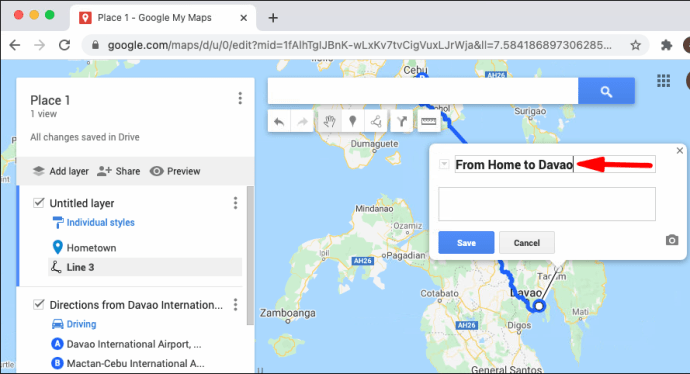
- İşiniz bittiğinde, vurun Kaydetmek.
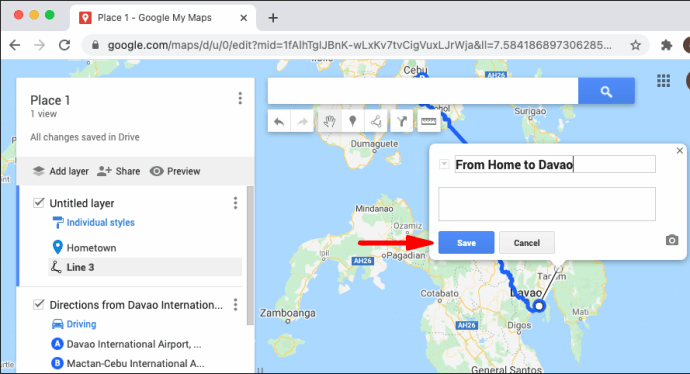
Çevrimdışı Kullanım için Özel Rotalar Nasıl Kaydedilir?
Bu özellik şu anda Android ve iOS cihazlarda kullanılamamaktadır. Windows veya macOS kullanarak çevrimdışı erişim için özel bir rota kaydetmek için:
- Haritalarım'a gidin ve oturum açın.
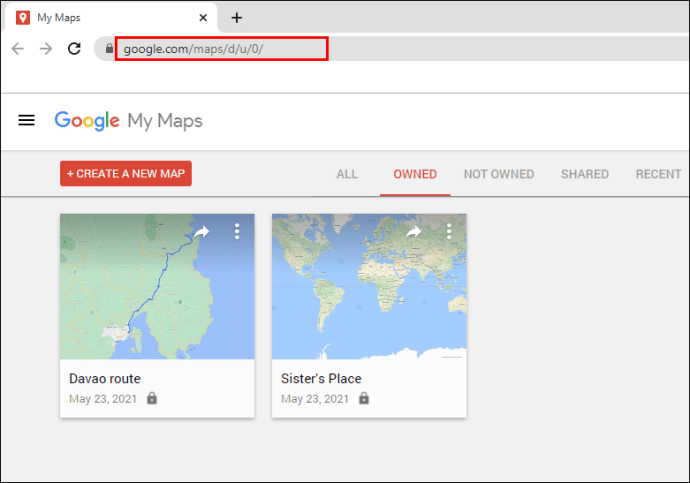
- Haritanızı açın.
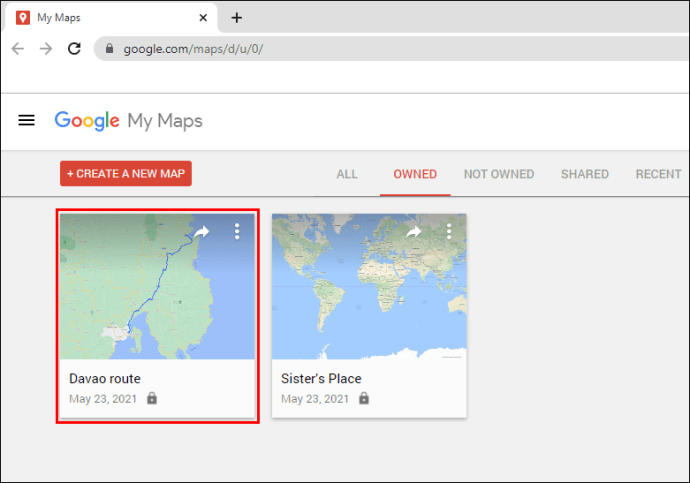
- seçin Yol tarifi ekle simge.
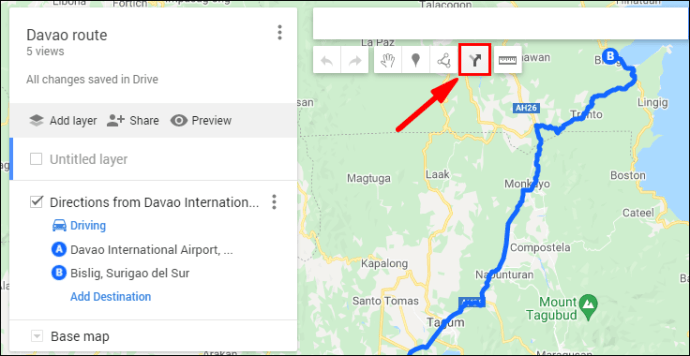
- Soldaki kutuya başlangıç ve bitiş noktalarınızı girin.
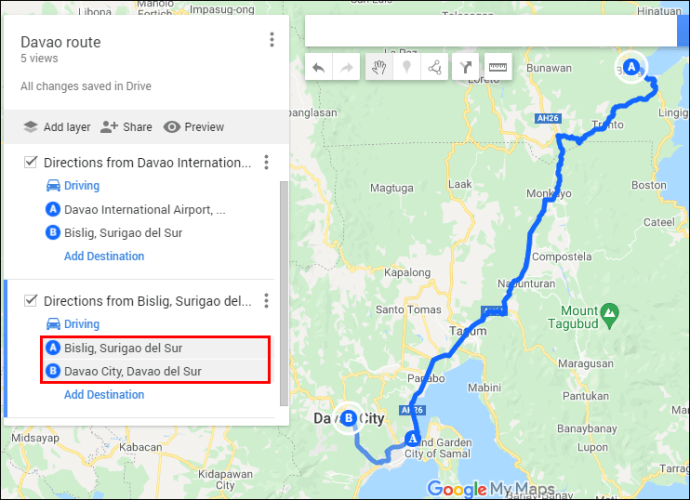
- Rota haritanızda görünecektir.
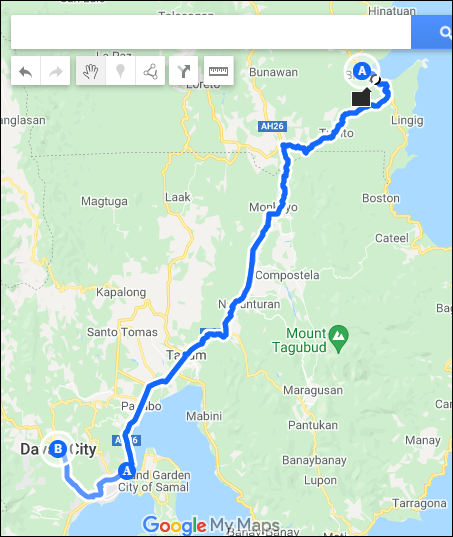
- Tıklamak Hedef Ekle seyahatinize eklemek için.
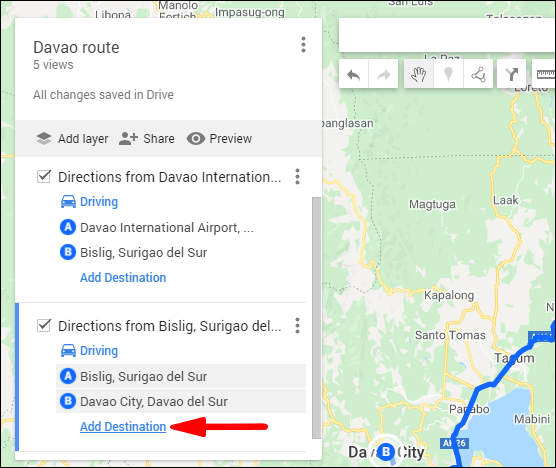
- Seyahat yönteminizi değiştirmek için katman adının altında Araba Sürme, Bisiklete binme veya Yürüyüş'ü seçin.
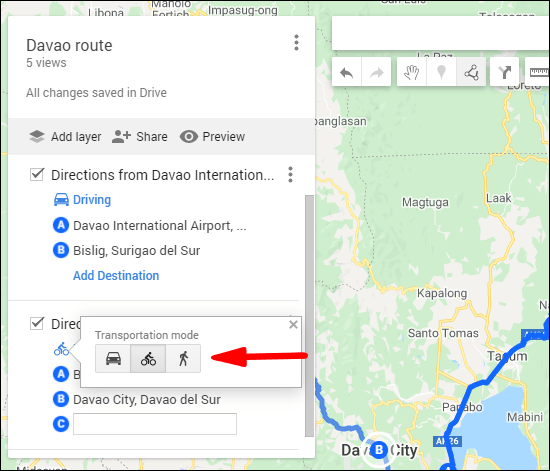
- Adım adım yol tarifini görüntülemek için üç noktalı simgeye tıklayın. Daha fazla menü> Adım adım yol tarifi.
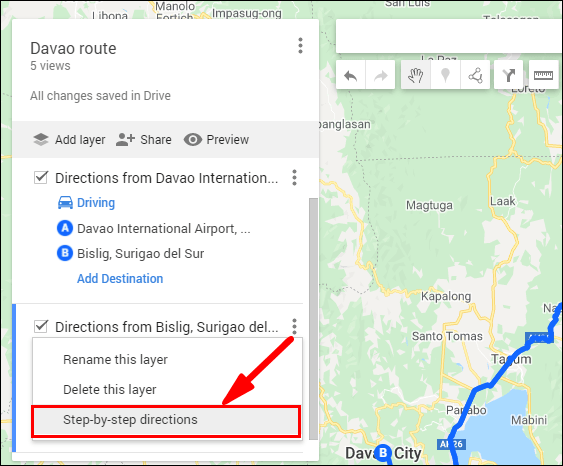
- Yolculuğunuzun yolunu değiştirmek için haritada gezinin üzerine gelin ve ardından başka bir yere sürükleyin.
- Rota haritanızda görünecektir.
Özel Google Haritanızı Nasıl Paylaşırsınız?
Android'de Özel Bir Google Haritasını Paylaşma
Google Haritanızı Android'inizi kullanarak sosyal medyada veya bir web sitesinde paylaşmak için:
- Başlatmak Haritalarım.

- Paylaşmak istediğiniz haritayı bulun ve ardından Bilgi simge.
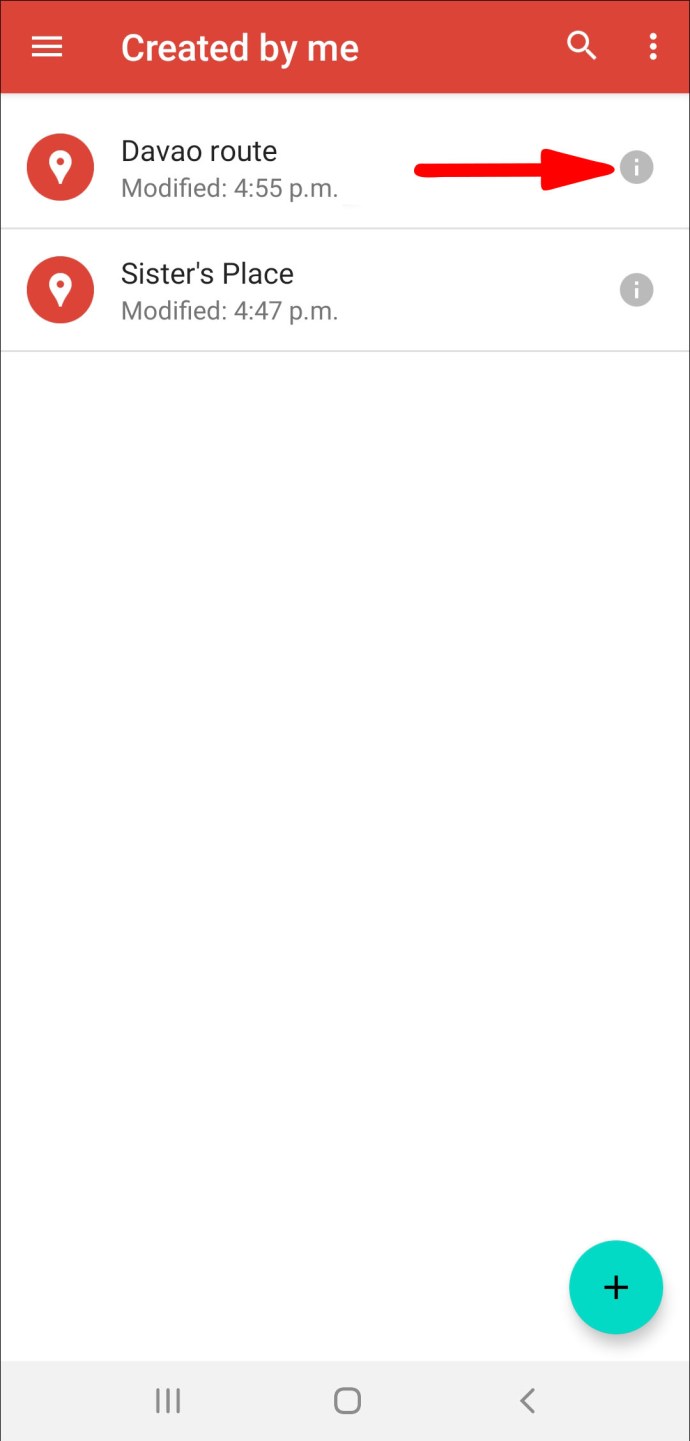
- Tıkla Paylaş simge.
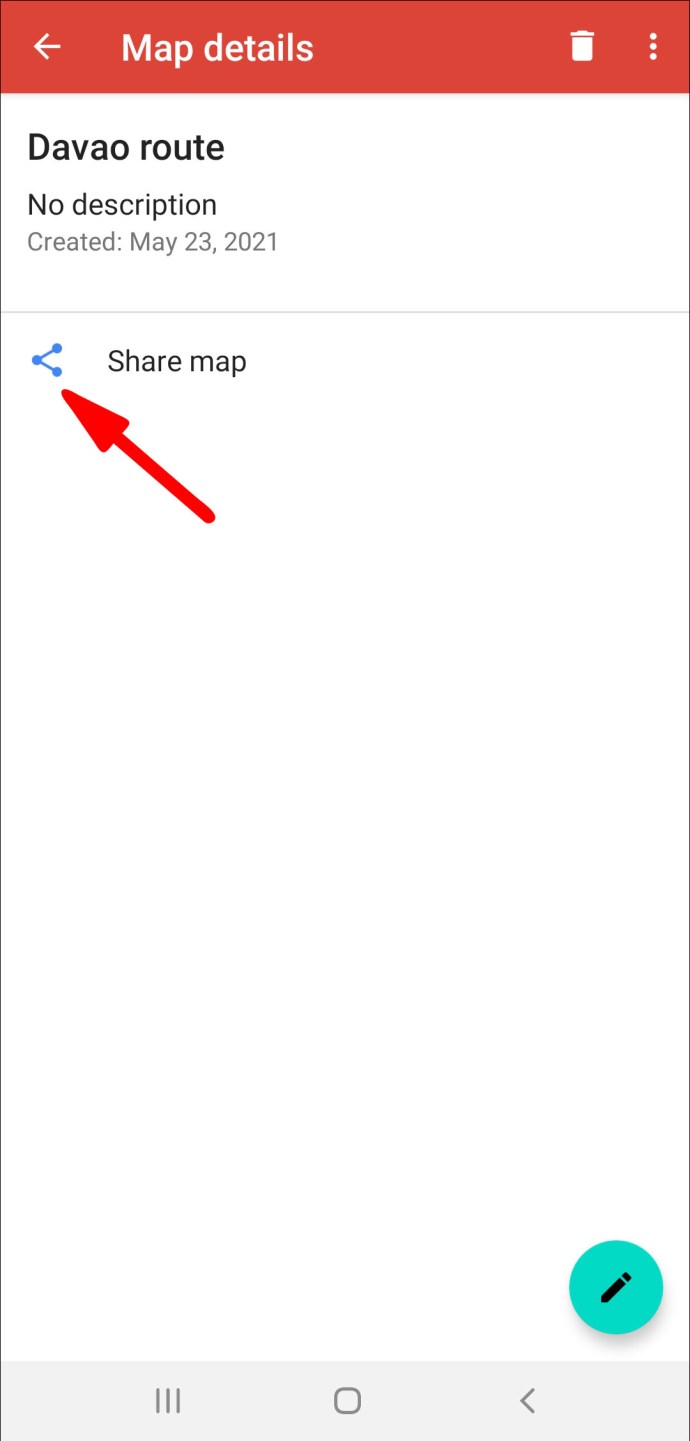
- Şimdi haritanızı nasıl paylaşmak istediğinizi seçin.
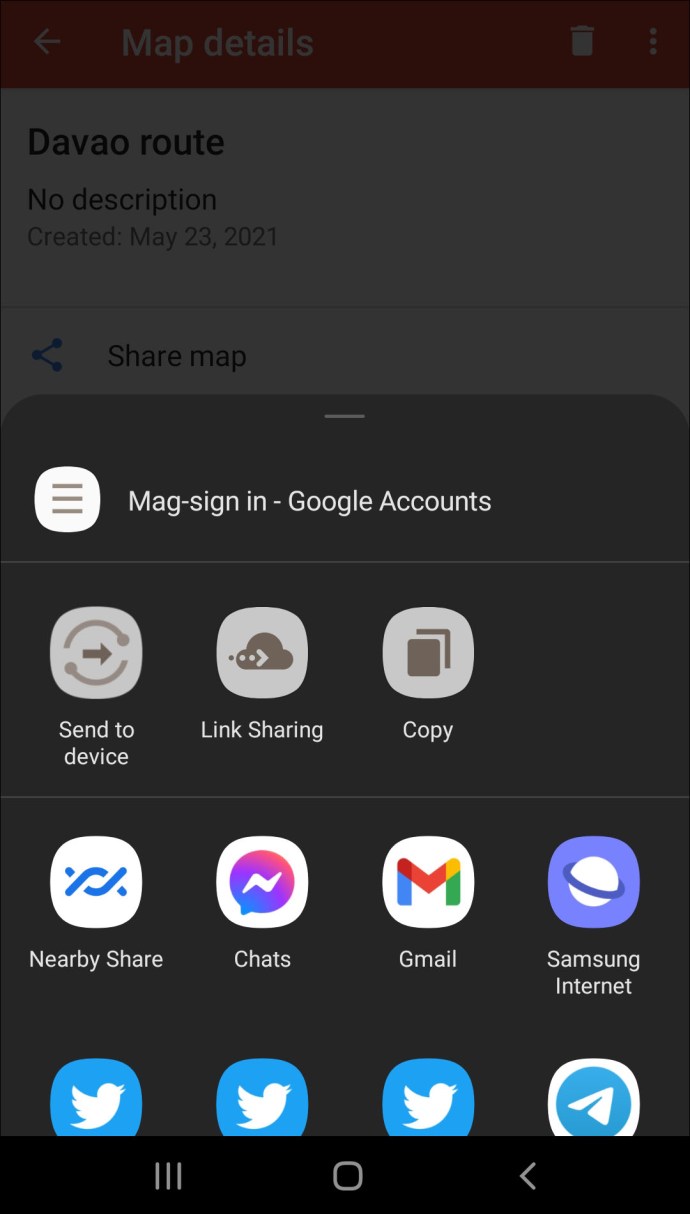
Windows ve macOS'ta Özel Google Haritasını Paylaşma
Özel Google Haritanızı Windows veya macOS kullanarak sosyal medyada veya bir web sitesinde paylaşmak için:
- Haritalarım'a gidin ve oturum açın.

- Paylaşmak istediğiniz haritayı bulun.
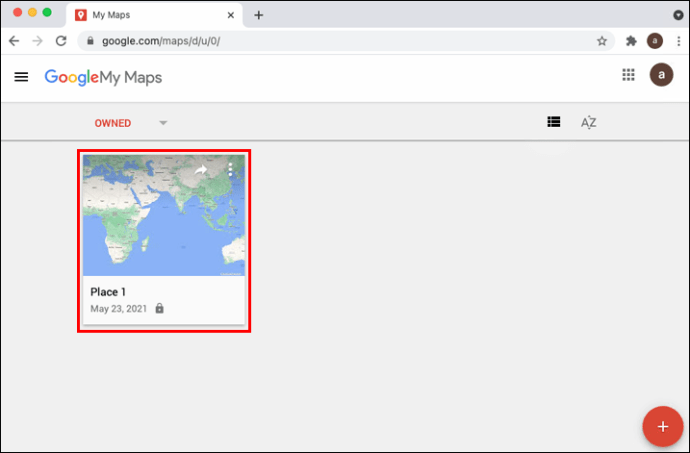
- Sağda, küçük resmin üst kısmındaki Paylaş simge.

- Ardından haritanızı nasıl paylaşmak istediğinizi seçin.
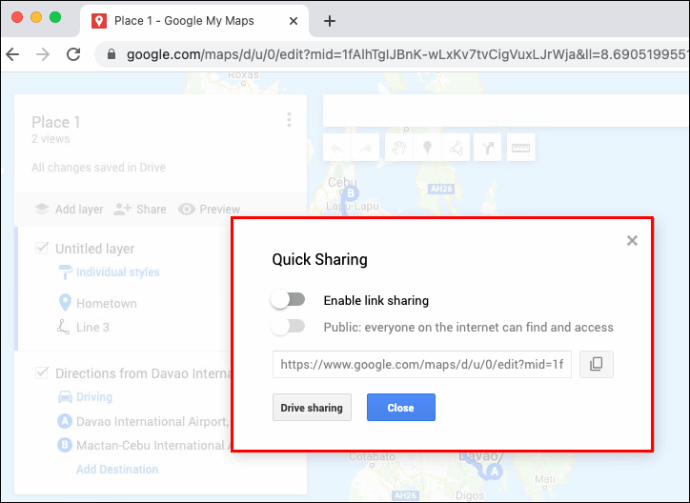
- Talimatları takip et.
Ek SSS
Özel Google Haritama Nasıl Fotoğraf Eklerim?
Bir Android cihazı kullanarak Google Fotoğraflar'dan veya Galerinizden Google Haritanıza bir resim eklemek için:
1. Google Haritalar uygulamasını başlatın.

2. Yer için bir arama girin veya haritada seçin.

3. Daha fazla bilgi için alttaki yer adına veya adrese tıklayın.

4. Sağa doğru kaydırın, ardından Fotoğraflar.

5. Şimdi, üzerine tıklayın Fotoğraf ekle.

6. Ardından ne yapmak istediğinize karar verin:
· Tıklamak Dosya galerinizden bir fotoğraf seçmek için

· Seçme Kamera ardından yeni bir fotoğraf çekmek için deklanşöre basın.

Fotoğraf eklemek için Katkıda bulunmak bir Android cihaz kullanarak Google Haritanıza:
1. Google Haritalar uygulamasını başlatın.

2. Daire içine alınmış artı işaretine tıklayın Katkıda bulunmak simge.

3. Altında Katkıda bulunmak sekme, seç Fotoğraf ekle.

· Göndermek istediğiniz fotoğrafa[lar] tıklayın.
· Bir fotoğrafın konumunu değiştirmek için, yer adına tıklayın ve ardından farklı bir yer seçin.
4. Sonra vur Postalamak.
Bir Android cihazı kullanarak bir yer sayfasından Google Haritanıza resim eklemek için:
1. Google Haritalar uygulamasını başlatın.
2. Yer için bir arama girin veya haritada seçin.
3. Daha fazla bilgi için alttaki yer adına veya adrese tıklayın.
4. tıklayın Fotoğraf ekle.
5. Ardından ne yapmak istediğinize karar verin:
· Tıklamak Dosya Galerinizden bir fotoğraf seçmek için
· Seçme Kamera ardından yeni bir fotoğraf çekmek için deklanşöre basın.
Bir iOS cihazı aracılığıyla Google Fotoğraflar'dan veya Galerinizden Google Haritanıza bir resim eklemek için:
1. Galeri uygulamanızı veya Google Fotoğraflar'ı başlatın.

2. Bir fotoğrafa tıklayın.

3. Seçin Paylaş.

4. tıklayın Google Haritalar'da yayınla.
5. Bu seçeneğiniz yoksa, üç noktalı Daha Menü.

6. Seç Google Haritalar'da Yayınla > Bitti.

7. Şimdi nereye göndereceğinize karar verin:
· Google Haritalar, fotoğrafınızın nereden geldiği belli olduğunda sizin için bir yer seçecektir.
· Aksi takdirde, seçin bir yer seçin Bir adres veya yer aramak için

8. Vur Postalamak.

Google Haritanıza bir resim eklemek için Katkıda bulunmak bir iOS cihazı kullanarak:
1. Google Haritalar uygulamasını başlatın.

2. Daire içine alınmış artı işaretine tıklayın Katkıda bulunmak simge.

3. Seçin Fotoğraf ekle.

4. Göndermek istediğiniz fotoğrafa[lar] tıklayın.
· Bir fotoğrafın konumunu değiştirmek için yer adına tıklayın ve ardından farklı bir yer seçin.
5. Sonra vur Postalamak.
Bir iOS cihazı kullanarak bir yer sayfasından resim eklemek için:
1. Google Haritalar uygulamasını başlatın.
2. Bir yer için arama girin veya haritada üzerine tıklayın.
3. Daha fazla bilgi için alttaki yer adına veya adrese tıklayın.
4. tıklayın Fotoğraf ekle.
5. Ardından ne yapmak istediğinize karar verin:
· Tıklamak Dosya Galerinizden bir fotoğraf seçmek için
· Seçme Kamera ardından yeni bir fotoğraf çekmek için deklanşöre basın.
Windows veya macOS'unuzu kullanarak bir yer sayfasından Google Haritanıza resim eklemek için:
1. Haritalarım'a gidin ve oturum açın, ardından bir yer arayın.
2. Bir yer seçtikten sonra Fotoğraf ekle.
3. Fotoğrafı görüntülenen kutuya sürükleyin veya Fotoğrafları seçin birini yüklemek için.
Not: Adresler veya koordinatlar için fotoğraf ekleyemezsiniz, ancak işletmeler veya parklar dahil ilgi çekici yerler için ekleyebilirsiniz.
Google Haritanıza bir resim eklemek için Katkılarınız Windows veya macOS aracılığıyla:
1. Konum Geçmişi etkin.
2. Google Haritalar'ı başlatın.
3. Sol üstteki hamburger menüsüne ve ardından Katkılarınız.
4. Seçin Fotoğraflarınızı Haritalar'a ekleyin altında Katkıda bulunmak sekme.
· Google fotoğraflarınız için bir konum bulamazsa veya telefonunuzla çekmediyseniz bu seçenek kullanılamaz.
· Bir fotoğraf göndermek için, göndermek istediğiniz fotoğrafları seçin.
· Bir fotoğrafın konumunu değiştirmek için konum adını seçin ve farklı bir yer seçin.
5. tıklayın Postalamak zirvede.
Google Haritalar'da Mesafeyi Nasıl Ölçerim?
Windows veya macOS kullanarak Google Haritalar'da mesafeleri ve alanları ölçmek için:
1. Haritalarım'a gidin ve oturum açın.
2. Haritanızı açın veya bir harita oluşturun.
3. Mesafeleri ve alanları ölçün ölçüm bandı simgesi.
4. Ölçmeye nereden başlamak istediğinize tıklayın.
5. Bir çizginin/şeklin köşesine ve kıvrımlarına tıklayın.
6. Çizimi bitirdikten sonra çift tıklayın.
· Mesafe haritada mavi renkle vurgulanacaktır.
· Alan da görünecektir – eğer bir şekilse.
Google Haritalar ile Önceden Planlanmış Rotalar
Google Haritalar, ihtiyaçlarınıza göre özelleştirilebilir. Google Haritalarım ile rotalarınızı önceden planlamak, yeni rotalara aşinalığı destekler; aynı yere seyahat ederken arkadaşlarla paylaşılabilirken, çevrimdışı erişim güvence sağlar ve stresi en aza indirir.
Artık size yolculuklarınızı nasıl planlayacağınızı, özelleştireceğinizi ve kaydedeceğinizi gösterdiğimize göre, bu özelliği ne kadar yararlı buldunuz - seyahatleriniz için sık sık kullanıyor musunuz? Çevrimdışı mı kullandınız - öyleyse hedefinize ulaştınız mı? Aşağıdaki yorumlar bölümünde Google Haritalar ile ilgili deneyimlerinizi bize bildirin.