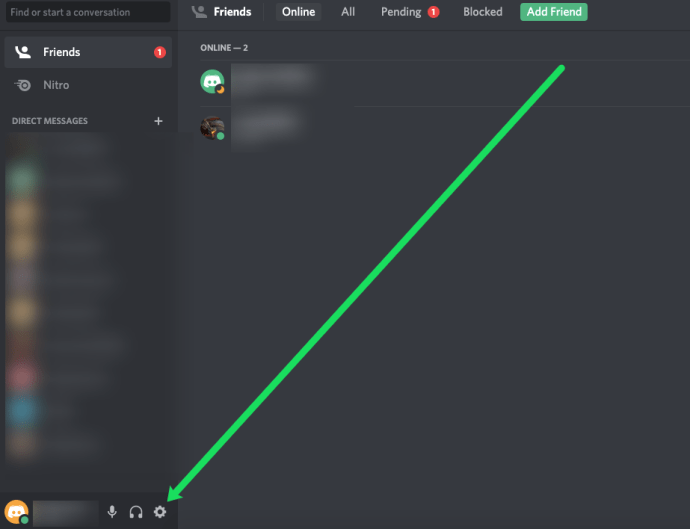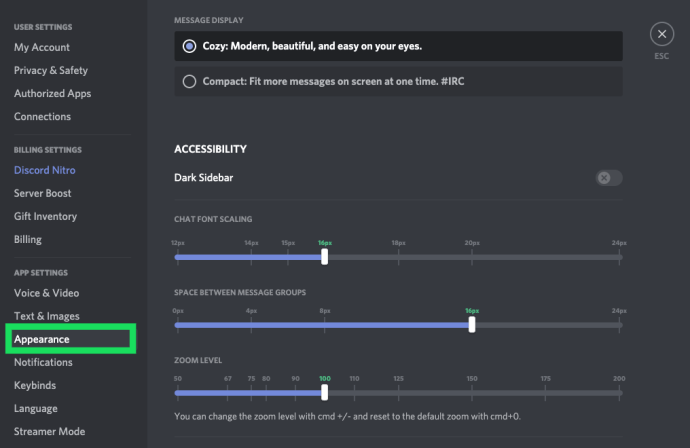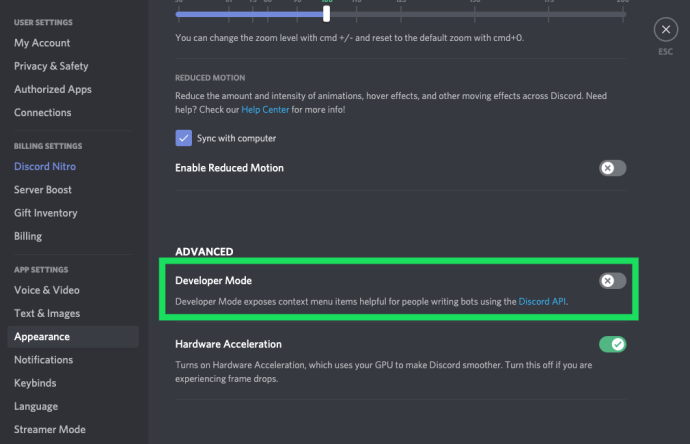Discord, ücretsiz metin ve VoIP hizmeti arayan oyuncular için en popüler araçlardan biridir. Platformun büyümesi, birçok sunucu tabanlı oyun topluluğunun yükselişini ve düşüşünü gördü. Discord, tüm üyelerine kendi sunucularını oluşturma ve üyelerin ihtiyaçlarına göre büyümeyi teşvik etme fırsatı verir. Muhtemelen anlayabileceğiniz gibi, tüm sunucu toplulukları eşit olarak oluşturulmaz ve bazen bazı sunucular yasal işlerden daha azı için oluşturulur.
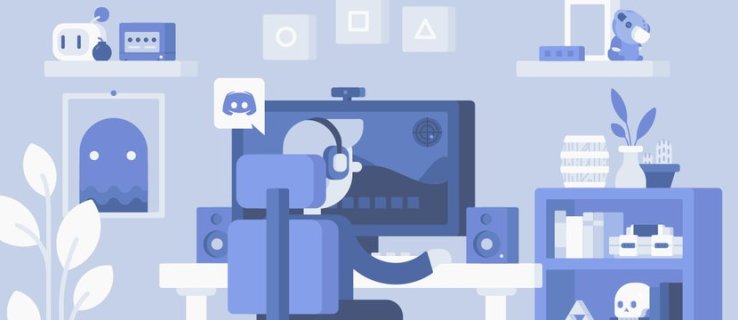
Platform, kullanıcılara, göz ardı edildiğinde sonuçları olacak Topluluk Kuralları sağlar. Her birinin çalışır durumda olduğundan emin olmak, bu sunucuların üyelerine bağlıdır, hatta sadece ziyaret edenler bile. Kuralların (veya yasaların) parametrelerine uymayanlar için Discord'da bunları bildirmenin bir yolu vardır.
Bir Discord Sunucusunu Bildir
Sunucuları bildirme işlemi, esasen, tek bir kullanıcıyı veya mesajı bildirmeniz ile aynıdır. Sadece biraz ekstra bilgiye ihtiyacınız olacak. Discord'un Güven ve Güvenlik ekibinin konuyla ilgili bir soruşturma başlatması için yapmanız gereken birkaç şey var.
Topluluk Kuralları
Hala yönergeler dahilinde olan bir sunucuyu bildirme riskinden kaçınmak için, önce onlara bir kez daha vermelisiniz. Yönergeleri takip etmeye devam eden bir sunucuyu bildirmek, hedeflenen taciz olarak görülebilir ve kendinizi gerçekten sıcak koltukta bulabilirsiniz. Bu yüzden kendinize bir iyilik yapın ve önce biraz hafif bir okuma yapın. Topluluk Kurallarının tam ve güncel listesini burada bulabilirsiniz.
Discord moderatörlerinin tahammül edilemez bulduğu şeylerin kısa bir özeti için:
- Taciz
- spam mesajlar
- IP haklarını ihlal etmek
- Çocuk pornografisini paylaşmak
- İntiharı veya kendine zarar vermeyi yüceltme veya teşvik etme
- Virüsleri dağıtmak
- Başka bir kullanıcıyı tehdit etmek
- Gore veya hayvan zulmü görüntülerini paylaşma
Ayrıca bunun bir veya iki kullanıcı yerine sunucu çapında bir sorun olduğundan emin olmalısınız. Tüm bir sunucuyu yalnızca birkaç üyesinin kararsızlığı için bildirmek biraz aşırıdır. Hatta sunucunun yöneticilerine veya sahibine ulaşarak ve onları ihlaller hakkında bilgilendirerek tamamen rapor etmekten kaçınabilirsiniz. Tabii ki, kabul ederlerse veya katılırlarsa, sunucuyu bildirmek çok daha haklı görünüyor.
Yukarıdaki listede yer almayan herhangi bir şey, resmi bir rapor vermeden önce herhangi bir moderatörle iletişime geçmek akıllıca olabilir. Yine, bir sunucunun tamamının çökmesinin nedeni bir kişi olmamalıdır. Sorumlu kişiler, sorumlu kişi veya kişilerle aynı kolaylıkla konuşabilir, tekme atabilir veya yasaklayabilir, böylece eskalasyon ihtiyacını ortadan kaldırabilir.
Tüm bunlara rağmen, strese neden olan kişiyi sessize alabilir veya engelleyebilirsiniz, böylece mesajlarını bir daha görmezsiniz. Sanki onlar yokmuş gibi olurdu. Ancak, ihlallerle dolu bir sunucunun tamamı için, herhangi bir blok yayınlamadan önce biraz bilgi toplamanız en iyisidir.
Kanıt önemlidir, bu nedenle sunucuda ne gördünüz, okudunuz veya duydunuz, hepsini taramanız gerekecek. Bu, ilgili kullanıcılar ve mesajlar için her kimliği toplayabilmeniz içindir. İddialarınızı destekleyecek daha fazla kanıt, daha iyi. Tüm mesajları, resimleri ve kimlikleri raporunuza ekleyene kadar elinizde tuttuğunuzdan emin olun.
Kimlikleri alabilmeniz için önce açmanız gerekir Geliştirici modu .
Geliştirici Modunu Etkinleştirme
Discord'u bir iOS cihazında kullananlar için, bir mesajı bildirmek için mutlaka Geliştirici Modu'nu etkinleştirmeniz gerekmez. Parmağınızı bildirmek istediğiniz herhangi bir mesajın üzerinde tutun ve büyük, kırmızı işarete dokunun. Rapor Seçenek ekranda belirdiğinde. Mesajı bildirme nedenini seçin ve ardından Rapor pencerenin alt kısmında.
Ancak, bir sunucuyu bildirmek için, Geliştirici modu açık olmalıdır. Ayrıca, her kanıt yardımcı olduğundan, bildirmek istediğiniz mesajların kimliklerini de toplamalısınız.
Bir raporu dosyalamadan önce, aşağıdaki bilgi parçasına ihtiyaç duyulacaktır:
- Raporlamayı planladığınız her sunucunun sunucu kimlikleri. Her sunucunun kendi kimliği vardır, bu nedenle raporda sunarken karışıklığı önlemek için hangi kimliğin hangi sunucuya ait olduğunu belgelediğinizden emin olun.
- Discord tarafından belirlenen topluluk kurallarını ihlal eden etkinliği teşvik eden mesaj bağlantıları. Bunları, sunucu kimliklerine benzer şekilde, rapor ettiğiniz tüm sunuculardan alın. Sunucu başına üç kişi hile yapmalı, ancak daha fazla neşeli.
- Etkinliğe katılanların Kullanıcı Kimlikleri. Bu, Kullanıcı Adı+Etiketi ile karıştırılmamalıdır. Kullanıcı Kimliği kalıcı bir sabittir ve Kullanıcı Adından farklı olarak değiştirilemez.
- Sunucunun ne yaptığına dair kısa bir açıklama sağlamak için. Bu adım teknik olarak zorunlu değildir, ancak özellikle sorun uzun süredir devam ediyorsa, onları doğru yöne yönlendirmekten zarar gelmez.
PC'de Geliştirici Modunu etkinleştirmek için ( Masaüstü veya Web uygulaması ):
- Başlamak Kullanıcı ayarları sol alt köşede bulunan ekran adınızın yanında bulunan dişli şeklindeki simgeye tıklayarak.
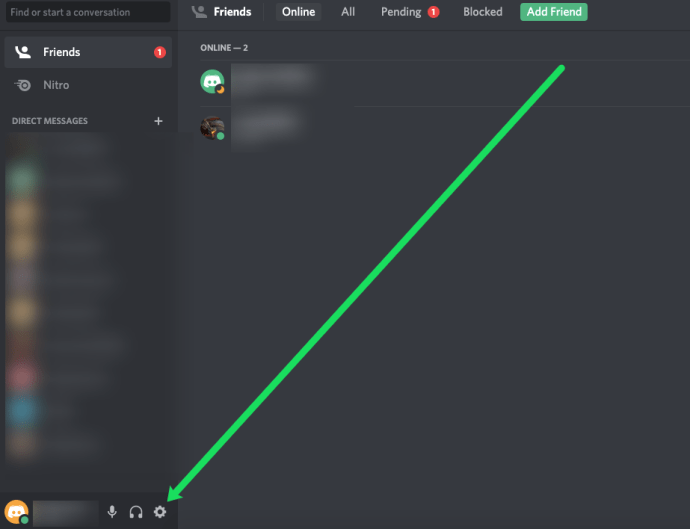
- Ardından “Dış görünüş” sekmesi soldaki menüden.
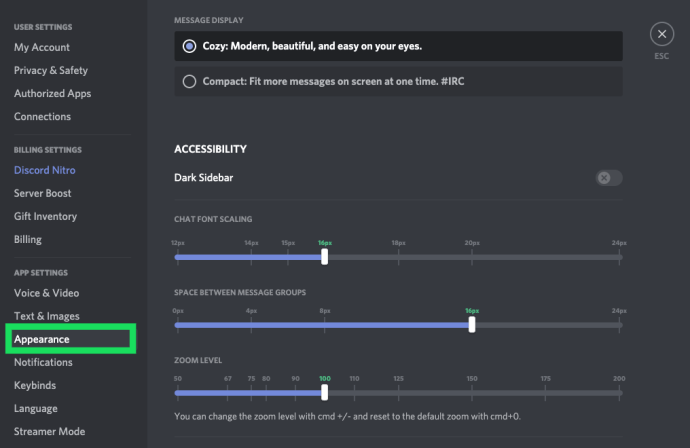
- "Gelişmiş" bölümüne kadar tamamen aşağı kaydırın ve yanındaki anahtarı değiştirin. Geliştirici modu .
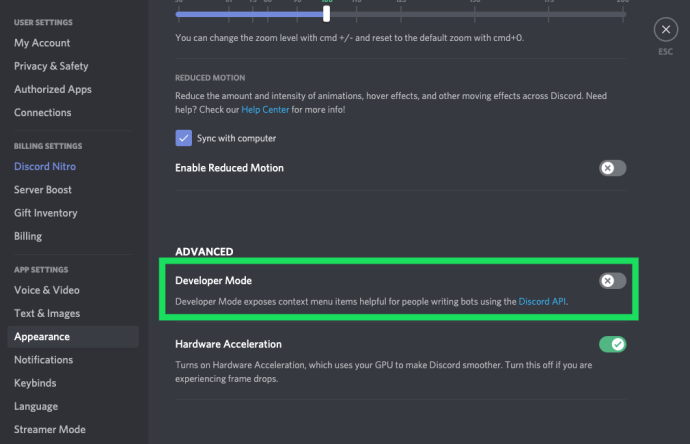
Geliştirici Modunu etkinleştirmek için iOS cihazlar:
- öğesine dokunun. Menü ekranın sol üst köşesinde bulunan simge (dikey olarak yığılmış üç çizgi).
- Soldaki sunucu simgelerini zaten görebiliyorsanız, zaten doğru penceredesiniz.
- Dişli şeklindeki simgeye ( Kullanıcı ayarları ) ekran adınızın sağında, ekranın altına doğru bulunur.
- “Uygulama Ayarları” bölümüne kaydırın ve üzerine dokunun. Dış görünüş .
- "Gelişmiş" bölümünde, geçiş yapmak için dokunun Geliştirici modu üzerinde.
- Mod etkinleştirildiğinde geçiş mavi göstermelidir.

Geliştirici Modunu etkinleştirmek için Android cihazlar:
- öğesine dokunun. Menü ekranın sol üst köşesinde bulunan simge (dikey olarak yığılmış üç çizgi).
- Soldaki sunucu simgelerini zaten görebiliyorsanız, zaten doğru penceredesiniz.
- Dişli şeklindeki simgeye ( Kullanıcı ayarları ) ekran adınızın sağında, ekranın altına doğru bulunur.
- “Uygulama Ayarları” bölümüne kaydırın ve üzerine dokunun. Davranış .
- Geçiş yapmak için dokunun Geliştirici modu üzerinde.

Raporlama İçin Gerekli Kimliklerin Alınması
Cihazınızda Geliştirici Modu etkinleştirildiğine göre, biraz daha derine inmenin ve gerekli tüm kimlikleri toplamanın zamanı geldi. Her kimliğin süreci, ihtiyacınız olan kimliğe ve kullanılan uygulamaya bağlı olarak biraz farklılık gösterecektir.
SUNUCU KİMLİKLERİ
PC (Web veya Masaüstü uygulaması) kullanarak bir Sunucu Kimliği almak için:
- Kanal listesinin üzerinde bulunan sunucunun adına sağ tıklamanız gerekir.
- Listenin en altında, Kimliği kopyala panonuza eklemek için.
- Kimlik, uzun bir sayı dizisi olacaktır.
- Not Defteri'ne veya bir Word belgesine yapıştırın ve hangi kimlik olduğunu ve hangi sunucuya ait olduğunu açıkladığınızdan emin olun.

Android uygulamasını kullanarak bir Sunucu Kimliği almak için:
- öğesine dokunun. Menü ekranın sol üst köşesinde bulunan simge (dikey olarak yığılmış üç çizgi).
- Soldaki sunucu simgelerini zaten görebiliyorsanız, zaten doğru penceredesiniz.
- Kanal listesinin üzerinde bulunan sunucunun adını basılı tutun.
- "Diğer Seçenekler"i tıklayın.
- Kimlik Kopyala, listedeki son giriş olacaktır. Kimliği panoya kopyalamak için buna dokunun.
- Kimliği bir Belge uygulamasına veya kendinize gönderebileceğiniz bir e-postaya yapıştırmak isteyeceksiniz.

iOS uygulamasını kullanarak bir Sunucu Kimliği almak için:
- öğesine dokunun. Menü ekranın sol üst köşesinde bulunan simge (dikey olarak yığılmış üç çizgi).
- Soldaki sunucu simgelerini zaten görebiliyorsanız, zaten doğru penceredesiniz.
- Kanal listesinin üzerinde bulunan sunucu adının yanında bulunan üç nokta simgesine dokunun.
- Kimliği panoya kopyalamak için menüden Kimliği Kopyala'yı seçin.
- Kimliği bir Belge uygulamasına veya kendinize gönderebileceğiniz bir e-postaya yapıştırmak isteyeceksiniz.

MESAJ BAĞLANTILARI
PC (Web veya Masaüstü uygulaması) kullanarak bir Mesaj Bağlantısı almak için:
- Fare imlecini mesajın üzerine getirin ve mesajın en sağında açılan üç nokta simgesine tıklayın.
- Seçme Bağlantıyı kopyala menüden.

Mobil cihazlar söz konusu olduğunda, yalnızca Android, Mesaj Bağlantısını kopyalama yeteneğine sahiptir. iOS kullanıcıları için bir PC'de oturum açmanız ve önceki yöntemi uygulamanız gerekir.
Android uygulamasını kullanarak bir Mesaj Bağlantısı almak için:
- Mesaja dokunun ve basılı tutun.
- Açılır menüden seçin Paylaş. Bu ek bir menü açacaktır.
- Paylaş alt kısmında yer almalıdır.
- Musluk Panoya kopyala ikinci menüden.

Artık bağlantıyı raporunuza yapıştırabilirsiniz.
"Bağlantıları kopyalamak için zamanım olmadan mesajlar silinirse ne olur?"
Bir mesaj silindiğinde, içerik kaybolur ve yaratılmış olan herhangi bir kayıttan arındırılır. Bildirmeye çalıştığınız mesajlar veya içerik zaten silinmişse, Discord'un Güven ve Güvenlik ekibi onu geri alamaz.
Raporu mesaj bağlantıları olmadan da gönderebilirsiniz, ancak Güven ve Güvenlik ekibi sorunu araştırmak için çok daha zor bir zaman geçirecektir. Bu, önerilen ihlal için herhangi bir işlem yapılmama olasılığı ile sonuçlanır.
KULLANICI KİMLİKLERİ
PC (Web veya Masaüstü uygulaması) kullanarak bir Kullanıcı Kimliği almak için:
- İhlali gösteren mesajı bulun ve gönderen kullanıcı adına sağ tıklayın.
- Listenin en altında, Kimliği kopyala .
- Bunu bir metin dosyasına veya nota yapıştırın ve daha sonra kafanızı karıştırmamak için Kullanıcı Kimliği ve kullanıcı adıyla doğru şekilde not edin.

Kullanıcı adını değiştirse bile, Kullanıcı Kimliği onları tanımlayacaktır.
Bir mobil cihaz (iOS veya Android uygulaması) kullanarak bir Kullanıcı Kimliği almak için:
- “Kullanıcı Profili” ne gitmeniz gerekecek. Sunucudayken, üye listesini almak için sola kaydırın.
- Üyeyi bulun ve kullanıcı adına dokunun.
- Az önce çektiğiniz menüden, üzerine dokunun. Profil .
- “Kullanıcı Profili” ekranından sağ üst köşedeki üç nokta simgesine dokunun.
- Üzerine dokunun Kimliği kopyala yeni menüden.
RAPORLAMA
Tüm kimlikler ve bilgiler alındıktan sonra, bilgileri Discord'un Güven ve Güvenlik ekibine göndermeye hazırsınız.
Her bölüm için ihtiyacınız olacak aşağıdaki bilgiler:
- Size nasıl yardımcı olabiliriz? – Sadece yukarıdaki bağlantıya tıklayarak, bu alan zaten Güven ve Güvenlik ile doldurulmuş olmalıdır. Değilse, açılır menüdeki mevcut seçeneklerden seçin.
- E - Discord'a kaydolmak için kullandığınız e-posta adresini girin.
- Rapor tipi – Açılır menüdeki mevcut seçeneklerden hangi tür ihlalin gerçekleştiğini seçin.
- Açıklama – İhlalin kısa bir açıklamasını ve bildirme nedeninin yanı sıra kanıt olarak edindiğiniz kimlikleri girin.
- ekler – Bir nota veya word belgesine tüm kimlikleri eklediyseniz, buraya ek olarak yükleyebilirsiniz. İhlallerin kanıt olarak ekran görüntüsünü almaya karar verdiyseniz, bu da çok yararlıdır. Bunları buraya yükleyebilirsiniz.
Raporu bitirdikten sonra, Rapor altta bulunan düğme. Rapor ilgili departmana ulaşacak ve soruşturma başlatılacaktır.
Bir Raporu Geri Çekme
Belki de ihlal olduğunu düşündüğünüz bir şeyi bildirmek için biraz fazla hevesliydiniz, ancak henüz Discord'un Topluluk Kurallarını bir kez daha gözden geçirmediniz. Yaşananların aslında bir ihlal olmadığı ortaya çıktı. Yanlış raporlar göndermek Discord'un Hizmet Şartlarına aykırıdır, bu nedenle mümkün olan en kısa sürede desteğe ulaşmanız sizin yararınıza olacaktır.
Mobilde, Discord'un Twitter sayfasına gidebilir, onlara DM'den ulaşabilir ve durumu açıklayabilirsiniz. İçeri girip raporu silebilmeleri için Discord hesabınızla ilişkili e-postayı sağlamanız gerekecek. Zarar yok, faul yok.
Aynısını bir masaüstünde de yapabilir veya Discord Desteğine hızlı bir istek gönderebilirsiniz; birkaç dakika içinde size geri dönmeleri gerekir.