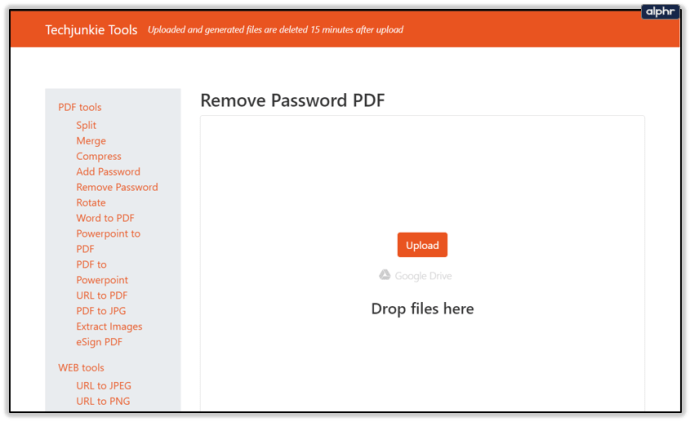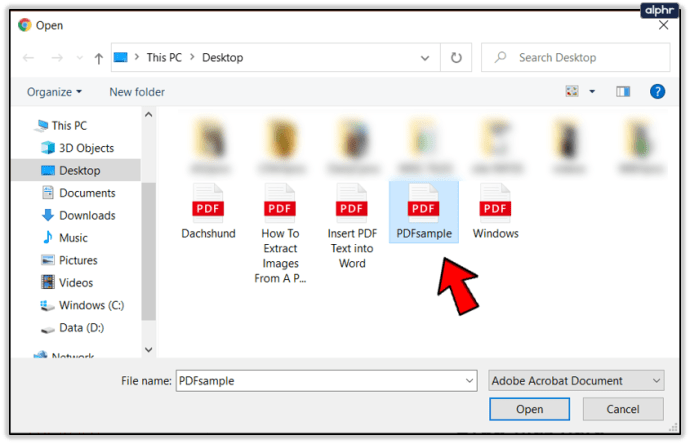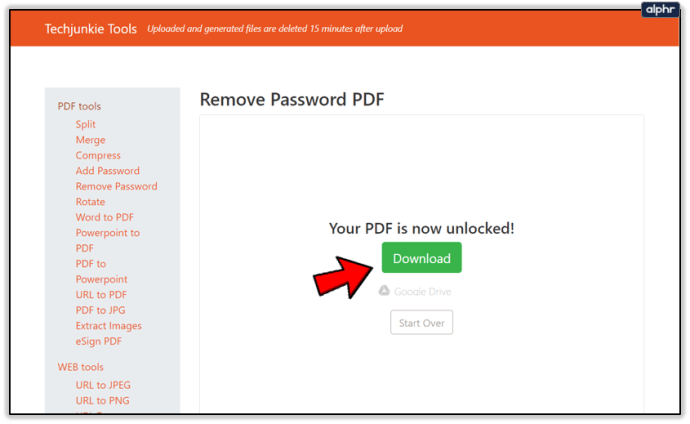PDF dosyası, görüntüleyebileceğiniz, yazdırabileceğiniz veya başka biriyle paylaşabileceğiniz basılı bir belgenin tüm öğelerini içeren bir tür elektronik dosyadır. PDF, Taşınabilir Belge Formatı anlamına gelir. PDF dosyaları Acrobat veya benzeri ürünler kullanılarak yapılır ve genellikle dergi, broşür, e-kitap, çalışma sayfası ve yaratıcının orijinal biçimini korumak istediği diğer benzer belgeleri yapmak için kullanılır.
Bazı PDF kullanıcıları, PDF belgelerini parolalarla koruma ihtiyacı duyabilir. Parola belirlemek, yazdırma ve düzenleme gibi belirli PDF özelliklerini kısıtlar.
Adobe'nin PDF düzenleyicisi veya üçüncü taraf bir yazılım aracılığıyla yetkisiz erişimi önlemek için PDF'nizi bir parola ile korumak çok kolaydır. Ancak bu aynı zamanda, dosyayı başkaları tarafından kolayca erişilebilir hale getirmek için bu parolayı kaldırmanın da sıkıcı olabileceği anlamına gelir. Bu yapamayacağınız anlamına gelmez. Bir PDF dosyasından bir parolayı kaldırmanın çeşitli yollarını keşfedelim.

PDF Şifre Türleri
İki tür PDF şifresi vardır: İzin şifresi ve Belge Açma şifresi. İzin parolası, bir PDF dosyasının içeriğinin düzenlenmesini, yazdırılmasını ve kopyalanmasını kısıtlar. Alıcılar dosyayı açabilse de, doğru şifreyi girmeden söz konusu işlemlerin hiçbirini gerçekleştirmelerine izin verilmeyecektir. İkinci tür parola olan Belge Açma Parolası, kullanıcının bir dosyayı açmadan önce parola girmesini gerektirir.
Üçüncü Taraf Araçları
PDF dosyalarınızdaki parolaları kaldırmak için üçüncü taraf araçları da kullanabilirsiniz. Bu araçların çoğu ücretsiz olarak mevcuttur, ancak güvenli ve ücretsiz olan TechJunkie Tools'u öneririz.
TechJunkie tarafından PDF Kilidi
PDF şifrelerini kaldırmak için bir yazılım indirip kurmayı oldukça zor buluyorsanız, dosyanızı çevrimiçi olarak işleyebilir ve pdf şifre kaldırma aracımızı kullanabilirsiniz. Bunu yapabilen birçok web sitesi var, ancak basitlik, güvenlik ve fiyatlandırma (ücretsiz) nedeniyle kendi web sitemizi öneriyoruz. Bu çevrimiçi aracı kullanarak PDF'nizin kilidini açmak için bu basit adımları izleyin.
- Tarayıcınızda //tools.techjunkie.com/pdf/unlock adresine gidin.
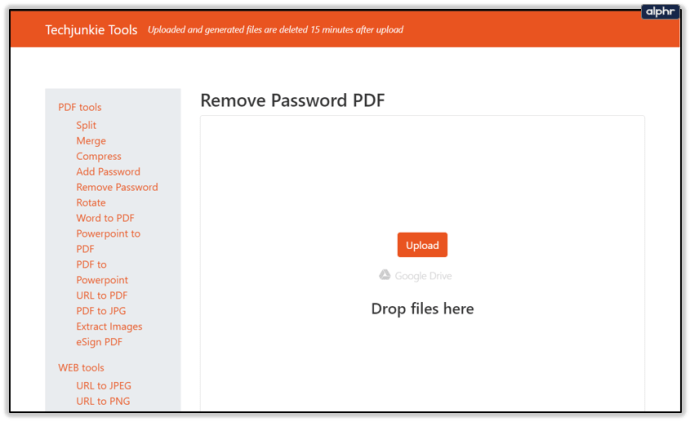
- Tıklamak Dosya seçin ve açmak istediğiniz PDF dosyasını yükleyin.
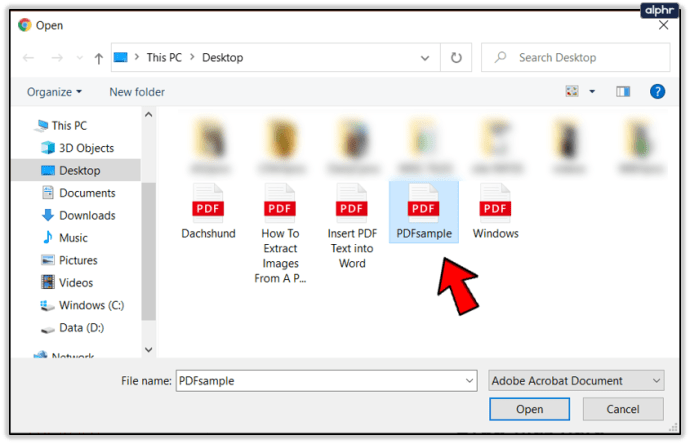
- Yükleme bittiğinde, PDF'niz için bir şifre girin ve Tamam. Dosyanız saniyeler içinde hazır olmalıdır.

- İşlem biter bitmez indirin.
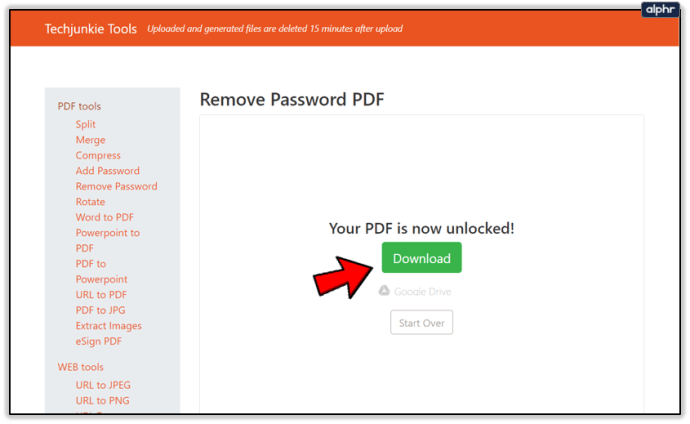
Google Chrome Kullanarak PDF Şifrelerini Kaldırma
PDF dosyasındaki şifreyi kaldırmanıza yardımcı olacak güvenilir bir yayıncıdan ücretsiz bir araç istiyorsanız, Google Chrome listede üst sıralarda yer alır. Bu, özellikle hem Windows hem de Mac'te çalışan bir araç istiyorsanız geçerlidir. Web tarayıcısında, bir PDF belgesinden bir parolayı silmek için birleştirilebilen dahili bir PDF yazıcısı ve bir PDF okuyucusu vardır.
Kullanmak için önce şifre kilitli PDF dosyasını Google Chrome tarayıcısına sürükleyin. Metne erişmek için dosya için ayarlanan şifreyi girmeniz istenecektir. Bu şifreyi girin ve tıklayın Göndermek açmak için.

Ardından, imlecinizi Google Chrome'un sağ üst tarafındaki Dosya menüsüne getirin ve Yazdır. Alternatif olarak, tıklayabilirsiniz Ctrl+P iOS'ta Windows işletim sistemi veya Cmd+P kullanıyorsanız. Seçme "PDF olarak kaydet” hedef yazıcı olarak. Ardından, tuşuna basın Kaydetmek buton. PDF dosyanız artık şifre ile birlikte masaüstünüze kaydedilecek. Bu, PDF dosyasını Chrome tarayıcısında yeniden açtığınızda sizden bir şifre girmenizi istemeyeceği anlamına gelir.

Diğer bir seçenek, özellikle bilgisayarınızda Google Cloud Print etkinse, hedefi “Google Drive'a Kaydet” olarak seçmektir. PDF dosyanızın şifresiz bir sürümü, Chrome tarayıcıdan Google Drive'a kaydedilecektir.
Adobe Acrobat'ı kullanma
PDF parolasından kurtulmanın onaylı yolu Adobe Acrobat Pro aracıdır. Üçüncü taraf uygulamaları yüklemenize gerek kalmadan bunu yapmanıza yardımcı olması için yazılımın 30 günlük deneme sürümünü indirebilirsiniz. Diğer özelliklerini kullanmanız gerekiyorsa, Adobe Acrobat Pro yazılımının tam sürümü mevcuttur.
Başlamak için Adobe Acrobat Pro'yu kullanarak parola korumalı PDF belgesini açın ve kullanıcı parolasını girin. Erişim elde ettiğinizde, kullanıcı şifresini ve sahip şifresini kaldırın. Sahip parolası, düzenleme, yorum yapma, yazdırma, kopyalama ve diğer içerik düzenlemeleri gibi PDF dosyası için "izinleri değiştirmek" için kullanılır.

Adobe Acrobat'ın ana kullanıcı arayüzünde, pencerenin sol tarafındaki kilit simgesine tıklayın ve “İzin Ayrıntıları”na tıklayın. Ayrıca Dosya > Özellikler'i tıklayıp "Güvenlik" sekmesini de tıklayabilirsiniz.

“Güvenlik Yöntemi” kutusunu tıklayın, ardından seçeneklerden “Güvenlik Yok” seçeneğini seçin. Yeni değişiklikleri uygulamak için şifreyi kaldırmak ve belgeyi kaydetmek için “Tamam” ı tıklayın.