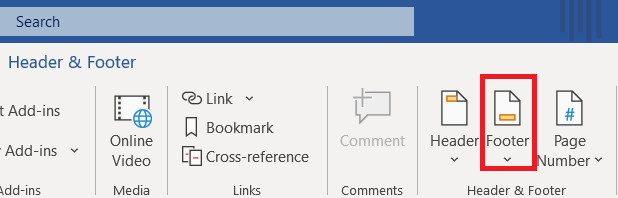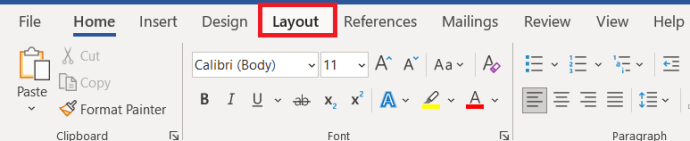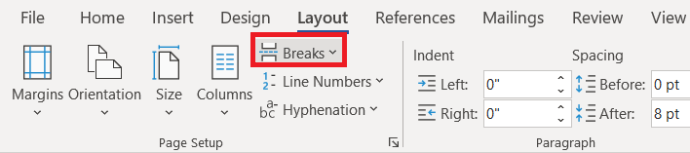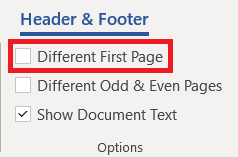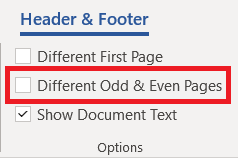Altbilgiler ve üstbilgiler, çok sayfalı bir belgenin içeriğini bağlama yerleştirmek için kullanılır. Tanımlayıcı araçlar olarak kullanılabilirler veya sadece revizyon tarihlerinin veya numaralarının listelendiği alanlar olarak işlev görebilirler.

Altbilgiler Word'de biraz özelleştirilebilir, ancak her zaman bir zorunluluk değildir. Hangi platformda çalışıyor olursanız olun, bunları kaldırmak kadar eklemek de kolaydır. Altbilgilerden kurtulmanın veya bunları beğeninize göre düzenlemenin en hızlı yolları burada.
Ekle Menüsünü kullanın
Microsoft Word'deki Ekle menüsü, yazarlar ve editörler için en önemli araçlardan bazılarına ev sahipliği yapar. Yalnızca tablolar, resimler, bağlantılar ve hemen hemen başka her şeyi eklemek için kullanmakla kalmaz, aynı zamanda üstbilgiler, altbilgiler ve sayfa numaraları gibi belirli öğeleri bir Word makalesinden kaldırabilirsiniz.
Windows ve macOS'un Yeni Sürümleri
Windows bilgisayarda veya daha yeni bir Mac dizüstü bilgisayardaysanız, altbilgiyi bir belgeden nasıl kaldıracağınız aşağıda açıklanmıştır.
- Ekle düğmesini tıklayın.

- Altbilgi açılır menüsünü bulun ve tıklayın.
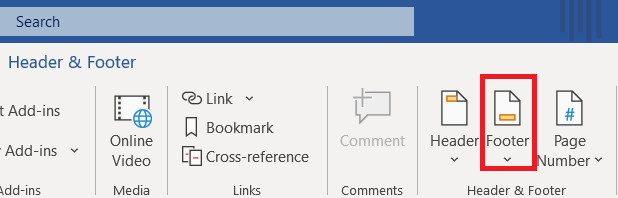
- Listenin altından Alt Bilgiyi Kaldır'ı seçin.

Bu işlemin her sayfada tekrarlanması gerekmez. Bir belgeden altbilgiyi kaldırmayı seçtiğinizde, bazı sayfalarda farklı altbilgileriniz olsun ya da olmasın, bunu tüm sayfalarınız için yapacaktır.
Mac 2011 için Ofis
Word'ün daha eski bir sürümünü kullanıyorsanız ve bir Mac kullanıyorsanız işlem farklılık gösterebilir. İşte Mac Office 2011 için çalışan bir tane.
- Düzen'e tıklayın.
- Sayfa Yapısı'na gidin.
- Üstbilgi ve Altbilgi'yi seçin.
- Açılır menüde Yok'a tıklayın.
Alternatif
İster Mac ister PC'de olun, altbilgi menüsüne erişmek için başka bir yöntem de kullanabilirsiniz.
- Sayfanın altındaki altbilgi bölümüne çift tıklayın.

- Bu, üstbilgiler ve altbilgiler için düzenleme menüsünü getirir.

- Üst menüdeki Altbilgi düğmesine tıklayın.
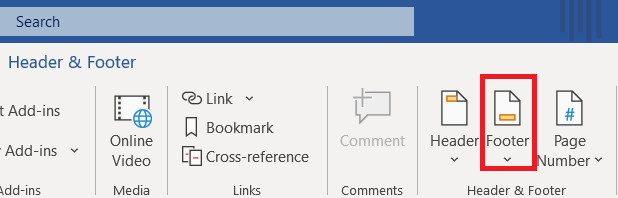
- Açılır menüden Kaldır'ı seçin.

Microsoft Word'de Tek Sayfadaki Alt Bilgileri Kaldırma
Hangi nedenle olursa olsun, bir Word belgesindeki tek bir sayfadaki altbilgiyi kaldırmanız gerekebilir, bunu nasıl yapacağınız aşağıda açıklanmıştır.
- Tıklamak Düzen ekranın üst kısmında.
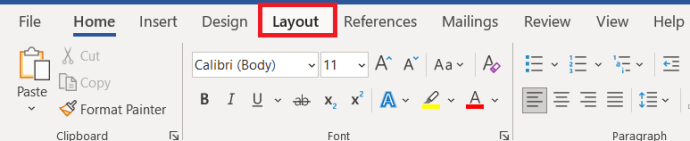
- Ardından, seçin Molalar.
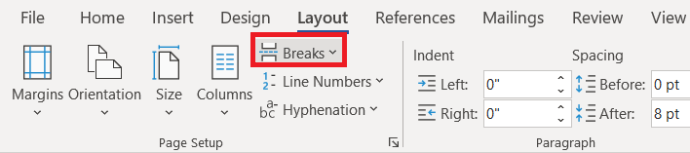
- Şimdi, seçin Sonraki Sayfa.

- Şimdi, altında Üstbilgi Altbilgi bölüm, seçin Öncekine Bağlantı ve sayfa bölümleri arasındaki bağlantıyı kapatın.

- Ardından, seçin Başlığı Kaldır veya Altbilgiyi Kaldır onlardan kurtulmak için.
- Çıkmak için Esc tuşuna basın Üstbilgi Altbilgi Menü.
Microsoft Word'de Altbilgileri Düzenleme
Yalnızca yeni bir altbilgi oluşturacaksanız neden silesiniz? Altbilgiyi kaldırmak ve yaratıcı sürecinize fazladan gereksiz bir adım eklemek yerine, altbilgiyi düzenlemeyi deneyin.
pencereler
- Altbilgiye çift tıklayın, bu açılacaktır Üstbilgi Altbilgi Sayfanın üst kısmındaki ayarlar.

- işaretle Farklı İlk Sayfa özel bir ilk sayfa altbilgisi kutusu.
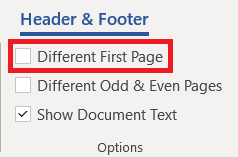
- Alternatif olarak, Farklı Tek ve Çift Sayfalar ayrı altbilgiler ve üstbilgiler için seçenek.
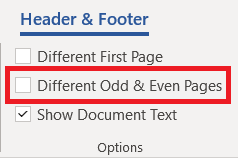
- Altbilgi içeriğini ilk sayfanıza ekleyin.
- Menüden çıkmak için Esc tuşuna basın.
Bunu kullanmak, ilk belge sayfasında ayrı bir altbilgi oluşturacaktır. Kalan sayfalardaki alt bilgiler, ilk sayfa altbilgisinden farklı olacaktır. İkinci seçeneği kullanmak size çift ve tek sayfalarda farklı altbilgiler verecektir.
Mac os işletim sistemi
- İlk sayfa altbilgisine çift tıklayın.

- İlk iki kutudan birini veya her ikisini işaretleyin.
- Mevcut altbilgi kaldırılacak.
- Yeni bir altbilgi için yeni içerik ekleyin.
Burada dikkat edilmesi gereken iki şey var. İlk olarak, Farklı İlk Sayfa seçeneğini kullanırken, ilk sayfa altbilgisi makalenin başka hiçbir yerinde yeniden oluşturulmaz. Ancak, Farklı Tek ve Çift Sayfalar seçeneğini kullanırsanız, oluşturduğunuz çift ve tek altbilgiler belge boyunca yinelenir.
İkincisi, istediğiniz zaman altbilgiyi çift tıklayıp bu şekilde düzenleyebilirsiniz. Bir altbilgi veya üstbilgiye çift tıklamak, Word Üstbilgi ve Altbilgi penceresini getirecektir. Bu pencereden içeriği düzenleyebilir, konumlandırmayı ayarlayabilir ve hatta belgenizden alt bilgileri kaldırmayı seçebilirsiniz.
Ayrıca altbilgi eklemek için bir kısayoldur. Ekle menüsünden geçmek yerine, bir sayfanın altına veya üstüne çift tıklamak, üstbilgi ve altbilgi ayarlamaları yapmanız gereken menüyü getirecektir. Minimalist bir üst çubuğa sahip temel bir Word kurulumunuz varsa veya bazı yazı tipi sorunlarınız varsa bu yararlı olabilir.
Altbilgiler Faydalı mı, Değil mi?
Altbilgilerden tam olarak yararlanmak için belge biçimlendirmenizde çok daha dikkatli çalışmanız gerekir. Mükemmel yerleşimi elde etmek, genellikle belgeyi hem Tam Sayfa hem de Baskı Düzeni görünüm modlarında görüntülemek anlamına gelir.
Belgelerinize altbilgi eklemenin o belgenin görünümünü ve genel kalitesini iyileştirip iyileştirmediğini veya endişelenecek bir şey daha olup olmadığını bize bildirin.