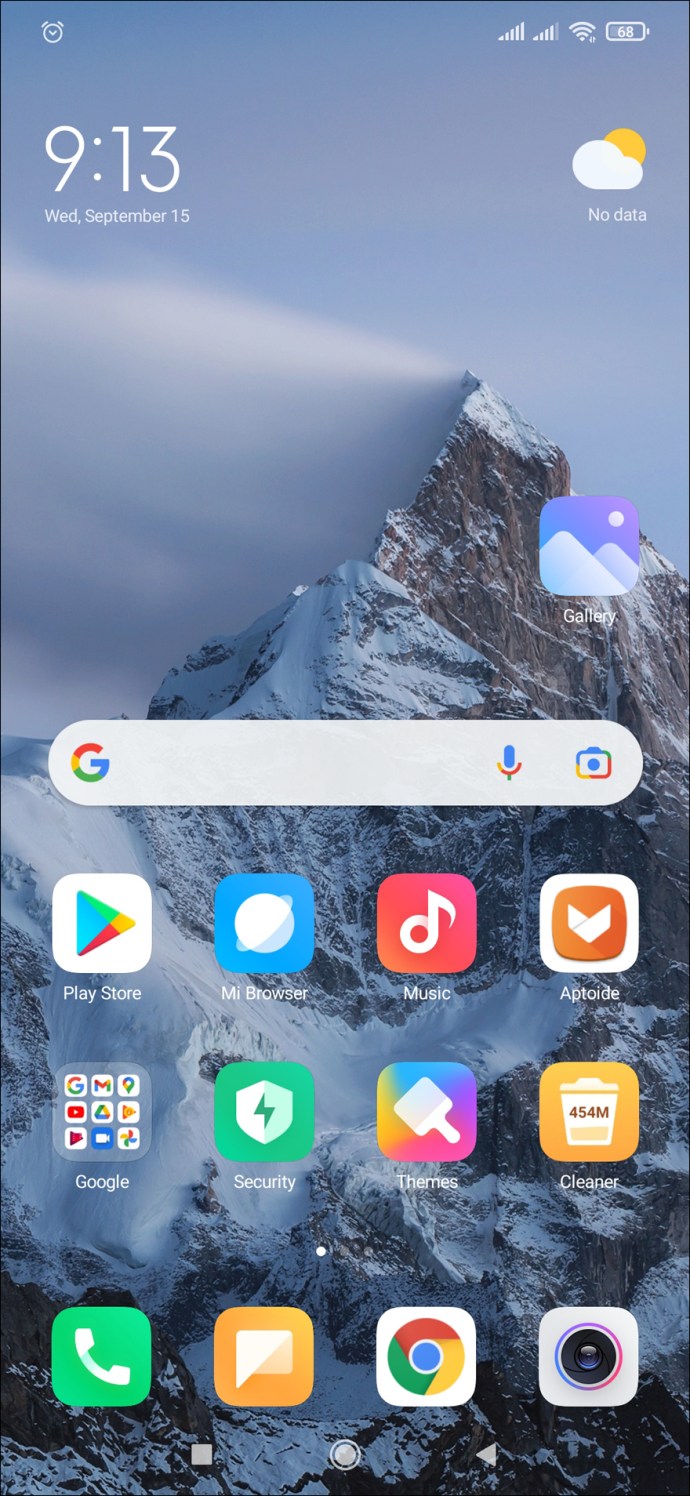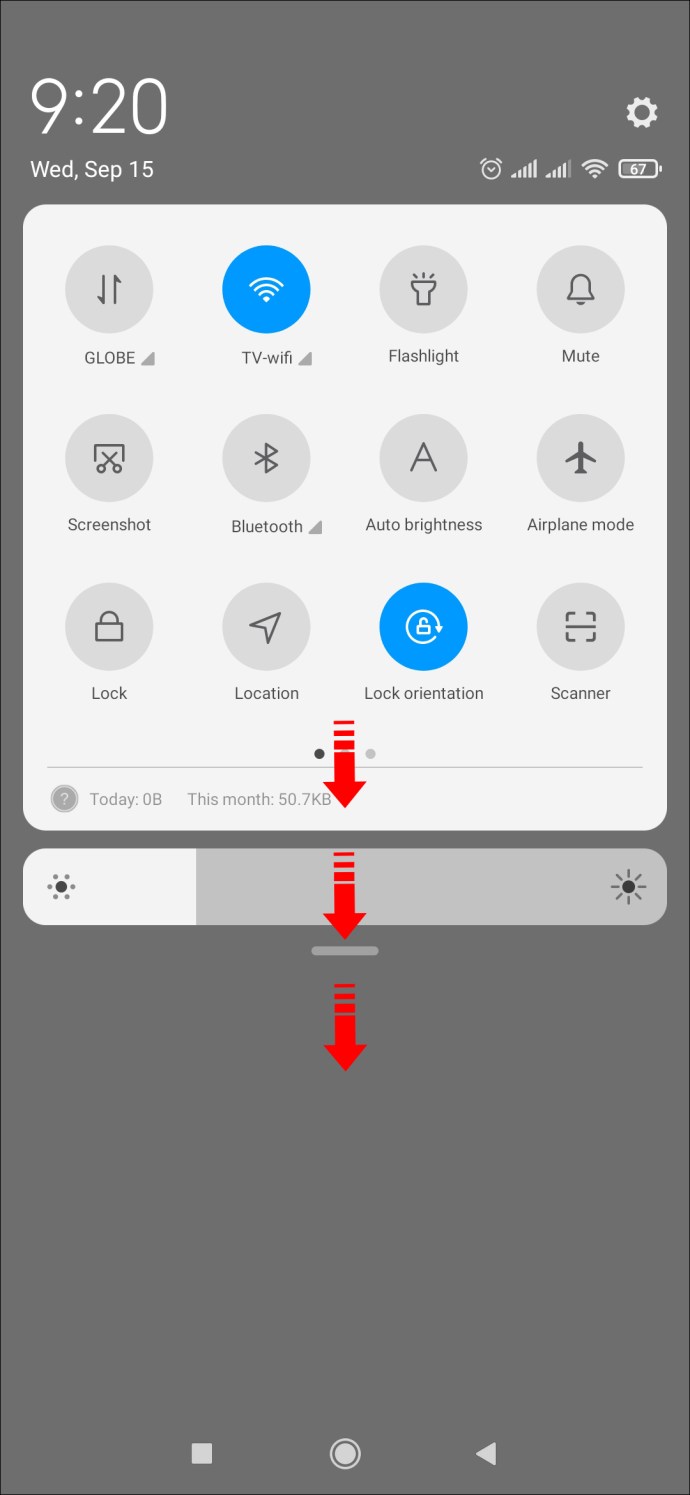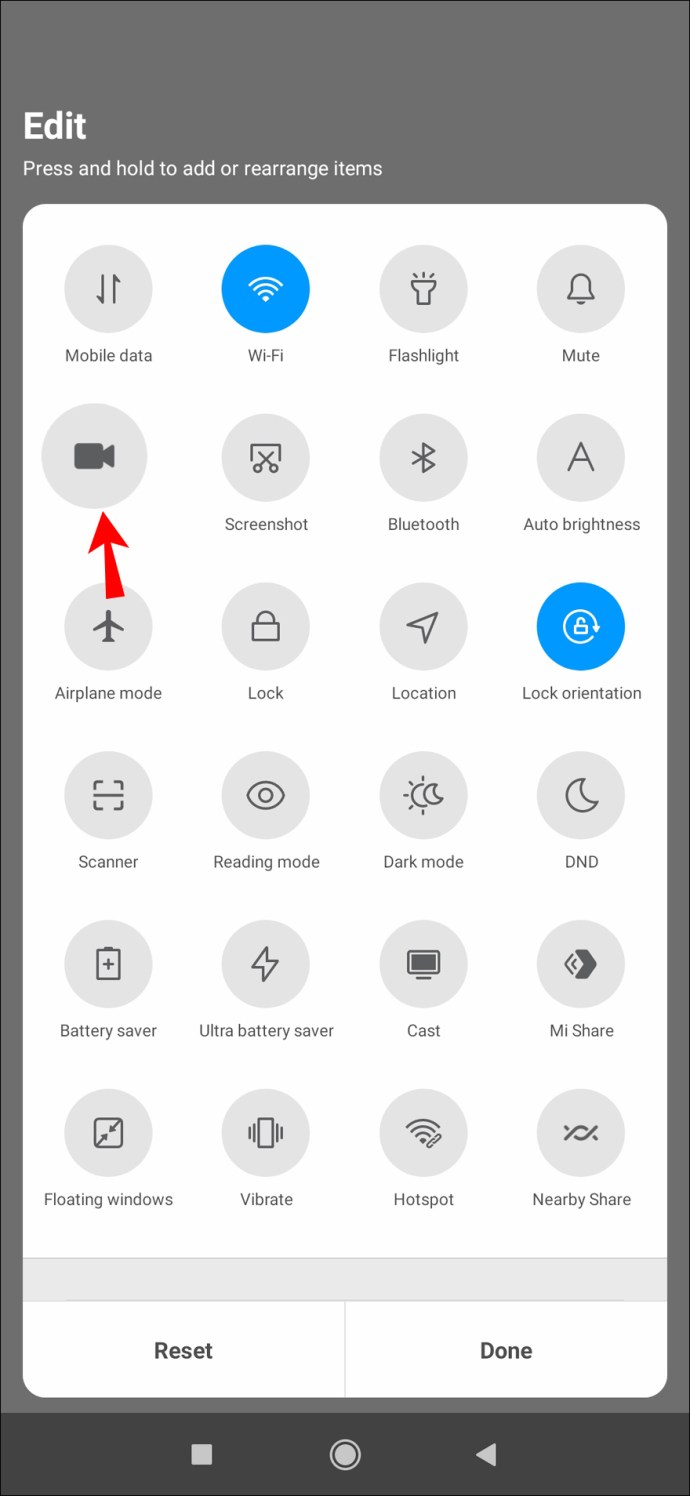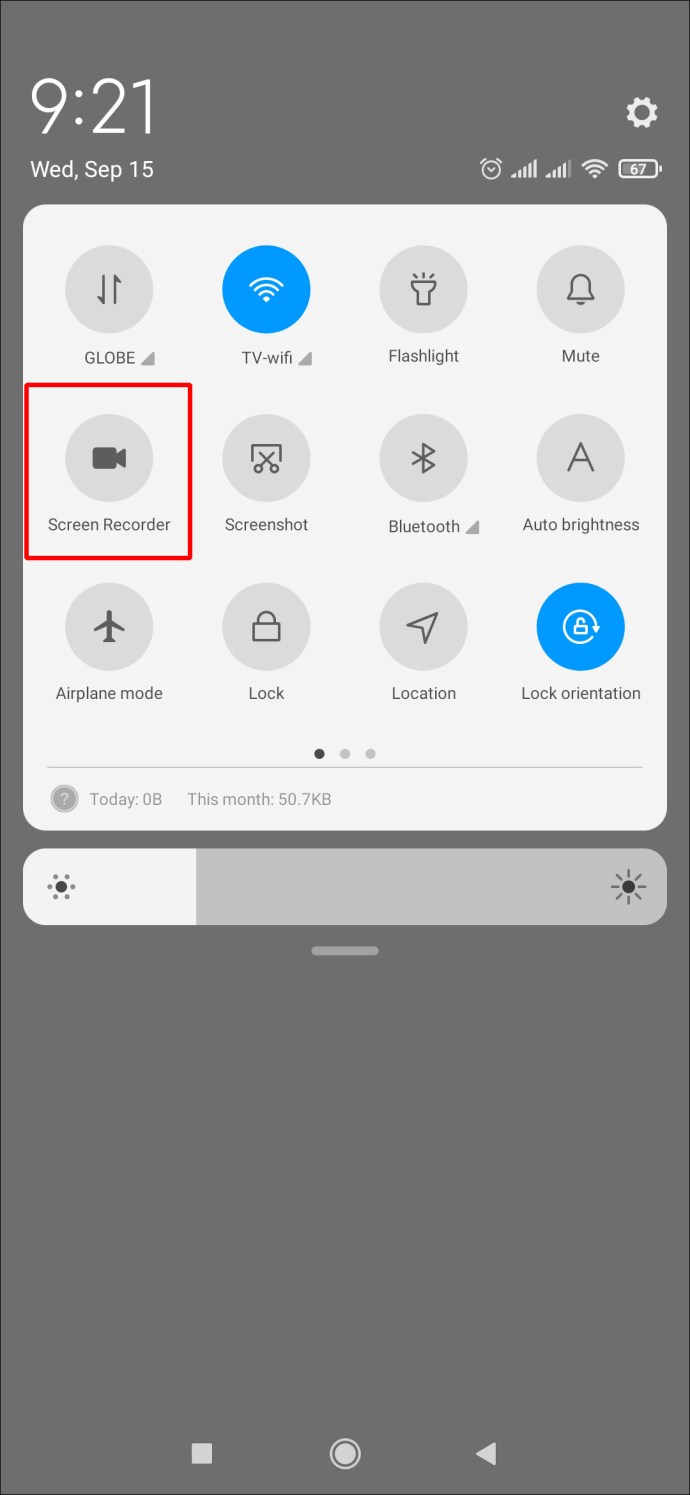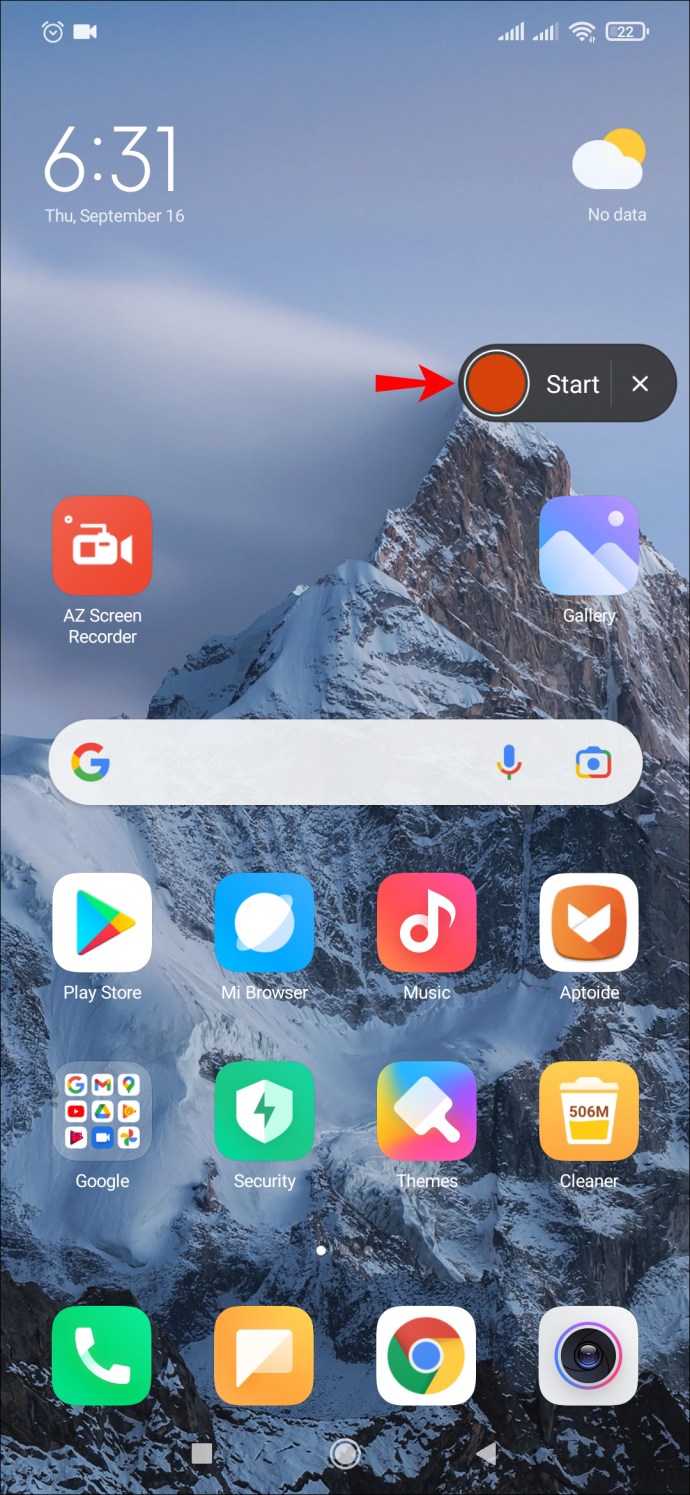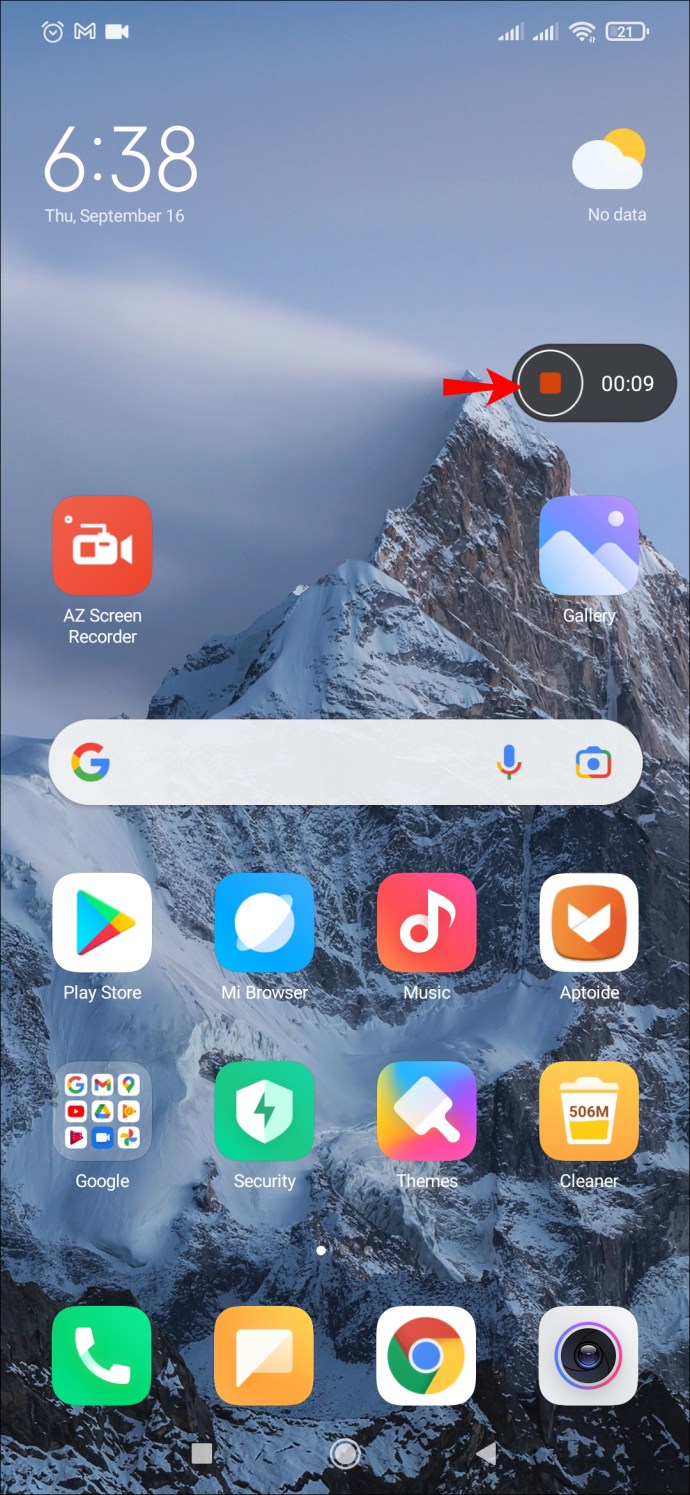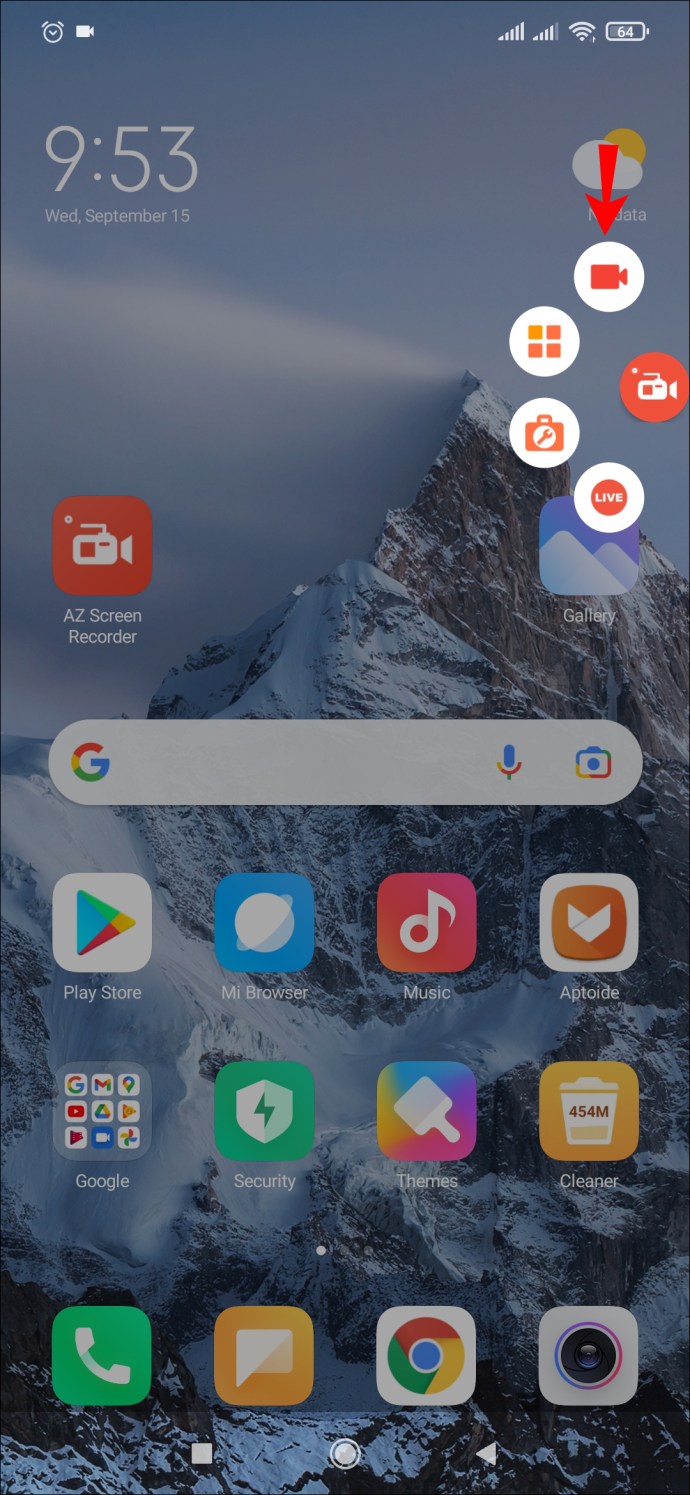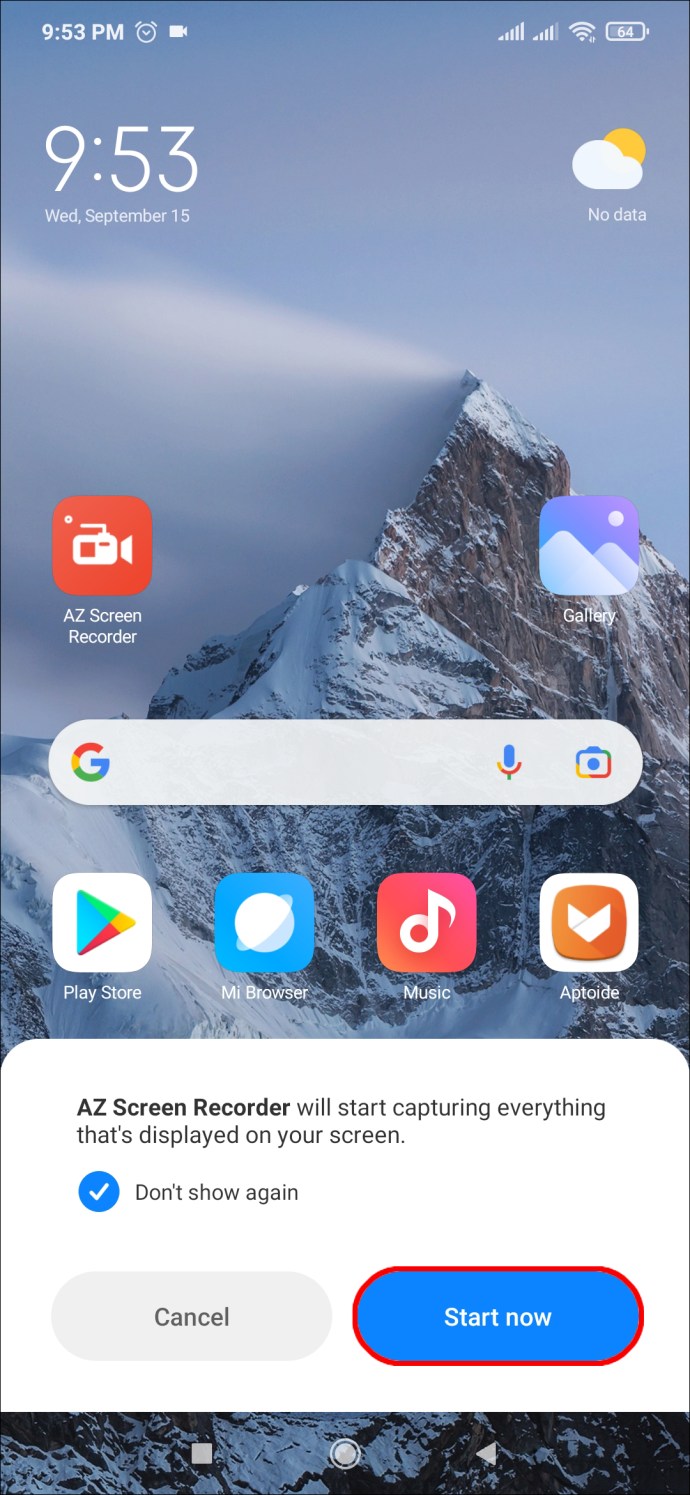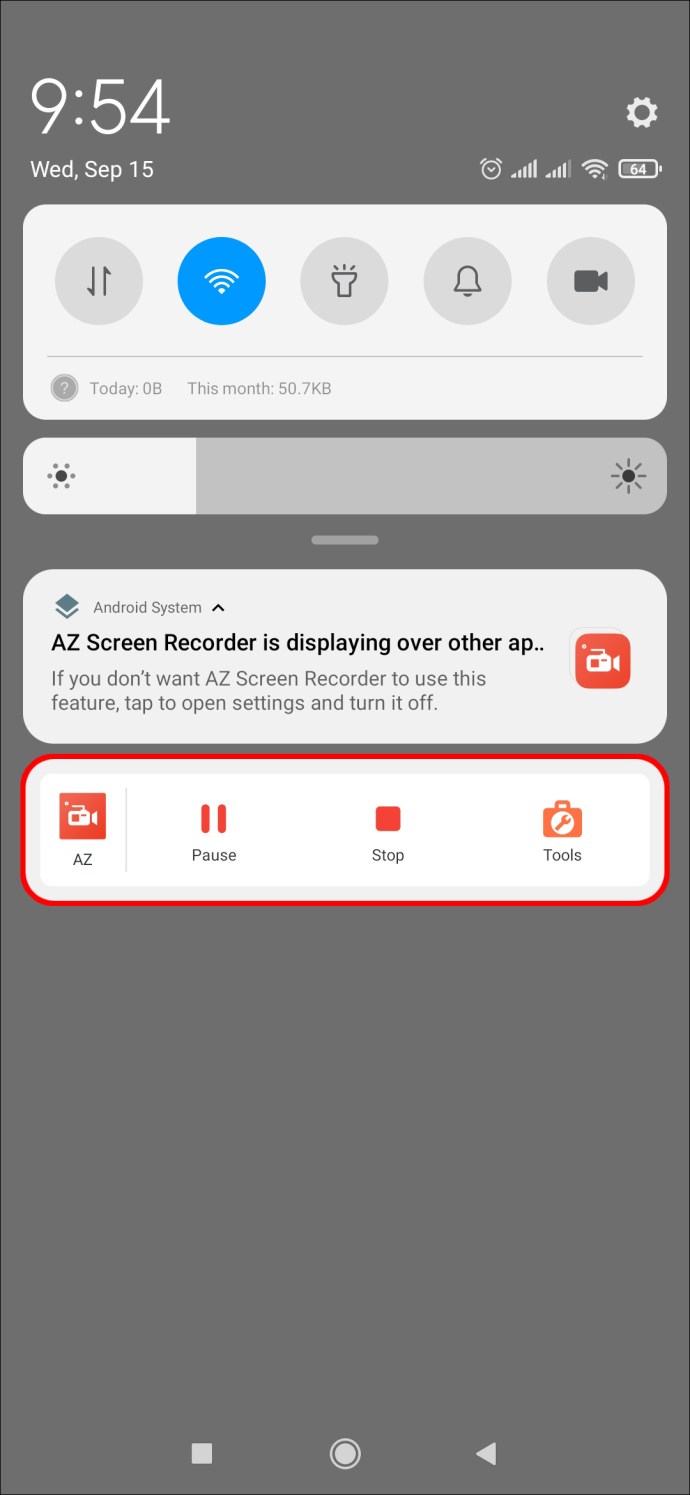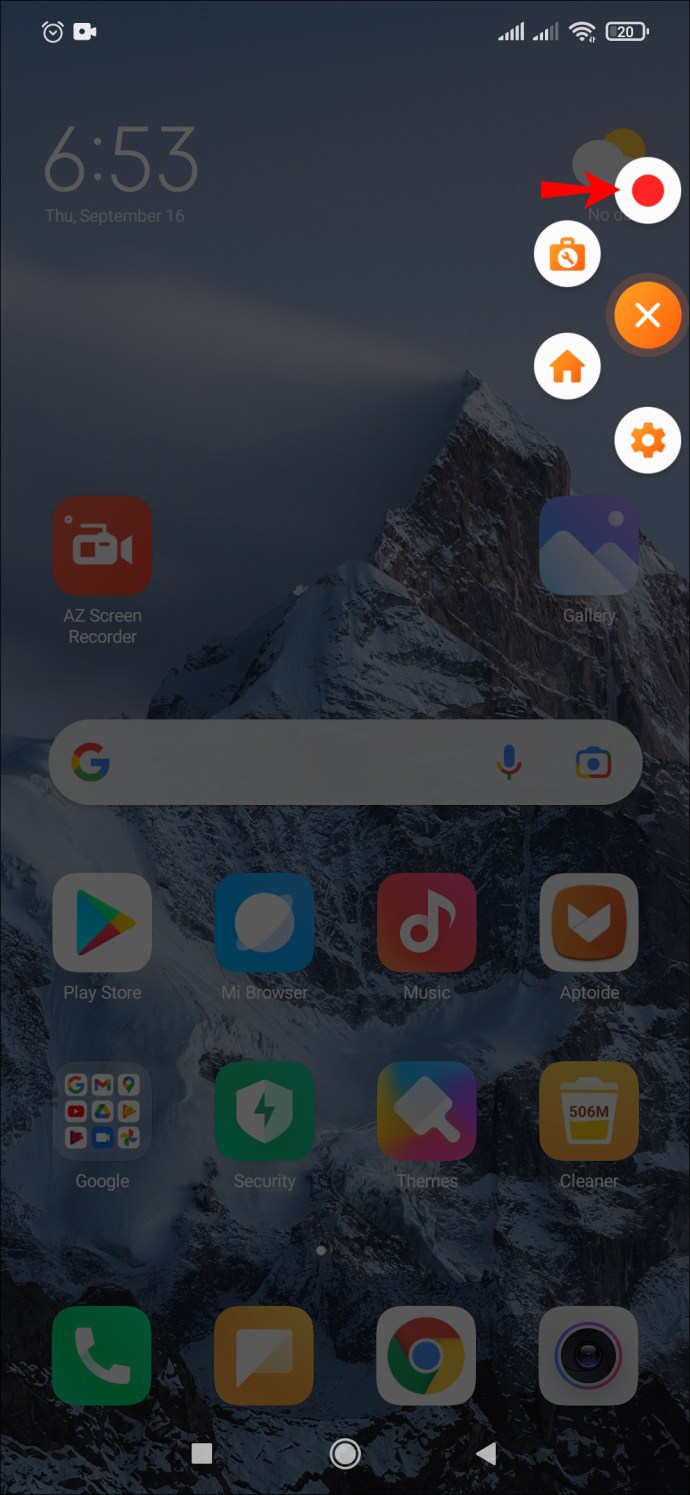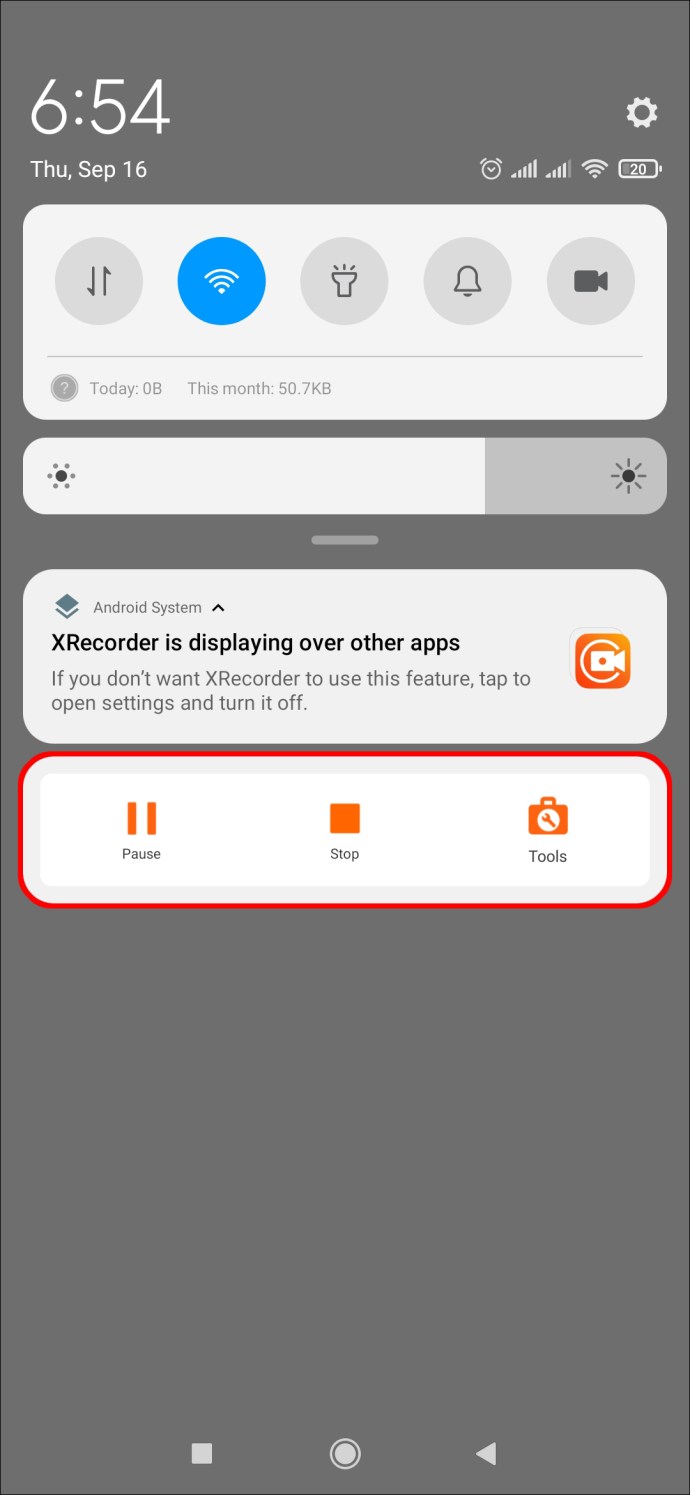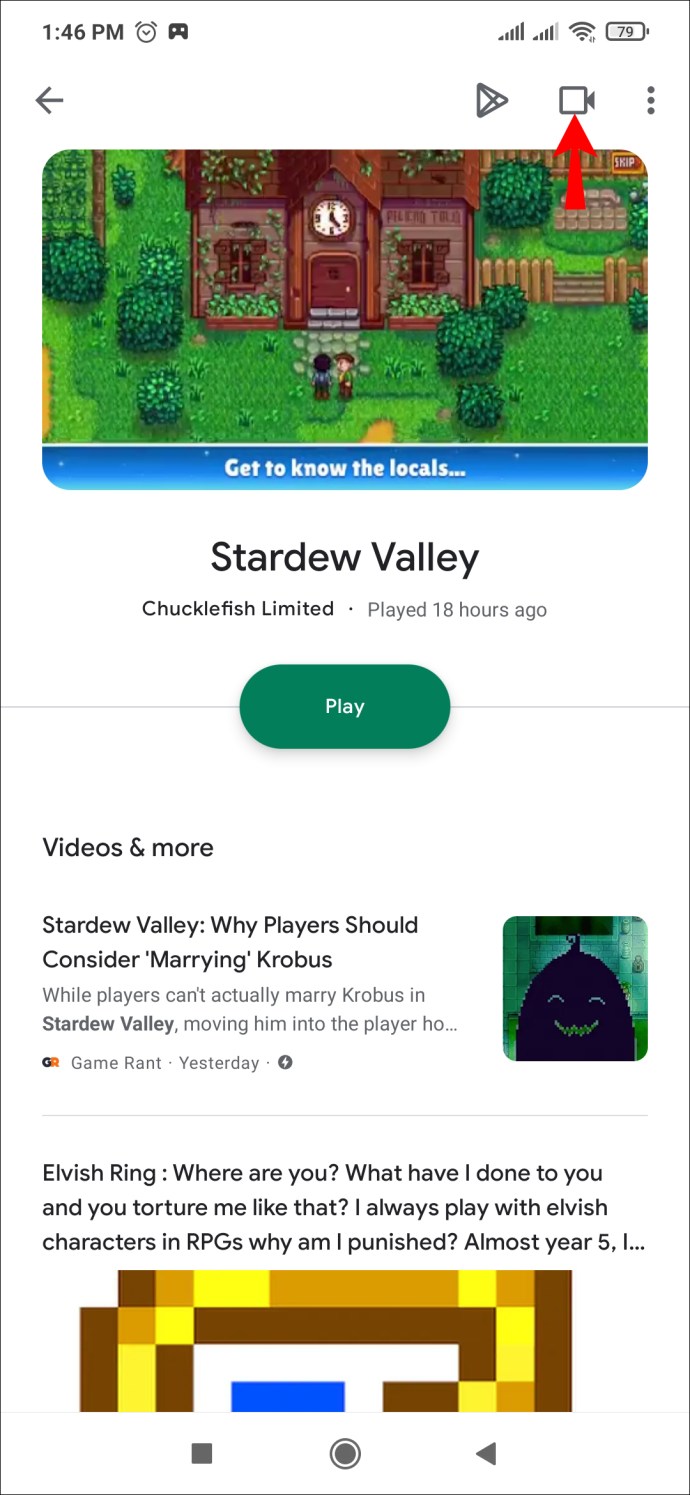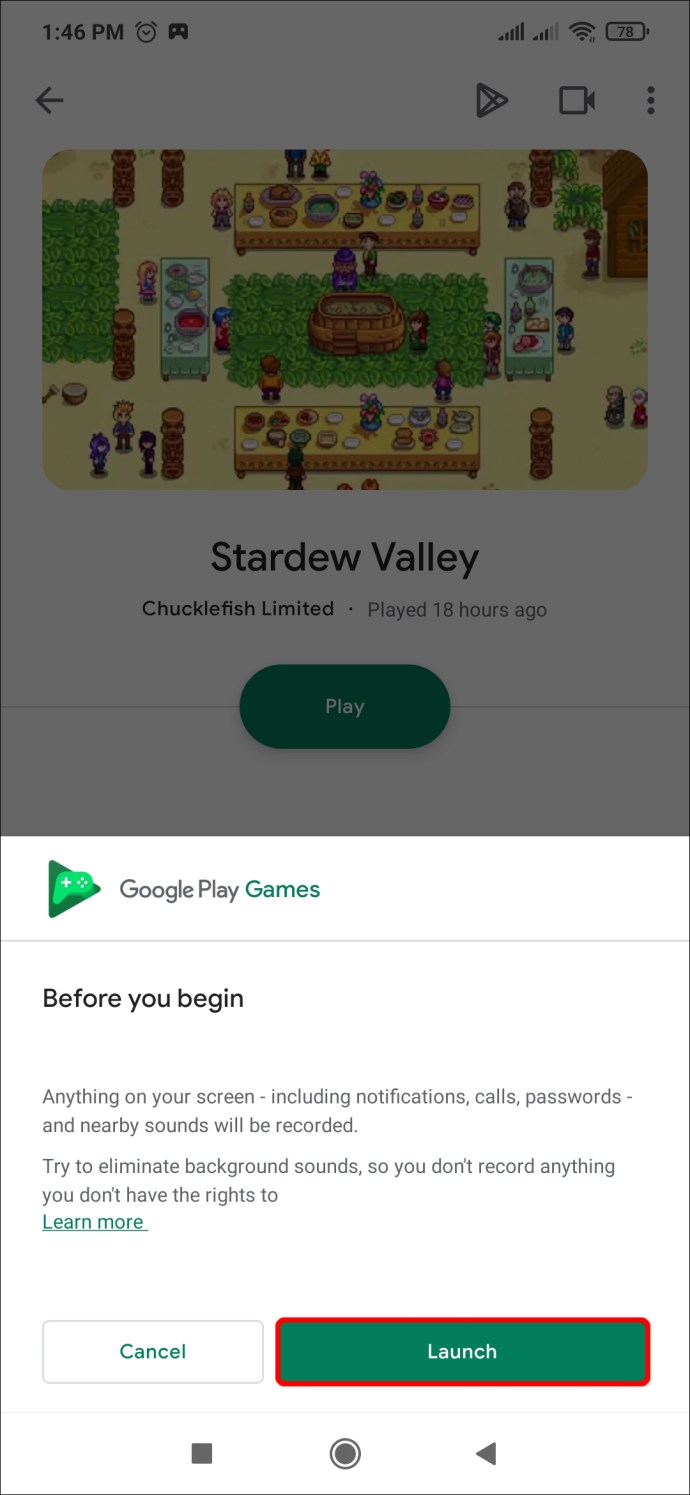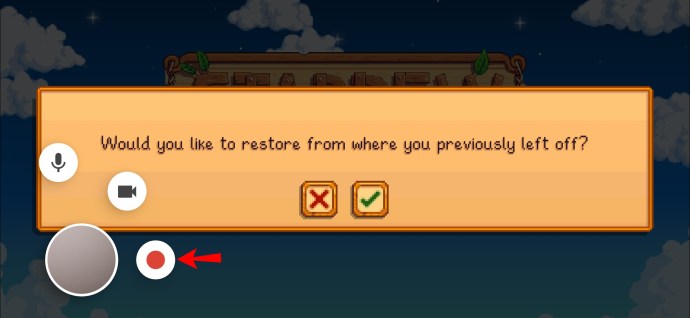Belki ileride başvurmak üzere videoya çekmek istediğiniz bir Yakınlaştırma toplantısı veya kaydetmek istediğiniz komik bir video klip vardır. Öyleyse, Android cihazınızın ekranını kaydetmenin yolu budur.

Neyse ki, nispeten basit bir süreç. Bu kılavuzda, cihazın kendisini ve birkaç uygulama yardımıyla ekranınızı nasıl kaydedeceğinize bakacağız.
Bir Android Cihazda Ekran Nasıl Kaydedilir
En yeni Android cihazlar (Android 10 ve sonraki sürümler) yerleşik bir ekran kaydedici ile birlikte gelir. Daha eski bir cihazınız varsa, daha sonra tartışacağımız bir üçüncü taraf uygulaması kullanmanız gerekecektir.
Ekranı daha yeni Android cihazınıza kaydetmek, ekranınızı sesli veya sessiz olarak kaydetme seçeneği sunar. Bu adımlar size nasıl yapılacağını gösterir:
- Android cihazınızı açın.
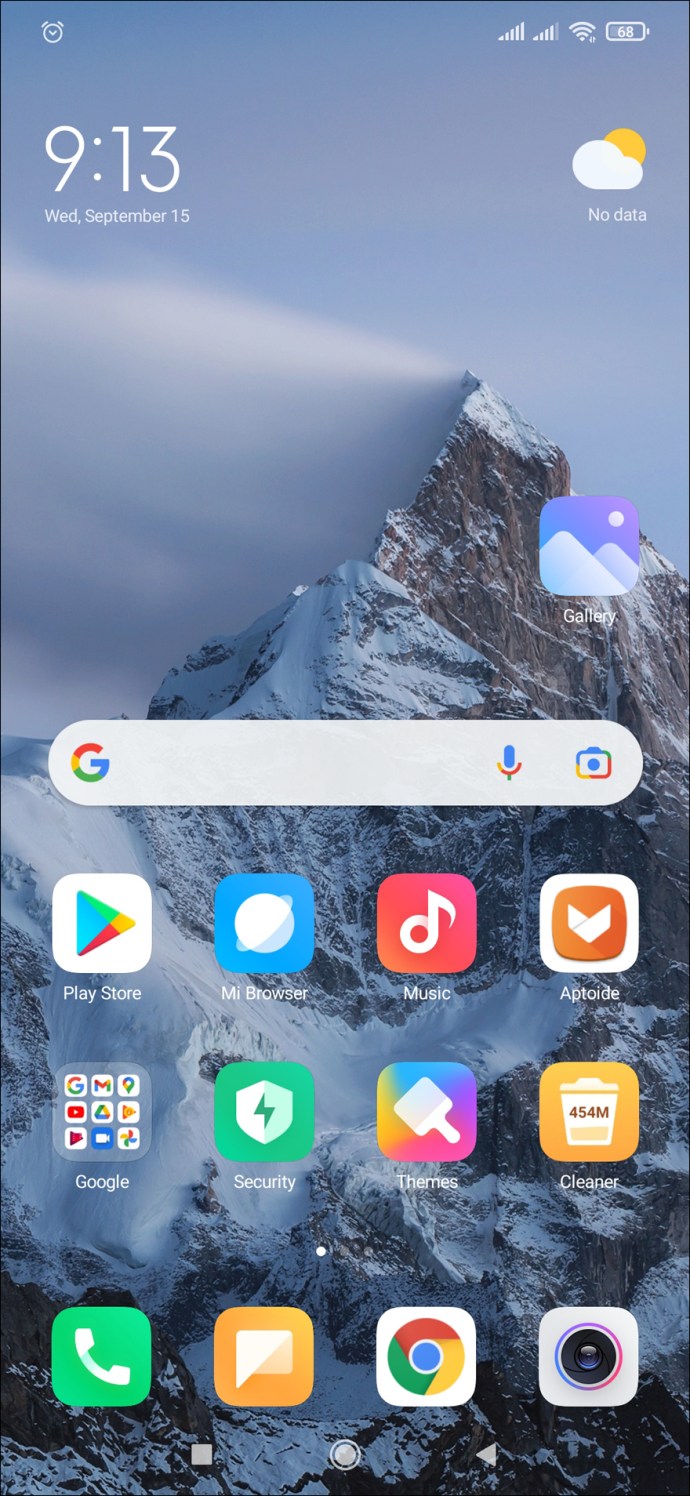
- Ekran kayıt uygulaması, bildirim panelinde bulunur. “Hızlı Ayarlar” menüsünü getirmek için bu paneli aşağı kaydırın.
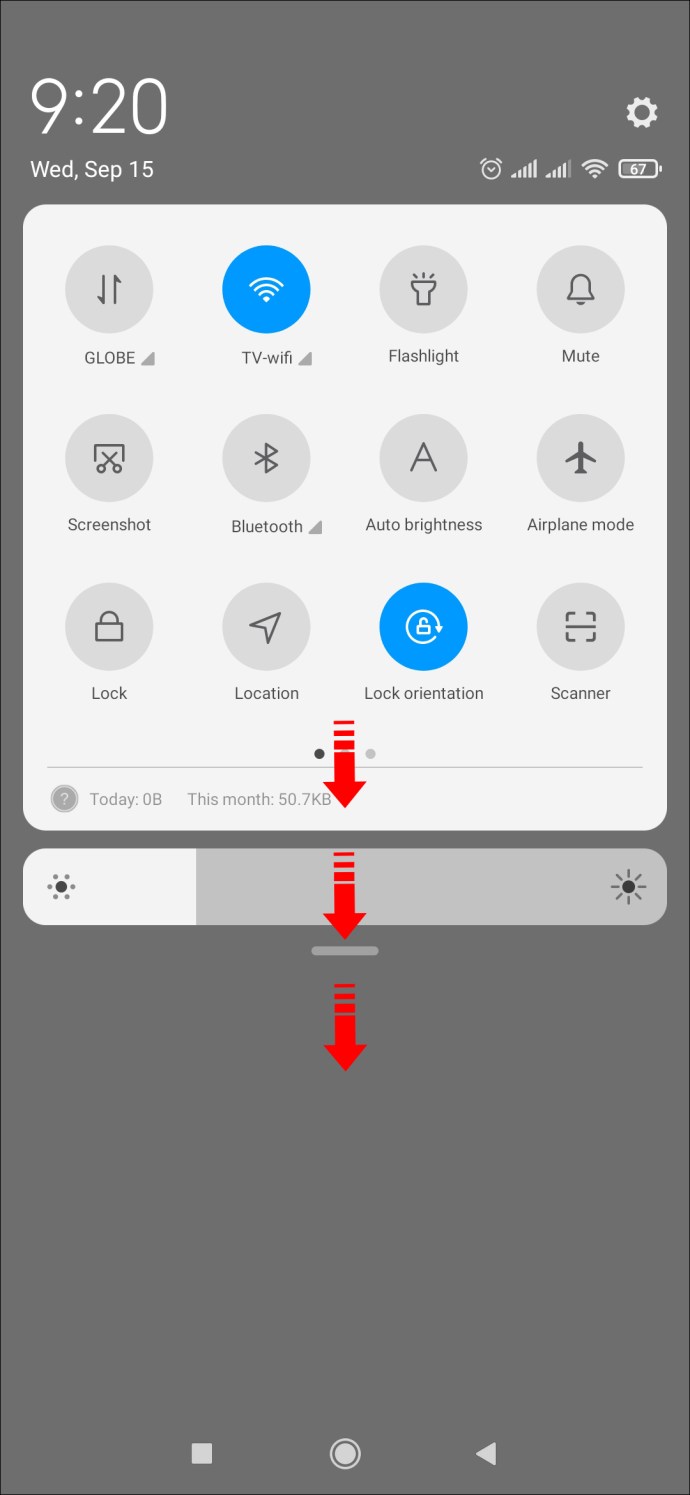
- Bu uygulamayı daha önce kullanmadıysanız, bu menüde görünmeyebilir. Bunu düzeltmek için menünün sol alt köşesinde bulunan “Özelleştir” simgesine dokunun. (Bu, kalem şeklindeki simgedir.) “Ekran Kaydedici” simgesini bulun ve ekranın en üstüne sürükleyin. Şimdi Hızlı Ayarlar menüsünde görünecektir. Bu ekranı kapatmak için küçük oka dokunun.
- “Hızlı Ayarlar”a erişmek için üstteki bildirim çubuğunu iki kez aşağı kaydırın (ilkinde menüyü gösterir, ikincisinde açar). Ardından, “Ekran Kaydı” simgesini seçin.
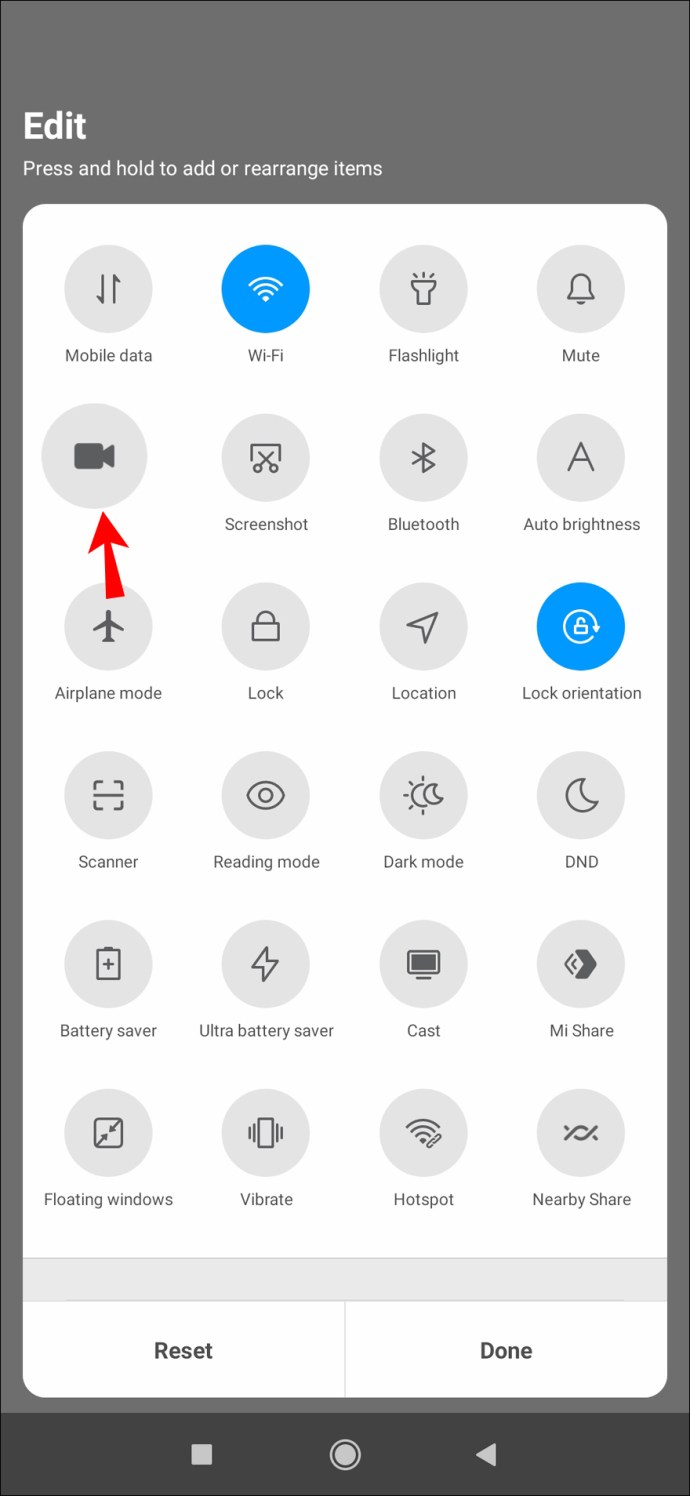
- Ses açıkken kayıt yapmak isteyip istemediğinize ve uygulamanın kayıt sırasında ekrana dokunduğunuz yeri göstermesini isteyip istemediğinize karar verin. Bir veya her iki işlevi etkinleştirmek için ilgili geçiş düğmelerini sağa kaydırın.
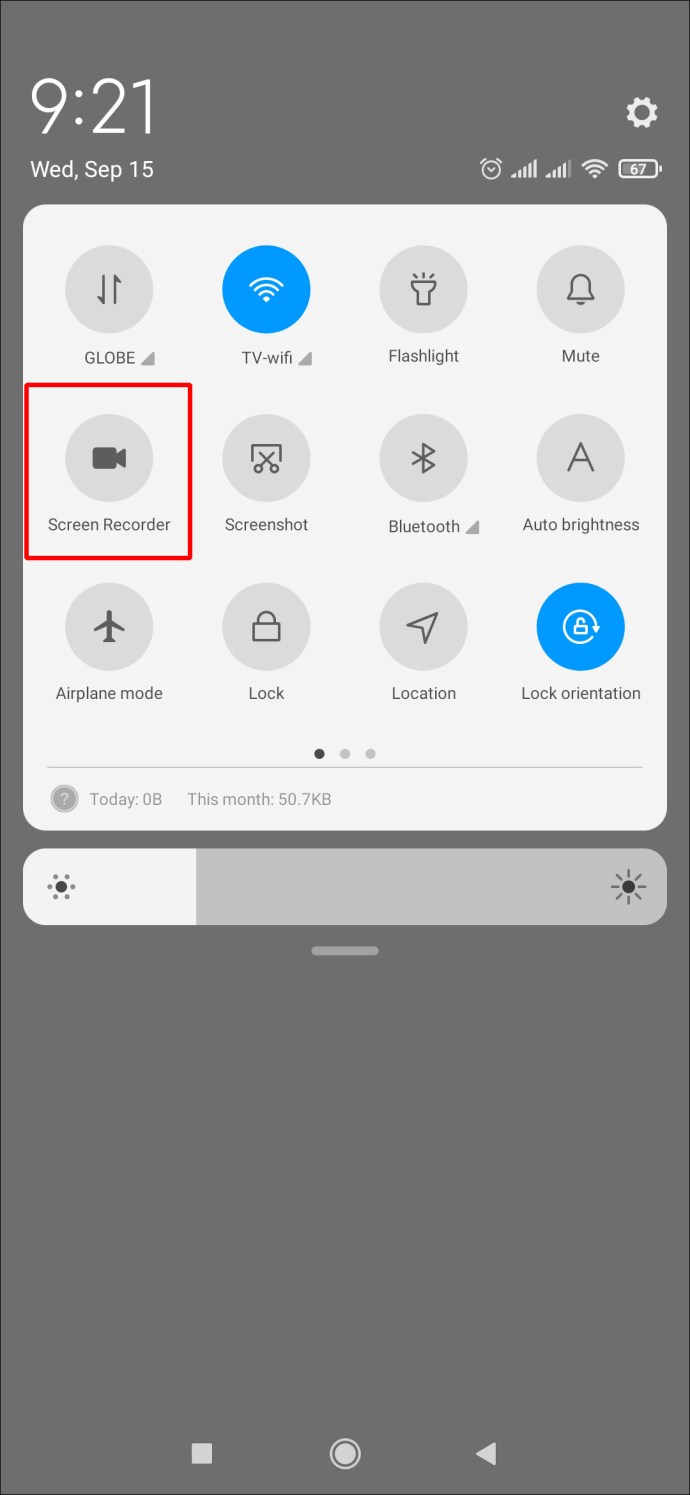
- Kayda başlamak için “Başlat” a dokunun.
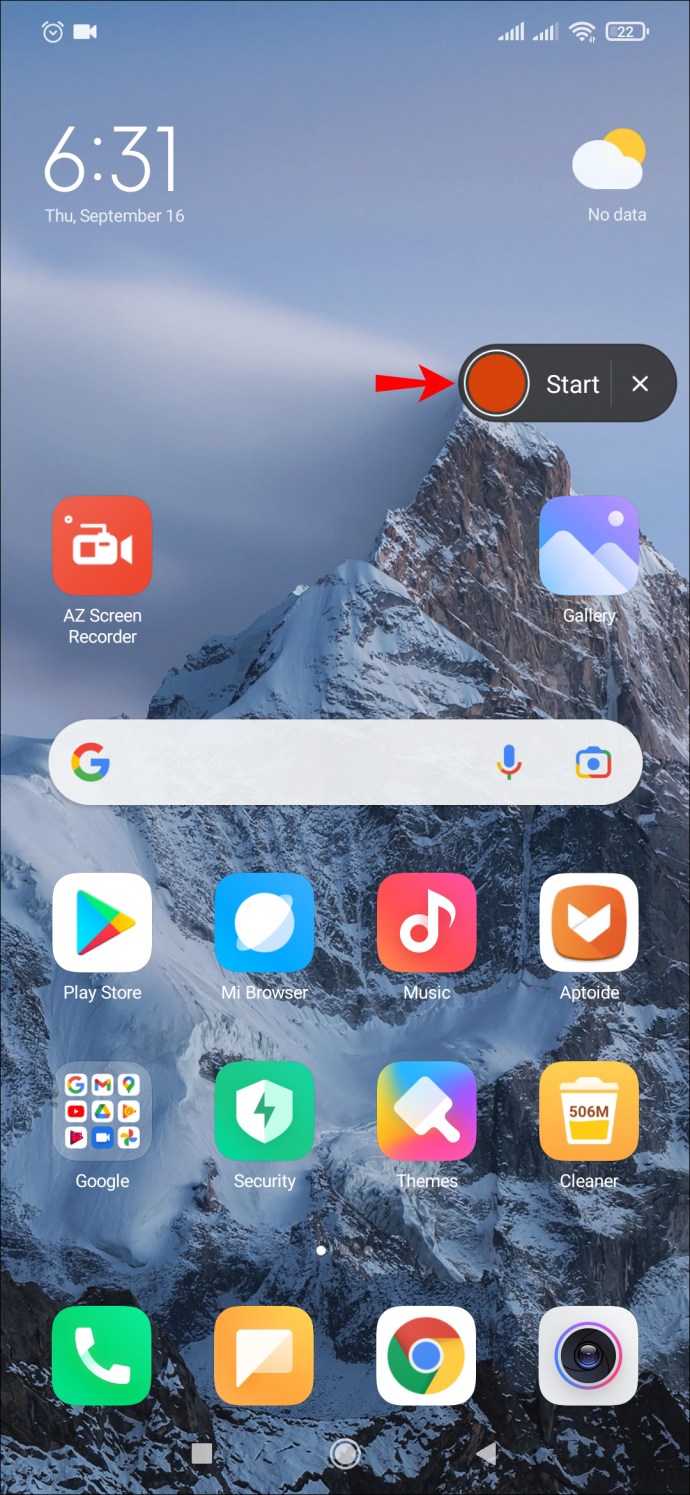
- Kaydı tamamladığınızda, ekranın üstünden aşağı doğru kaydırın ve “Durdurmak İçin Dokun” etiketli kırmızı Ekran Kaydedici bildirimine basın.
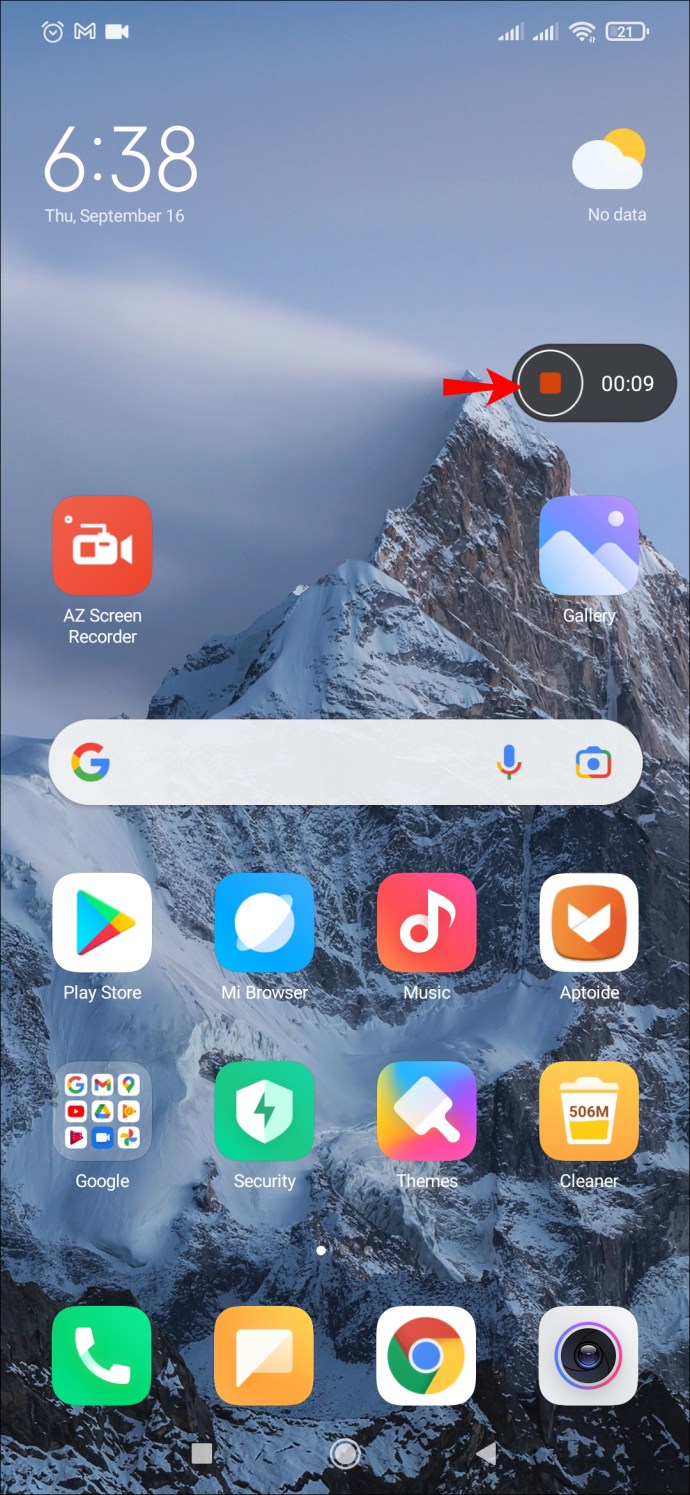
Android cihazınız bu kayıtları medya dosyalarınızda veya varsayılan film rulosunda veya galeride saklayacaktır.
AZ Ekran Kaydediciyi Kullanarak Kaydetme
Ekran Kaydedici ile birlikte gelmeyen bir Android cihazınız varsa, indirebileceğiniz ve bunu yapmanıza yardımcı olacak çeşitli uygulamalar vardır.
AZ Ekran Kaydedici böyle bir uygulamadır. İndirmenin ücretsiz olduğunu ancak uygulama içi reklamlar içerdiğini unutmayın. Küçük bir ücret karşılığında reklamsız bir sürüme yükseltme seçeneğiniz vardır. Ekran görüntüsü alma ve canlı video başlatma gibi bir dizi başka işlev sunar. Uygulama, Android 5.0 ve sonraki sürümlerle uyumludur. Ekranınızı kaydetmek için bunu şu şekilde kullanırsınız:
- AZ Ekran Kaydedici uygulamasını Google Play Store'dan indirin. Yükledikten sonra uygulamayı başlatın. Ekran Kaydedicinin diğer uygulamalar üzerinde görüntülenmesini sağlayan ekran talimatlarını izleyin.

- Ekranınızda bir dizi simge, bir kırmızı ve beş küçük beyaz simge belirecektir. İçinde kırmızı kamera gösterilen beyaz simgeye dokunun.
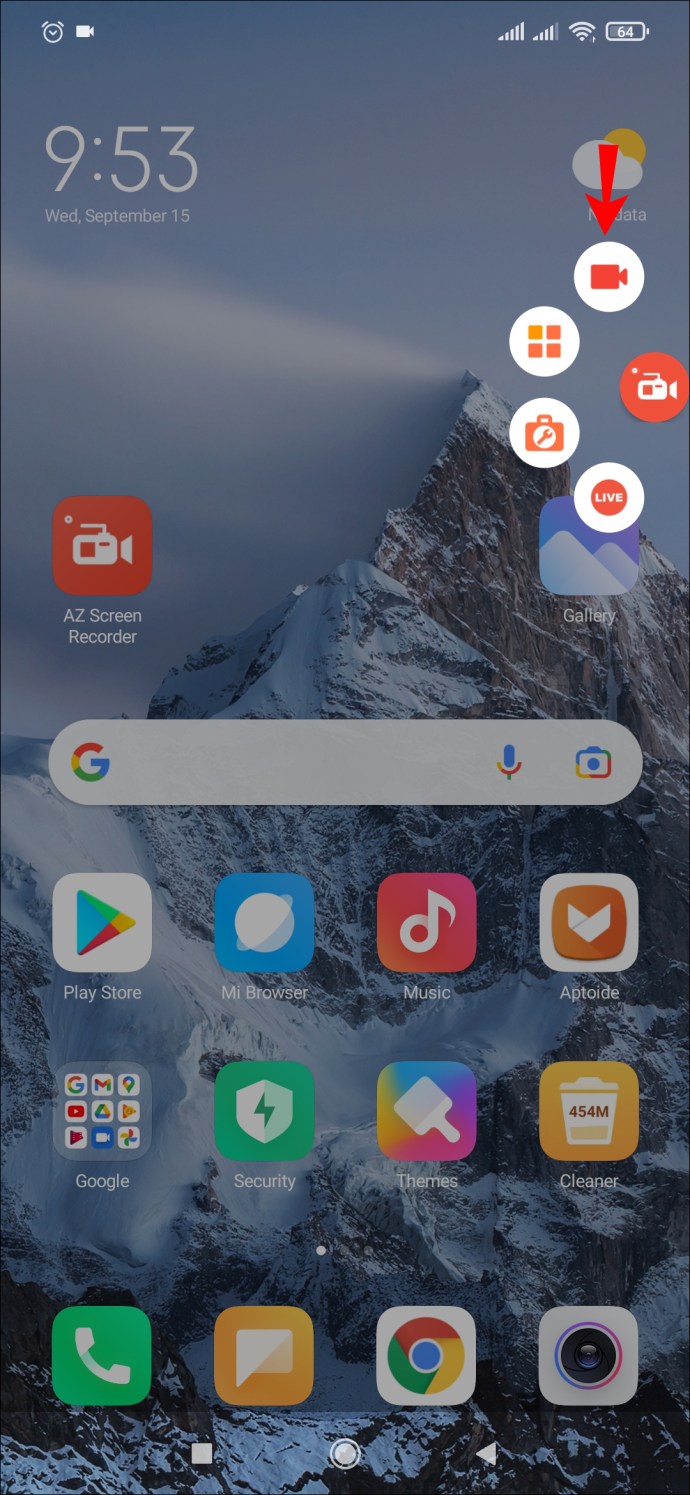
- “Şimdi Başla”ya basın. Şimdi ekranınızı kaydediyorsunuz.
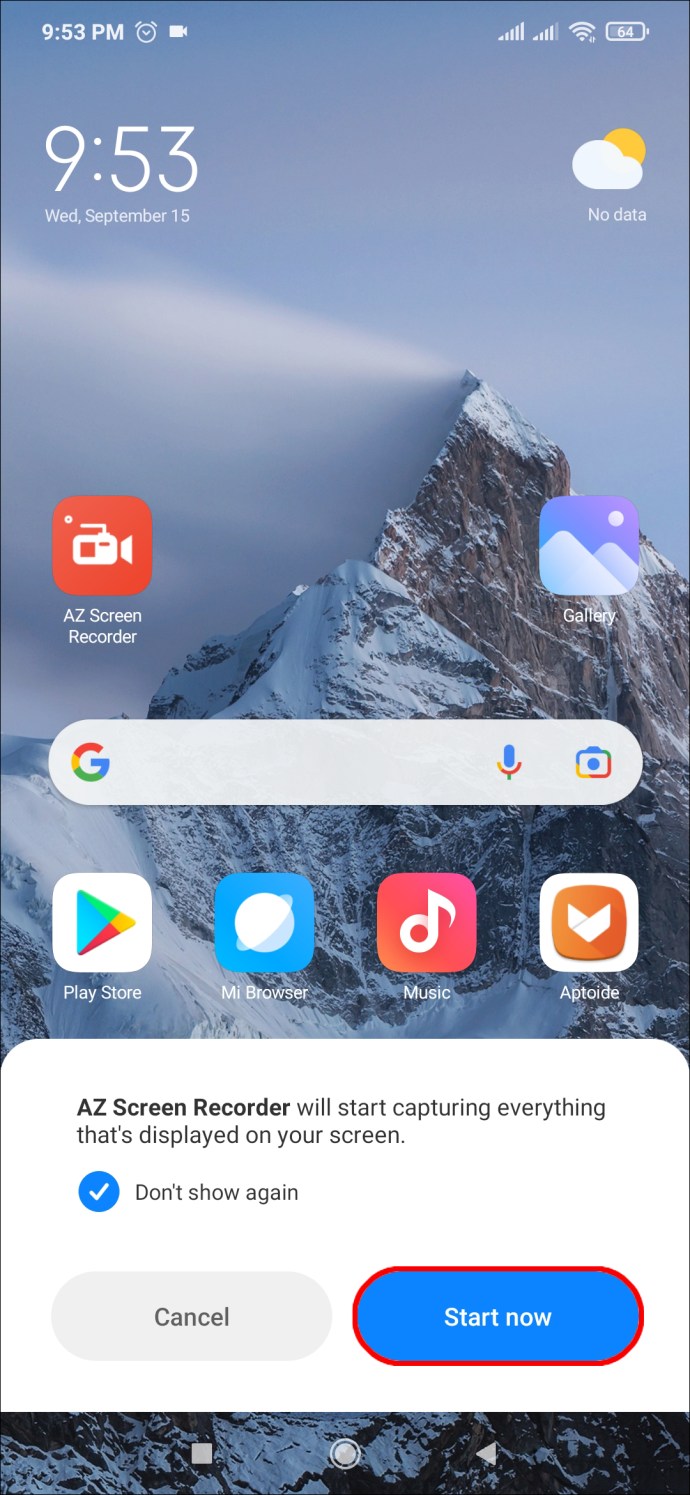
- Kaydı tamamladığınızda, ekranın üstünden aşağı doğru kaydırın. Küçük bir AZ Kaydedici menü çubuğu görünür hale gelecektir. Duraklatmak için iki dikey çizgiye veya kaydı durdurmak için kare simgeye dokunun.
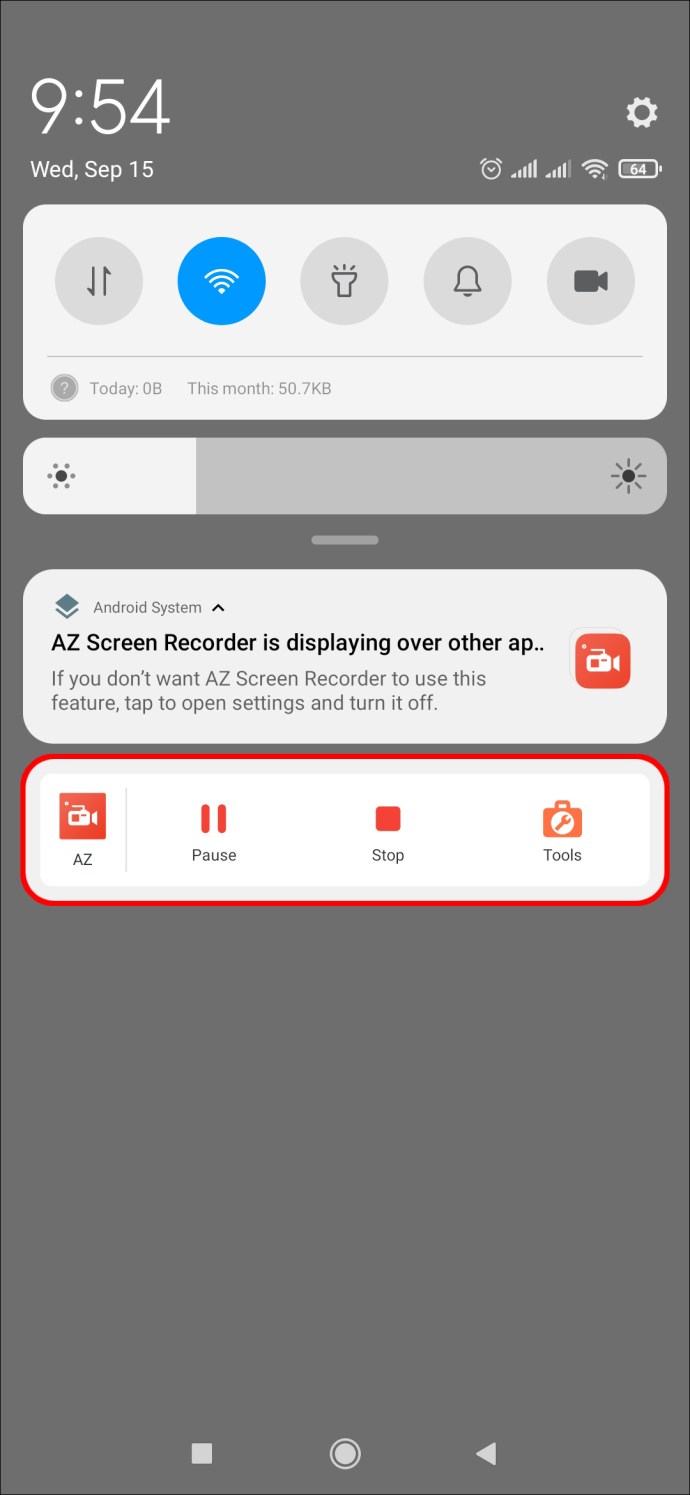
- “Durdur”u tıkladığınızda videonuz galerinize kaydedilir.

XRecorder Kullanarak Kayıt Yapma
XRecorder, AZ Recorder hoşunuza gitmediyse deneyebileceğiniz başka bir Ekran Kaydı uygulamasıdır. Benzer işlevsellik sunar, ancak bazı insanlar arayüzü biraz daha kullanıcı dostu bulur. Uygulamayı Google Play Store'dan ücretsiz indirin veya uygulama içi reklamları kaldırmak için küçük bir ücret ödeyin. Ekranınızı kaydetmek için XRecorder'ı nasıl kullanacağınız aşağıda açıklanmıştır:
- Uygulamayı Google Play Store'dan indirin ve yükleyin. Yüklendikten sonra uygulamayı başlatın.

- Ekranın altında, “Video”ya tıklayın ve ardından ekranınızı kaydetmeye başlamak için “Kaydet”e basın.
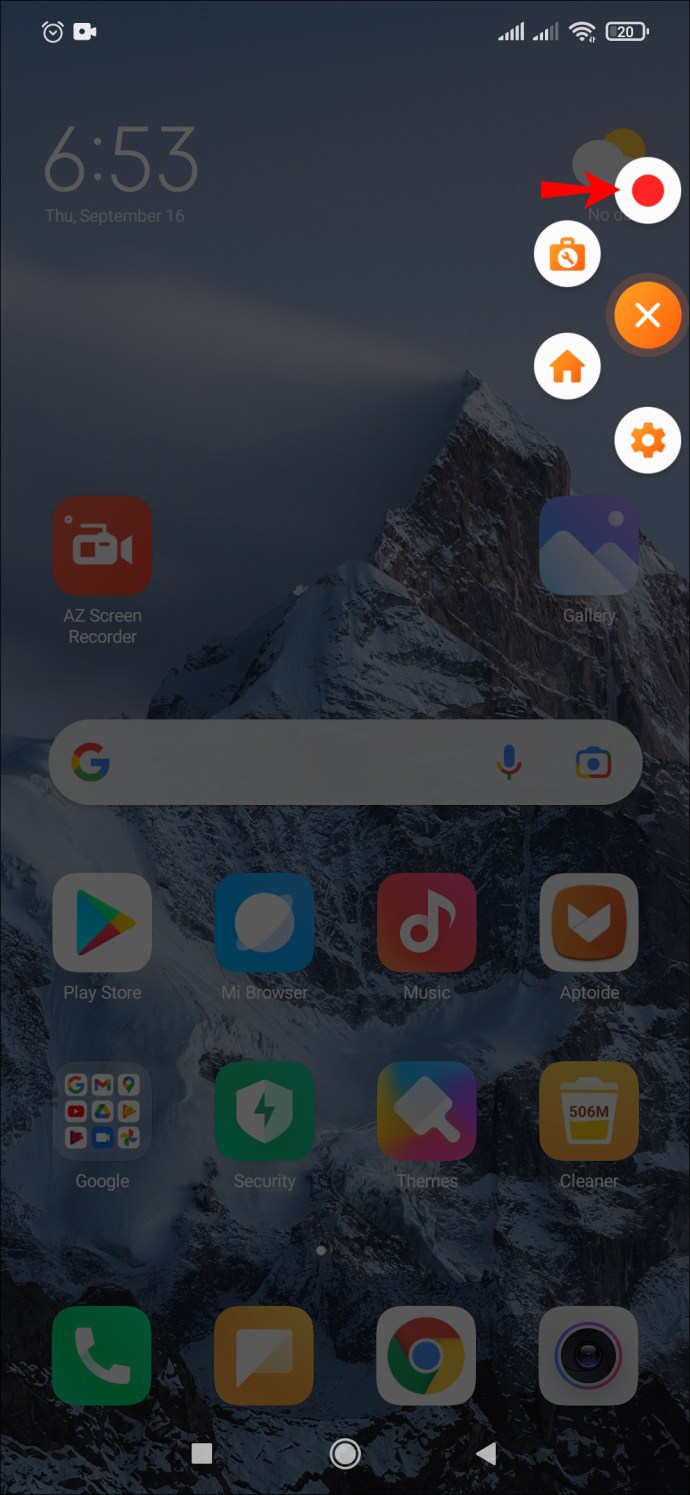
- Ekranınızın üst kısmındaki “Bildirim Gölgesini” aşağı çekmek, kaydı tamamen duraklatmanıza veya durdurmanıza olanak tanır.
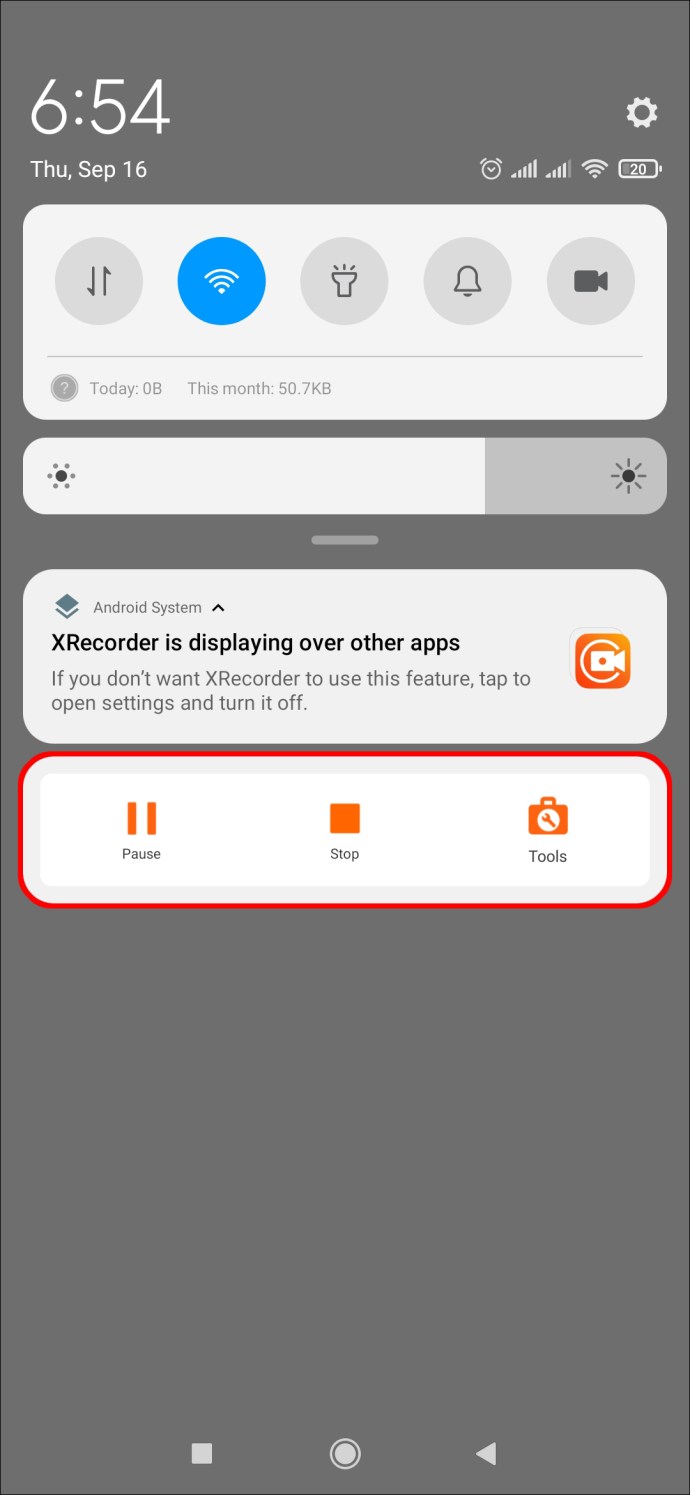
Uygulama ayrıca, sesi etkinleştirme veya devre dışı bırakma ve kaydın yönünü değiştirme dahil olmak üzere çeşitli ayarları seçmenize olanak tanır. Ekran görüntüsü almak için XRecorder'ı da kullanabilirsiniz.
Google Play Oyunlarını Kullanarak Kaydetme
Bir oyuncu olarak, daha sonra YouTube'a yükleyebileceğiniz bir oyun oynarken ekranınızı kaydetmek isteyebilirsiniz. Google Play Oyunlar, bu amaç için özel olarak tasarlanmış ücretsiz bir uygulamadır. Uygulama yalnızca 420p veya 720p'de kayıt yapabilirken, ön kameranızdan çekilen herhangi bir videoyu ekleme seçeneği sunar. Android ekranınızı kaydetmek için Google Play Oyunlar'ı nasıl kullanacağınız aşağıda açıklanmıştır:
- Google Play Store'dan Google Play Oyunlarını indirin ve Android cihazınıza yükleyin.
- Uygulamayı açın ve oynamak istediğiniz oyunu seçin. (Önceden yüklenmiş veya kendi indirdiğiniz bir oyun seçebilirsiniz.) Ardından, ayrıntıları görüntülemek için oyunun küçük resmine tıklayın ve ardından ekranın üst kısmındaki “Kaydet” düğmesine basın.
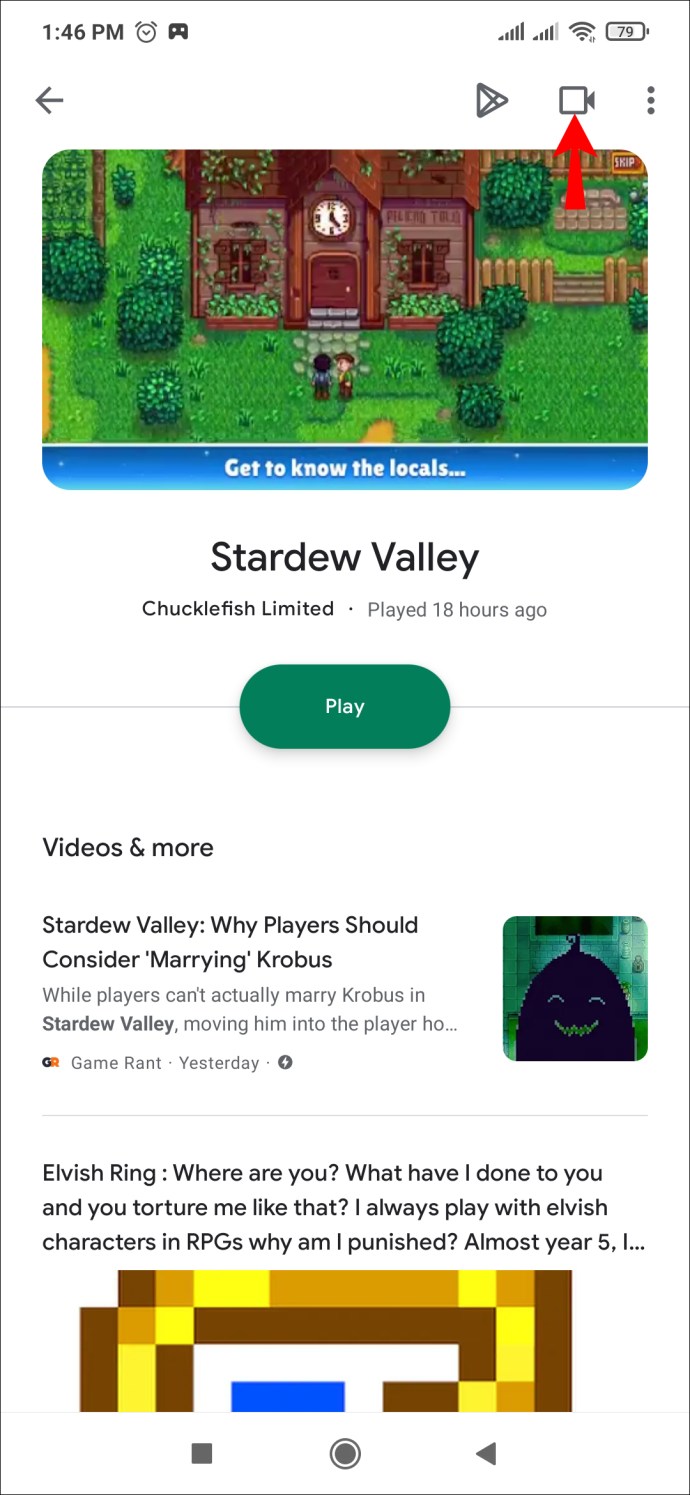
- Ardından, oyununuza başlamak için "Başlat"a dokunmadan önce video kalitesini seçebilirsiniz. Hareketli bir video balonu açılır. Bu, mikrofonunuz ve kaydınız dahil olmak üzere video için ayarlarınızı seçmenize olanak tanır. Size en uygun yere yerleştirmek için balonu ekranın etrafında hareket ettirin.
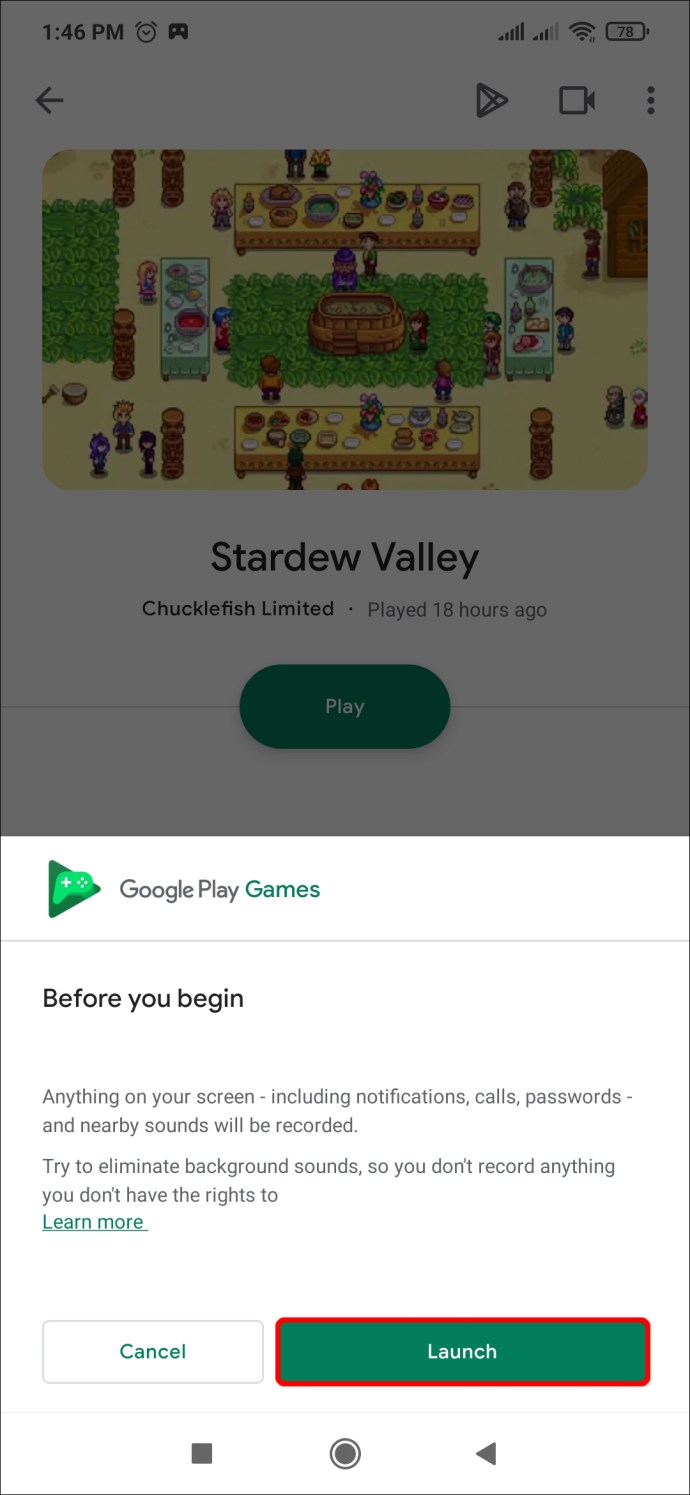
- Kırmızı kayıt düğmesine dokunun. Google Play Oyunlar ekranınızı kaydetmeye başlamadan önce üç saniyelik bir zamanlayıcı başlar. Aynı düğmeye dokunmak kaydı durduracaktır. Kaydı bitirmek için kayan balonu ekranın ortasındaki "X" işaretinin üzerine de kaydırabilirsiniz.
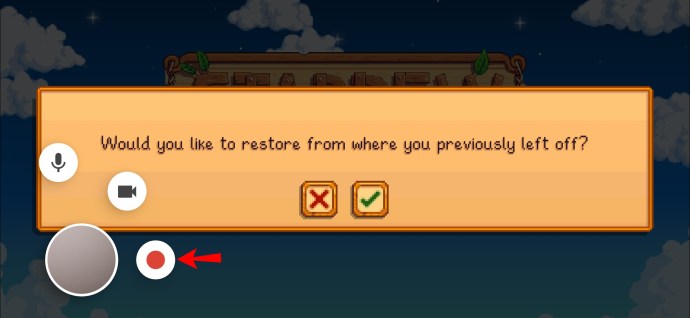
Kayıt Tamamlandı
İzlenecek doğru adımlara sahip olduğunuzda, ekranı Android cihazınıza kaydetmek nispeten kolaydır. İster daha yeni bir Android cihazda yerleşik bir uygulama kullanın, ister üçüncü taraf bir uygulama indirin, kısa sürede alışacaksınız.
Endişelenmen gereken tek şey, YouTube'a hangi kaydı yüklediğin!
Yerleşik veya üçüncü taraf bir uygulama kullanarak Android ekranınızı kaydettiniz mi? Bu kılavuzda gösterilenlere benzer bir yöntem kullandınız mı? Aşağıdaki yorumlar bölümünde bize bildirin.