Audacity uzun zamandır en iyi ücretsiz ses kayıt araçları arasında yer alıyor. Örneğin, podcast'ler, açıklayıcı videolar yapıyorsanız veya Roblox oyununu arka plan sesi dahil olarak anlatmak istiyorsanız, bir cazibe gibi çalışır. Audacity'nin lehine olan özellikler, kullanıcı dostu arayüz, düzenleme/önizleme araçları ve görsel izlemedir.

Bunlarla, düşük bozulma ve dengeli ses seviyeleri sunan üstün bir kayıt elde etmelisiniz. Ancak Mac'te ses kaydetmek için yerel araçlar da vardır. Bu yazı Audacity'yi kurmaya ve kullanmaya odaklanır, ancak aynı zamanda yerel uygulamalarla ses kaydetme yollarına hızlı bir genel bakış sağlar.
Audacity'yi Kullanma: Adım Adım Kılavuz
Not: Audacity'yi zaten yüklediyseniz, ilk adımı atlamaktan çekinmeyin.
Aşama 1
Yapmanız gereken ilk şey, .dmg dosyasını almak ve Audacity'yi Mac'inize yüklemek. Uygulama, App Store'da henüz mevcut değil, bu nedenle resmi web sitesini kullanmanız gerekiyor. “Anında indirmek için buraya tıklayın” düğmesi yoktur; dosyaya ulaşmak için aslında üç pencereden geçmeniz gerekiyor. Sizi zahmetten kurtarmak için, indirme sayfasının bağlantısı burada.
Adım 2
Kurulumdan sonra cmd + boşluk tuşlarına basın, “auda” yazın ve uygulamayı başlatmak için Enter tuşuna basın. Ve sizin için daha kolaysa, her zaman Başlatıcı aracılığıyla uygulamaya gitme seçeneği vardır.
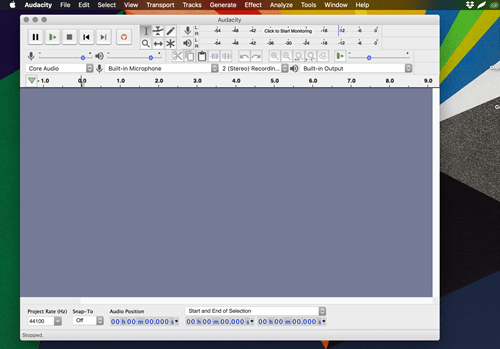
Audacity varsayılan olarak çekirdek ve dahili mikrofon sesini stereo (iki kanal) olarak kaydedecek şekilde ayarlanmıştır. Açılır menüye dokunarak veya tıklayarak mono kaydı seçebilirsiniz ve uygulama harici mikrofonları da alır.
Aşama 3
Başlamak için sağ üst bölümdeki kayıt düğmesine (büyük kırmızı nokta) tıklayın. Bitirmek istediğinizde, durdur düğmesine (büyük siyah kare) tıklayın. Ardından, kaydınızı dinlemek için hemen oynat düğmesine tıklayabilirsiniz.
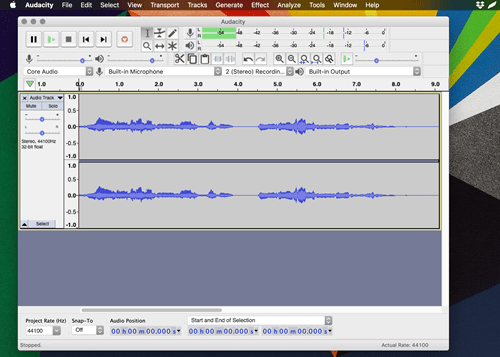
Kayda başlamadan önce, ses giriş seviyelerini takip etmek için izleme penceresine tıkladığınızdan emin olun. Testlerimiz sırasında, Audacity net kayıtlar sağladı ve yalnızca yerleşik Mac mikrofonunu kullansanız bile arka plan gürültüsünü en aza indirme konusunda harika bir iş çıkardı.
Temel ses ve dış ses kaydına gelince, uygulama, biri diğerini engellemeden onları hemen hemen aynı seviyede tuttu. Tabii ki, yazıdaki seviyeleri değiştirebilirsiniz.
4. Adım
Kaydı bitirdikten sonra Audacity, dosyayı özelleştirmek ve tercihlerinize göre dışa aktarmak için size birçok seçenek sunar. Açılır menüler üstteki araç çubuğunda bulunur ve düzenleme (kesme, yapıştırma, çoğaltma), taşıma, analiz etme ve ek sesler oluşturma seçeneklerine sahip olursunuz.
Efektler menüsünün ücretsiz bir uygulama için iyi donanımlı olduğunu belirtmekte fayda var. Bir kompresör, otomatik ördek, fazer, onarım ve bir sürü başka filtrenin yanı sıra daha fazla eklenti ekleme yeteneği vardır.
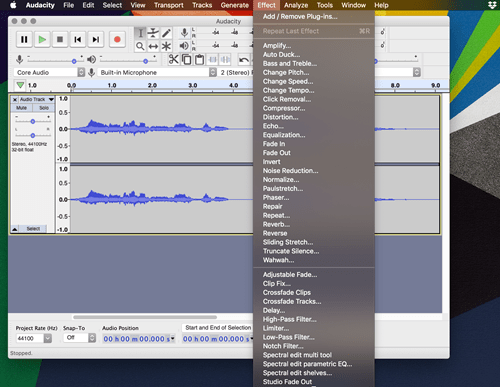
Adım 5
Son olarak, kaydı WAV, MP3, OGG veya FLAC veya AIFF gibi kayıpsız bir ses biçiminde kaydetmek için Dosya'ya ve ardından Dışa Aktar'a tıklayın veya dokunun. Ayrıca MIDI olarak dışa aktarma seçeneği de vardır.
Yerel Uygulamalar aracılığıyla Ses Kaydetme
Gerçek şu ki, Mac'inizde ses kaydı yapmak için Audacity'ye ihtiyacınız yok. Yalnızca hızlı bir sesli not oluşturmak istiyorsanız, yerel yazılım iyi çalışıyor, ancak bazı eksiklikler var.
İşte yerel uygulamaların bir özeti.
Sesli Notlar
iOS gibi, macOS Mojave de Mac'te ses kaydetmenizi sağlayan Sesli Notlar uygulamasına sahiptir. Kullanımı kolay, tek tıkla başlat/durdur arayüzüne sahiptir ve arka plan gürültüsünü gidermek için mükemmel bir iş çıkarır. Kayıtta basit düzenlemeler yapabilirsiniz, ancak gelişmiş dışa aktarma seçenekleri yoktur.

Öncelikli olarak ses kayıtları için tasarlandığından, Sesli Notlar aynı anda hem çekirdek sesi hem de mikrofon sesini kaydetme konusunda harika bir iş çıkarmaz. Ve kayıtta herhangi bir büyük değişiklik yapmak isterseniz, yine de üçüncü taraf yazılımı kullanmanız gerekecektir.
QuickTime Oynatıcı
QuickTime, Mac'inizde ses, film ve ekran kayıtları yapmanızı sağlar. Uygulamayı başlattıktan sonra Dosya'ya tıklayın, Yeni Ses Kaydı'nı seçin ve ardından başlamak için kayıt düğmesine tıklayın. Sesli Notlarda olduğu gibi, tek tıklamayla başlat/durdur kullanıcı arayüzüne ve temel düzenleme araçlarına sahip olursunuz.
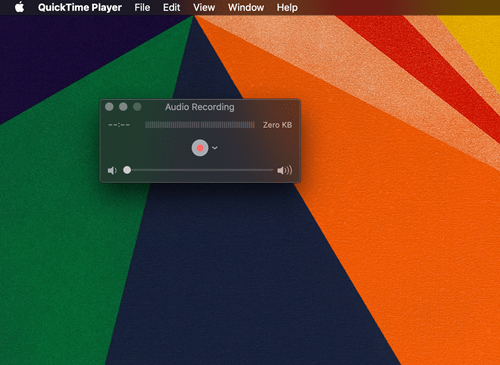
Ayrıca, QuickTime aynı zamanda çekirdek ve ses sesini kaydetme konusunda da iyi bir iş çıkarmaz ve gelişmiş dışa aktarma seçenekleri yoktur. Dahası, Sesli Notlar gürültüyü en aza indirmede biraz daha iyi görünüyor, ancak bu tartışmaya açık.
Garaj Bandı
Tek bir uygulamada eksiksiz bir ses prodüksiyon stüdyosu istiyorsanız, GarageBand mükemmel bir seçimdir. Net ses kaydedebilir, efektler ve enstrümanlar ekleyebilir ve uygulama içinde gerekli tüm düzenlemeleri yapabilirsiniz. Ancak GarageBand'in kullanımı kolay olsa da, tüm özellikleri ve işlevleri kavramak için biraz zamana ihtiyacınız olacak. Bu nedenle, yeni başlıyorsanız Audacity daha iyi bir seçim olabilir.
Hazır, Sabit, Kayıt
Audacity'yi ne için kullanmayı düşündüğünüzü bilmek istiyoruz. Podcast'ler mi, oyun yorumları mı yoksa videolarınız için daha iyi ses mi? Aşağıdaki yorumlar bölümünde bize planlarınızdan bahsedin.

