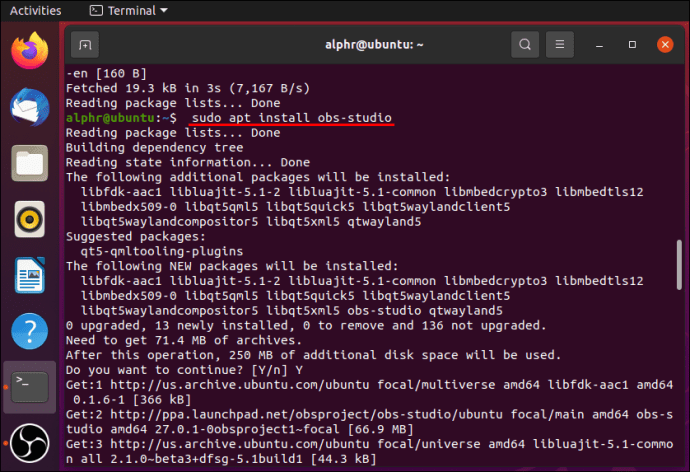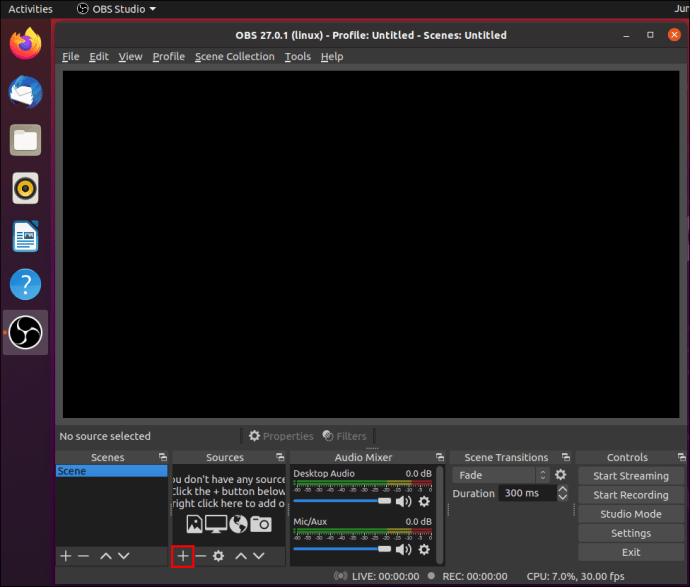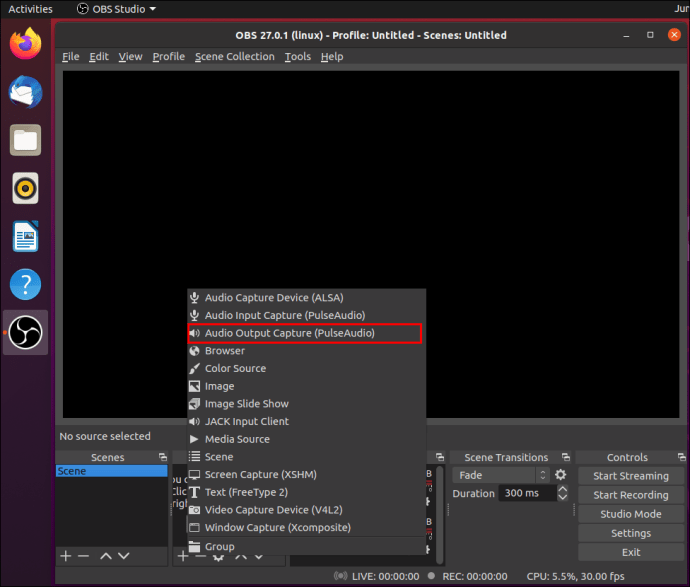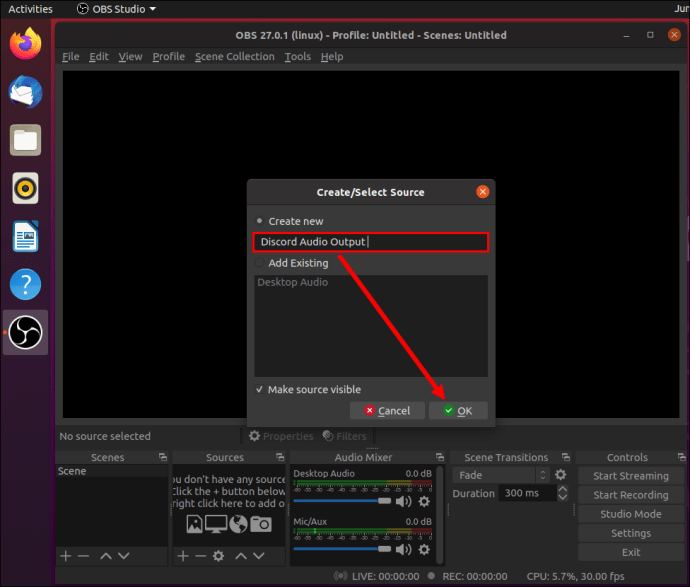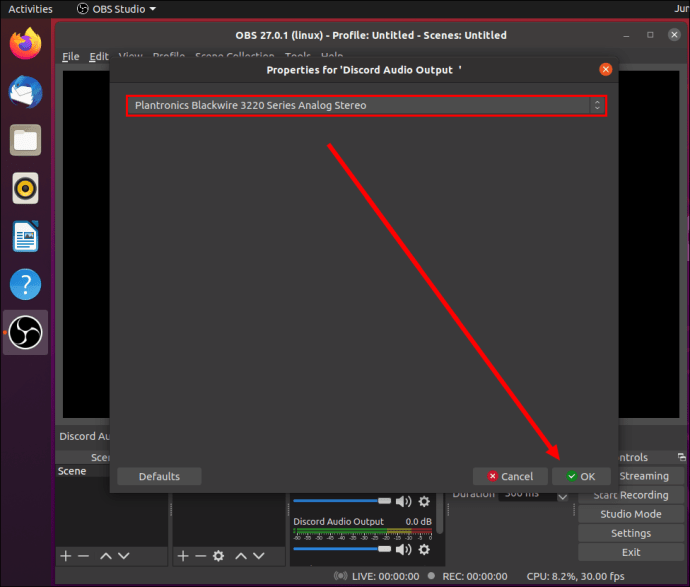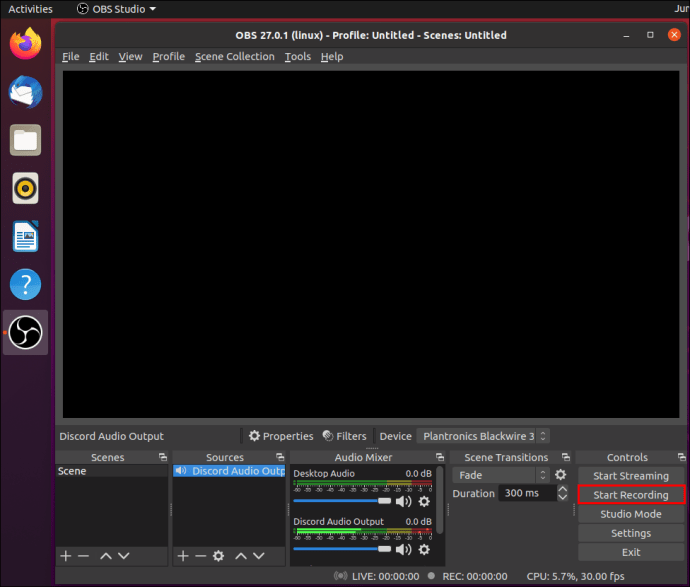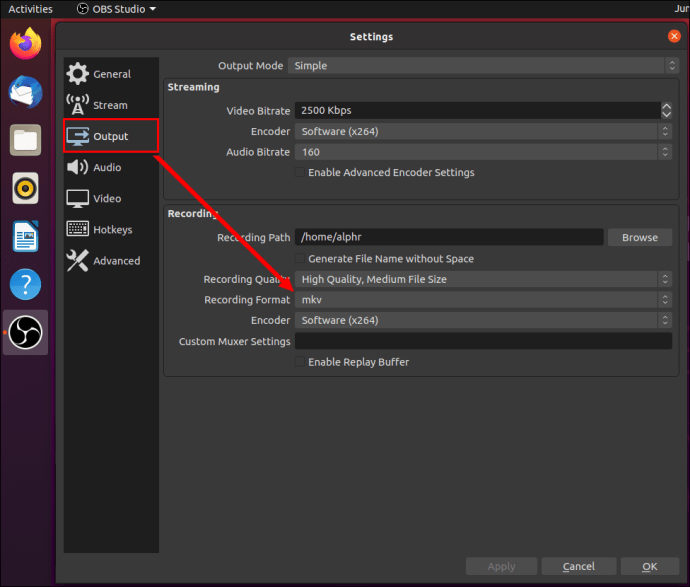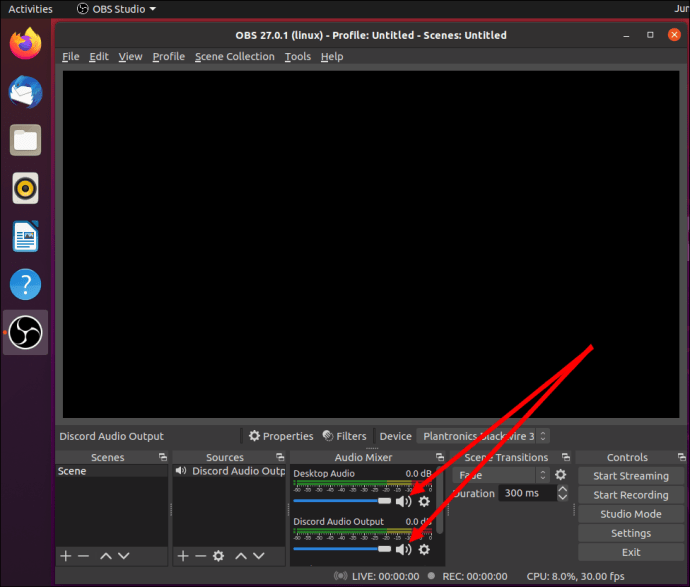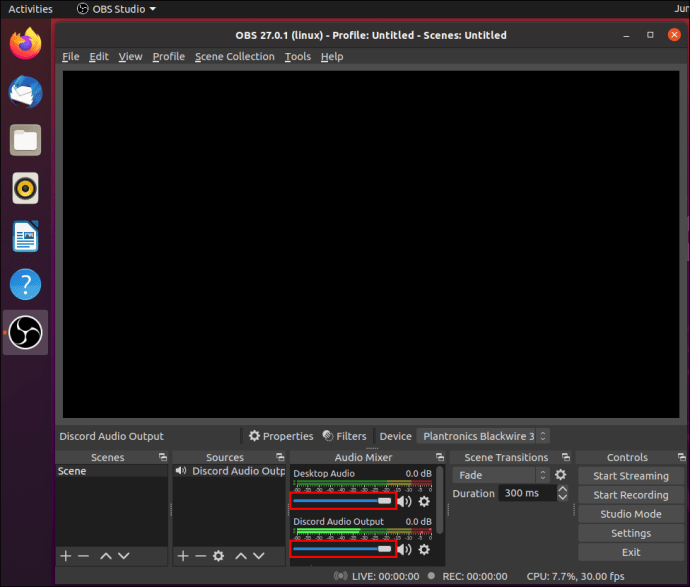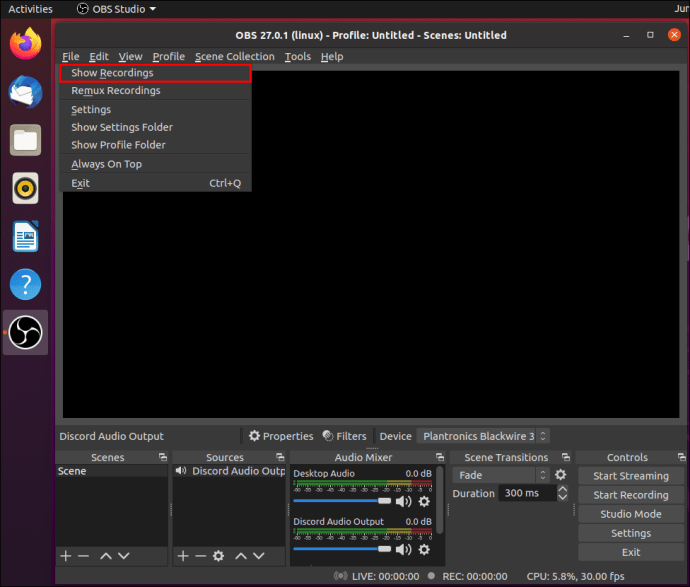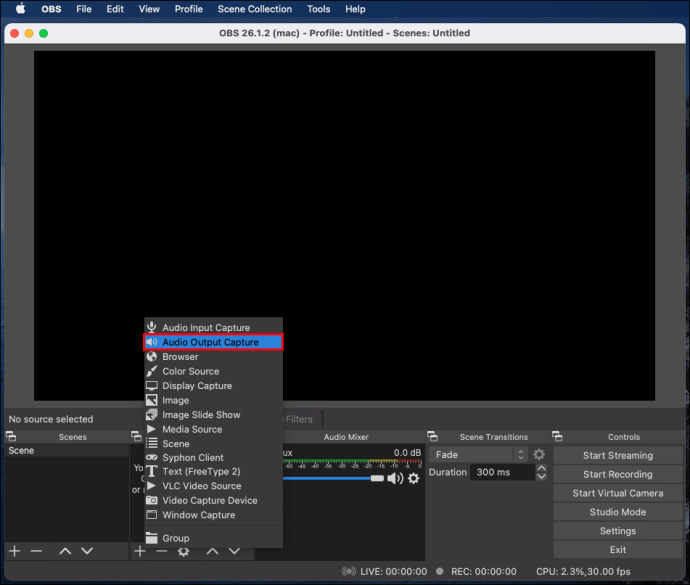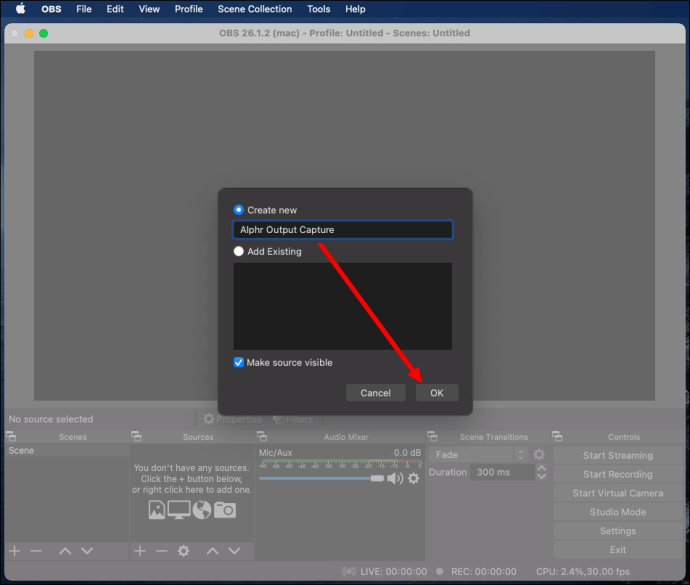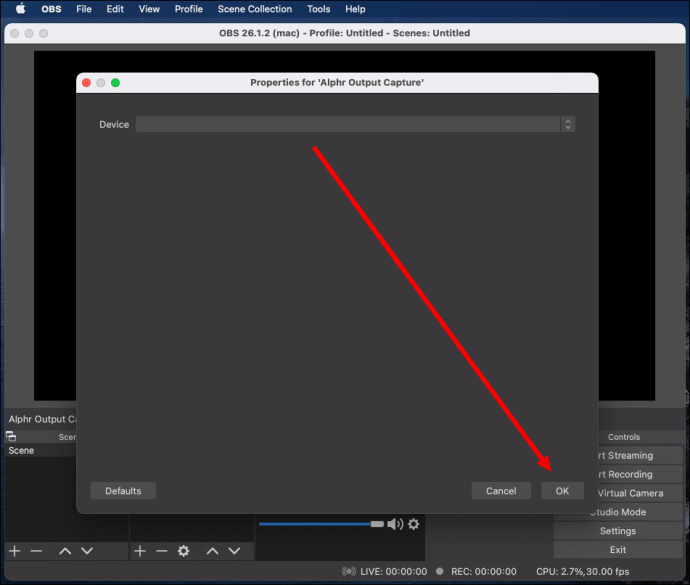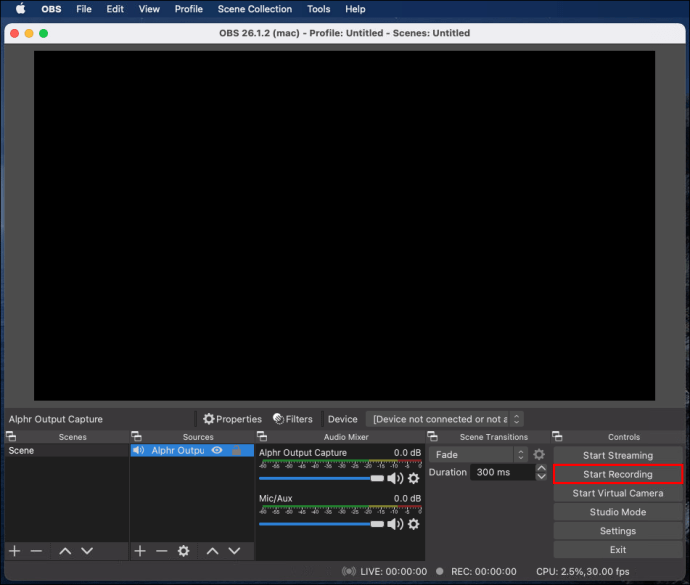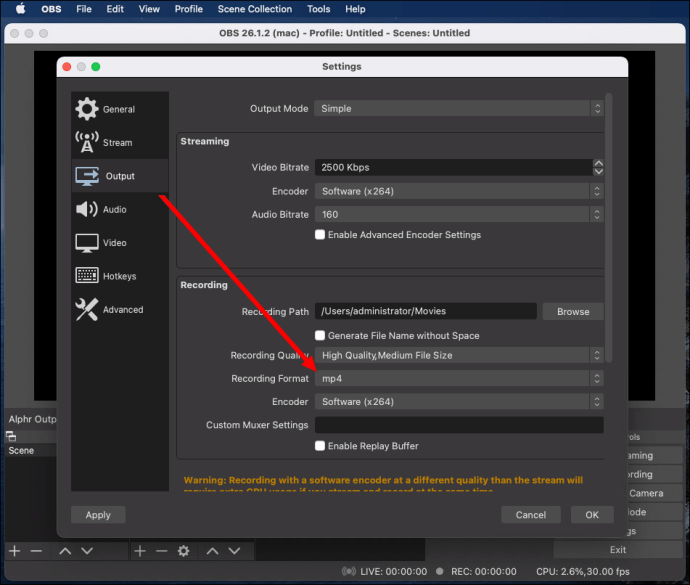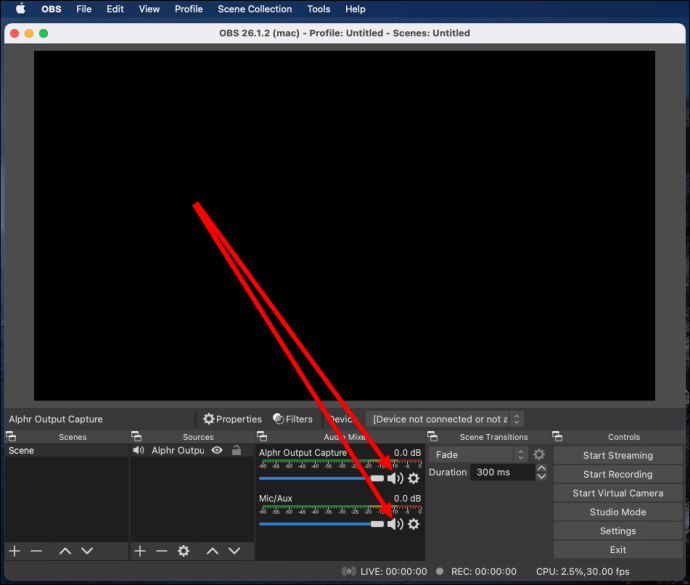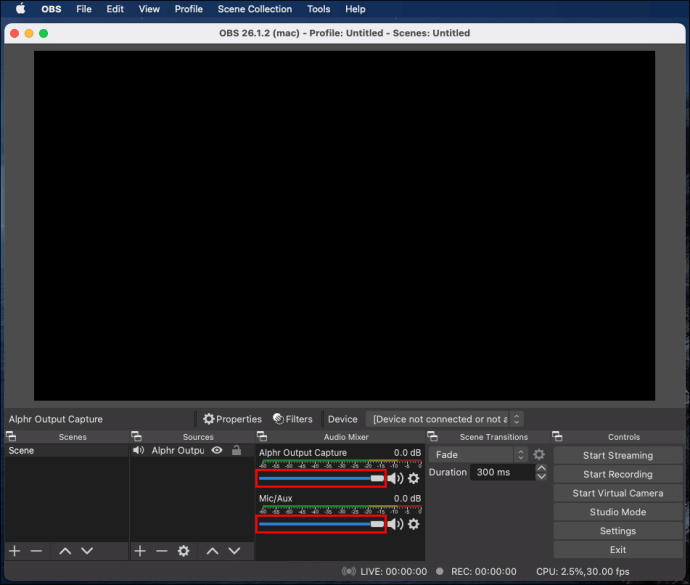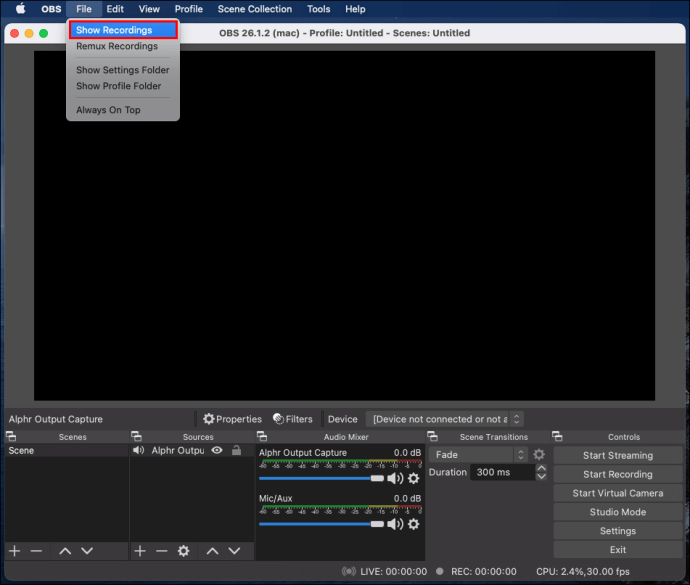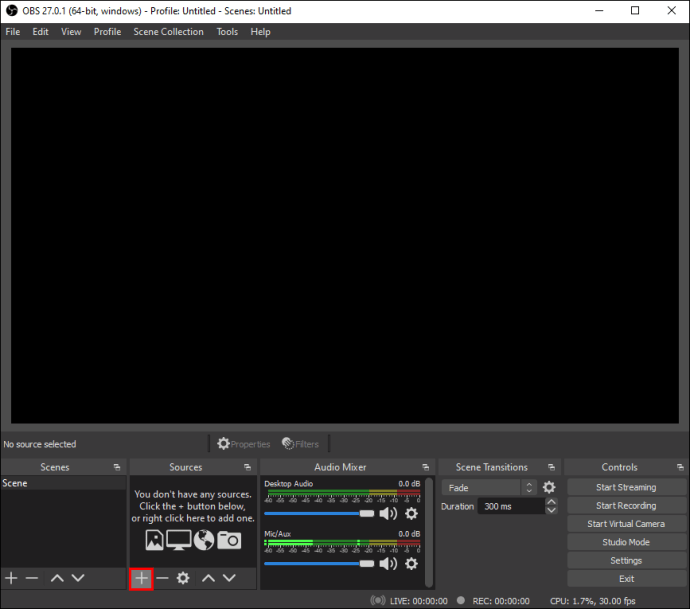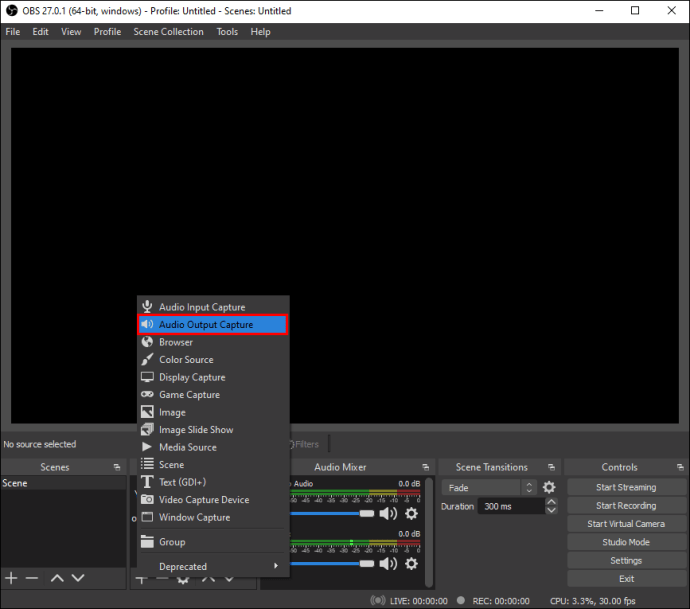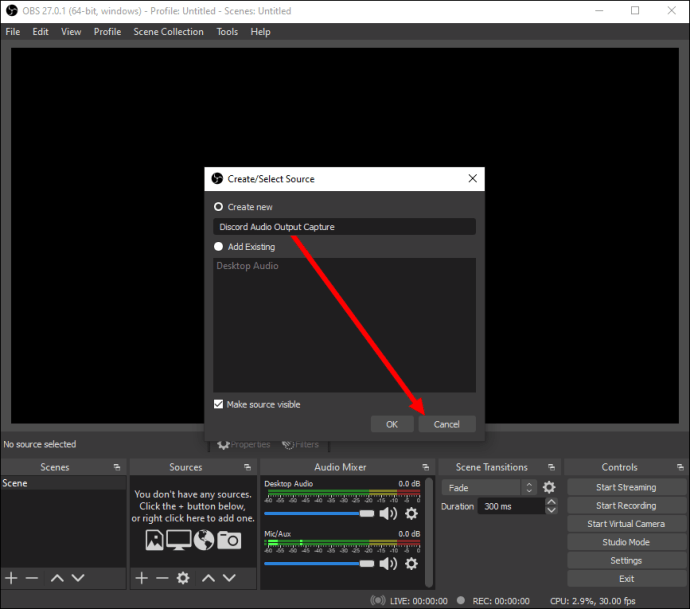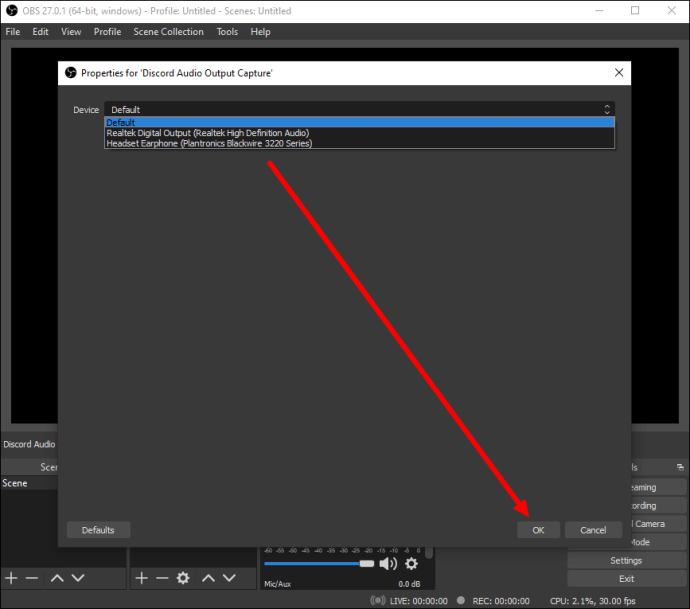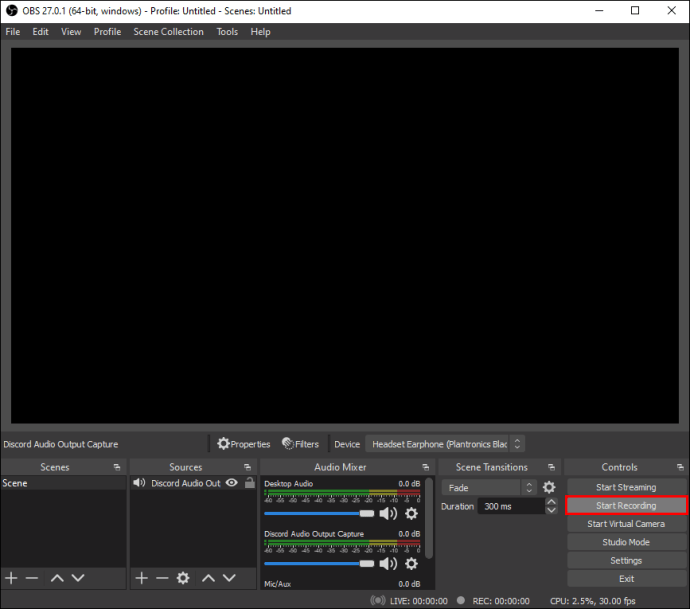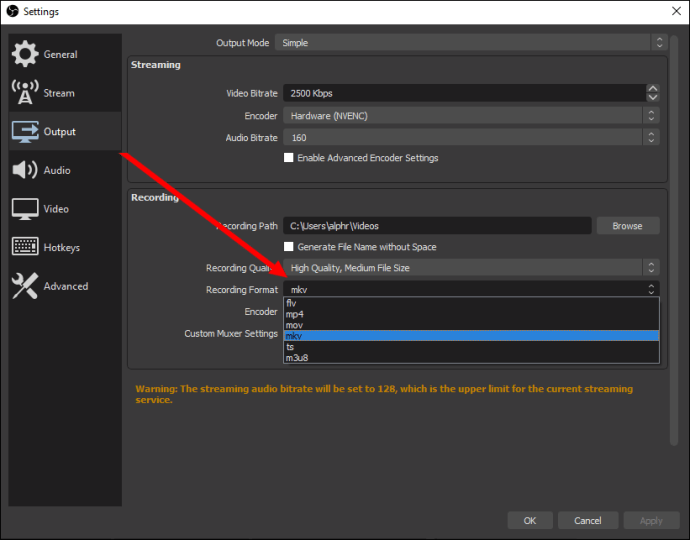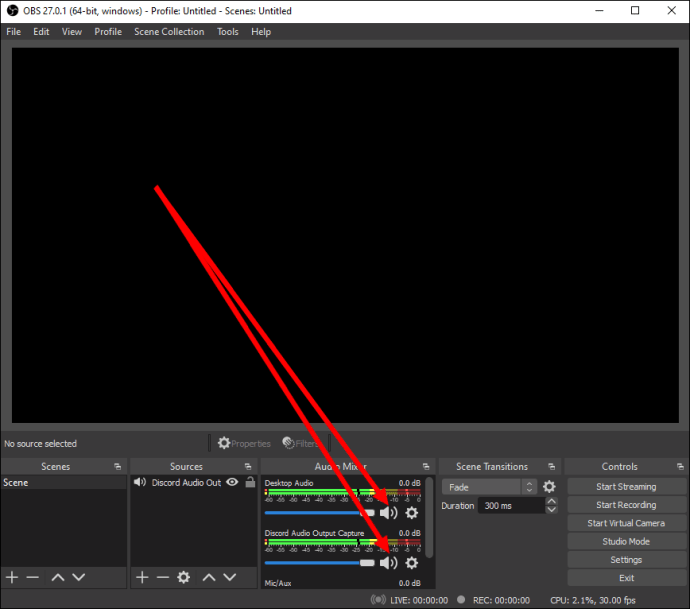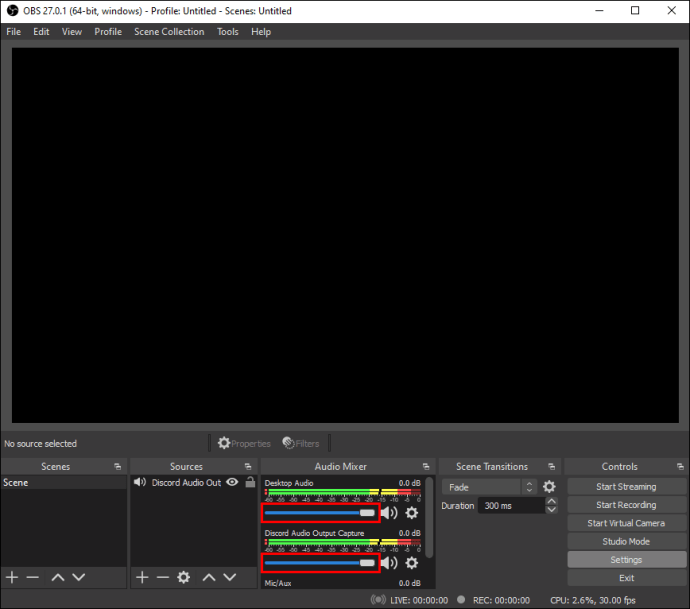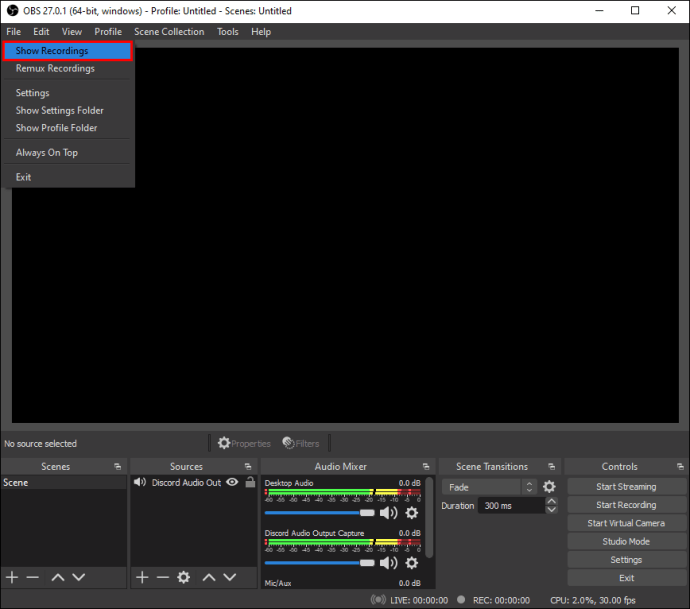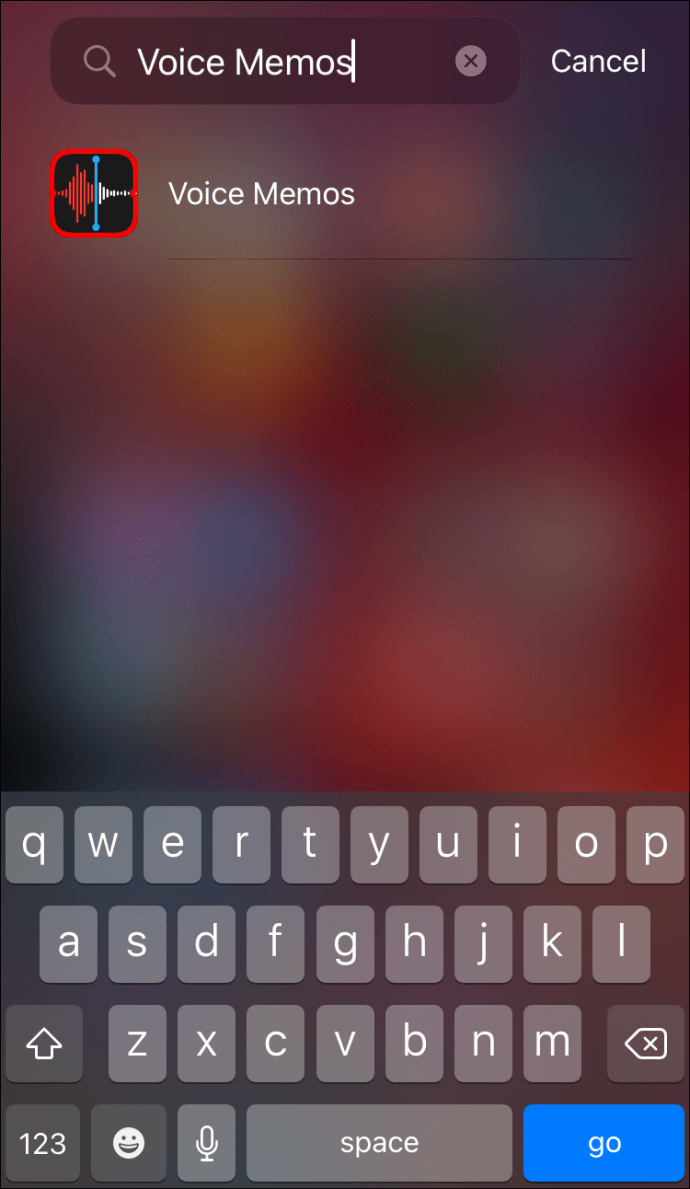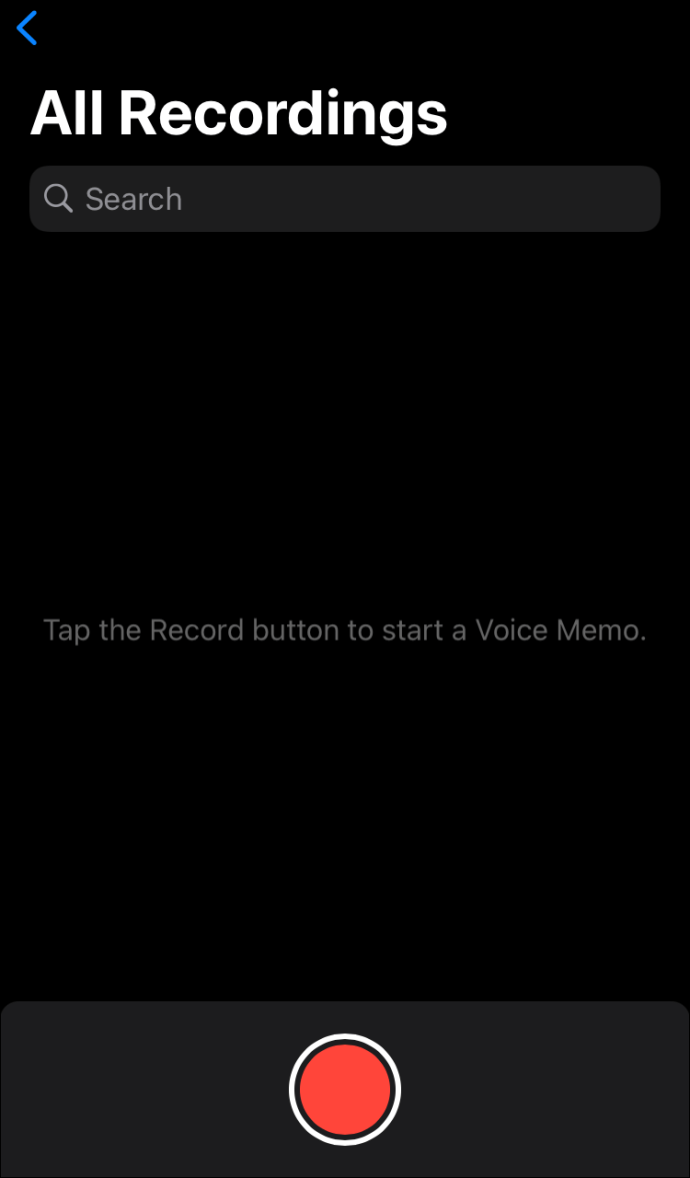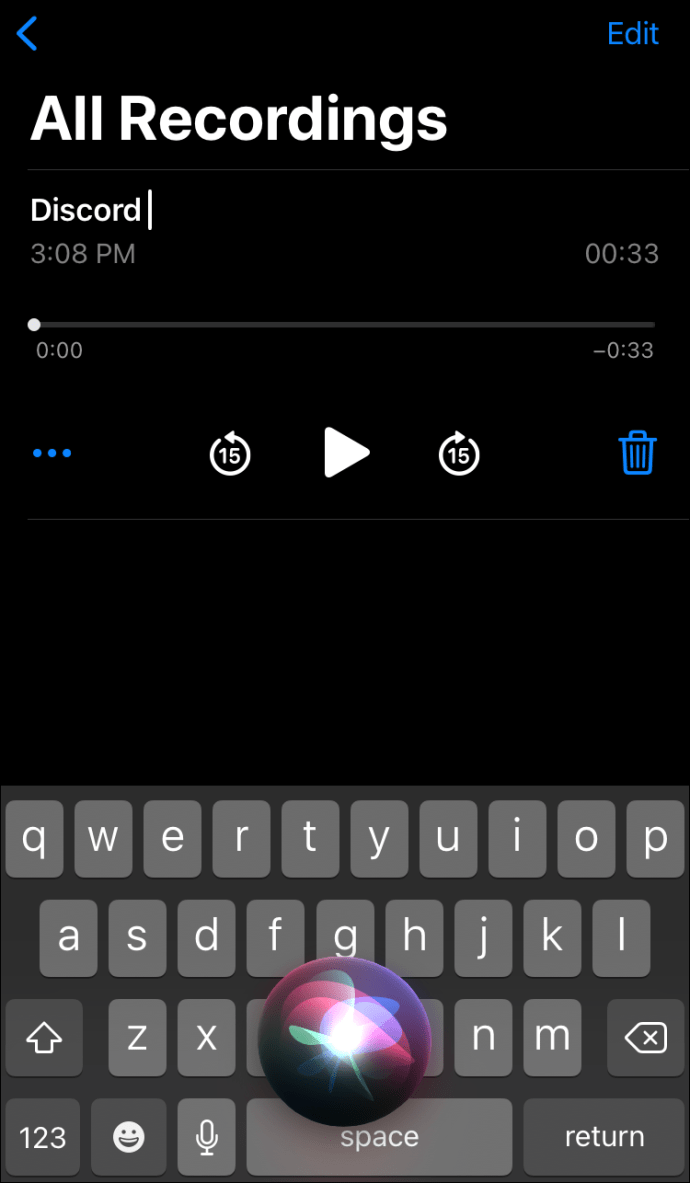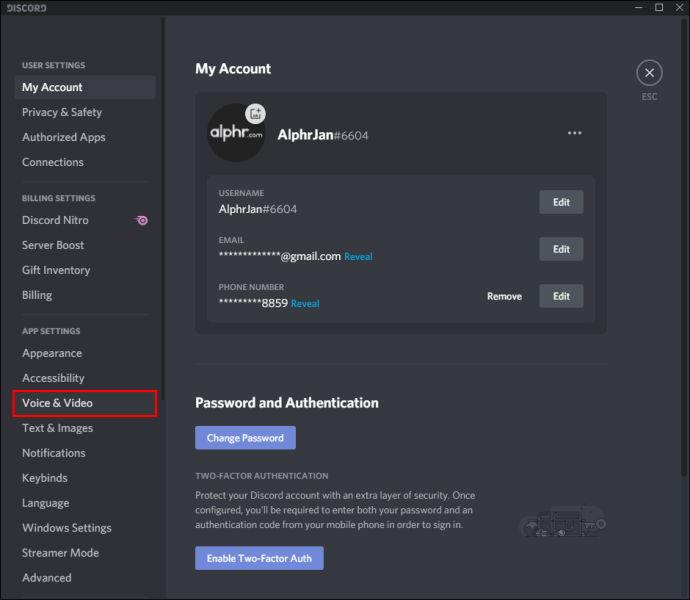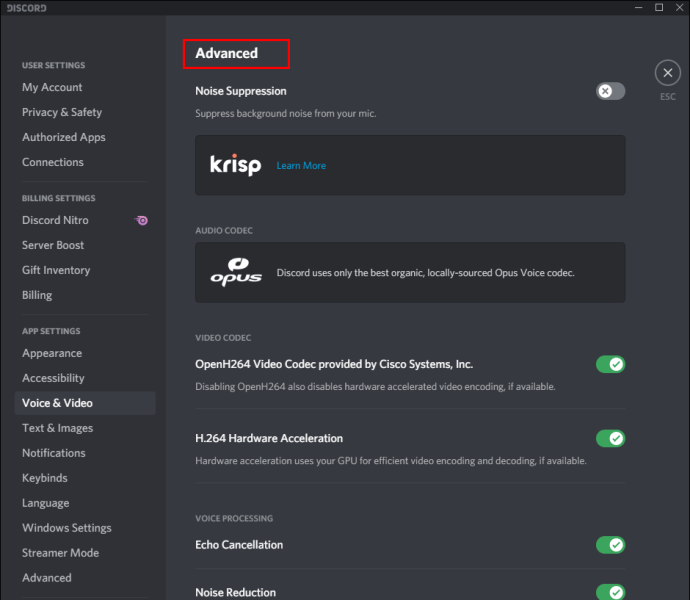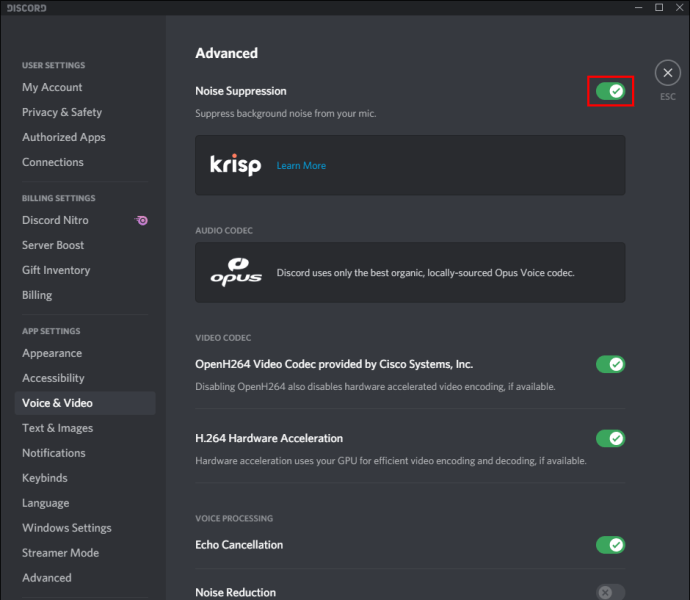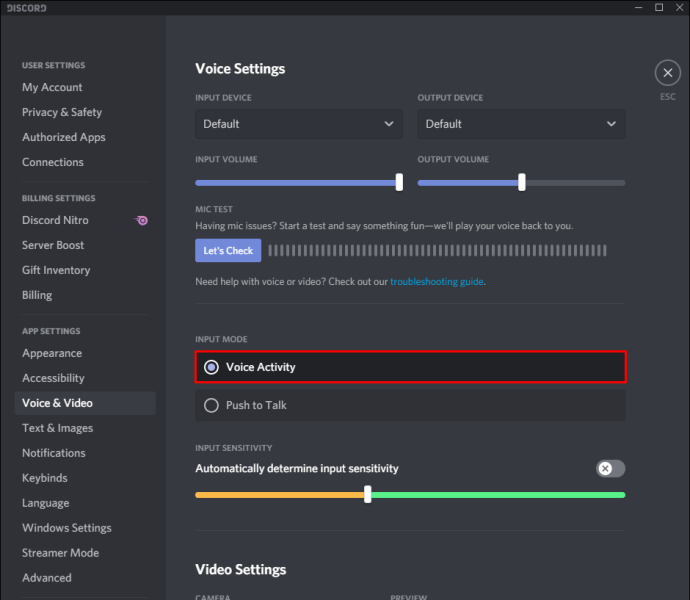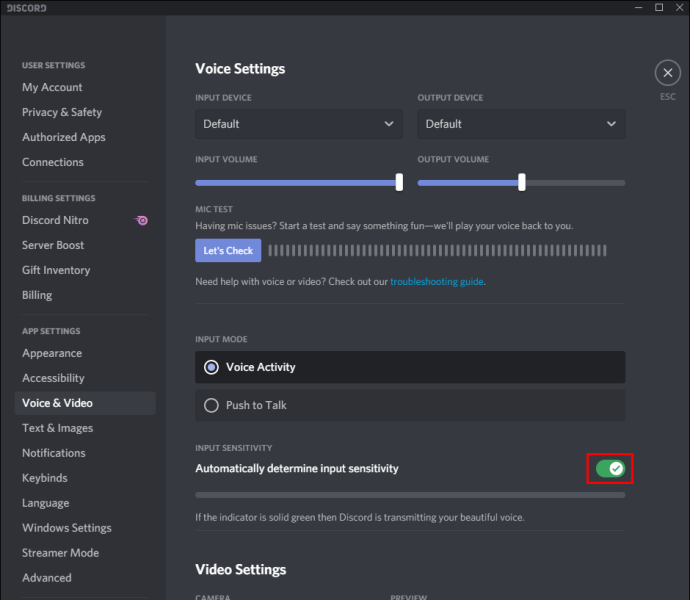Discord, çeşitli topluluklardan insanları bir araya getiren, sonsuz iletişim araçları sunan mükemmel bir platformdur. Dezavantajı, eylemin çoğunun gerçek zamanlı olarak gerçekleşmesidir. Discord sesini ileride kullanmak üzere kaydedemez ve kaydedemezsiniz. OBS'nin (Open Broadcaster Software) kullanışlı olduğu yer burasıdır.

Bu kılavuzu Discord akışlarından ses kaydetmenize yardımcı olmak için oluşturduk. Aşağıda, farklı cihazlarda OBS kullanarak Discord sesini kaydetme talimatlarını bulacaksınız. Ek olarak, akış sırasında ses kalitesinin nasıl iyileştirileceğini açıklayacağız ve konuyla ilgili en popüler sorulardan bazılarını yanıtlayacağız.
Discord Yayınlar için Neden Harika?
Skype gibi diğer VoIP hizmetlerinden farklı olarak Discord, ayrı bir uygulama yerine tarayıcınızda çalışabilir. Akışınızdaki her kişinin ses ayarlarını ayrı ayrı ayarlamanıza olanak tanır. Ayrıca Discord ile farklı kanallara sahip global bir sunucu oluşturabilir ve tüm kullanıcılar veya gruplar için ayrı ayrı izin düzeylerini yönetebilirsiniz.
Discord botları, herhangi bir insan yöneticiye veya moderatöre ihtiyaç duymadan kural ihlallerine karşı dikkatli olmanıza yardımcı olur. Son olarak, içeriği doğrudan paylaşmak ve yalnızca abone kanalları oluşturmak için Discord YouTube veya Twitch hesabınıza bağlanabilir.
OBS ile Discord Sesi Nasıl Kaydedilir?
Hemen konuya girelim – cihazınız için Discord sesini kaydetme talimatlarını aşağıda bulabilirsiniz. OBS, yalnızca Linux, macOS ve Windows cihazları için kullanılabilen bir yayın yazılımıdır.
Linux
Discord sesini bir Linux bilgisayarda kaydetmek için aşağıdaki adımları izleyin:
- OBS'yi bilgisayarınıza kurun ve kaydolun.
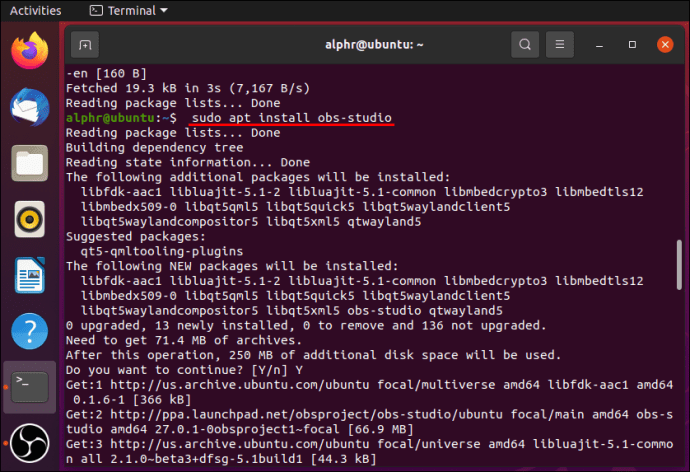
- OBS'de, ekranınızın altında bulunan "Kaynaklar" bölümünde bulunan artı simgesine tıklayın.
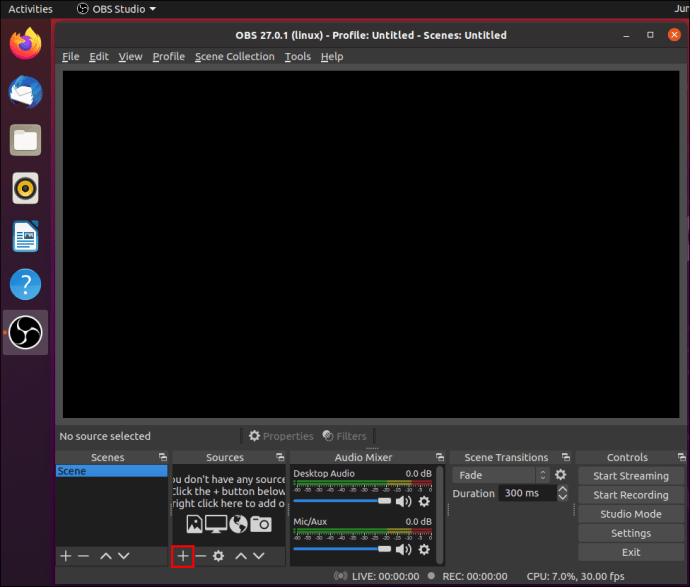
- Açılır menüden “Ses Çıkışı Yakalama”yı seçin.
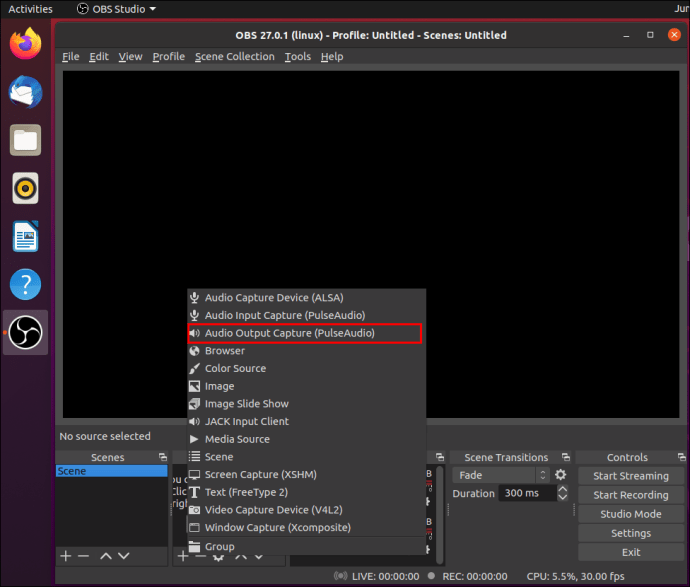
- Ses kaynağınızı adlandırın ve “Tamam”ı tıklayın. "Kaynağı görünür yap" seçeneğinin etkinleştirildiğinden emin olun.
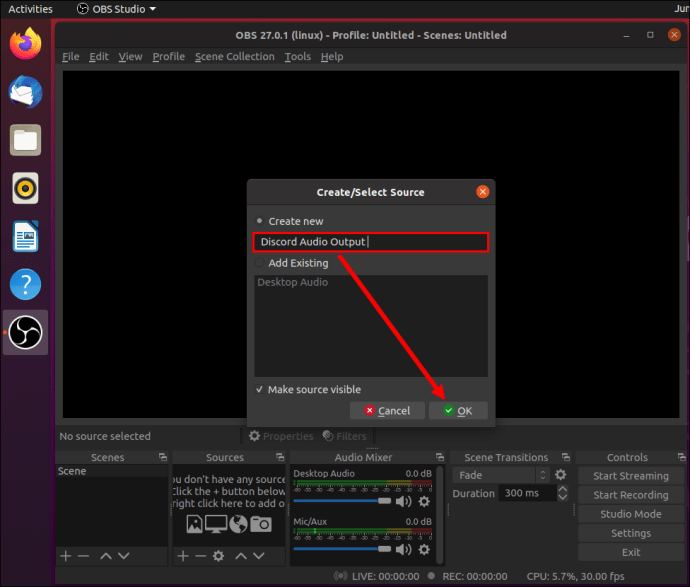
- “Cihaz”ın yanındaki açılır menüyü genişletin ve örneğin kulaklık veya hoparlör gibi ses çıkış cihazınızı seçin. "Tamam" ı tıklayın.
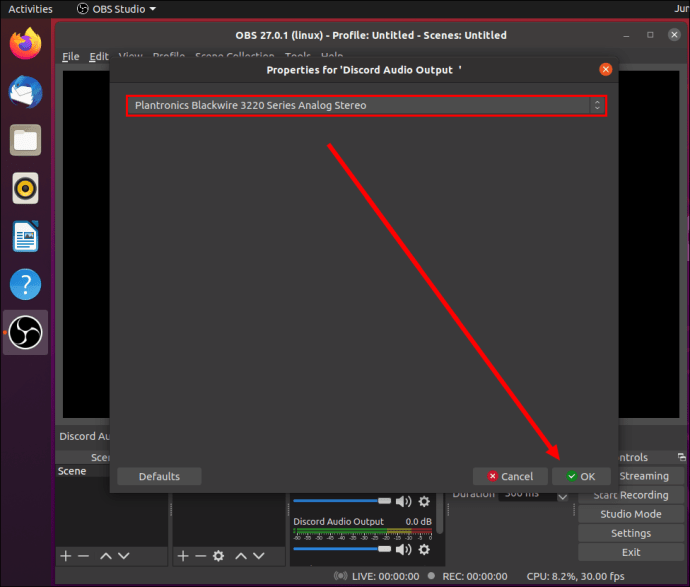
- Ekranınızın sağ alt köşesindeki "Kontroller" bölümünde bulunan "Kaydı Başlat" düğmesini tıklayın.
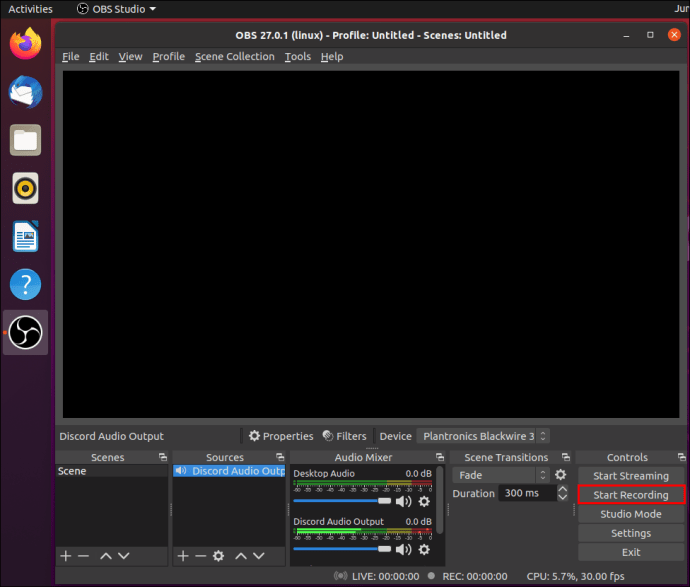
- Varsayılan olarak ses, .MKV biçiminde boş bir video olarak kaydedilir. Farklı bir format seçmek için "Çıktı"yı tıklayın, ardından "Kayıt Formatı"nın yanındaki menüden bir alternatif seçin.
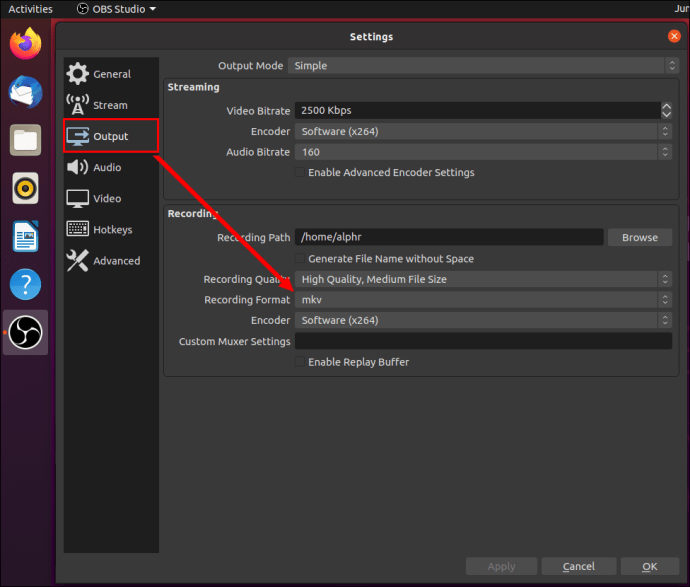
- Mikrofon kaydınızı etkinleştirmek veya devre dışı bırakmak için “Audio Mixer” bölümünde bulunan hoparlör simgesine tıklayın.
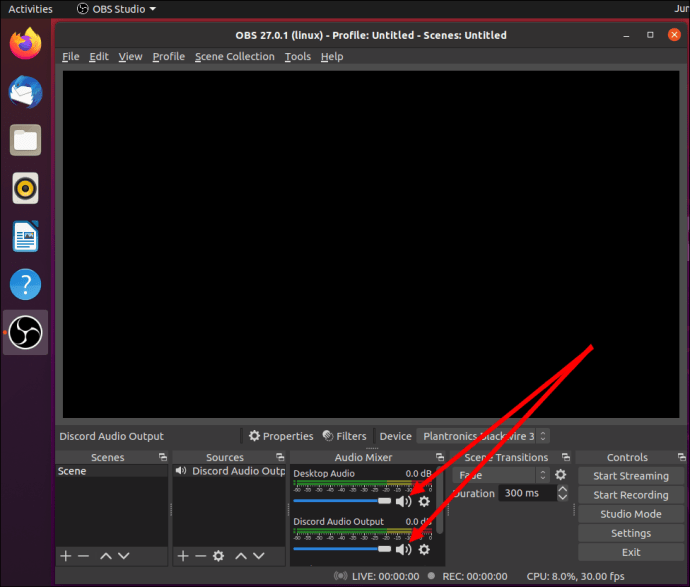
- Hoparlör simgesinin yanında mavi bir kaydırıcı görmelisiniz. Kayıt sesini düzenlemek için kaydırın.
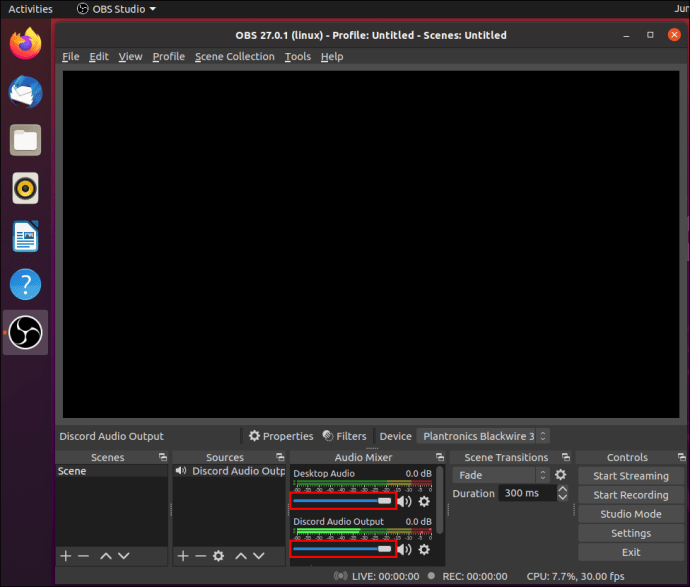
- Kayıtlarınızı bulmak için “Dosya”yı ve ardından “Kayıtları Göster”i tıklayın.
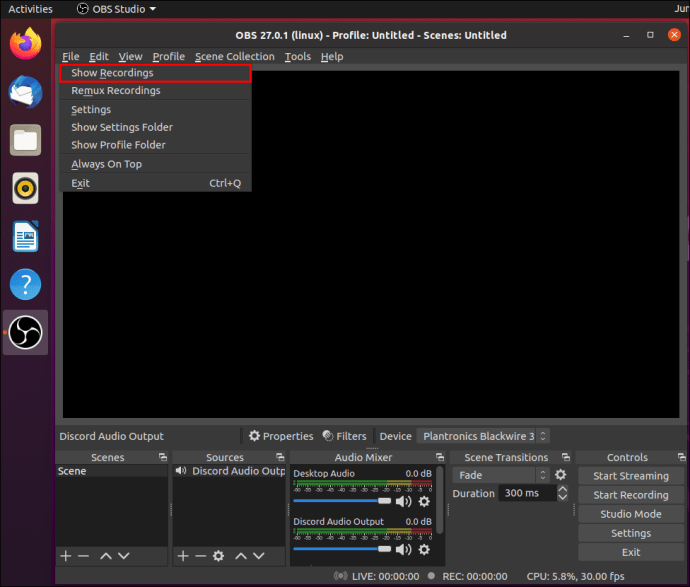
Mac
Mac sahibiyseniz, OBS kullanarak Discord sesini kaydetmek için aşağıdaki talimatları izleyin:
- OBS'yi bilgisayarınıza kurun ve kaydolun.
- OBS'de, ekranınızın altında bulunan "Kaynaklar" bölümünde bulunan artı simgesine tıklayın.

- Açılır menüden “Ses Çıkışı Yakalama”yı seçin.
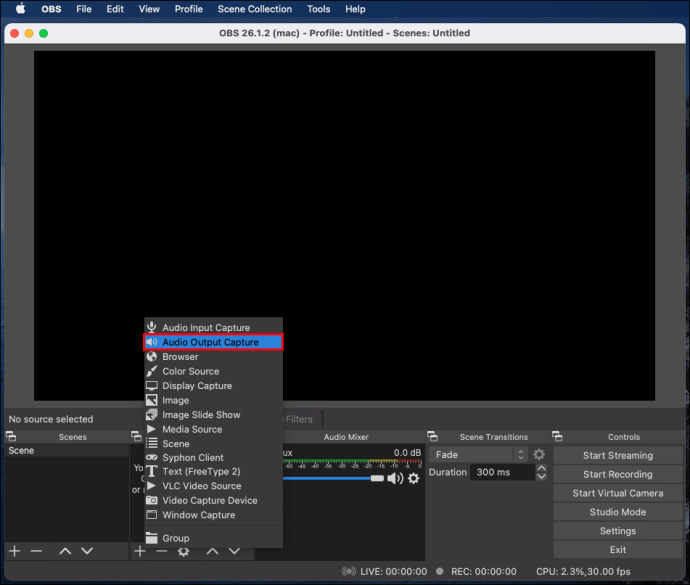
- Ses kaynağınızı adlandırın ve “Tamam”ı tıklayın. "Kaynağı görünür yap" seçeneğinin etkinleştirildiğinden emin olun.
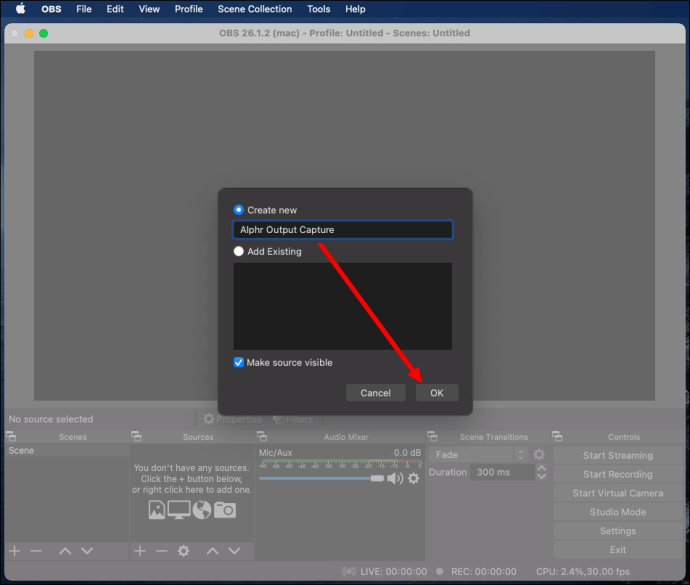
- “Cihaz”ın yanındaki açılır menüyü genişletin ve örneğin kulaklık veya hoparlör gibi ses çıkış cihazınızı seçin. "Tamam" ı tıklayın.
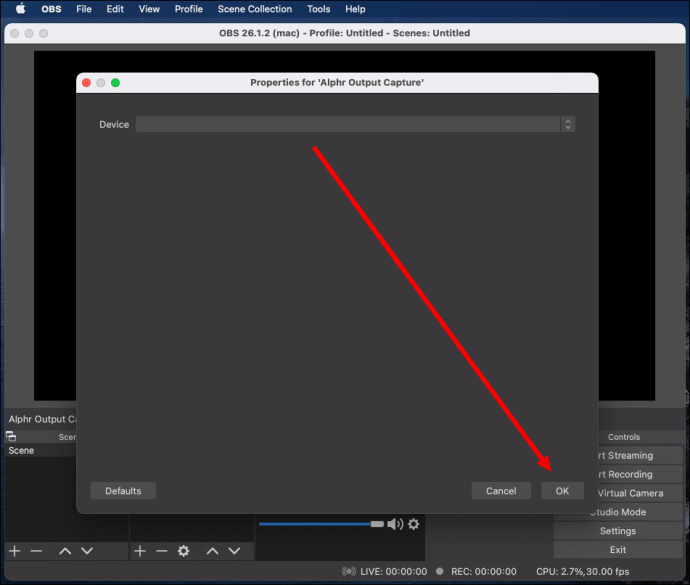
- Ekranınızın sağ alt köşesindeki "Kontroller" bölümünde bulunan "Kaydı Başlat" düğmesini tıklayın.
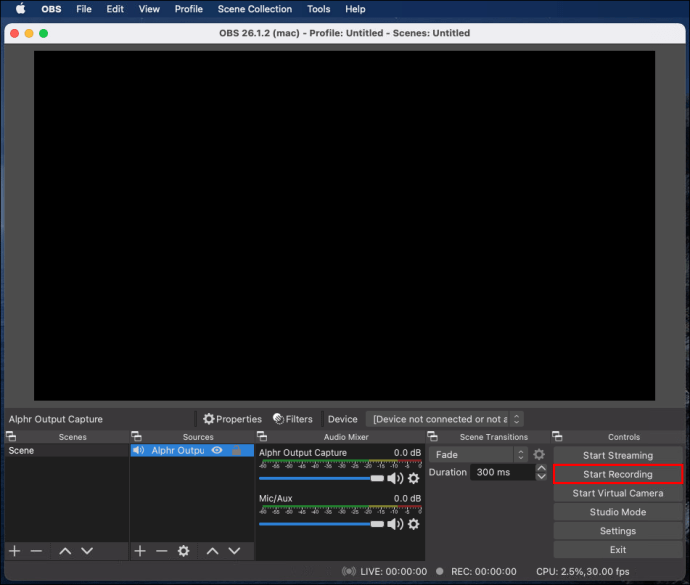
- Varsayılan olarak ses, .MKV formatında boş bir video olarak kaydedilir. Farklı bir format seçmek için "Çıktı"yı tıklayın, ardından "Kayıt Formatı"nın yanındaki menüden bir alternatif seçin.
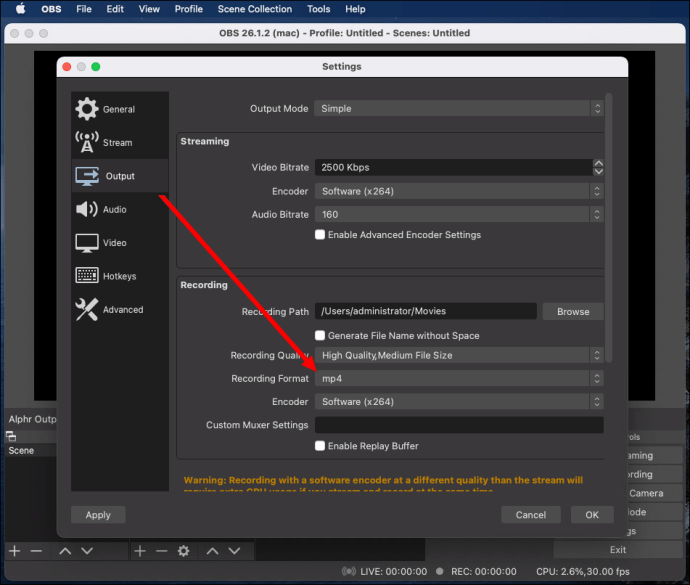
- Mikrofon kaydınızı etkinleştirmek veya devre dışı bırakmak için “Audio Mixer” bölümünde bulunan hoparlör simgesine tıklayın.
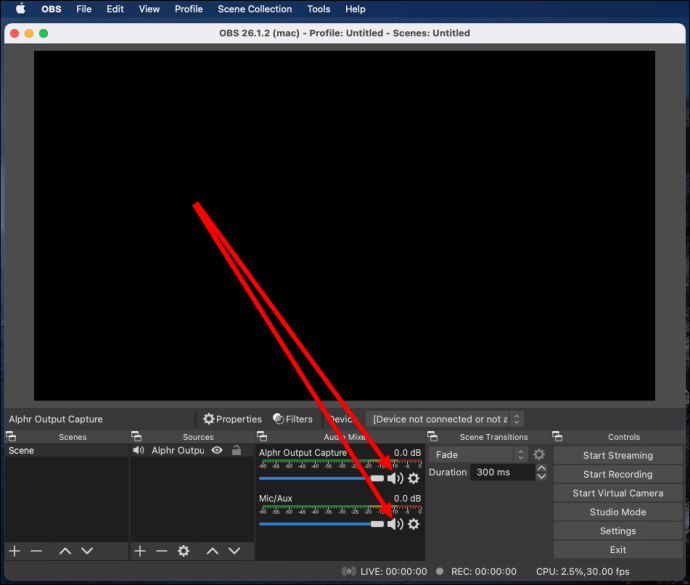
- Hoparlör simgesinin yanında mavi bir kaydırıcı görmelisiniz. Kayıt sesini düzenlemek için kaydırın.
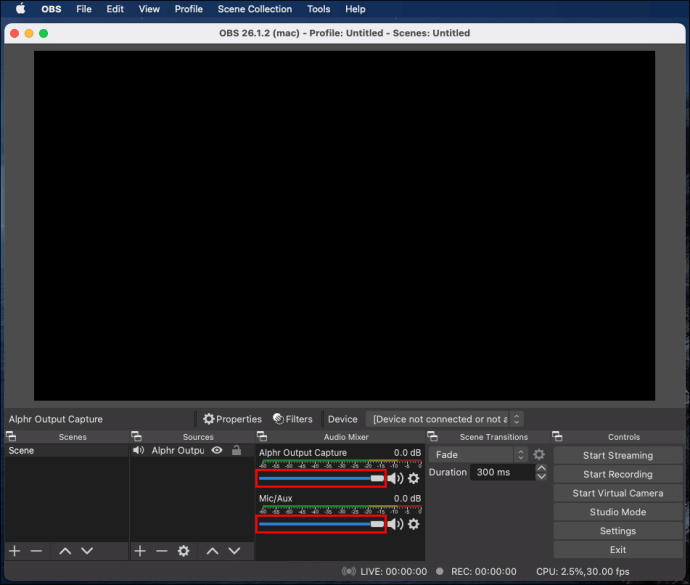
- Kayıtlarınızı bulmak için “Dosya”yı ve ardından “Kayıtları Göster”i tıklayın.
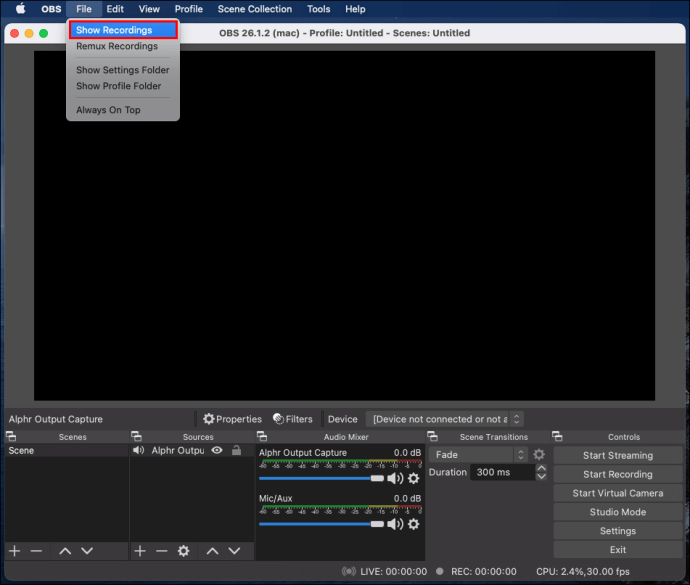
Windows 10
Windows 10 cihazları için OBS, Mac veya Linux'tan farklı değildir. OBS kullanarak Discord sesini kaydetmek için aşağıdaki adımları izleyin:
- OBS'yi bilgisayarınıza kurun ve kaydolun.
- OBS'de, ekranınızın altında bulunan "Kaynaklar" bölümünde bulunan artı simgesine tıklayın.
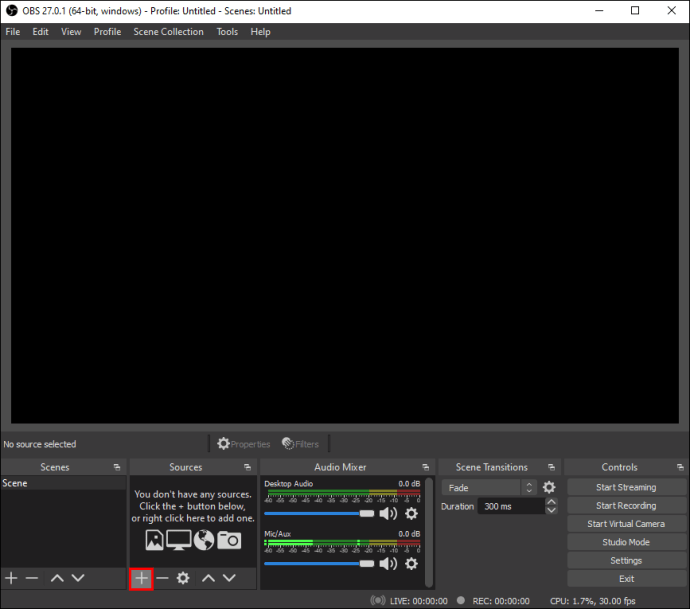
- Açılır menüden “Ses Çıkışı Yakalama”yı seçin.
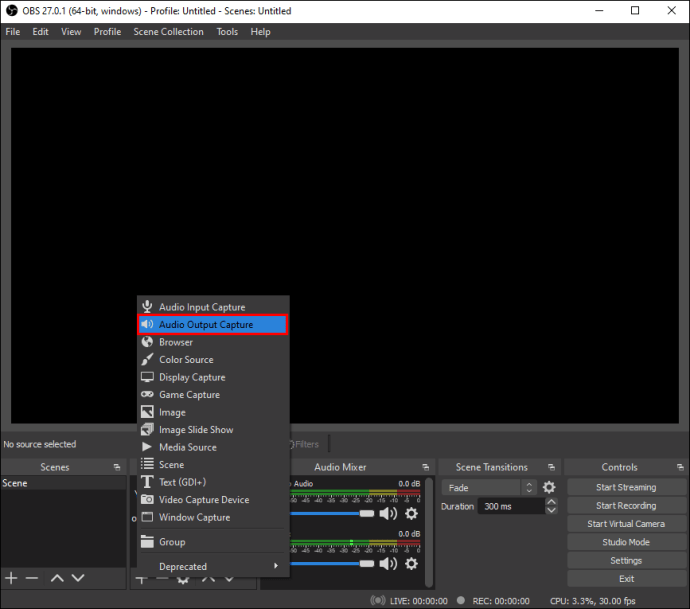
- Ses kaynağınızı adlandırın ve “Tamam”ı tıklayın. "Kaynağı görünür yap" seçeneğinin etkinleştirildiğinden emin olun.
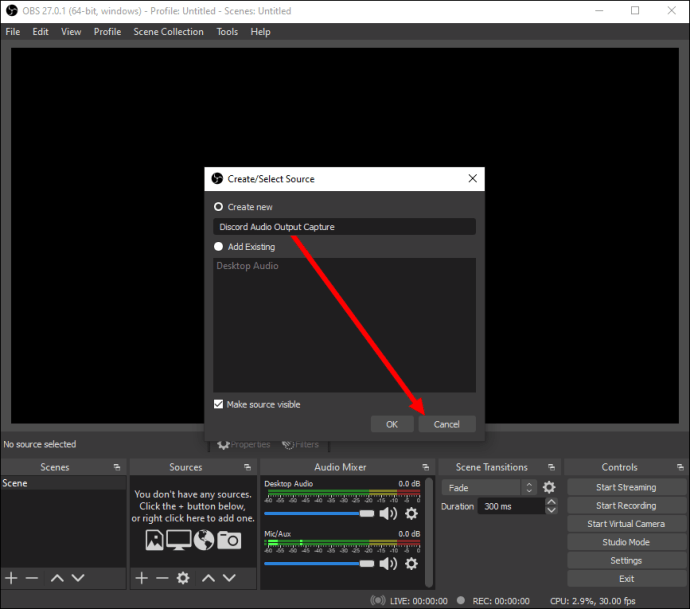
- “Cihaz”ın yanındaki açılır menüyü genişletin ve örneğin kulaklık veya hoparlör gibi ses çıkış cihazınızı seçin. "Tamam" ı tıklayın.
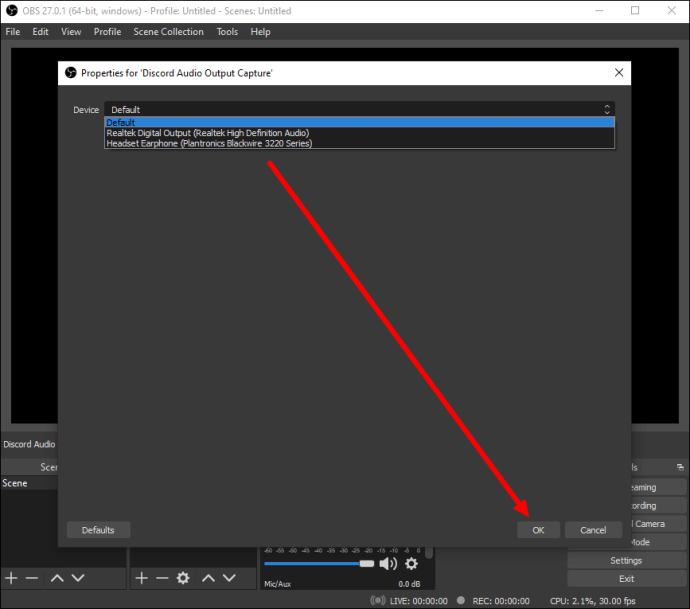
- Ekranınızın sağ alt köşesindeki "Kontroller" bölümünde bulunan "Kaydı Başlat" düğmesini tıklayın.
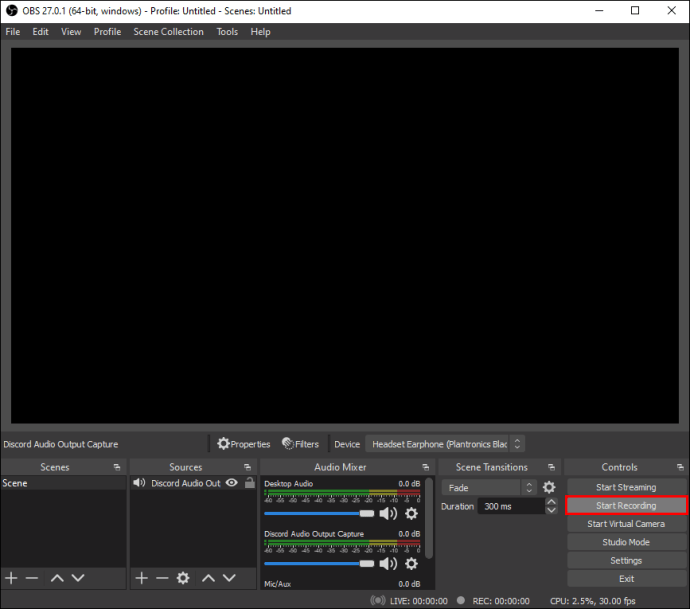
- Varsayılan olarak ses, .MKV biçiminde boş bir video olarak kaydedilir. Farklı bir format seçmek için "Çıktı"yı tıklayın, ardından "Kayıt Formatı"nın yanındaki menüden bir alternatif seçin.
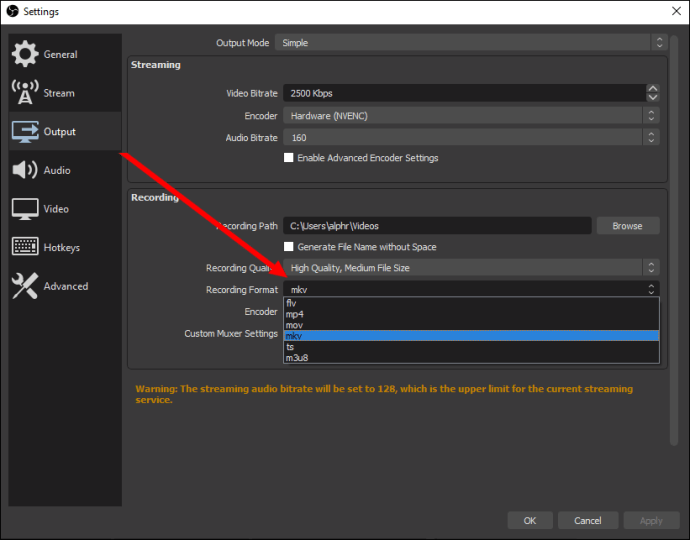
- Mikrofon kaydınızı etkinleştirmek veya devre dışı bırakmak için “Audio Mixer” bölümünde bulunan hoparlör simgesine tıklayın.
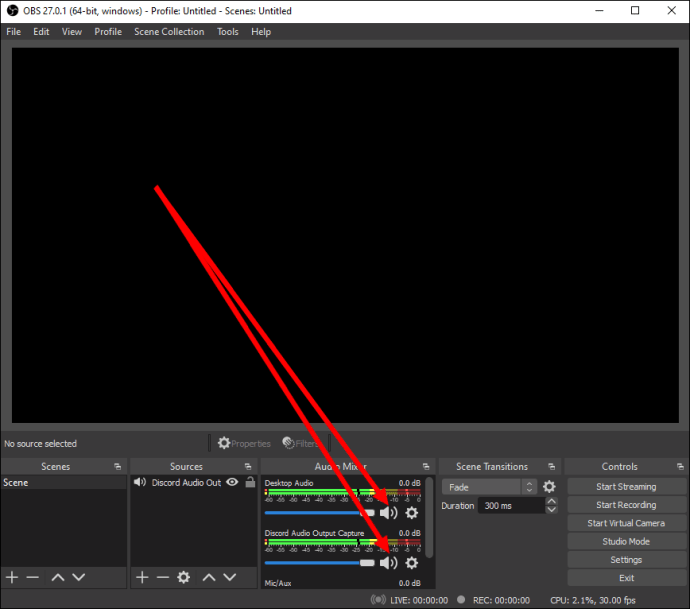
- Hoparlör simgesinin yanında mavi bir kaydırıcı görmelisiniz. Kayıt sesini düzenlemek için kaydırın.
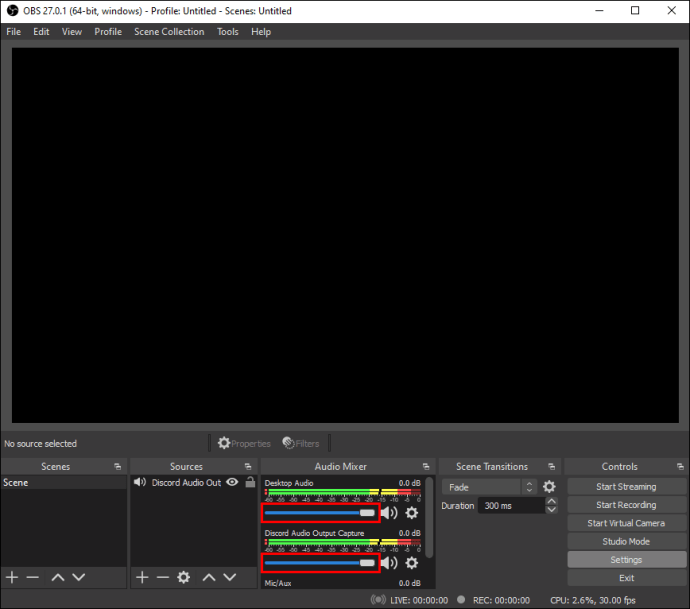
- Kayıtlarınızı bulmak için “Dosya”yı ve ardından “Kayıtları Göster”i tıklayın.
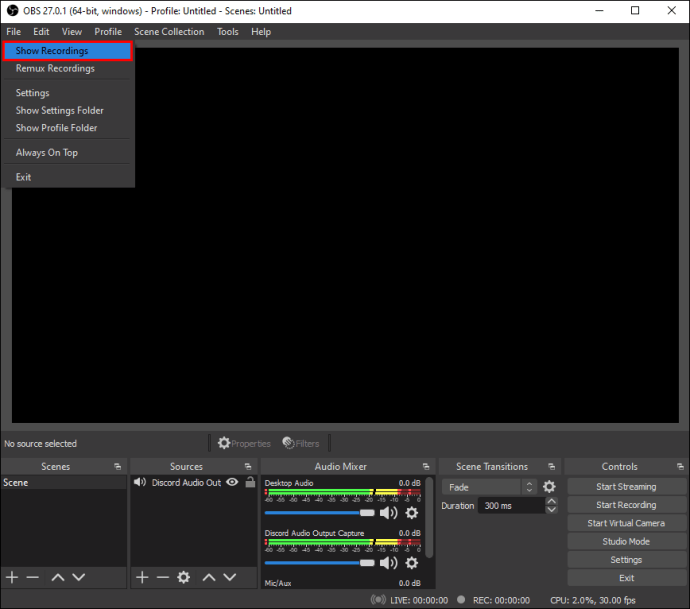
iPhone
OBS, mobil cihazlarda kullanılamaz. Ancak, yerel Sesli Notlar uygulamasını veya başka herhangi bir ses kayıt aracını kullanarak Discord sesini iPhone'unuza kaydedebilirsiniz. Bunu nasıl yapacağınız aşağıda açıklanmıştır:
- İPhone'unuzda Discord'u açın ve kaydetmek istediğiniz akışı başlatın.

- Discord'dan ana menüye çıkın ve kırmızı ve beyaz bir ses dalgası simgesi olan Sesli Notlar uygulamasını açın.
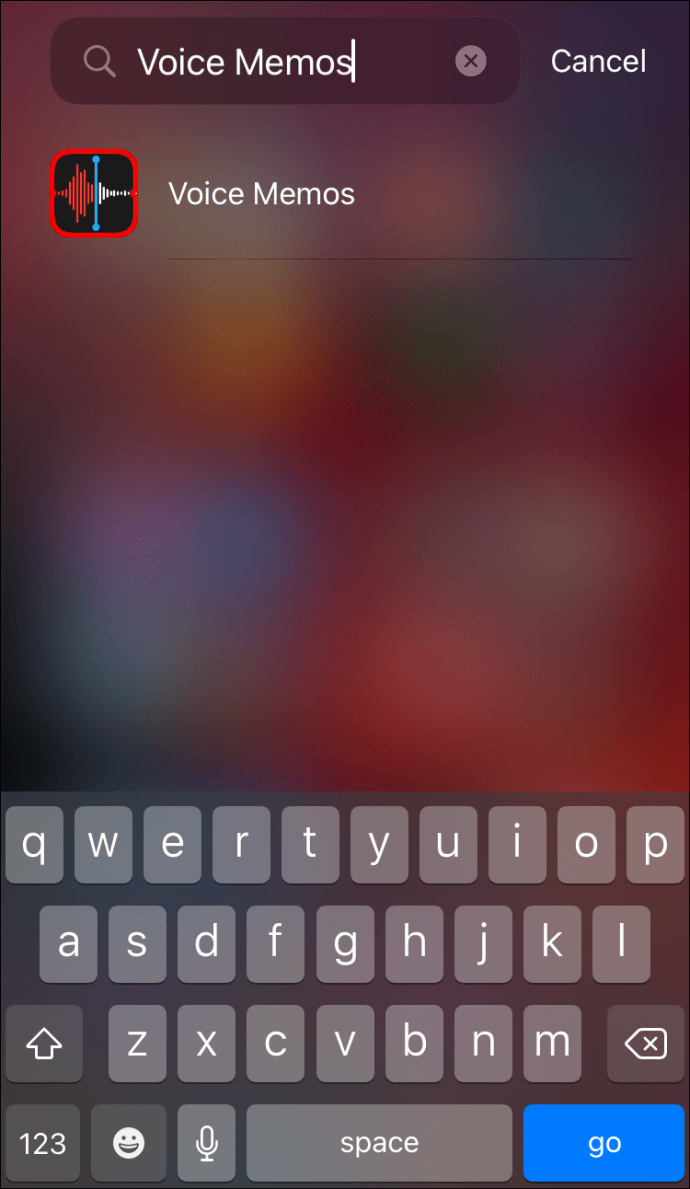
- Kayda başlamak için ekranınızın altındaki kırmızı düğmeye dokunun.
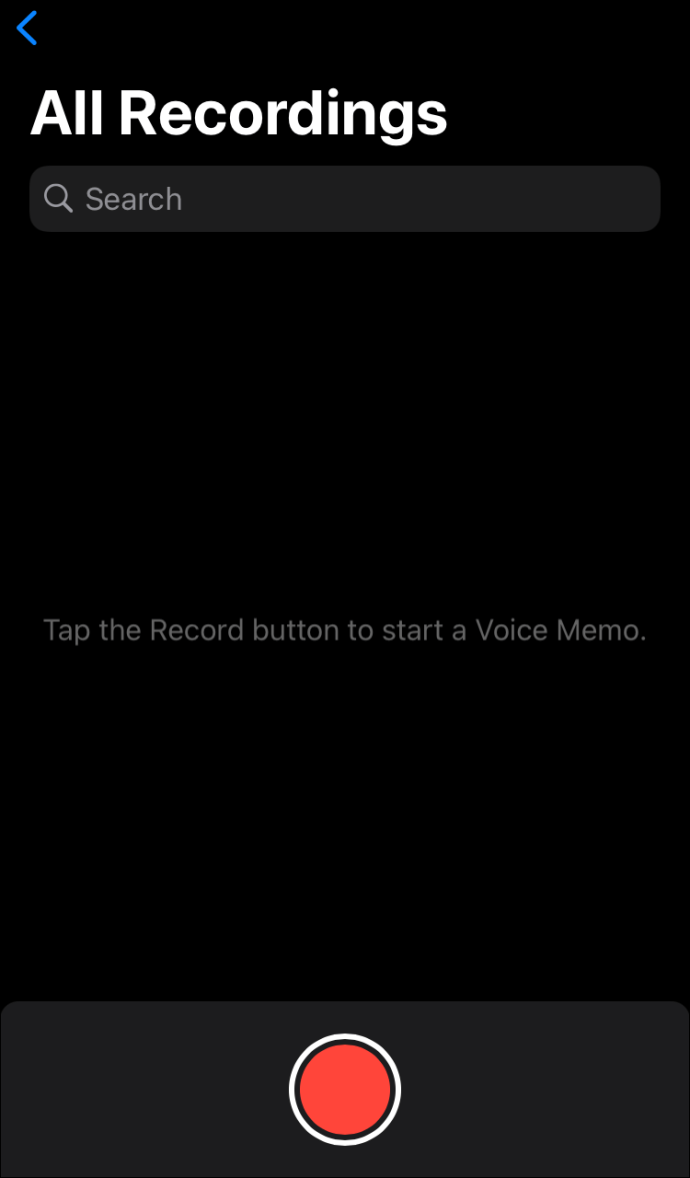
- Discord'a geri dönün ve sesi çalın. Kulaklık yerine hoparlör kullandığınızdan emin olun.
- Gerekirse sesi duraklatın, devam ettirin ve yeniden kaydedin.
- Kayıt bittiğinde, Sesli Notlar uygulamasını açın ve “Bitti”ye dokunun.
- Kaydınıza bir ad verin ve tekrar “Bitti”ye dokunun.
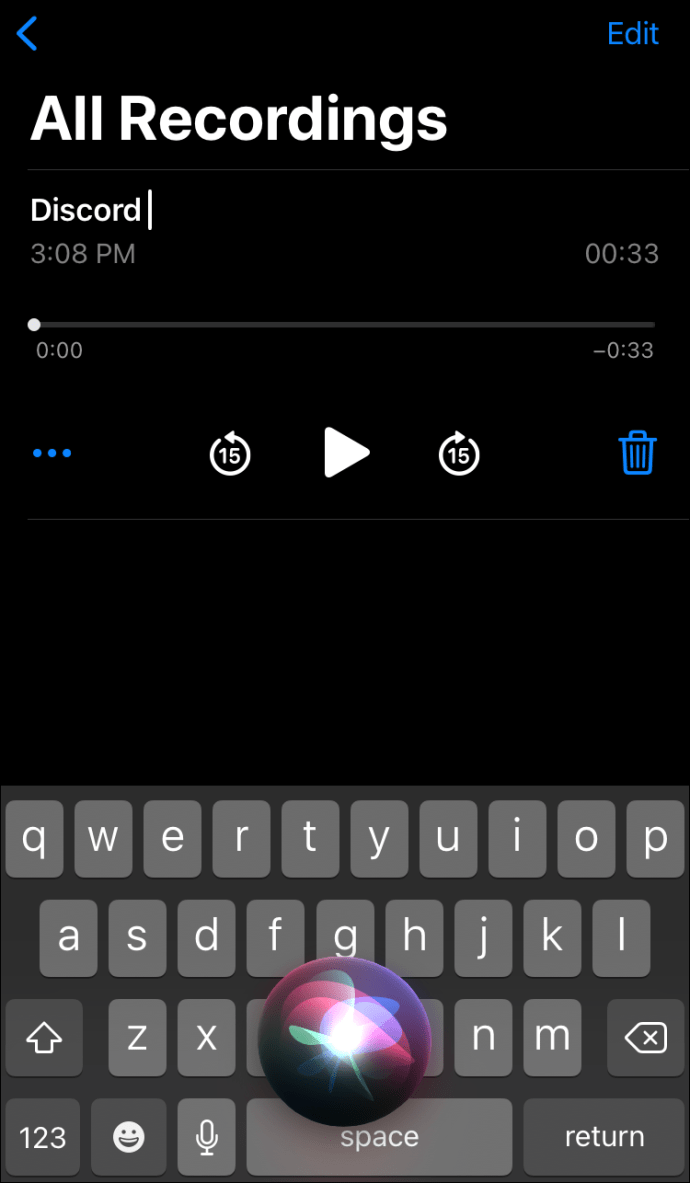
Android
OBS'yi Android mobil cihazlarda kullanamazsınız. Discord sesini kaydetmek için telefonunuzda bir ses kayıt uygulaması kullanmanız gerekir. Farklı şirketler Android cihazlar ürettiğinden evrensel bir ses kayıt uygulaması yoktur ve talimatlar değişiklik gösterir. Gerekli araç cihazınıza önceden yüklenmiş olabilir veya Google Play Store'dan indirmeniz gerekebilir.
Discord Sesinizi Nasıl İyileştirirsiniz?
Discord'daki ses giriş ve çıkış kalitesi çeşitli faktörlere bağlıdır. İyi bir donanım satın almak, ses kalitesini iyileştirmek için oldukça açık bir tavsiyedir. Bunun dışında, daha iyi sonuçlar almak için Discord'daki belirli ayarları değiştirebilirsiniz. Mikrofonunuzdan gelen arka plan gürültüsünü bastırmak ve yankıdan kurtulmak için aşağıdaki adımları izleyin:
- Discord'u açın ve sol kenar çubuğundan “Ses ve Video” seçeneğini seçin.
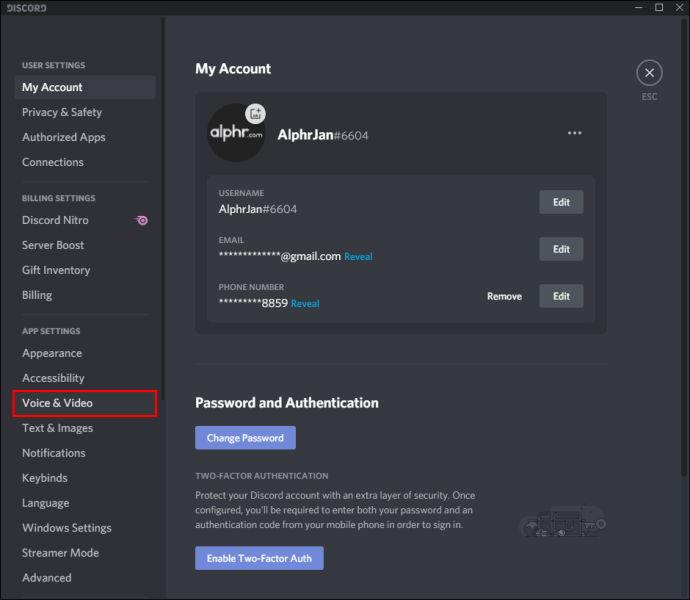
- “Gelişmiş” bölümüne ulaşana kadar aşağı kaydırın.
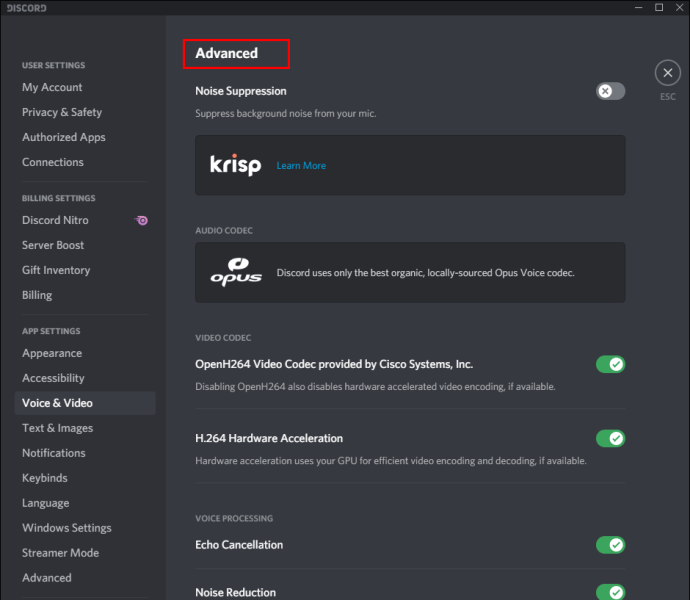
- "Gürültü Bastırma"nın yanındaki düğmeyi kaydırın.
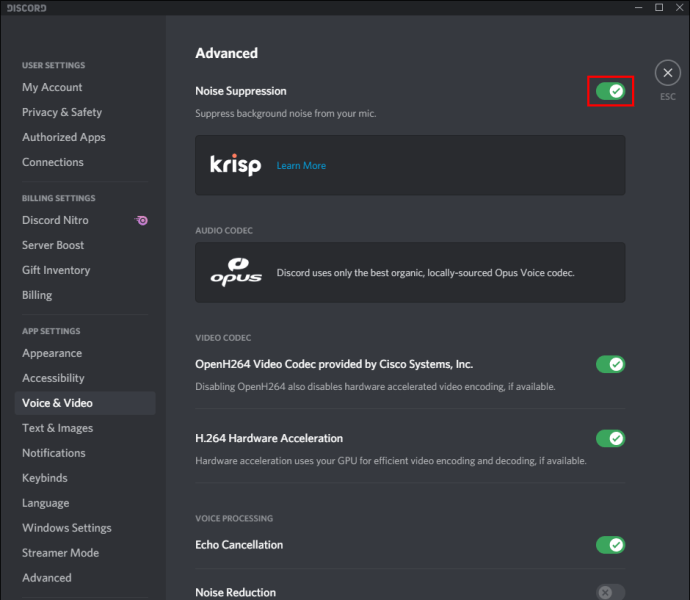
- "Yankı İptali"nin yanındaki düğmeyi kaydırın.

Mikrofon hassasiyetinizi ayarlamak için aşağıdaki adımları izleyin:
- Discord'u açın ve sol kenar çubuğundan “Ses ve Video”yu seçin.
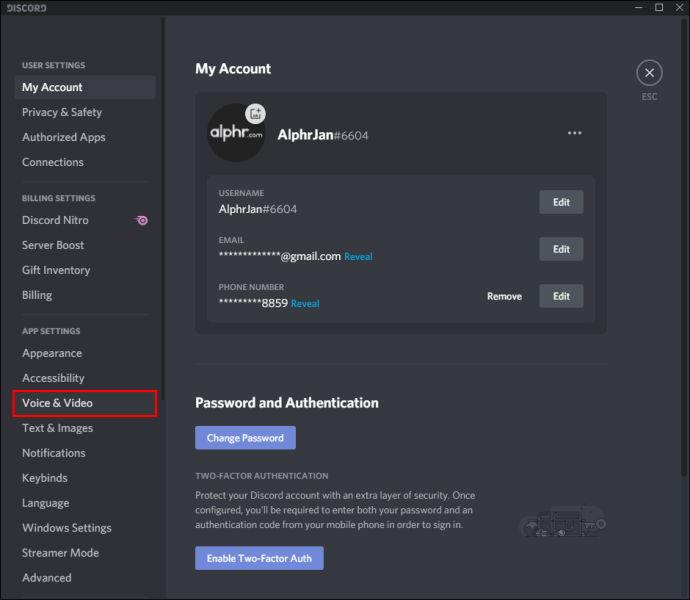
- “Ses Etkinliği”ni etkinleştirin.
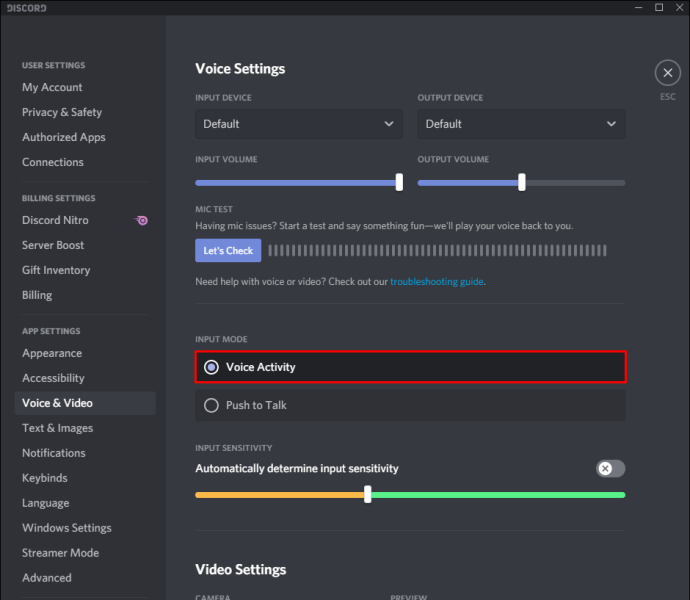
- "Giriş Hassasiyeti" altındaki kaydırıcıyı kaydırın.
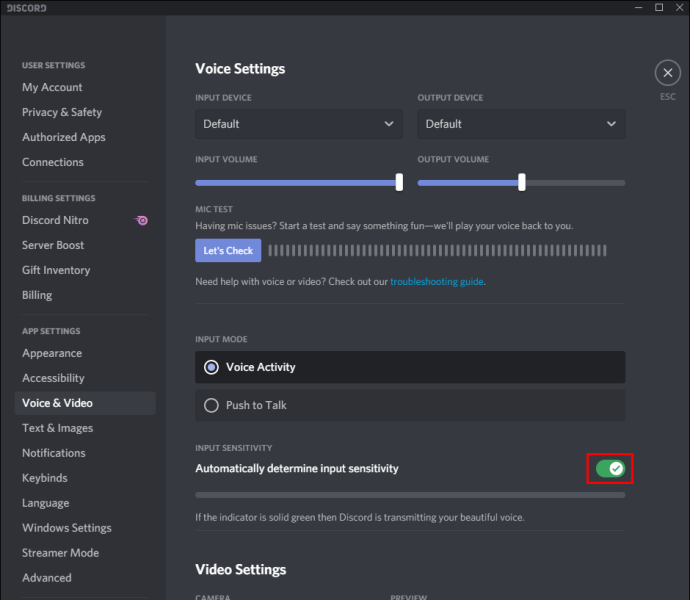
Sıkça Sorulan Sorular
Bu bölümde, Discord'daki sesle ilgili daha fazla soruyu yanıtlayacağız.
OBS Sesini Discord'a Nasıl Çıkarırım?
OBS, Discord'dan çok daha fazla ses ayarı sunar. Bu nedenle, bazı yayıncılar OBS kullanarak ses kaydetmeyi ve Discord'a göndermeyi tercih eder. Bunu nasıl yapacağınız aşağıda açıklanmıştır:
1. OBS'de oturum açın ve sol kenar çubuğunda bulunan “Ses” ayarlarına gidin.

2. "Gelişmiş" bölümüne ilerleyin.

3. “İzleme Cihazı” bölümünün altında, ses yakalama cihazınızı (mikrofon, kulaklık vb.) seçin.

4. Geri dönün ve “Ses Mikseri” bölümüne gidin.

5. "Gelişmiş Ses Özellikleri"ni seçin, ardından "Ses İzleme"nin yanındaki açılır menüyü genişletin.

6. "Yalnızca Monitör" veya "İzleme ve Çıktı" öğesini seçin.

7. Ana OBS sayfasına gidin ve genel Ayarları genişletmek için ekranınızın sağ alt köşesinde bulunan artı simgesine tıklayın.
8. “Ses Girişi Yakalama”yı seçin.

9. Ses giriş kanallarınızdan biri için hedef olarak Discord'u ekleyin (“Desktop Audio” veya “Mic/Auxiliary Audio”). "Tamam" ı tıklayın.
10. OBS'yi Discord akışınıza bağlamak için “Tercihler”e, ardından “Aktarım”a gidin.

11. Akış Anahtarını yapıştırın ve “Tamam”ı tıklayın.

Bir Discord Aramasını Nasıl Kaydedebilirim?
Craig botunu kullanarak Discord aramalarını kaydedebilirsiniz. Discord'unuza yükleyin, ardından aşağıdaki adımları izleyin:
1. Cihazınızda Discord'a giriş yapın.
2. Bir sunucu veya sohbet seçin.
3. Ekranınızın sağ üst köşesinde bulunan iki kişilik bir simge olan “Katıl” seçeneğine dokunun.
4. Kişi listesinde Craig botunu bulun ve seçin. Bir menü görünecektir.
5. Menüden “Mesaj Gönder”i seçin.
6. “:Craig:, katıl” yazın. Bot anında kayda başlayacaktır.
7. Aramayı yapın. İşiniz bittiğinde, sohbete “:Craig:, bırakın” yazın. Bot, aramanızı kaydetmeyi durduracaktır.
8. Craig botu ile yaptığınız kişisel sohbette kayıtları bulabilirsiniz.
Kaydet ve Paylaş
Artık Discord sesini nasıl kaydedeceğinizi bildiğinize göre, istediğiniz zaman en iyi akış parçalarına erişebilir ve bunları paylaşabilirsiniz. OBS, piyasada çok az alternatifi olan gelişmiş ses ayarlarına sahip en iyi yayın araçlarından biridir. Umarım, bir noktada mobil cihazlar için de kullanılabilir hale gelecektir.
Mobil cihazlar için iyi bir OBS alternatifi biliyor musunuz? Deneyimlerinizi aşağıdaki yorumlar bölümünde paylaşın.