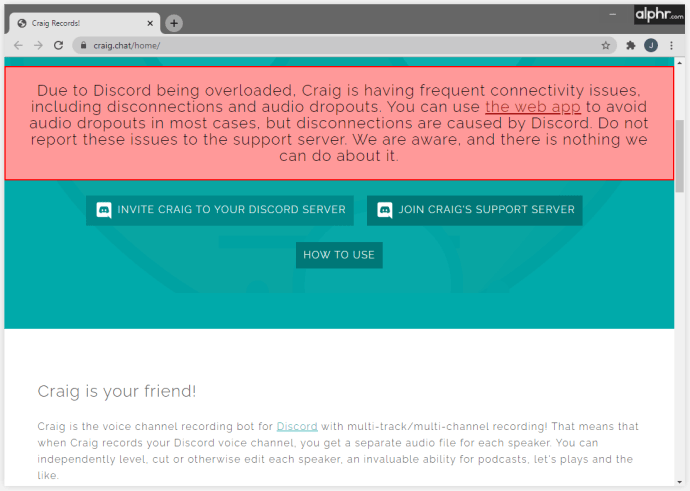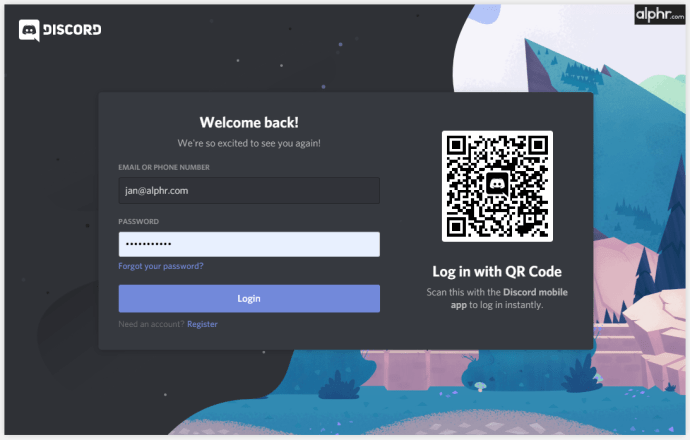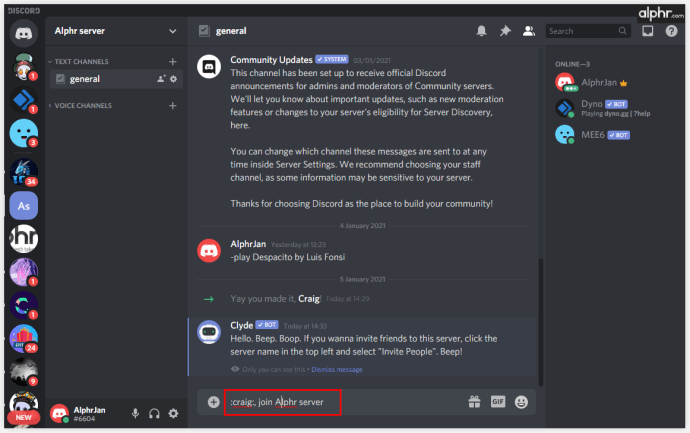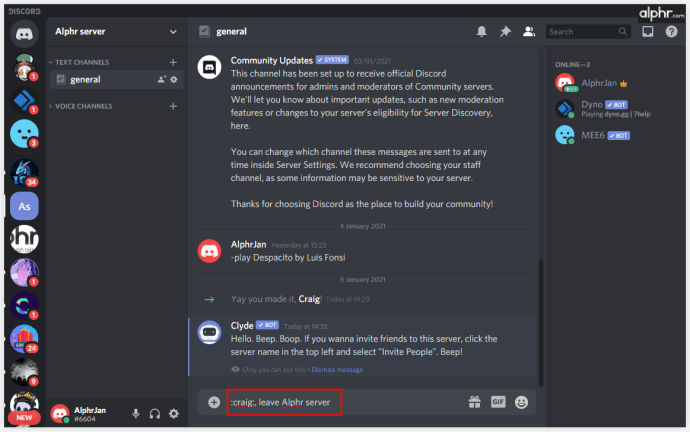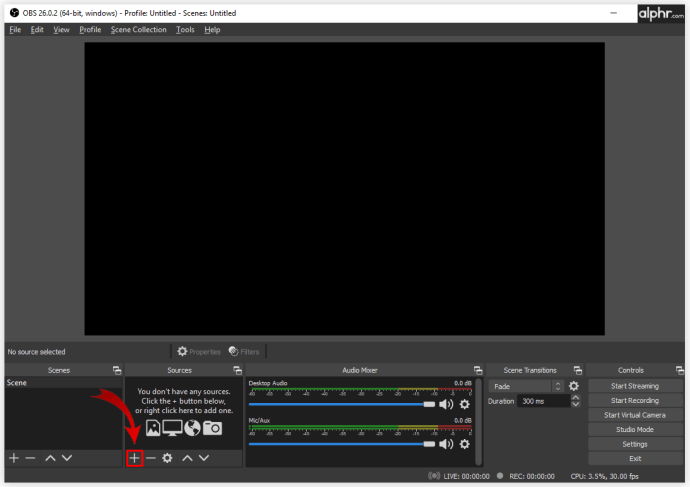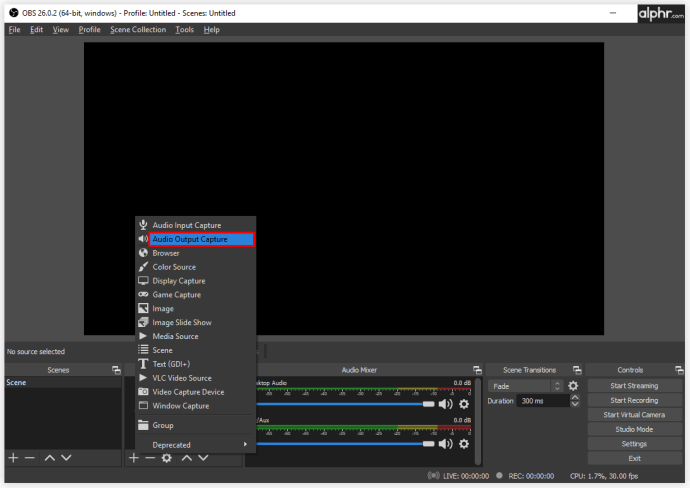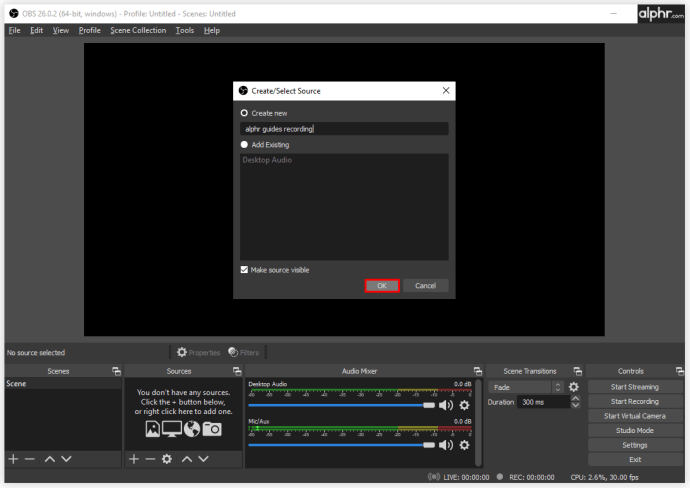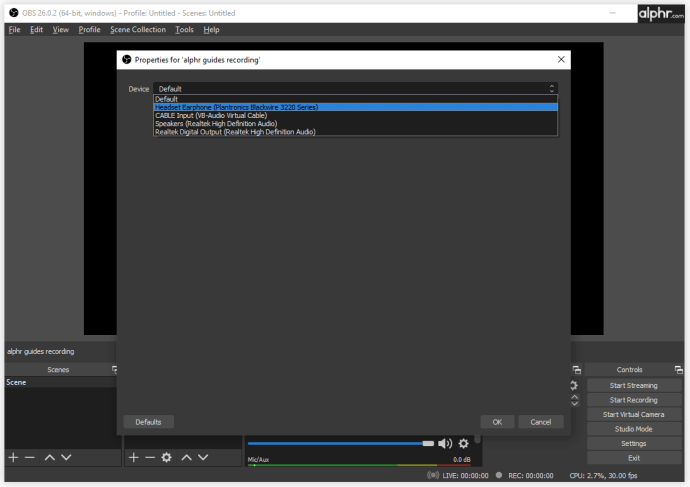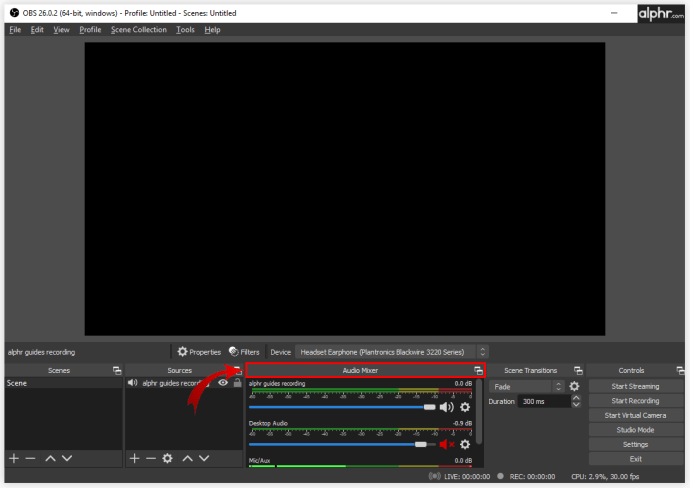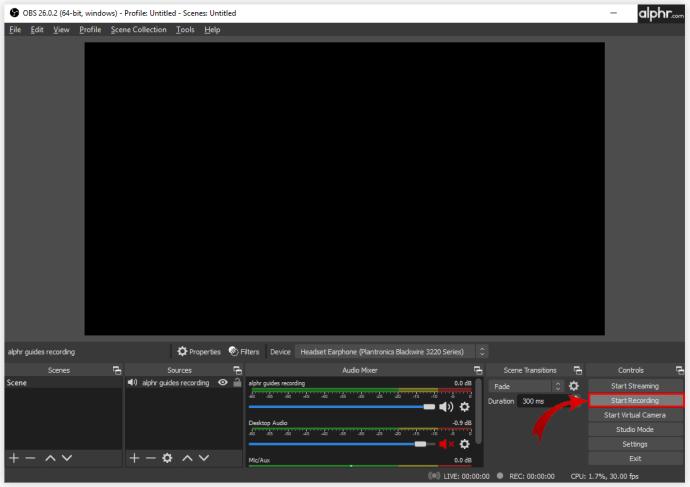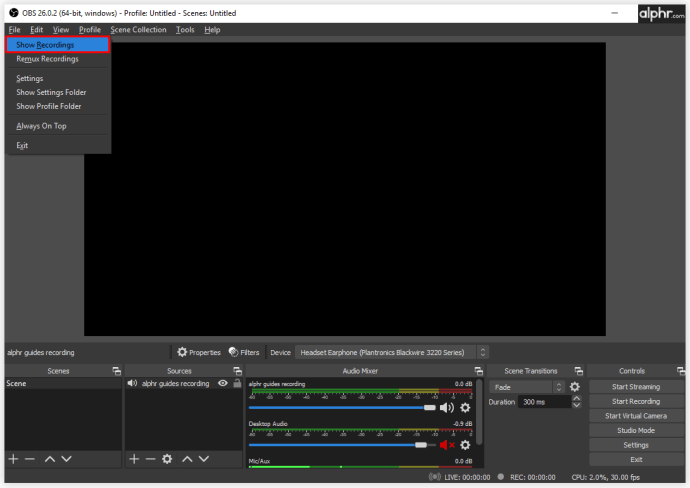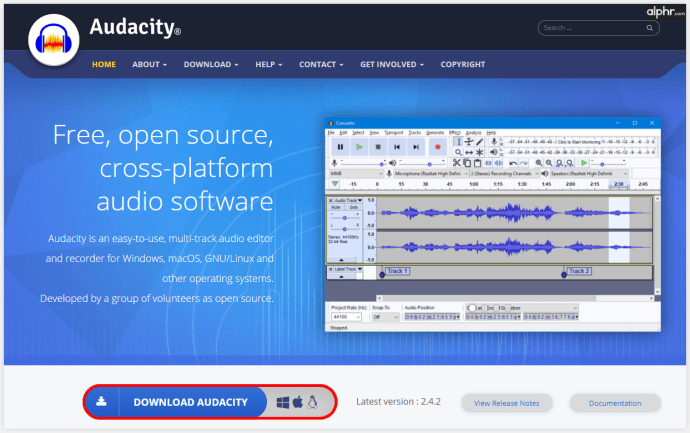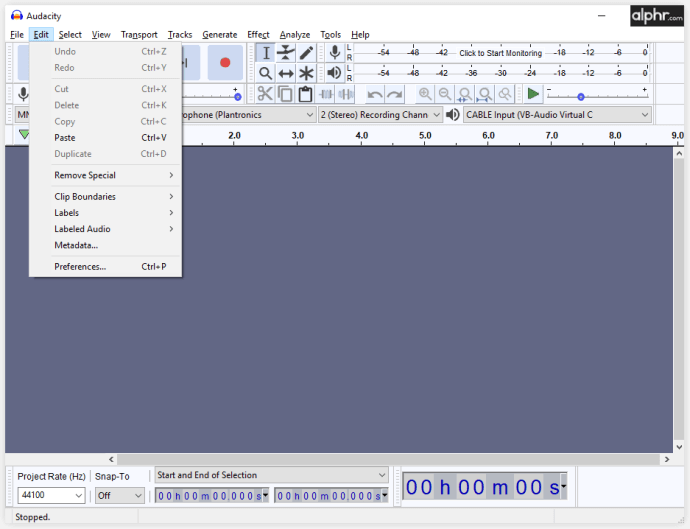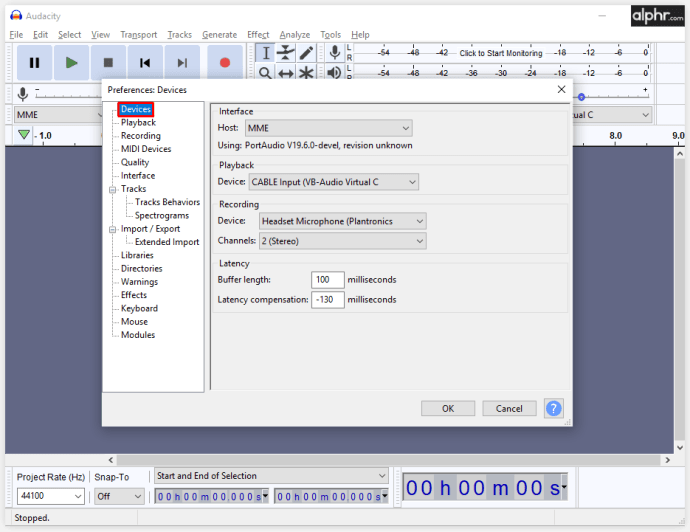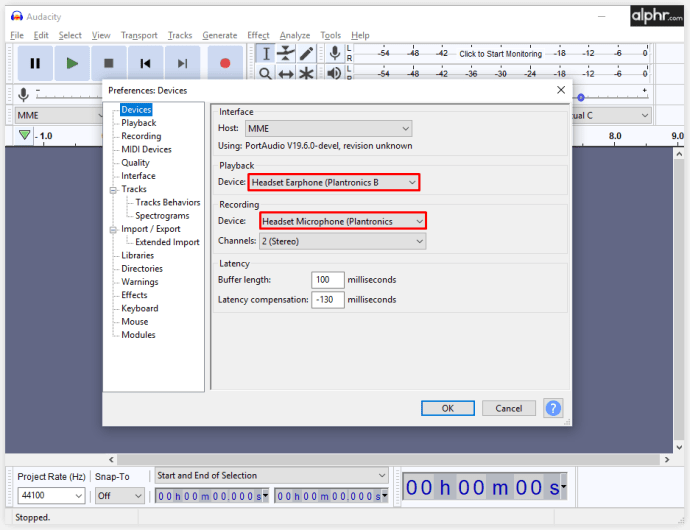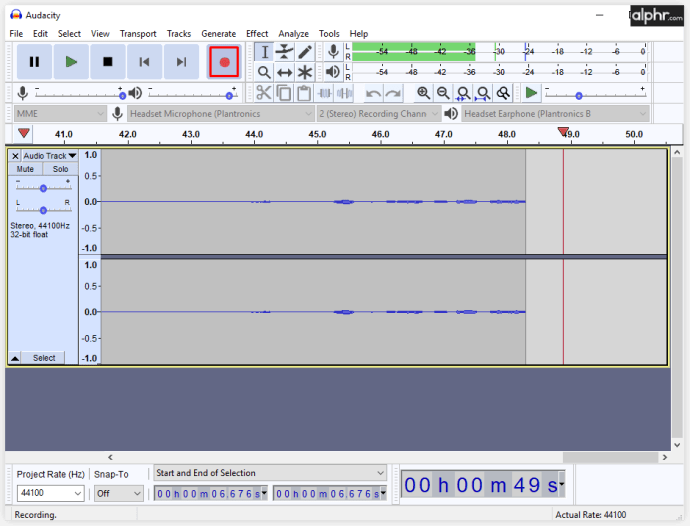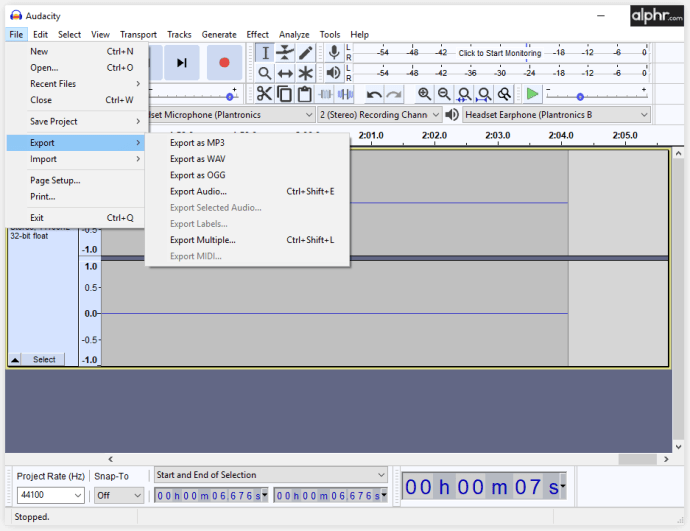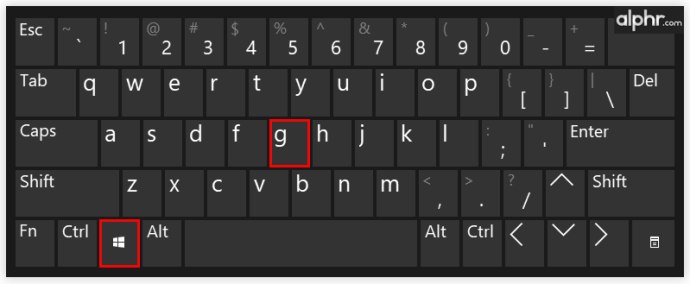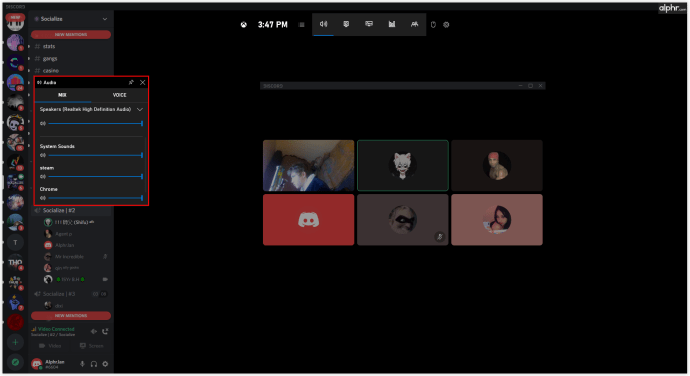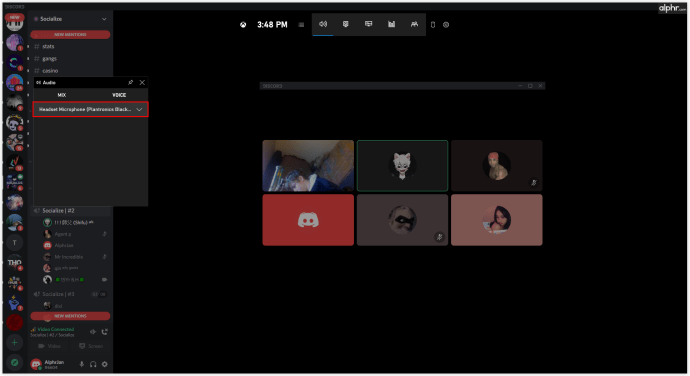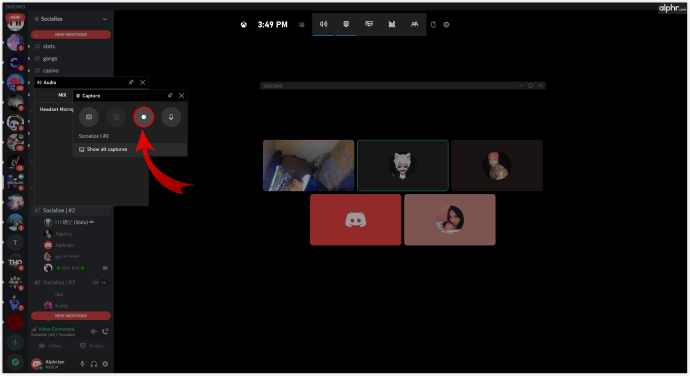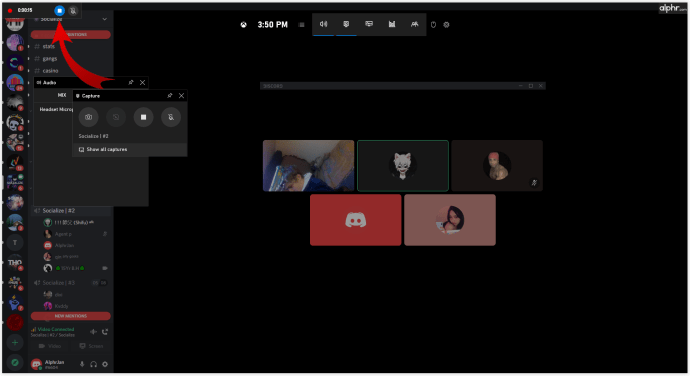Discord, birkaç yıldır birçok topluluk için favori bir sanal buluşma platformu olmuştur. Başlangıçta yalnızca oyuncular tarafından kullanılan bu yer, sizinle aynı şeyleri seven insanlarla sohbet ve fikir alışverişi için mükemmel kılan birçok avantaja sahiptir.
Discord kullanıcılarının sevdiği özelliklerden biri, birçok platformda yapabileceğiniz bir şey olmayan sesli sohbetlerinizi kaydetme yeteneğidir. Daha önce denemediyseniz, nasıl ses kaydedeceğinizden emin olamayabilirsiniz. Bununla ilgili daha fazla bilgi edinmek için aşağıdaki adım adımımızı okuyun.
iOS Cihazlarda Discord Sesi Nasıl Kaydedilir
Discord'a erişmek için bir iPhone veya iPad kullanıyorsanız, yerleşik kayıt özelliğiniz bu platformla çalışmayabilir. Ancak endişelenmeyin, Discord'un Craig adlı kayıt botunu kullanarak ses kaydetmenin yolları var.
Craig'in sunduğu en iyi özelliklerden biri, aynı anda birden fazla hoparlör kaydetmenize ve dosyaları ayrı ayrı kaydetmenize izin vermesidir. Bu şekilde, dosyaları manuel olarak kırpmak ve düzenlemek için zaman kaybetmenize gerek kalmaz, ancak yine de ihtiyacınız olduğunda düzenleme seçeneğiniz vardır.
Bu, Craig'i podcast'ler ve diğer amaçlar için en iyi seçeneklerden biri yapar. Ancak kayda başlamadan önce, dahil olan tüm tarafların kaydedildiklerini bildiklerinden emin olun. Bazı eyaletlerde, birinin haberi olmadan kaydetmek yasa dışıdır.
Craig'i nasıl kullanacağınız aşağıda açıklanmıştır.
- Önce bir Discord sunucusu oluşturmanız gerekir. Bunu yaptıktan sonra Craig Bot resmi web sitesine gidin ve “Craig'i Discord Sunucunuza Davet Edin” seçeneğine dokunun.
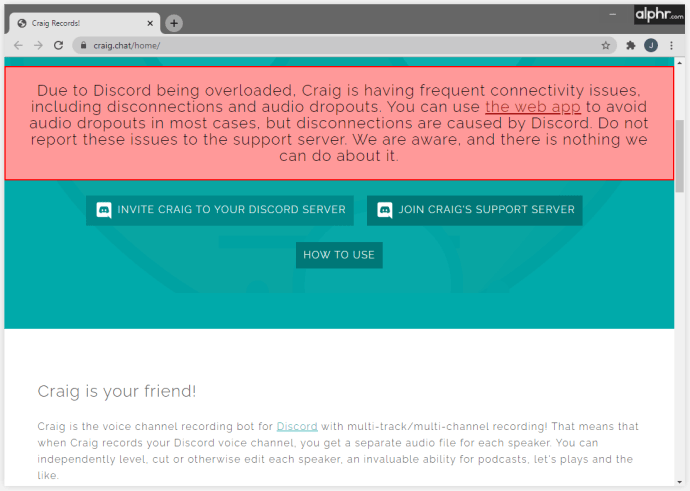
- Botu kullanmak için giriş yapın.
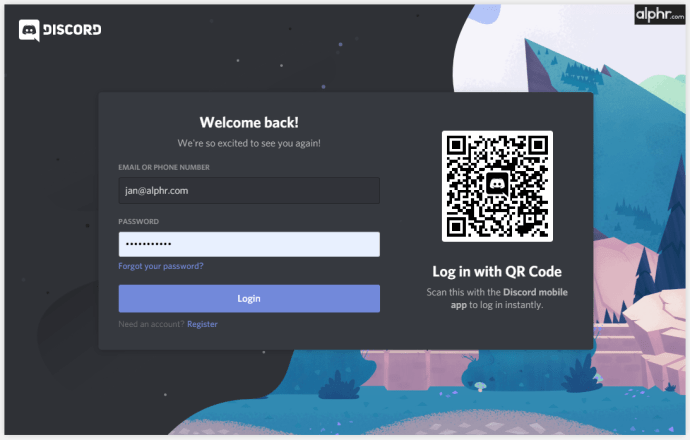
- Aşağıdaki komutu girerek oluşturduğunuz sunucuya davet edin: craig:, katıl (sunucunuzun adı). İstenen sesli sohbeti kaydetmeye başlayacaktır.
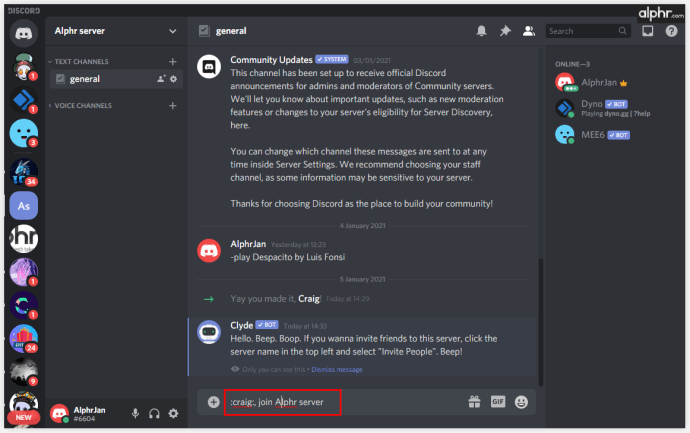
- Kaydı tamamladığınızda şu komutu girin: craig:, ayrıl (sunucunuzun adı). Bu, kaydı bitirecek ve ses dosyasına dokunup indirmek için bir bağlantı alacaksınız.
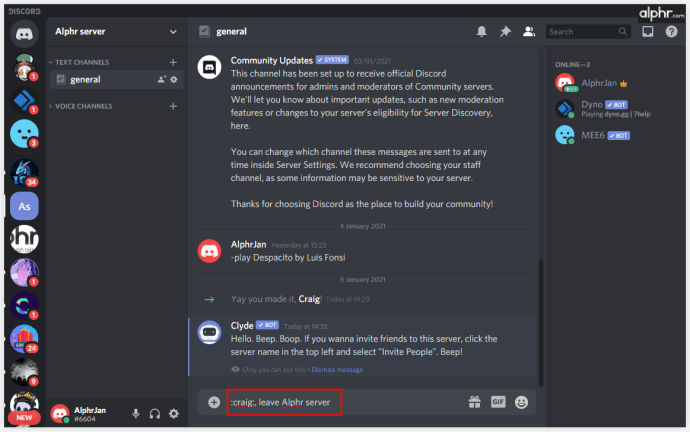
- AAC veya FLAC'ı seçin, dosya doğrudan düzenleyebileceğiniz iPhone'unuza kaydedilir.
Android'de Discord Sesi Nasıl Kaydedilir
Önceki bölümde anlatılan Craig botu, Android telefonlarda da çalışır. Atılması gereken adımlar, iOS cihazlarındakiyle aynıdır.
Ancak belirttiğimiz gibi, Craig'i yalnızca bir sunucu oluşturan sizseniz kullanabilirsiniz.
Peki, sadece üye olduğunuz bir sunucuda ses kaydı yapabilir misiniz? Şans eseri, evet. Popüler Camtasia gibi ses kaydetmenize izin veren Google Play mağazasından indirebileceğiniz çeşitli uygulamalar vardır. Öğreticileri kaydetmek için de mükemmeldir. Yalnızca sese ihtiyacınız varsa, kaydı tamamladığınızda sesi videodan ayırmanız gerekir.
Bir Bilgisayarda Discord Sesi Nasıl Kaydedilir
Bilgisayarınızda kayıt yapmak için Craig botunu da kullanabilirsiniz. Bu durumda, dosyayı (veya dosyaları) .wmv biçiminde de kaydedebilirsiniz.
Windows veya Mac bilgisayarlara sahip PC'lerde Discord'a ses kaydetmenin başka yöntemleri de vardır; sunucu sahibi değilseniz Craig'i kullanamazsınız.
OBS ile Discord Sesi Nasıl Kaydedilir
Discord'dan bilgisayarlara ses kaydetmek için en yaygın araçlardan biri OBS kaydedicidir. Ücretsizdir, ancak ücretsiz indirmeye izin vermeye devam edebilmeleri için web sitesine bağış yapabilirsiniz. Discord'da bu araca ayrılmış bir sunucu bile var, böylece ona katılabilir ve araç hakkında bilmek isteyebileceğiniz her şeyi sorabilirsiniz.
OBS ayrıca ekran kaydı yapmanıza da izin verir, böylece oluşturmanız gereken şeye bağlı olarak aracı ayarlayabilirsiniz.
OBS ile kayıt yapmak için aşağıdakileri yapın:
- Yazılımı açın ve pencerenin altındaki “Kaynaklar” bölümündeki “+” simgesine tıklayın.
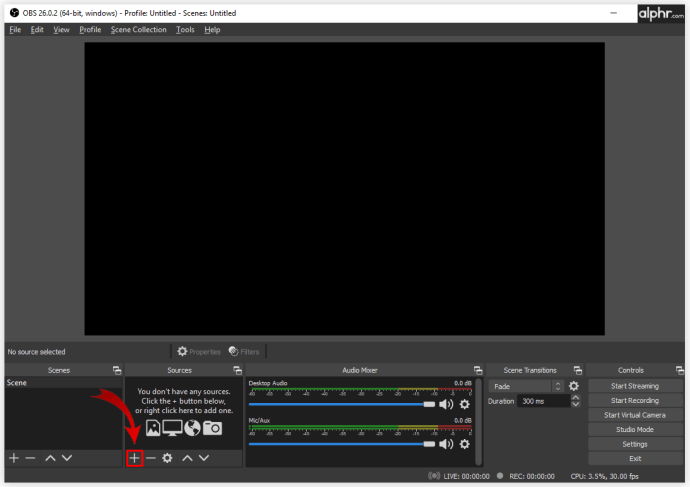
- Ekranda “Ses Çıkışı Yakalama” seçeneğine tıklamanız gereken yeni bir menü göreceksiniz.
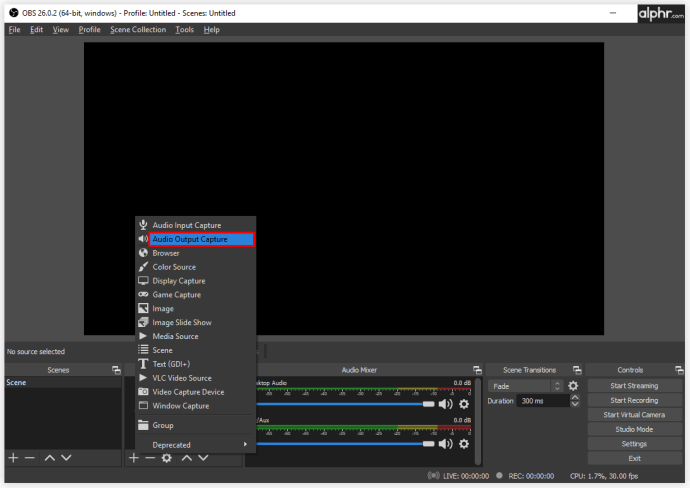
- Yeni pencerede masaüstü ses kaynağını adlandırın ve seçiminizi kaydetmek için alttaki “Tamam”a tıklayın.
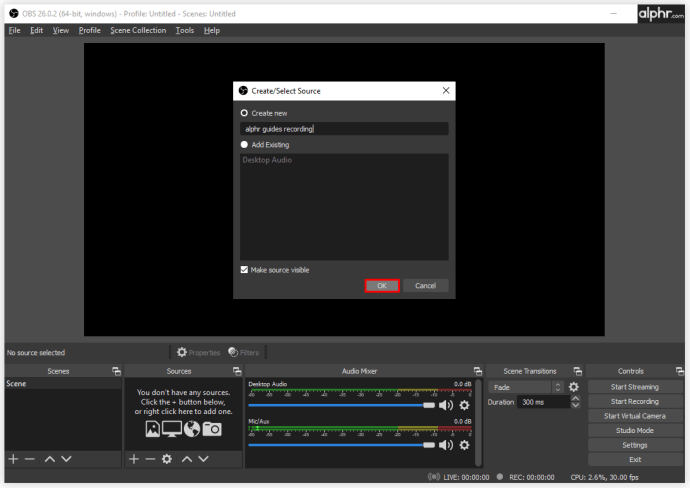
- "Özellikler"de kulaklık mı yoksa hoparlör mü kullanacağınızı seçin. Seçenekleri bir açılır menüde bulacaksınız, bu nedenle bir çıkış cihazı seçtikten sonra kaydetmek için “Tamam”ı seçin.
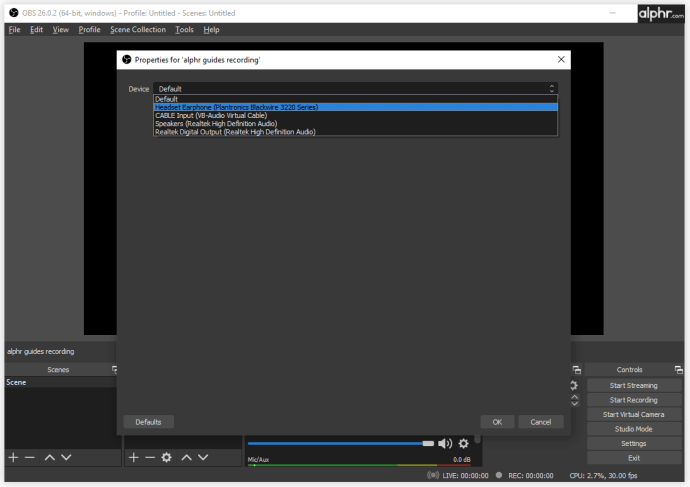
- Zorunlu değildir, ancak her şeyin çalışacağından emin olmak için kayda başlamadan önce aracı test etmeniz önerilir. "Ses Karıştırıcı"nın altında ses kaydırıcılarını göreceksiniz. OBS sesi alıyorsa hareket etmelidirler. Örneğin, testi çalıştırmak için bilgisayarınızda müzik çalabilirsiniz. Bu adım sırasında, kayıt ses seviyesini de ayarlayabilirsiniz.
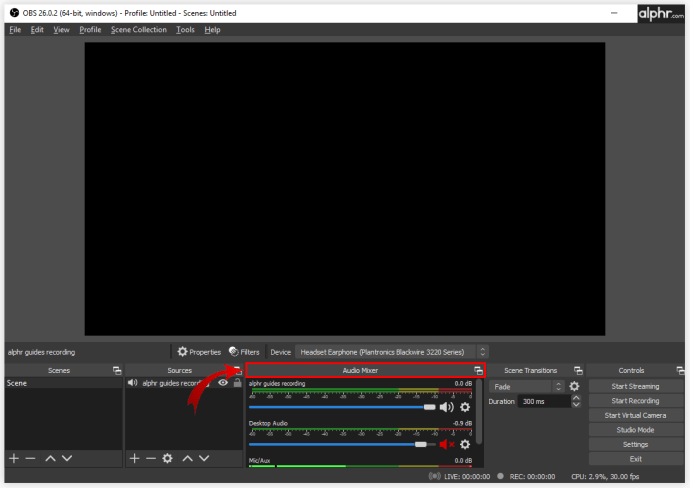
- Artık sesinizi kaydetmeye hazırsınız, bu nedenle sağ alt köşedeki "Kontroller"e gidin ve "Kaydı Başlat"ı seçin. Ayrıca burada “Ayarlar”ı da bulacaksınız, böylece kayıtlarınızı kaydetmek üzere başka bir dosya formatı seçmek için üzerine tıklayabilirsiniz.
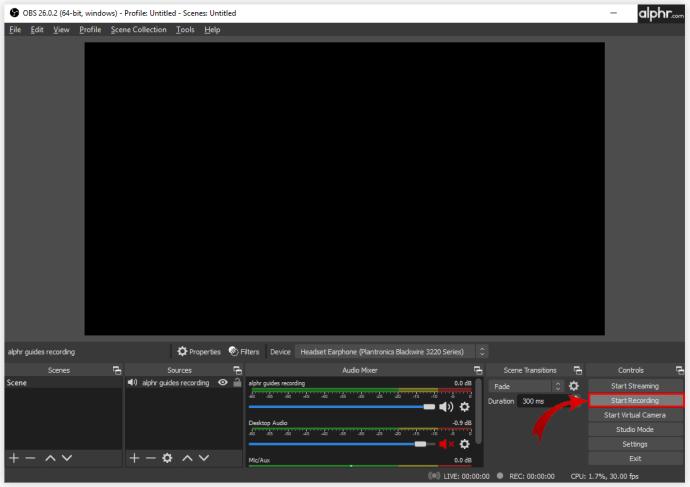
- İşiniz bittiğinde, ekranın üst kısmındaki “Dosya”ya gidin, kaydettiğiniz tüm dosyalara erişmek için “Kayıtları Göster”e tıklayın. Genellikle yalnızca sesli boş video dosyaları olur ve bunları dosya adında yer alan saat ve tarihe göre tanımlarsınız.
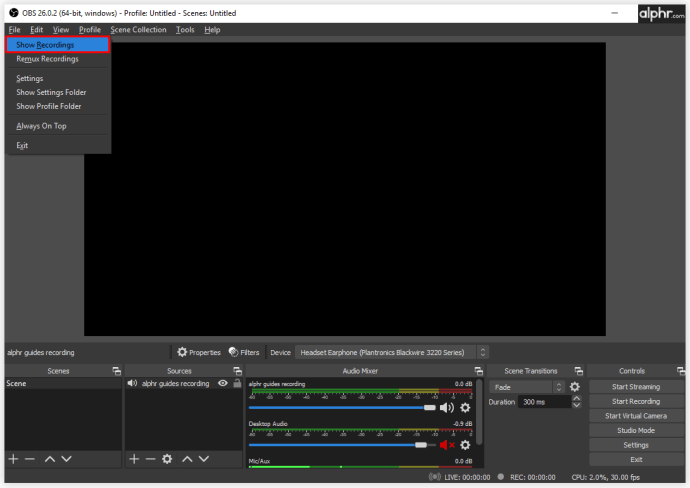
Audacity ile Discord Sesi Nasıl Kaydedilir
Audacity, Discord ses kaydı için başka bir ücretsiz araçtır. MacOS, Windows ve Linux dahil olmak üzere farklı işletim sistemleri ile kullanabilirsiniz. Dosya formatları ve birçok çıktıdan kayıt yapabilme özelliği açısından oldukça çok yönlüdür.
Ancak, aynı anda yalnızca bir kişinin kaydedilebileceğini unutmayın. Birden fazla hoparlörü kaydetmek için uygun değildir. Yine de, tek konuşmacı olduğunuz bir podcast kaydetmek için pratik bir araç istiyorsanız, Audacity ile yanlış gidemezsiniz. Audacity kullanarak nasıl kayıt yapacağınız aşağıda açıklanmıştır.
- Yazılımı bilgisayarınıza indirin ve kurun.
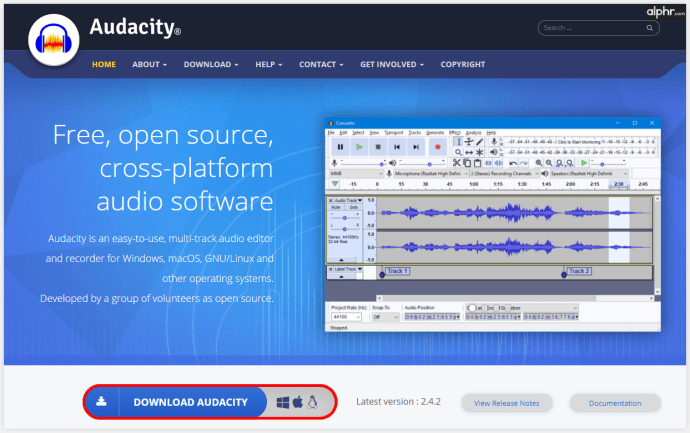
- Audacity'yi başlatın ve ana pencere açıldığında "Düzenle"yi tıklayın.
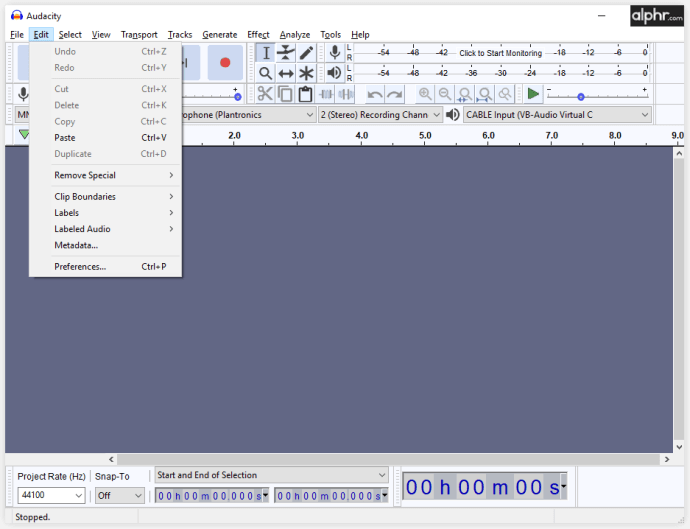
- "Tercih"i seçin ve "Cihazlar"ı seçin.
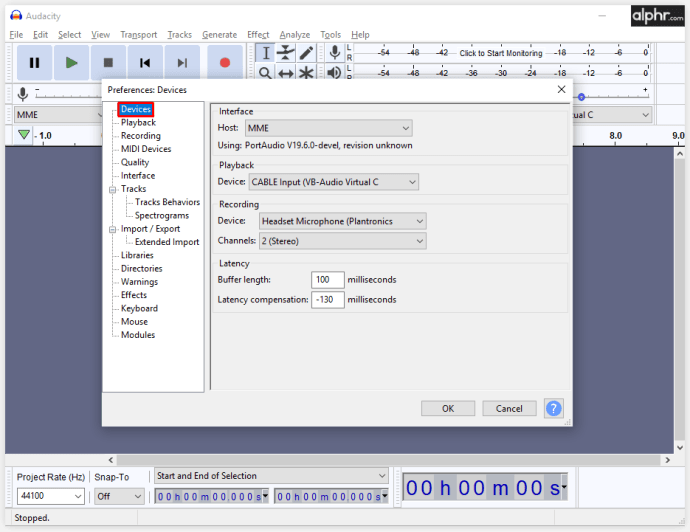
- Bu menüden kayıt cihazı olarak mikrofonunuzu seçin.
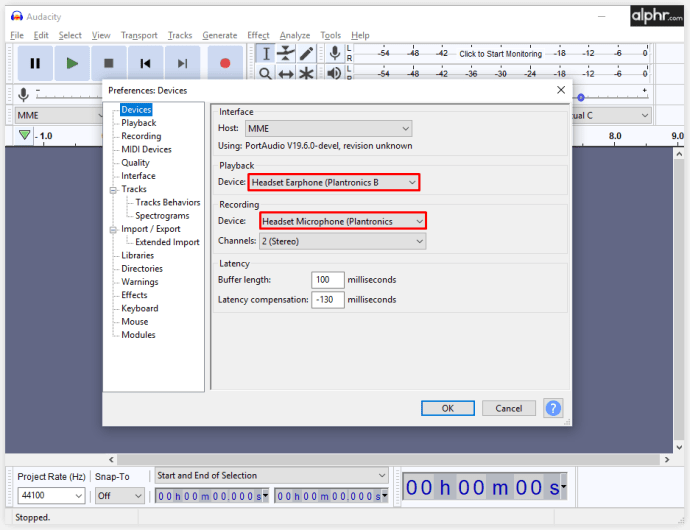
- Şimdi Discord'u açma ve bir ses kanalına katılma zamanı. Kayda başlamak için kırmızı düğmeyi seçin.
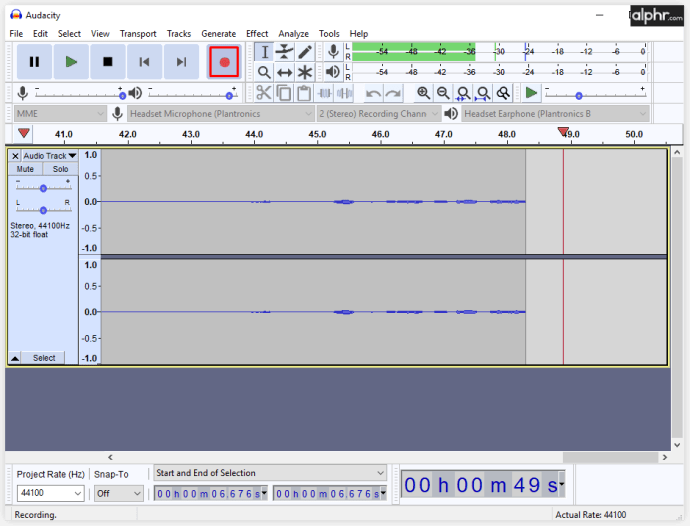
- Siyah kare düğme kaydı durduracak ve ardından dosyanızı depolamak için bir konum seçmek için “Dışa Aktar” seçeneğine tıklayabilirsiniz.
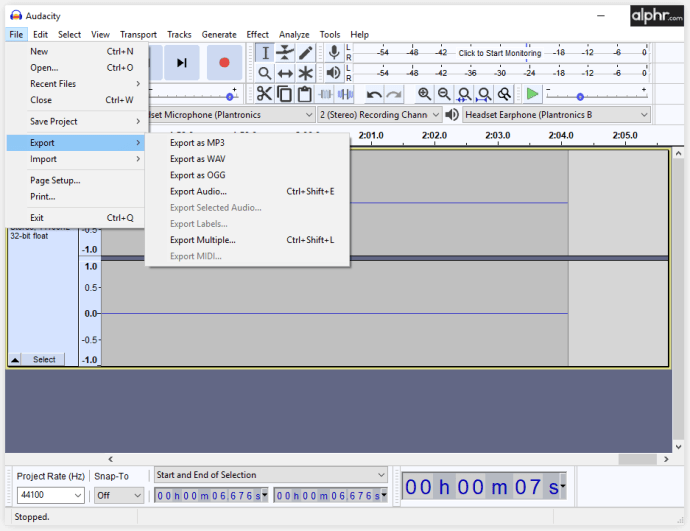
Windows Xbox Oyun Çubuğu ile Discord Sesi Nasıl Kaydedilir
Windows oyun çubuğunuzu kullanarak Discord sesini de kaydedebileceğinizi biliyor muydunuz? Ve bu çok basit. İşte talimatlar.
- Klavyenizde “Windows” tuşuna ve ardından “G” tuşuna basın. Oyun çubuğu açılacak ve ekranda tüm seçenekleri göreceksiniz.
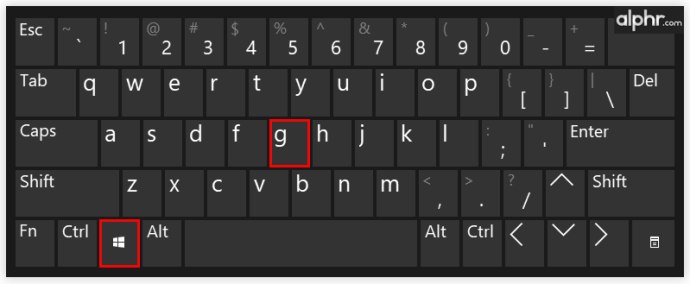
- Solda “Ses” bölümünü göreceksiniz, bu nedenle kaydetmek istediğiniz sesi seçin.
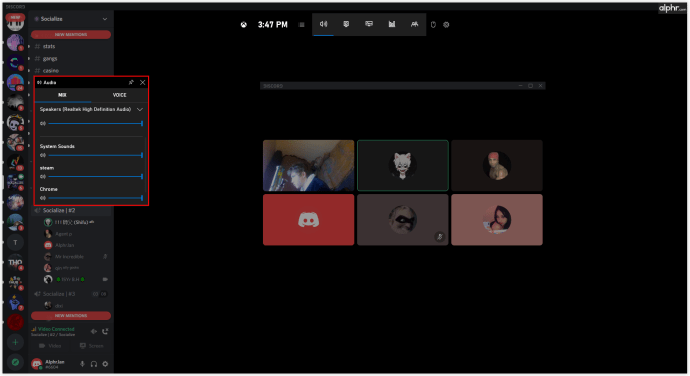
- Bunun üzerinde, kayıt sırasında açmak için mikrofon simgesini seçin.
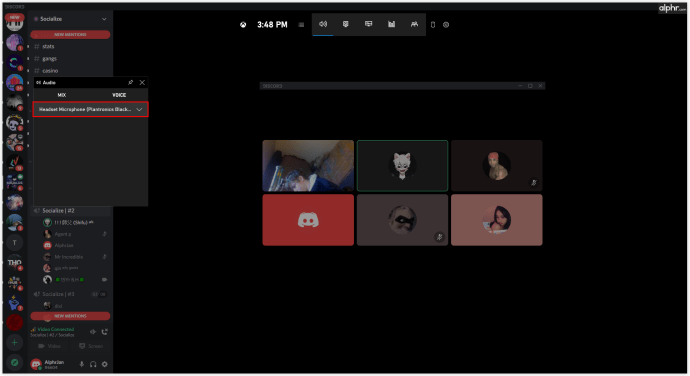
- “Kaydet” düğmesine tıklayın (veya Windows tuşu + Alt + R kısayolunu kullanın).
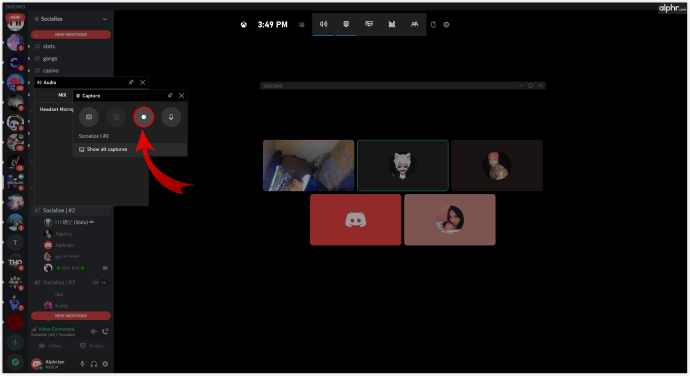
- Sağ üst köşedeki ikona tıklayarak kaydı durdurduğunuzda dosya otomatik olarak bilgisayarınıza kaydedilecektir.
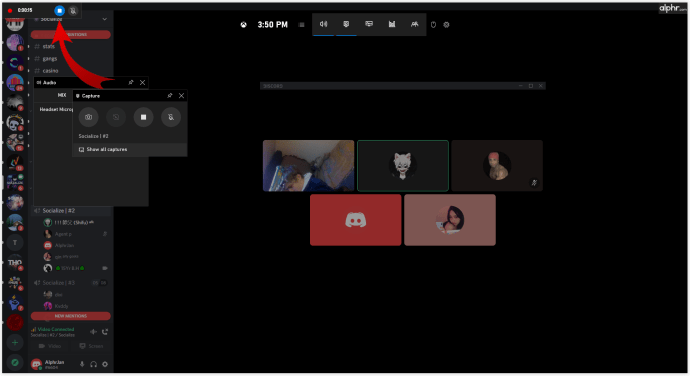
Elgato ile Discord Sesi Nasıl Kaydedilir
Elgato Sound Capture, Discord seslerini kaydetmek isteyenler için de mükemmel bir seçimdir. Kullanıcı dostudur ve oyun kaydı için idealdir, ancak ses kaydına geçmeden önce donanım ve yazılımı kurmanız gerekir.
Sesi kaydetmek istediğiniz cihaza donanımı bağladıktan sonra Elgato Game Capture HD yazılımını indirin. Yükledikten sonra aşağıdaki adımları izleyin.
- Elgato Game Capture HD yazılımını açın ve Elgato Sound Capture'ı açmak için “Ayarlar”a gidin.
- Üstteki çubuktan "Takım Sohbeti"ni seçin.
- Ayarları düzenlemek için açılır menüyü seçin. İlk olarak, mikrofonunuzu ayarlamak için istediğiniz ses girişini seçin.
- Sonraki adım, diğer hoparlörleri de duyabilmeniz için uygun çıkışı seçmektir.
- Artık programı kapatabilir, ancak kaydınızı izleyebilmek için Elgato Game Capture yazılımını açık tutabilirsiniz.
Kayıtlarınızı sosyal medyada paylaşmayı veya MP4 gibi farklı formatlarda bilgisayarınıza kaydetmeyi seçebilirsiniz.
Son olarak, sol alt köşedeki kırmızı kayıt düğmesine tıklayarak kayda başlayın.
Podcast için Discord Sesi Nasıl Kaydedilir
Discord sesini kaydetmek için hangi aracı kullandığınıza bağlı olarak, bu platform aracılığıyla mükemmel podcast'ler oluşturabilirsiniz. Podcast yazarları arasında bu kadar popüler olması şaşırtıcı değil çünkü bu süreçte zaman yaratmak ve zamandan tasarruf etmek için birçok olanağınız var.
Nasıl? Farklı araçlar farklı özellikler ve düzenleme seçenekleri sunar. Örneğin, farklı hoparlörleri ayrı dosyalar halinde indirebilirsiniz, böylece tüm kaydı birden çok kez düzenlemek zorunda kalmazsınız. Öte yandan, bir gösterinin tamamını kaydedebilir ve ardından tek bir dosyada tutarken uygun gördüğünüz şekilde düzenleyebilirsiniz.
Ayrıca kaydı kaydetmek istediğiniz formatı da rahatlıkla seçebilirsiniz. Bu, kullandığınız tüm platformların ve araçların uyumlu olduğundan ve bir dönüştürücü kullanmanız gerekmediğinden emin olmanıza yardımcı olur.
Ek SSS
Bir Discord Aramasını Nasıl Kaydedebilirim?
Discord'daki aramalar otomatik olarak kaydedilmez. Ancak, gerekirse bunları kaydetmek için makalede sunduğumuz yöntemlerden birini seçebilirsiniz. Bu platform bunun için çok uygun olduğundan, sesi YouTube eğitimleri veya podcast'ler oluşturmak için kullanabilirsiniz.
Herhangi bir yasal sorun yaşamamak için görüşmeye katılan herkese onları kaydettiğinizi bildirmeyi unutmayın.
Oyunlardan Eğitime
Görüldüğü gibi Discord üzerinden yapılan sohbet kayıtları çok farklı amaçlar için kullanılabiliyor. Oyunlardan eğitici ve motive edici podcast'lere kadar, olasılıklarınız neredeyse sınırsız. Kayıtla ne yapacağınıza ve sunulan yöntemlerden hangisinin ihtiyaçlarınıza uygun olduğuna karar vermek size kalmış. Neyse ki, kullandığınız cihazla sınırlı değilsiniz çünkü her tür için çözümler var: telefonlar, tabletler ve bilgisayarlar.
Discord aramanızı nasıl kaydedeceksiniz? Neden kayda ihtiyacınız var? Fikirlerinizi aşağıdaki yorumlar bölümünde paylaşın.