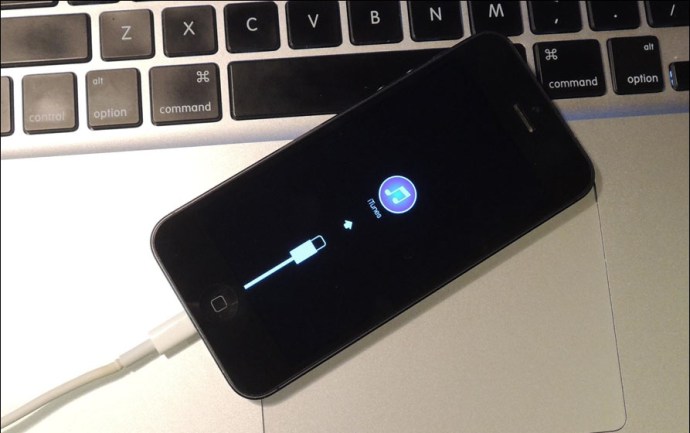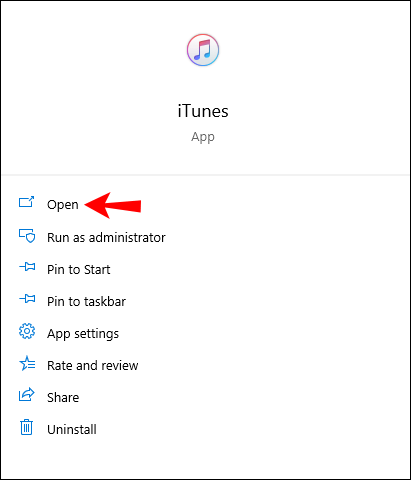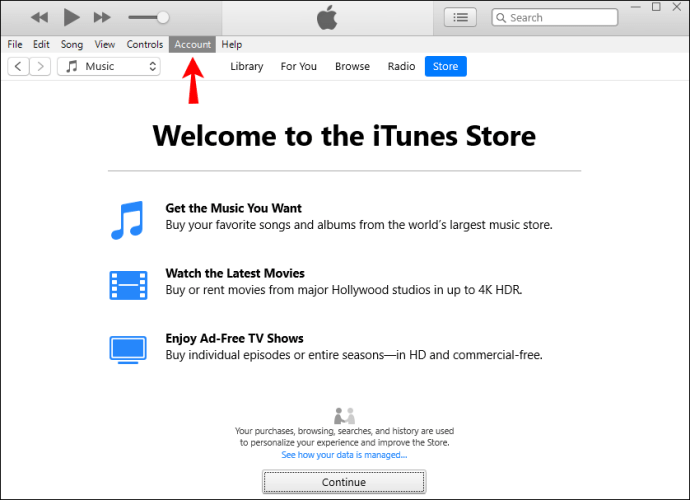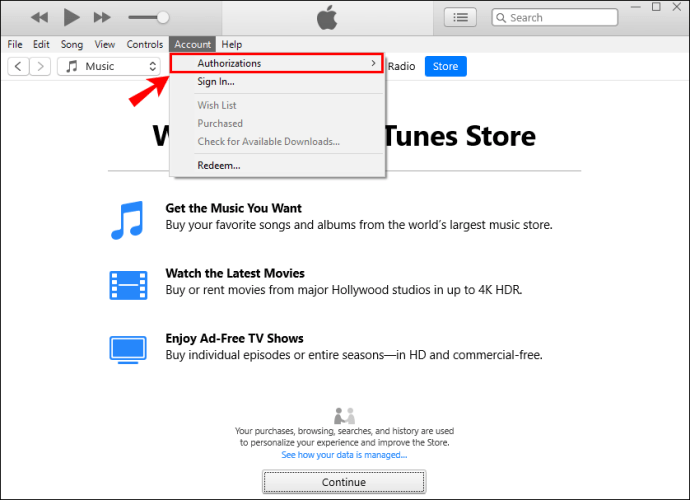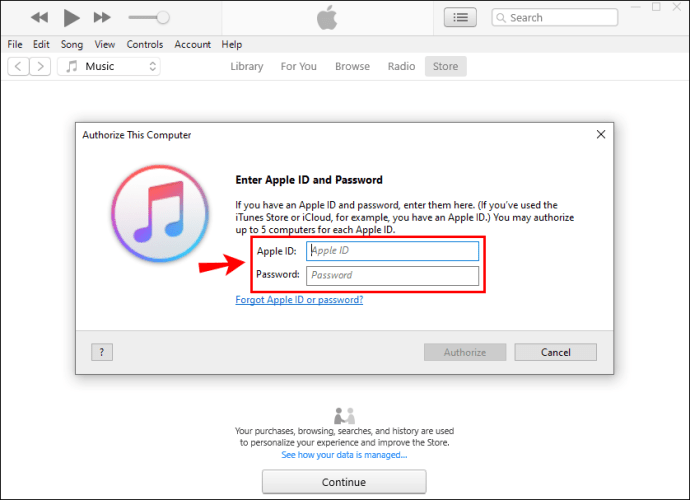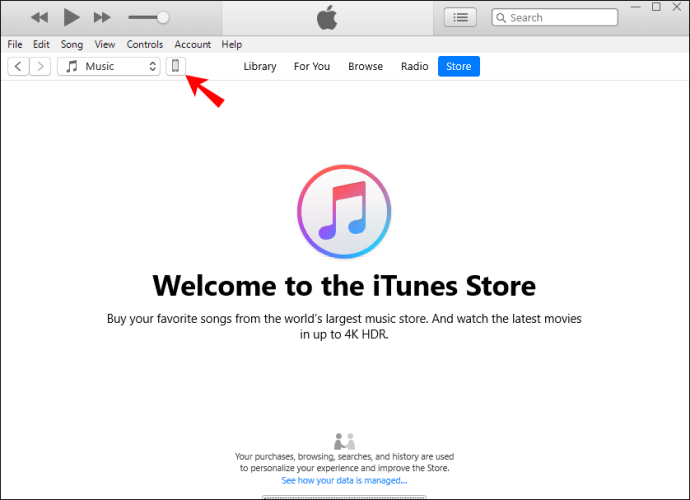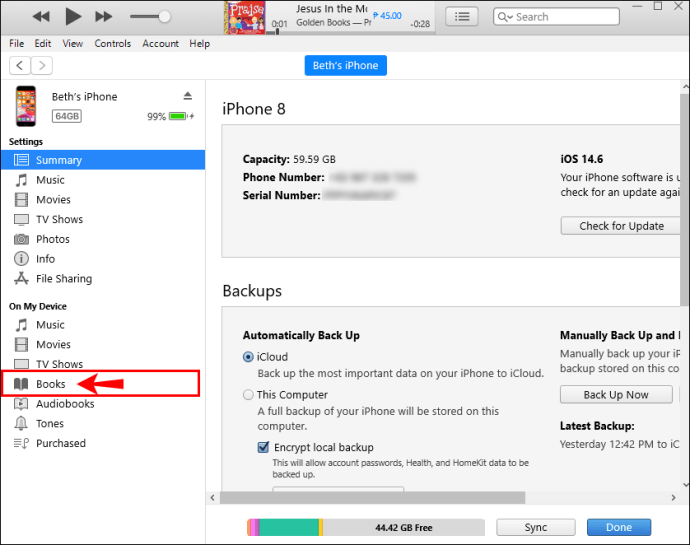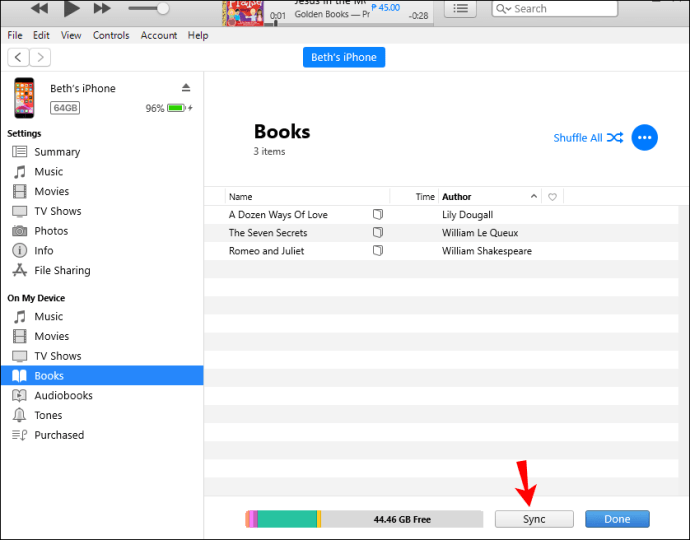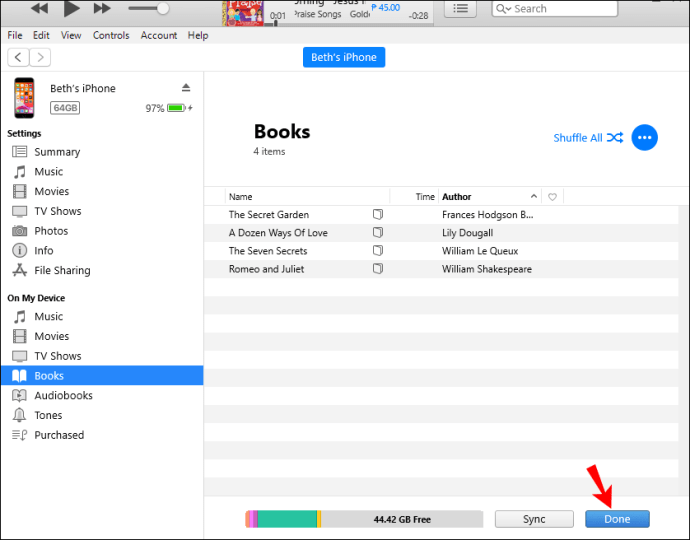iBooks hayranıysanız, muhtemelen iPhone'lar ve iPad'ler gibi taşınabilir iOS cihazlarında ve ayrıca Mac dizüstü ve masaüstü bilgisayarlarda kullanılabileceğini biliyorsunuzdur. Bunları doğrudan Windows cihazlarınıza indiremeyeceğinizi de biliyor olabilirsiniz.

Yine de, bunları Windows'ta okumanın bir yolu var mı? Buna bir cevap istiyorsanız, doğru yere geldiniz. iBooks'u (sadece Apple Books olarak da bilinir) iOS aygıtınızdan Windows'unuza aktarmanın bir yolu vardır.
Bu kılavuzda, Windows'unuzda iBooks okumak için kullanabileceğiniz en kolay yöntemi göstereceğiz. Ayrıca, Windows cihazlarda iBooks okuma yollarıyla ilgili olarak aklınıza gelebilecek bazı genel soruları yanıtlayacağız.
iBooks'u bir Windows PC ile Senkronize Etme
iBooks'u iOS aygıtınızdan Windows'a aktarmak için bilgisayarınızda Windows için iTunes'un en yeni sürümüne ihtiyacınız olacak. İki cihazı bağlamak için bir USB kablosuna da ihtiyacınız olacak. iBooks'u Windows'a aktarmak için yapmanız gerekenler:
- iPhone/iPad'inizi USB kablosuyla Windows bilgisayarınıza bağlayın.
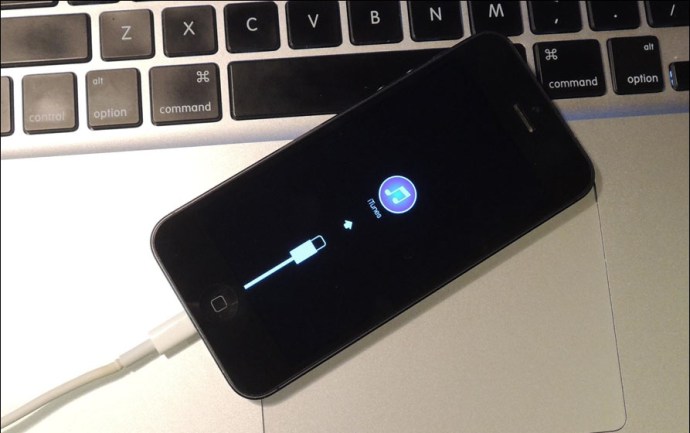
- Bilgisayarınızda iTunes'u açın (otomatik olarak açılmadıysa).
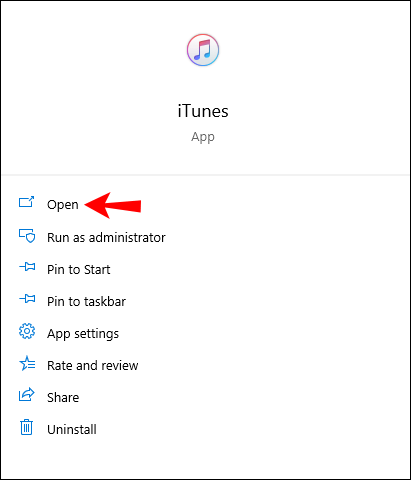
- Üst araç çubuğundaki "Hesap" a gidin.
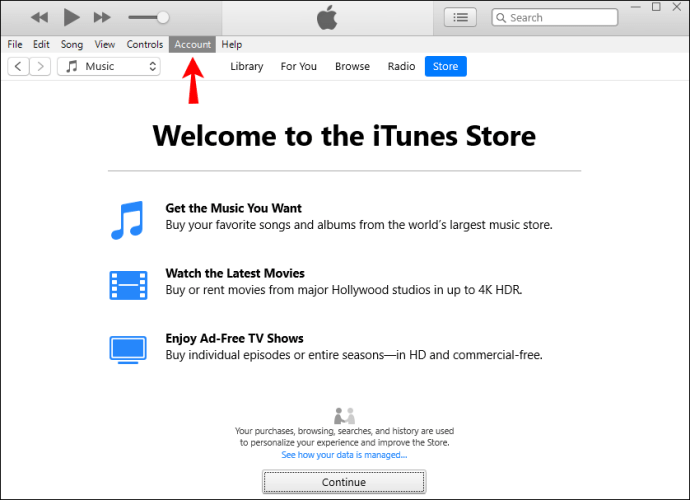
- Açılır menüde "Yetkiler"i bulun.
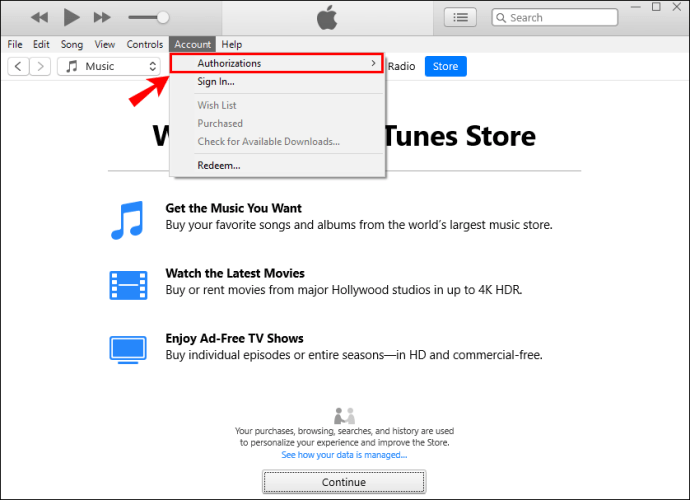
- "Bu bilgisayarı yetkilendir"i seçin.

- Apple Kimliğinizi ve parolanızı yazın.
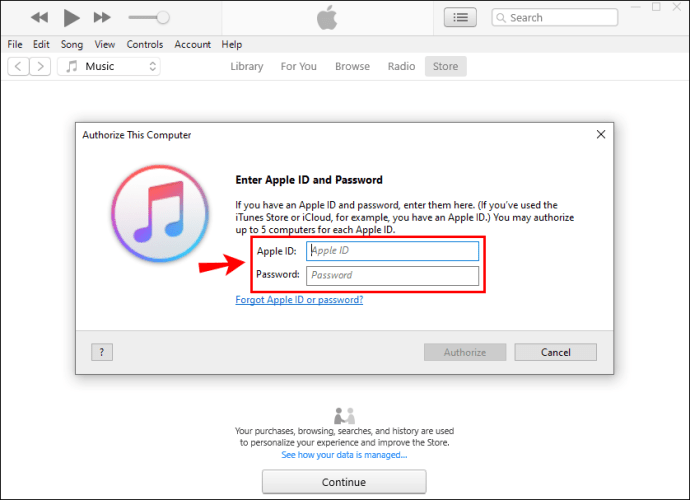
- Sol kenar çubuğunda “iPhone” veya “iPad” üzerine tıklayın.
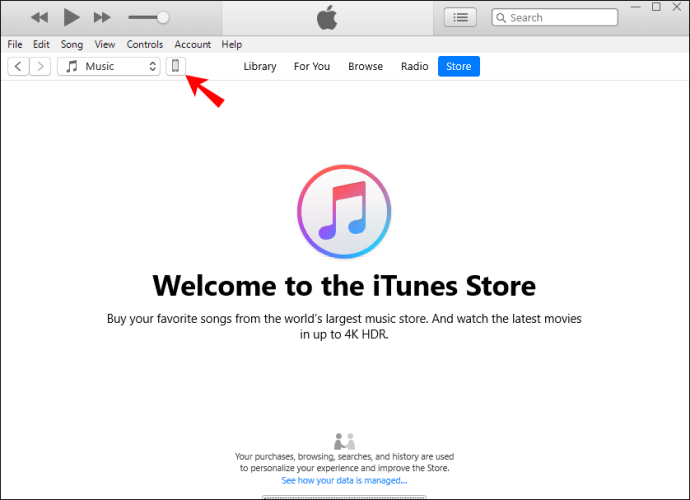
- “Kitaplar”a devam edin.
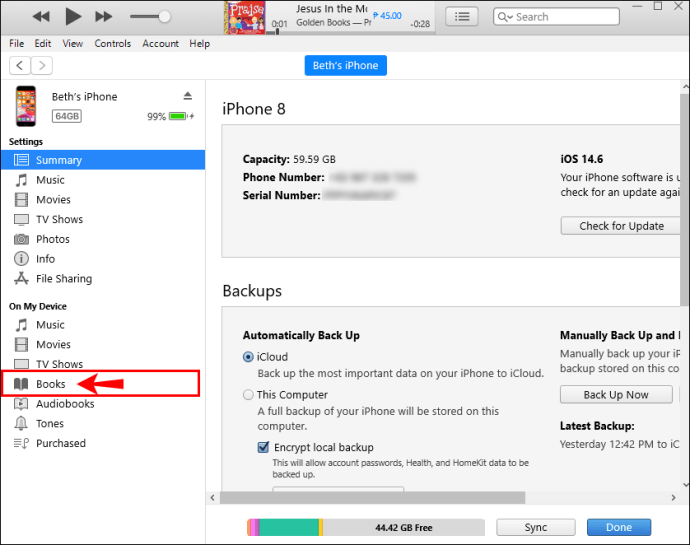
- “Kitapları Eşitle” kutusunu işaretleyin.
- Pencerenin altındaki “Senk” seçeneğine gidin.
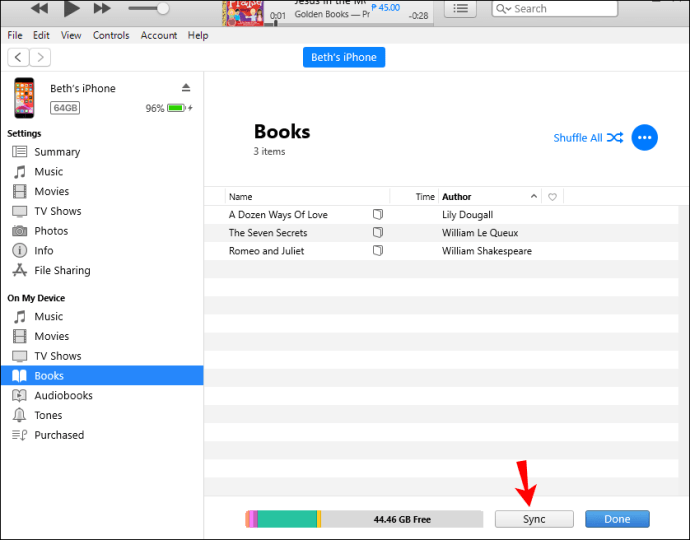
- Senkronizasyon işlemi tamamlandığında “Bitti”yi seçin.
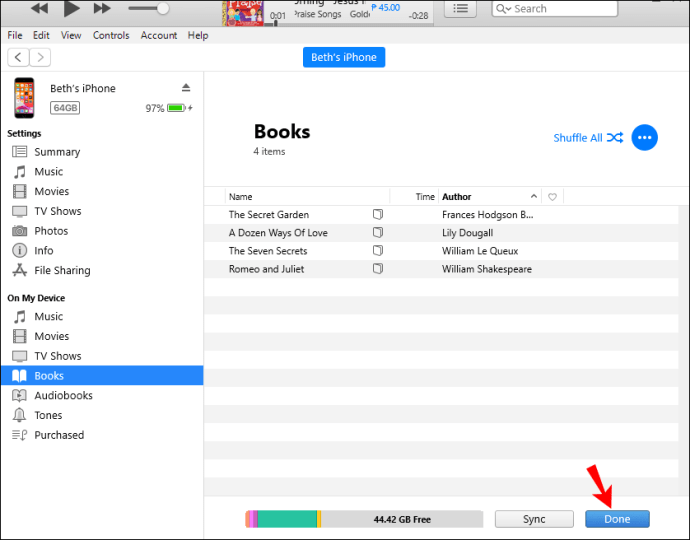
Tüm iBook'larınızı iOS aygıtınızdan aktarmak isteyip istemediğinize bağlı olarak, aynı bölümde "Tüm Kitaplar" veya "Seçilen Kitaplar"ı seçin. Tüm bu adımları tamamladıktan sonra iBook'larınız Windows'unuza aktarılmalıdır.
iBooks'unuzu Nasıl Bulursunuz?
iBooks'u iTunes'dan eşzamanladıktan sonra, nerede saklanacaklarını merak ediyor olabilirsiniz. Bunları bulmak yalnızca birkaç hızlı adım gerektirir:
- Sol kenar çubuğundaki "Kitaplar" bölümüne tıklayın.
- Windows bilgisayarınızla senkronize ettiğiniz iBook'u bulun ve sağ tıklayın.
- Açılır menüden "Windows Gezgini'nde Göster"i seçin.
- Windows Gezgini açıldığında, iBook'unuzu kopyalayın.
- Windows'unuzda nerede saklamak istediğinize karar verin.
- iBook'u doğru klasöre yapıştırın.
Dosyayı kopyalayıp yapıştırmalısınız. iTunes Library ile ilgili sorunlara yol açabileceğinden iBook'u orijinal konumundan taşımayın.
iBook'larınızı Nasıl Okursunuz?
Artık iBook'unuzu senkronize ettiğinize ve yerleştirdiğinize göre, nihayet onu Windows bilgisayarınızda okumanın zamanı geldi. Daha önce de belirtildiği gibi, bir iBook okuyucunun masaüstü sürümü yoktur. Başka bir deyişle, iBooks'u okuyabilmek için üçüncü taraf bir uygulama indirmeniz gerekecek.
iBooks'un çoğunluğunun ePub biçimlerine sahip olduğunu unutmayın. İyi haber şu ki, ePub biçimiyle uyumlu bulabileceğiniz birçok üçüncü taraf uygulaması var. En popüler seçeneklerden bazıları Adobe Digital Editions, FB Reader ve Calibre'dir.
iBooks'unuzu okumak için kullanabileceğiniz bir başka harika uygulama da Coolmuster iOS Assistant'tır. Bu uygulamayı yalnızca tüm iBook'larınızı okumak için kullanmakla kalmaz, aynı zamanda herhangi bir iOS cihazından hem satın alınan hem de satın alınmayan iBook'ları dışa aktarmak için kullanabilirsiniz. Aslında, hem Windows hem de Mac için kullanabilirsiniz.
Bilgisayarınıza indirdiğinizde, onu iOS cihazınıza bağlamak için yine bir USB kablosuna ihtiyacınız olacak. Tüm iBook'larınız, iOS cihazınızdan hem ePub hem de PDF dosyalarını okuyabileceğiniz bu uygulamaya doğrudan aktarılacaktır.
Coolmuster iOS Assistant'ı, müzik, mesajlar, resimler, kişiler, uygulamalar veya diğer türdeki bilgiler gibi diğer dosya türlerini iOS aygıtınızdan dışa aktarmak için de kullanabilirsiniz.
Ek SSS
iBooks'u iTunes'dan doğrudan bir bilgisayara nasıl indirebilirim?
iBooks iOS aygıtınızda iTunes'dan satın alındıysa, iBooks'u doğrudan iTunes'dan indirme seçeneğiniz vardır. Başka bir deyişle, bilgisayarınızı iOS cihazınıza bağlamadan iBooks'u Windows cihazınıza indirebilirsiniz.
Bu yöntem, bir USB kablosu kullanmaktan bile daha kolaydır. Çalışması için bilgisayarınızda iTunes'un en yeni sürümünün yüklü olduğundan emin olun. Ardından şu adımları izleyin:
1. Windows'unuzda iTunes'u açın ve hesabınıza giriş yapın.
Not: Bu, iBook'u satın almak için kullandığınız hesapla aynı olmalıdır.
2. Üst menüdeki “Hesap” sekmesine tıklayın.

3. Açılır menüden "Satın Alınanlar"ı bulun ve seçin. Bu, tüm satın alımlarınızın bir listesini açacaktır.

4. Listedeki “Kitaplar”a ilerleyin.

5. Cihazınıza indirmek istediğiniz iBook'ları bulun.
6. iBook'a sağ tıklayın ve “İndir”i seçin.

Bu, iTunes'unuzdan seçtiğiniz tüm iBook'ları otomatik olarak bilgisayarınıza indirecektir.
Windows Bilgisayarlarda DRM korumalı iBook'ları okuyabilir miyim?
DRM, Dijital Haklar Yönetimi korumasına atıfta bulunur ve bazı iBook'lar bu koruma katmanıyla birlikte gelir. Bu nedenle, DRM korumalı bir iBook okumaya çalıştığınızda bazı sorunlarla karşılaşabilirsiniz. İyi haber şu ki, bu koruma katmanını kaldırarak bu sorunu gidermek için üçüncü taraf bir uygulama da yükleyebilirsiniz.
Bu sorun kolayca çözülebilirken, telif haklarıyla ilgili sorunlara neden olabilir. iBook'unuzun DRM korumalı olup olmadığını kontrol etmek için üzerine sağ tıklayın ve “Bilgi Al” seçeneğine tıklayın. Daha sonra, “Dosya”ya tıklayın ve iBook'unuzun DRM korumalı olup olmadığını görebilmeniz gerekir. Bunu ilk kez açmaya çalışmadan önce yapmanız önemlidir.
Bu koruma katmanını kaldırmak için indirebileceğiniz harika bir üçüncü taraf uygulamasına Requiem denir. Uygulamayı bilgisayarınıza kurmak çok basit; sadece ekrandaki talimatları izleyin. DRM korumasını kaldırmak için kullandığınızda, endişelenmenize gerek kalmadan iBooks'unuzu okumakta özgürsünüz.
Tüm iBook'larınızı Windows'unuzda Okuyun
Artık iTunes'u kullanarak iBooks'u iOS cihazınızdan Windows bilgisayarınıza nasıl aktaracağınızı biliyorsunuz. Ayrıca, satın alınan iBook'ları doğrudan iTunes'dan indirmeyi ve bu iBook'ları okumak için hangi uygulamaları yüklemeniz gerektiğini de biliyorsunuz. Tüm iBook'larınızı dışa aktardıktan sonra, nihayet Windows cihazınızda arkanıza yaslanabilir, rahatlayabilir ve okuyabilirsiniz.
Daha önce Windows'ta bir iBook okudunuz mu? Bu makalede ele aldığımız yöntemin aynısını mı kullandınız? Aşağıdaki yorumlar bölümünde bize bildirin.