Vista ile Windows 7 gibi, Windows 10 da Microsoft adına, Windows 8 ile gelen hataları ve eleştirileri iyileştirmek için var olan bir çabaydı, küçük, iki yılda bir güncellemeler ve günlük kullanım sırasında bilgisayarları güvende tutmak için zorunlu güvenlik yamalarıyla tamamlandı. Windows 10'un Microsoft'un şimdiye kadar sunduğu en iyi işletim sistemi olduğunu söylemek zor değil, ancak bu, iyileştirmeye yer olmadığı anlamına gelmez. Diğer tüm işletim sistemlerinde olduğu gibi, Windows 10'un da sorun ve şikayetlerde payı vardır ve uzun süredir bazı Windows kullanıcıları en yeni güncellemeleri gönderirken yapılan belirli değişikliklerden rahatsız olabilir.
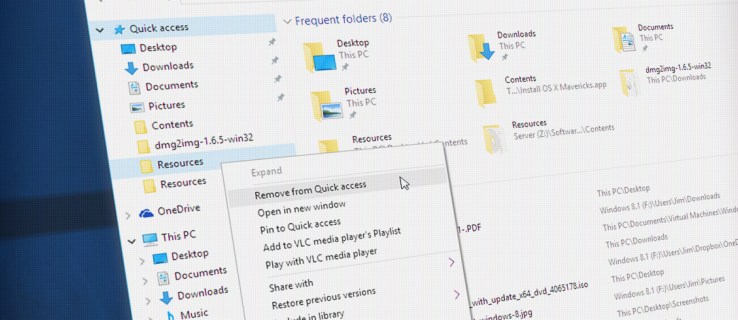
Windows 10'daki yenilenen özelliklerden biri, Dosya Gezgini'ndeki "Hızlı Erişim" görünümüdür. Hızlı Erişim, Windows 8.1'deki "Sık Kullanılanlar" görünümünün yerini aldı ve kullanıcı tanımlı favori konumları (yani, Masaüstü, İndirilenler ve Belgeler) otomatik olarak oluşturulan ve sık ve en son erişilen dosya ve klasörlerin bir listesiyle birleştirmeyi amaçlıyor.
Bazı kullanıcılar, bir kullanıcının en önemli bilgilerine tek bir yerden kolayca erişilebilmesini sağlama potansiyeline sahip olduğu için Windows 10'da Hızlı Erişim'i yararlı bulabilir, ancak verilerini manuel olarak yönetmeyi tercih edenler, Hızlı Erişim'i yararlı olmaktan çok can sıkıcı bulacaktır. . Hızlı Erişim, Windows 10'da tamamen devre dışı bırakılamasa da, Windows 8.1'deki Dosya Gezgini Sık Kullanılanlarına benzer şekilde çalıştığı noktaya kadar evcilleştirilebilir. Windows 10'da Hızlı Erişimi nasıl temizleyeceğiniz ve kısıtlayacağınız aşağıda açıklanmıştır. Windows 10 Hızlı Erişim ayarları, Dosya Gezgini'nin Klasör Seçenekleri arayüzünde bulunur. Oraya gitmek için bir Dosya Gezgini penceresi açın ve görüş üstteki sekme. Görünüm sekmesinde, öğesini bulun ve tıklayın. Seçenekler Varsayılan olarak Dosya Gezgini araç çubuğunun en sağ tarafında bulunan düğme. Bu, Klasör Seçenekleri penceresini başlatacaktır.

Klasör Seçenekleri penceresinde, Genel sekmesine gidin ve ardından pencerenin altındaki “Gizlilik” bölümünü bulun. Bu seçenekler, Hızlı Erişim'in verilerinizi nasıl dolduracağını ve görüntüleyeceğini kontrol eder.
Hızlı Erişim, arayüzünü alakalı veya kullanışlı olmadığını düşündüğünüz dosya ve klasörlerle karıştırdıysa, atabileceğiniz ilk adım Hızlı Erişim'deki her şeyi temizlemek ve temelde baştan başlamaktır. Bunu tıklayarak yapabilirsiniz Açık düğmesini tıkladığınızda, Dosya Gezgini'ndeki Hızlı Erişim arayüzünden tüm verilerinizin anında kaybolduğunu göreceksiniz.
Hızlı Erişim'i evcilleştirme yaklaşımınızda daha cerrahi olmayı tercih ediyorsanız, herhangi bir dosya veya klasörü her zaman üzerine sağ tıklayıp seçerek kaldırabilirsiniz. Hızlı Erişimden Kaldır.

Hızlı Erişim sizin için bir dosya veya klasörü sabitleme özgürlüğünü aldıysa ve onu kaldırmak istiyorsanız, süreç benzerdir, ancak bu sefer öğeye sağ tıklayıp seçmeniz gerekir. Hızlı Erişimden Sabitlemeyi Kaldır.

Bu adımlar, Hızlı Erişim'in şimdiye kadar topladığı dosya ve klasörleri temizlemenize yardımcı olacaktır, ancak şimdi durursanız, Hızlı Erişim, yakın zamanda ve sık erişilen verileri yeniden toplamaya başlayacaktır. Bu işlemi durdurmak ve Hızlı Erişim'in verilerinizle otomatik olarak dolmasını önlemek için, Dosya Gezgini'nin Klasör Seçenekleri'nin Gizlilik bölümündeki onay kutularından birinin veya her ikisinin işaretini de kaldırmanız gerekir.
İki seçenek — Son kullanılan dosyaları Hızlı Erişim'de göster ve Hızlı Erişim'de sık kullanılan klasörleri göster — adlarının gösterdiği gibi davranır ve Hızlı Erişim'in arayüzünü ileride yeni dosya veya klasörlerle daha fazla doldurmasını engeller. Hızlı Erişimi tamamen sınırlamak istiyorsanız, her iki kutuyu da işaretleyin. Ancak, Windows'un en sık kullandığınız klasörlerinizi otomatik olarak izlemesi fikrinden hoşlanıyorsanız, ancak Olumsuz son dosyalarınız - veya tam tersi - ardından uygun olan kutulardan yalnızca birini işaretleyin.

Daha da ileri giderek, yeni bir Dosya Gezgini penceresi açtığınızda varsayılan görünümü değiştirerek Hızlı Erişim'den tamamen kaçınabilirsiniz. Bu ipucunu geçmişte tartışmıştık, ancak kısaca, Klasör Seçenekleri penceresinin üstündeki "Dosya Gezgini'ni Aç:" seçeneğini şuradan değiştirin: Hızlı erişim ile bu bilgisayar. Hızlı Erişim'in nasıl çalışacağı konusunda seçiminizi yaptıktan sonra, Uygulamak ve daha sonra Tamam Değişikliklerinizi kaydetmek ve pencereyi kapatmak için
Windows 10'da Hızlı Erişim'i evcilleştirmiş olmanız, bunun tamamen işe yaramaz olduğu anlamına gelmez. Yine de, kolay erişim için favori klasör konumlarınızı Hızlı Erişim kenar çubuğuna manuel olarak sabitleyebilirsiniz.

Bunu yapmak için, Dosya Gezgini'nde herhangi bir dosya veya klasöre sağ tıklayın ve Hızlı Erişime Sabitle. Klasör, Dosya Gezgini kenar çubuğunun Hızlı Erişim bölümüne hemen eklenecektir; burada, manuel olarak sabitlenmiş diğer Hızlı Erişim konumlarınız arasında istediğiniz sıraya sürükleyip bırakarak düzenleyebilirsiniz.

Son bir not: Windows'ta yeni olanlar için, Hızlı Erişim'de dosya ve klasörleri değiştirmenin orijinal dosya veya klasörleri hiçbir şekilde değiştirmediğini veya değiştirmediğini belirtmek önemlidir. Hızlı Erişim (Windows'un önceki sürümlerinde Sık Kullanılanlar ve Kitaplıklar ile birlikte) yalnızca bilgisayarınızdaki orijinal dosyalara yönelik bir işaretçi görevi görür ve Hızlı Erişim'den bir dosya veya klasörün kaldırılması orijinali kaldırmaz veya silmez.

