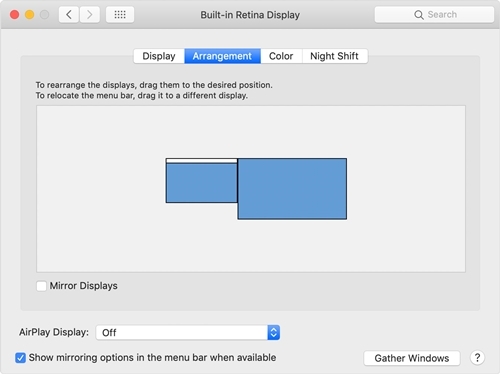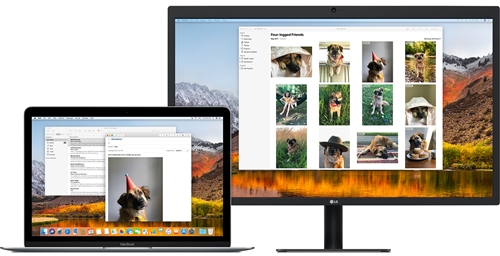Dock, Apple'ın Mac OS X işletim sisteminin temel özelliklerinden biridir. Mac'i kullanmayı çok daha kolay ve basit hale getirir. İşletim sisteminin en son sürümleri, bilgisayara birden fazla ekran bağlandığında Dock'unuzun davranışında değişiklikler gördü.

Bu yazıda, onu başka bir monitöre nasıl taşıyacağımızı araştıracağız. Ayrıca çoklu monitör kurulumlarının temellerini de tazeleyeceğiz.
Mac ve Birden Çok Monitör
Mac dizüstü bilgisayarlarda uzun süredir çoklu monitör desteği var. Ancak Apple, onları kurma şeklinizi ve yıllar boyunca onlarla neler yapabileceğinizi değiştirdi. Bazı özellikler yalnızca bir veya iki sürümden sonra bırakılmak üzere tanıtılırken, diğerleri zaman içinde takılıp iyileştirildi.

Örneğin, Menü çubuğu eskiden yalnızca birincil monitörde görüntülenirdi. Bununla birlikte, OS X 10.9 Mavericks'in piyasaya sürülmesiyle, Mac'iniz onu taktığınız her monitörde görüntülemeye başlayacaktı. Çubuk yalnızca o anda etkin olan monitörde etkin olurken, diğer monitörlerde gri olarak görünecekti.
OS X El Capitan'ın piyasaya sürülmesiyle, artık birincil ekran ayarlarını değiştirmeden Dock'u ikincil bir ekrana taşıyabilirsiniz. Sierra, High Sierra ve Mojave dahil sonraki tüm sürümler bu işlevi destekler.
Dock Nasıl Taşınır
Dock'u bir Mac dizüstü bilgisayarda birincil olmayan bir ekrana taşımak çok kolay. Yöntem, Mavericks, El Capitan ve sonraki tüm sürümler için aynıdır. Mountain Lion, Lion veya OS X'in önceki herhangi bir sürümünü çalıştırıyorsanız, bu temiz küçük özellik söz konusu olduğunda şansınız kalmaz.
Bunu nasıl kullanacağınız aşağıda açıklanmıştır:
- Farenizi veya izleme dörtgeninizi birincil olmayan bir monitöre taşıyın. Bağlı üç, dört veya daha fazla ekranınız varsa, imleci bunlardan herhangi birine getirin.
- İmleci ekranın altına, yaklaşık olarak Dock'un bir Mac ekranında görünmesi gereken konuma getirin.
- Dock, imlecinizin altında görünene kadar birkaç saniye bekleyin.
- Dock artık etkin ve bu monitörde kullanıma hazır.
Yalnızca bu adımları tekrarlayarak Dock'u seçtiğiniz herhangi bir monitöre taşımak için bu yöntemi kullanabileceğinizi unutmayın.
Fareyi veya izleme dörtgeni imlecini birincil olmayan bir ekrana getirdiğinizde Dock'un neden otomatik olarak görünmediğine dair birçok spekülasyon var. Bunu, Apple'ın, kullanıcı deneyimini daha sorunsuz ve daha az görsel dikkat dağıtıcı hale getirmek için bir teklifte bulunmadığına karar verdik.
Bu şekilde, Dock'u istediğiniz zaman ve istediğiniz yerde saniyeler içinde çağırabilirsiniz. Artık Dock'un nerede olduğunu veya birincil ekranınızın ne olduğunu düşünmek zorunda değilsiniz. Aynı şekilde, başka bir ekrana geçerken Dock size atlamaz. Bunun yerine, ihtiyaç duyulana kadar arka planda sabırla bekler.
Birincil Ekran Nasıl Değiştirilir
Hazır buradayken, bir Mac'te birincil ekranın nasıl ayarlanıp değiştirileceğini de gözden geçirebiliriz. Gerçek adımların ve mevcut seçeneklerin zaman içinde ve yıllar içinde piyasaya sürülen tüm farklı OS X sürümleri arasında biraz değişmiş olabileceğini unutmayın. Ancak, süreç büyük ölçüde aynı kalır. Mac OS X'te birincil ekranı nasıl değiştireceğiniz aşağıda açıklanmıştır:
- Elma menüsüne tıklayın.
- Sistem Tercihleri'ne gidin.
- Şimdi, Ekranlar'a tıklayın.
- Ekranlar bölümü açıldığında, Düzenleme sekmesine tıklamalısınız.
- Birincil ekran simgesinin üstündeki beyaz çubuğa tıklayın ve birincil olarak ayarlamak istediğiniz ekrana sürükleyin.
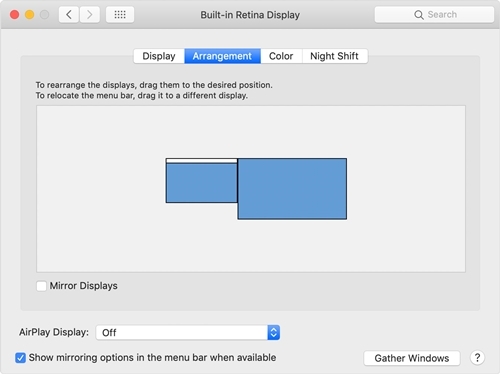
Ekranları düzenlemek isterseniz, ekran simgelerini fiziksel monitörlerinizin soldan sağa düzeniyle eşleşene kadar sürükleyebilirsiniz. Bir ekran seçip onu hareket ettirmeye başladığınızda, simgenin ve gerçek monitörün ekranının etrafında kırmızı bir kenarlık belirecektir.
Akılda tutulması gereken bir diğer şey ise Mavericks versiyonunun piyasaya sürülmesinden bu yana tüm monitörlerin Menü çubuğunu görüntülemesidir. Ancak, Ekran ayarlarında birincil ekranı belirtmek için kullanılır.
Birincil Ekranınızı Genişletin
Mac OS X ayrıca birincil ekranınızı harici monitöre genişletmenize olanak tanır. İşte nasıl çalıştığı:
- Elma menüsüne tıklayın.
- Sistem Tercihleri'ni seçin.
- Ekranlar'a tıklayın.
- İşaretliyse, Mirror Displays onay kutusunun işaretini kaldırın.
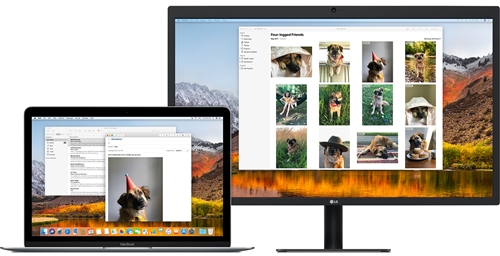
Serbest İskele
Bazı insanlar, Apple'ın Dock'u gerektiğinde sorunsuz bir şekilde gösterme kararının kullanıcı deneyimini büyük ölçüde iyileştirdiğini düşünüyor. Öte yandan bazı kullanıcılar bunu kafa karıştırıcı buluyor.
Hangi taraftasın? Bu, Apple'ın gelecekteki sürümler için saklaması gereken iyi bir özellik mi yoksa atılması gereken bir şey mi? Buna ne dersiniz? Aşağıdaki yorumlar bölümünde bize iki sentinizi verdiğinizden emin olun.