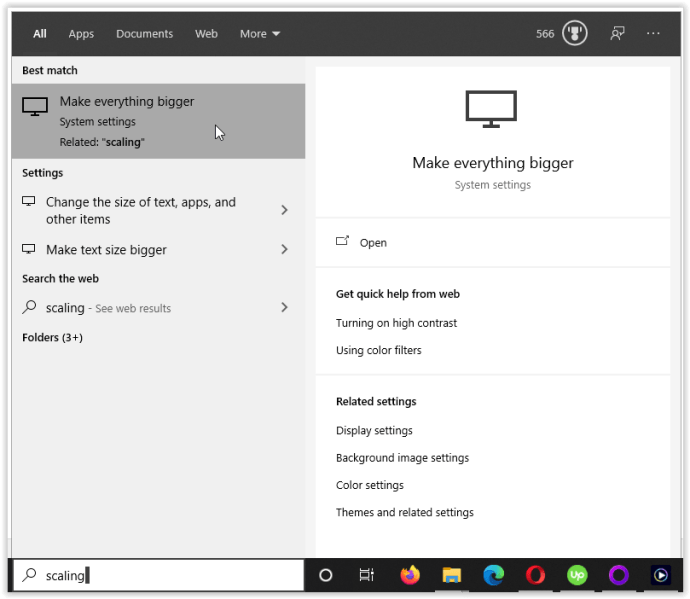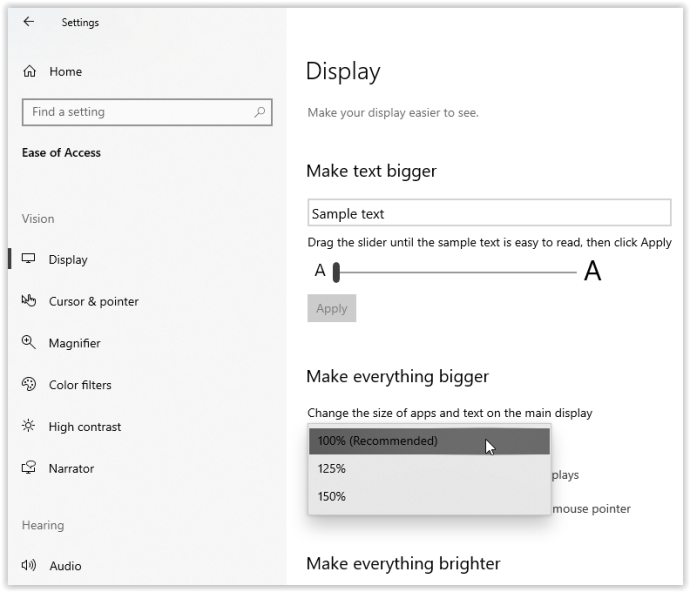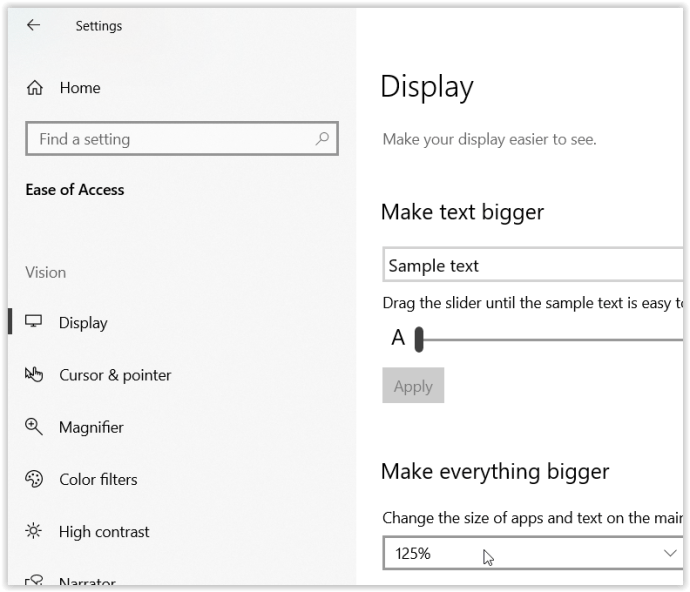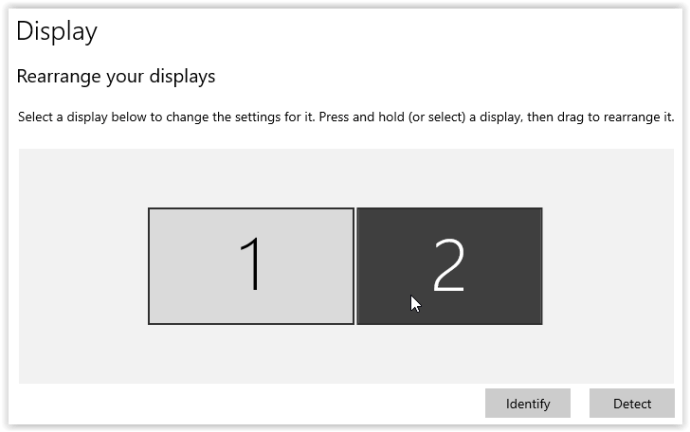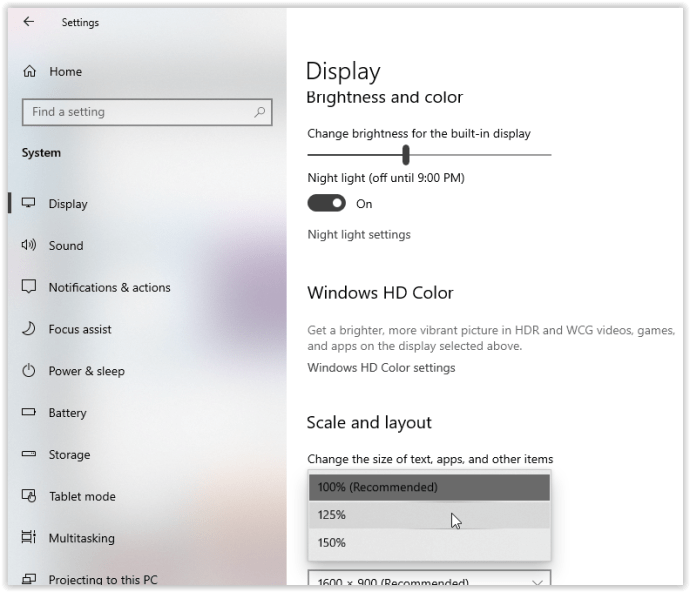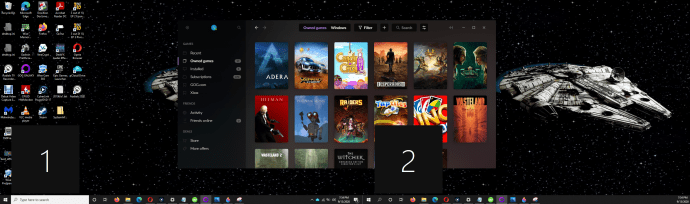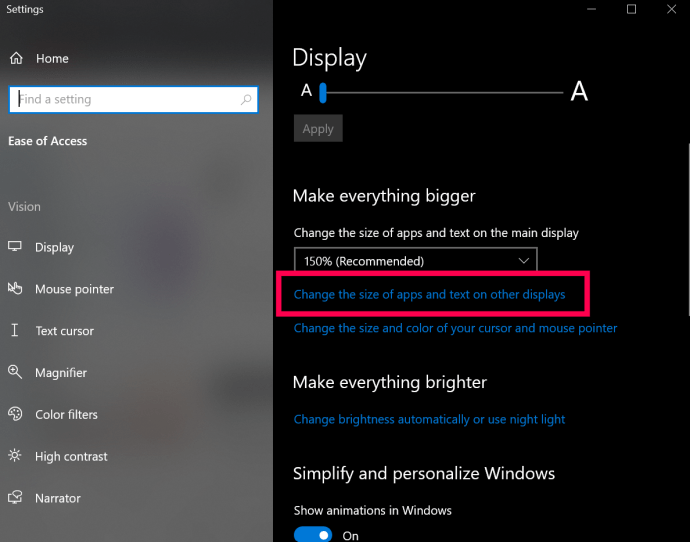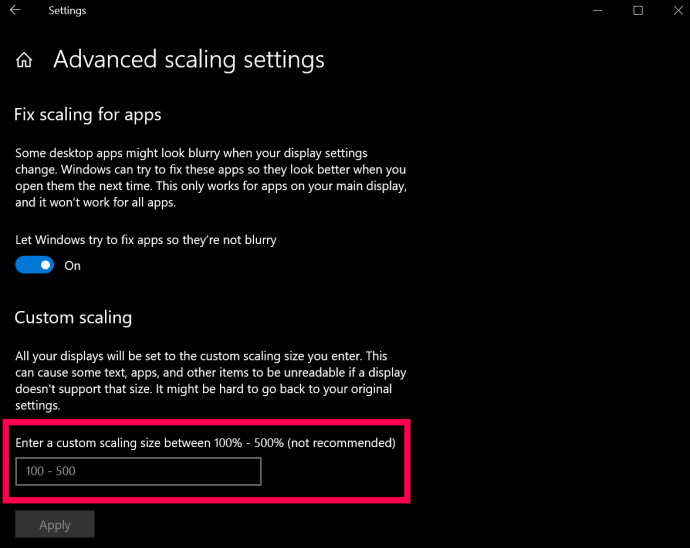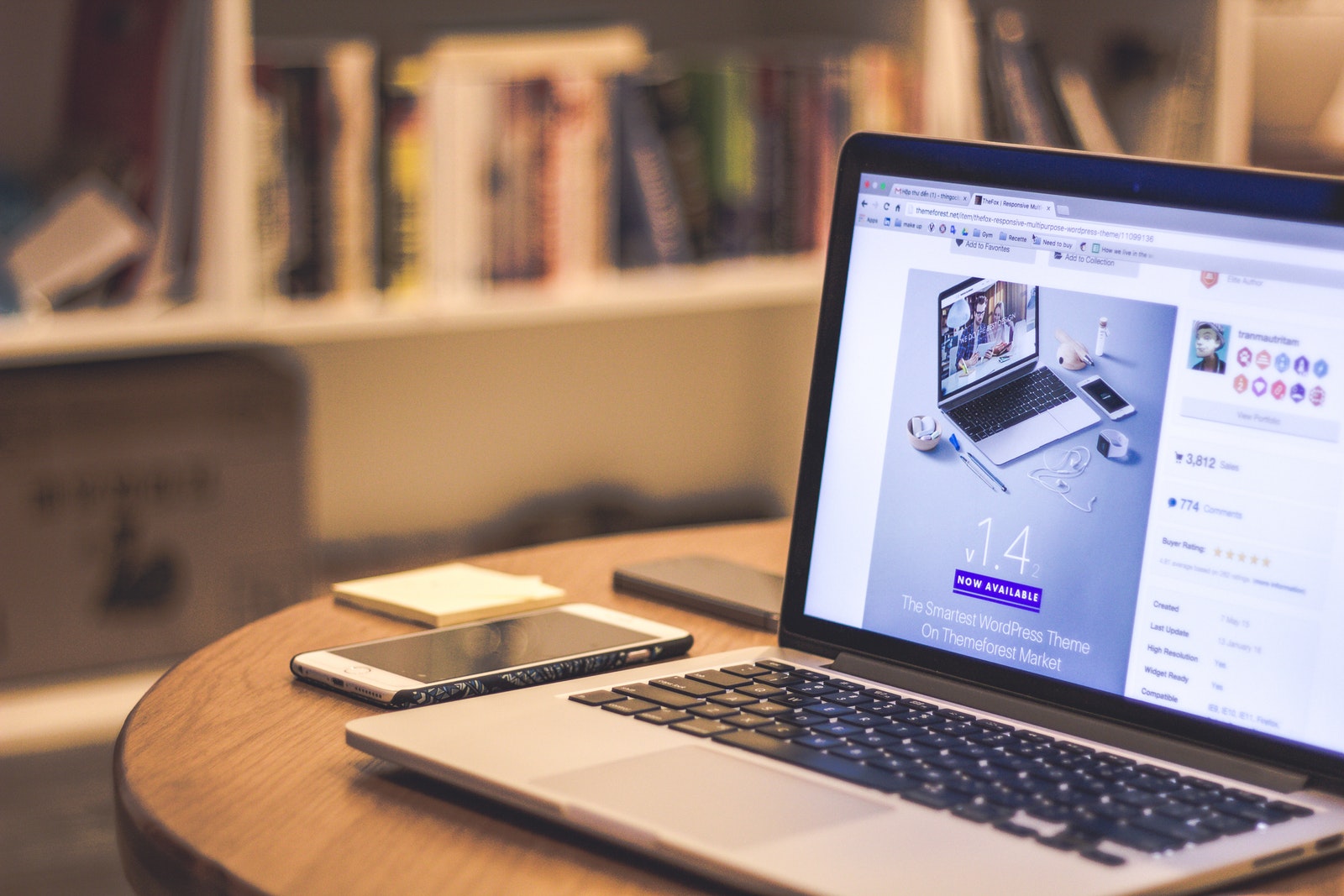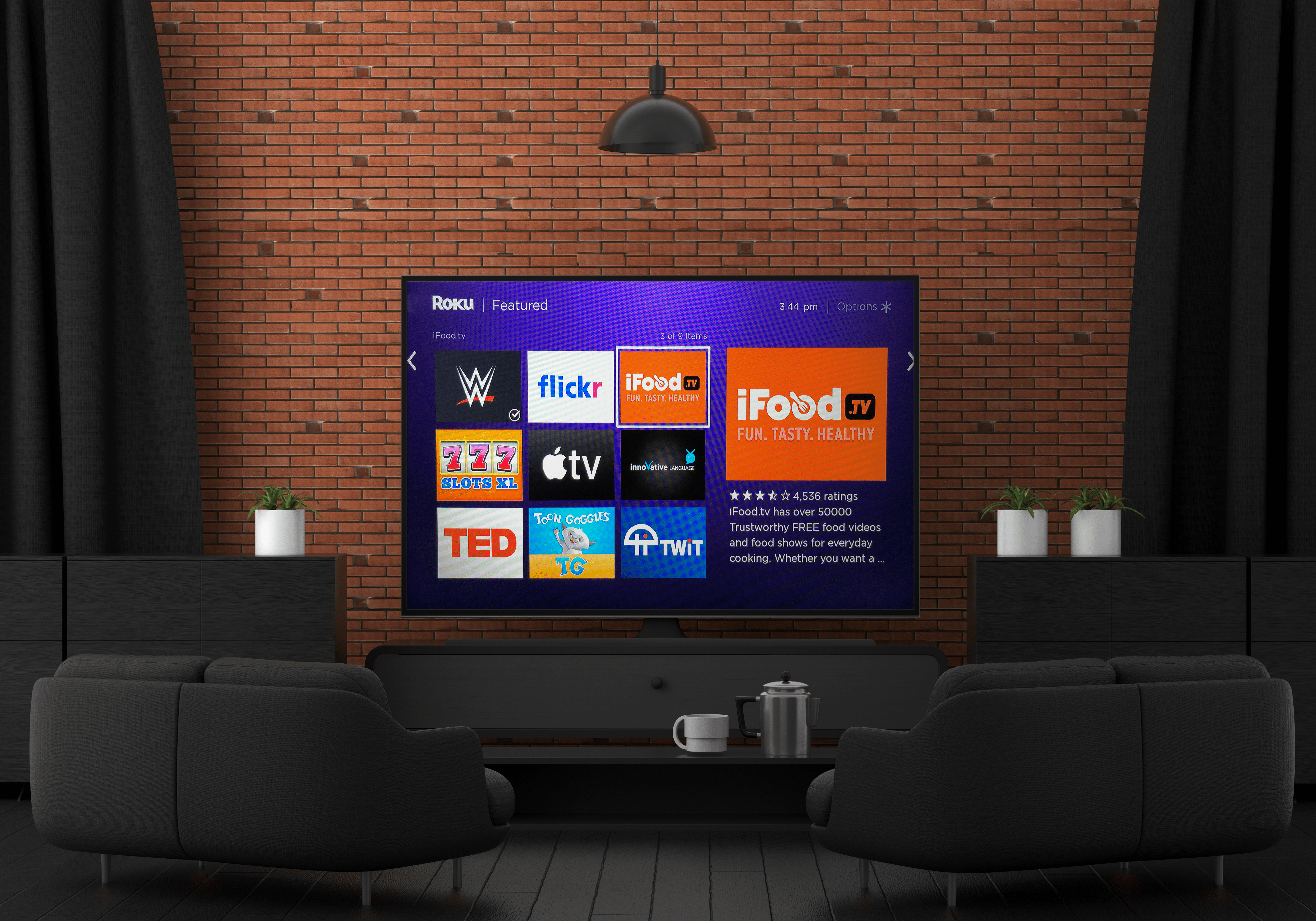Windows 10'daki çözünürlük ayarları, ayrıntılı görüntülerin ve metnin nasıl görüneceğine karar verir, ancak ölçeklendirme, bunların ekranda nasıl görüneceğini belirler. Bir monitör veya TV için hangi çözünürlüğü ayarlamış olursanız olun, Windows 10, kaydırma ve yukarı/aşağı oklar eklemesi gerekse bile, ekranı ekrandaki her şeye uyacak şekilde ölçeklendirir , örneğin etkin pencereler için simgeleri gösterdiği görev çubuğunda.

Bazen, 4K gibi yüksek çözünürlüğe sahip bir monitör metni, pencereleri ve simgeleri küçültme eğilimindedir. Bu durum özellikle uzaktan ekranda ne olduğunu görmeyi zorlaştırıyor. Windows 10, küçük pencereleri ve metinleri önlemek için genellikle 4K ekranlarda ölçeklendirmeyi %150'ye otomatik olarak ayarlar. Ne olursa olsun, yalnızca varsayılan monitörünüz için olsa bile, daha rahat görebilmeniz için her şeyin boyutunu manuel olarak artırabilirsiniz.
Windows 10 Ölçeklendirmeyi Neden Ayarlamalısınız?
Birden çok ekran kullanmak, işinizi veya çeşitli etkinlikleri düzenlemenin harika bir yoludur. Yine de, çözünürlük farklı olduğunda pencereleri monitörler arasında sürüklemek zorunda kalmak can sıkıcı olabilir. Windows 10 ölçeklendirme bu durumda faydalıdır ve metin, resim ve simgeleri varsayılan ekrana daha iyi eşleştirmenize olanak tanır.
Ayrıca, videolar ve oyunlar gibi görsel deneyimler için daha yüksek çözünürlüğe sahip olmak her zaman iyidir, ancak bazen metin ve simgeler rahatça okunamayacak kadar küçük görünebilir. Bu senaryo, ölçeklemenin rol oynadığı yerdir. Endişelenmeden daha yüksek bir çözünürlüğü telafi etmek için metni, simgeleri ve daha fazlasını büyütebilirsiniz. görme kaybı. Daha küçük metinleri ve resimleri görmekte zorlanan kişiler, ölçeklemeyi kullanarak bilgisayar kullanımını daha zahmetsiz bir deneyim haline getirebilirler.
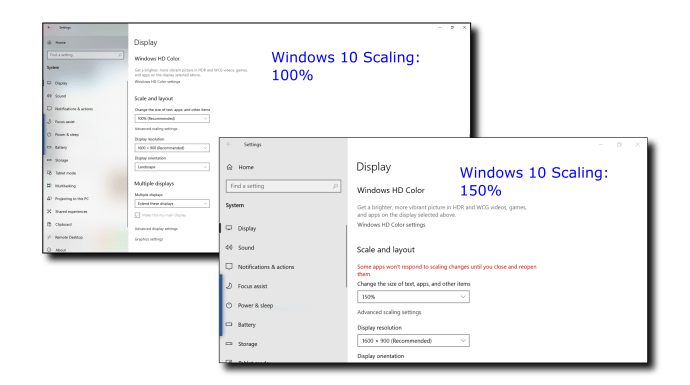
Windows 10 Ölçekleme Ayarları
Windows 10, Windows'un beğeninize göre otomatik olarak ayarlamadığını varsayarak manuel olarak ayarlayabileceğiniz bir ekran öncesi ölçekleme özelliği ile birlikte gelir. Ne yazık ki, ölçeklendirme seçenekleri orijinal boyutun %100'ü, %125'i ve %150'si ile sınırlıdır. Özel bir ölçek seçeneği de mevcuttur, ancak Windows bu ayarı tüm bağlı ekranlara uygular.
Windows 10 Ölçekleme Ne Yapar?

Genel olarak, ölçeklendirme varsayılan ekranınızın görüntülenebilir olmasını sağlar ve aynı zamanda farklı çözünürlük seçeneklerine sahip farklı boyutlu monitörler arasında ekran boyutlarını oldukça tutarlı tutar. Daha önce belirtildiği gibi, bir pencereyi veya görüntüyü başka bir ekrana kaydırmak, ölçekleme oranları eşleşmezse farklı görünebilir. Daha büyük bir ekran, boyutları iki monitör arasında yansıtmak için daha düşük bir ölçek ayarı gerektirebilir.
Bu makale, her şeyi aynı boyutta kolayca tutabilmeniz veya daha iyi görünürlük için mevcut monitörünüzü genişletebilmeniz için bir, iki veya daha fazla ekranı aynı anda kullanmak üzere Windows 10 ekran ölçeklendirmeyi nasıl ayarlayacağınızı gösterir.

Tek Ekranda Windows 10 Ölçekleme Nasıl Kullanılır
Ölçekleme, daha iyi görüntüleme deneyimleri için ana monitörünüzün büyütülmüş metin, resimler ve simgeler göstermesine olanak tanır. İşte adımlar.
- Tip "ölçekleme” Cortana arama kutusuna girin, ardından Her şeyi büyüt. Ayrıca gidebilirsin Başlat Menüsü > Ayarlar > Sistem > Ekran.
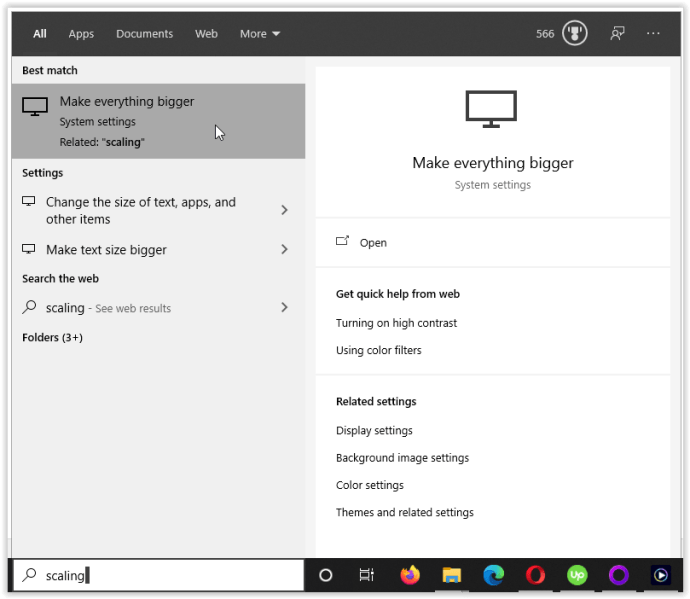
- Şimdi, tıklayın Her şeyi büyüt açılır menü ve seçeneğinizi seçin. Doğrudan Ayarlar'a gittiyseniz, bunun adı Ölçek ve düzen olacaktır.
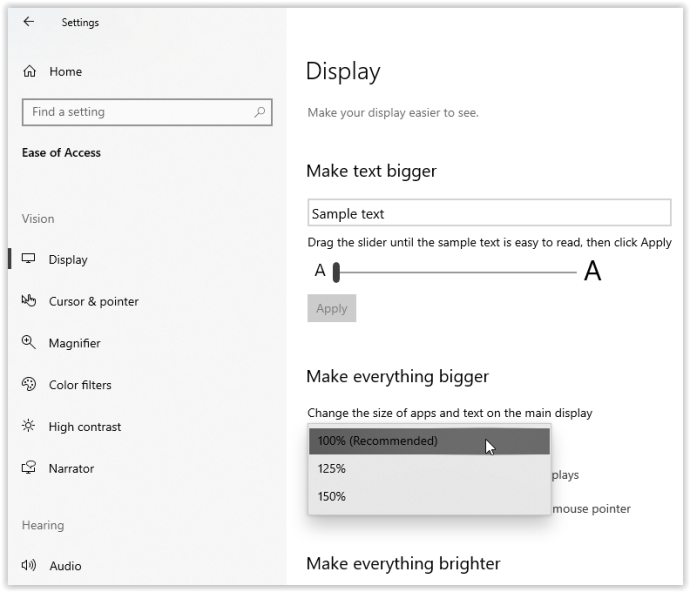
- Yukarıdaki açılır menüden beden yüzdenizi seçtikten sonra değişikliği hemen göreceksiniz.
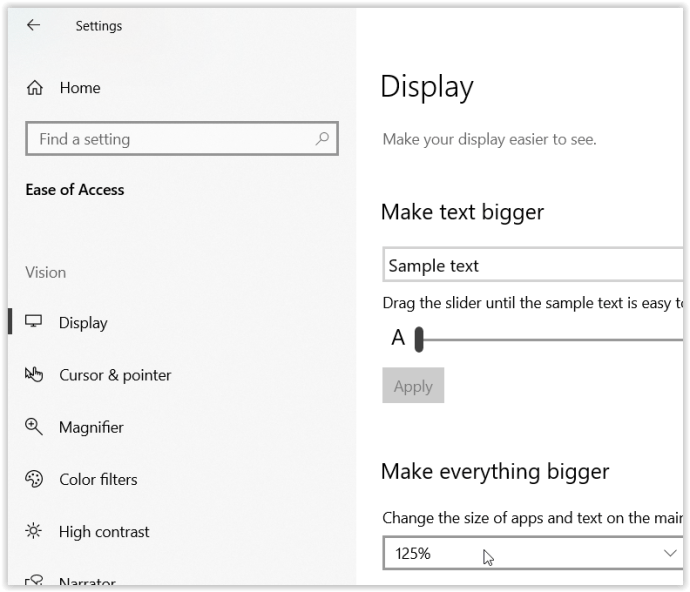
İki veya Daha Fazla Monitör için Windows 10 Ekran Ölçeklendirmeyi Kullanma
Birden çok monitör kullandığınızda ve ekranınızı genişlettiğinizde, varsayılan 1080P ekran ve 4K HDTV gibi ölçeklendirme farklı olabilir. Windows, HDTV'de metin ve pencereleri büyütmek için ölçeği otomatik olarak ayarlasa da, pencereleri farklı bir ekrana kaydırmak boyutunu değiştirebileceğinden, her zaman yararlı olmayan bir şekilde ayar yapmanız gerekebilir. Orantılı olarak konuşmak gerekirse, birden fazla monitörde ölçeklemeyi daha iyi eşleştirmek için nasıl ayarlayacağınız aşağıda açıklanmıştır.
Not: Aynı veya orantılı olarak benzer çözünürlüğe sahip monitörlere sahip olmak en iyisidir. Aksi takdirde, bulanık metin ve görüntülerle karşılaşabilirsiniz.
- git Başlat Menüsü > Ayarlar > Sistem > Ekran ve ölçeklendirmek istediğiniz monitörü seçin. Ayrıca üzerine tıklayabilirsiniz Tanımlamak Hangi monitörü seçeceğinizden emin değilseniz.
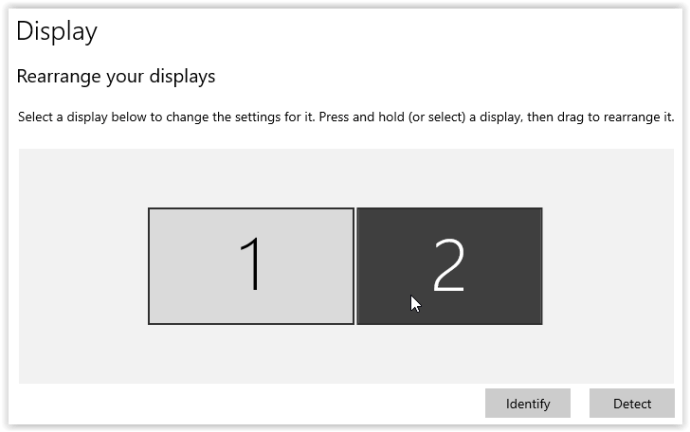
- Aşağı kaydır Ölçek ve düzen seçeneğini belirleyin ve açılır menüden bir yüzde seçin.
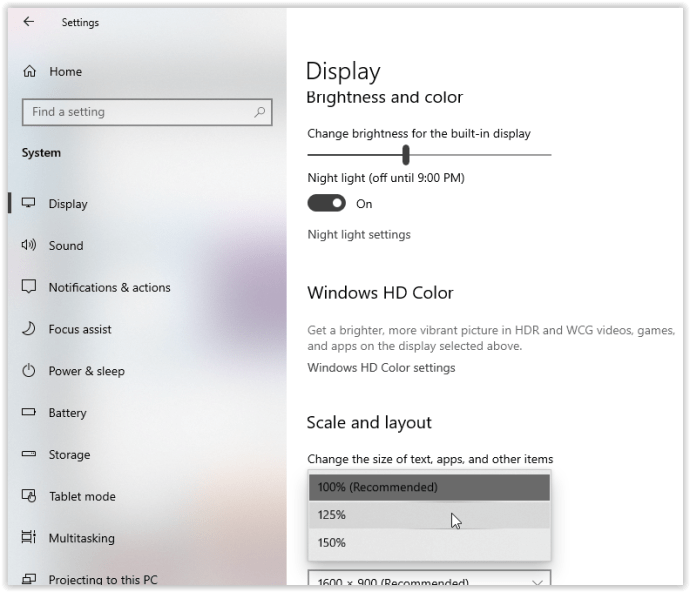
- Ana ekranda bir pencereyi küçültün, başlık çubuğunu basılı tutun ve geçişi beğenip beğenmediğinizi görmek için ikinci ekrana kaydırın. Tamamen kaydırdığınızdan (veya çok yakın) emin olun, aksi takdirde ölçekleme değişmez. Memnun kalmazsanız, ihtiyacınız olan görünümü elde edene kadar yukarıdaki Ölçek ve düzen seçeneğini tekrarlayın. Ölçek kısıtlamaları nedeniyle tam bir uyum elde edemeyebileceğinizi unutmayın.
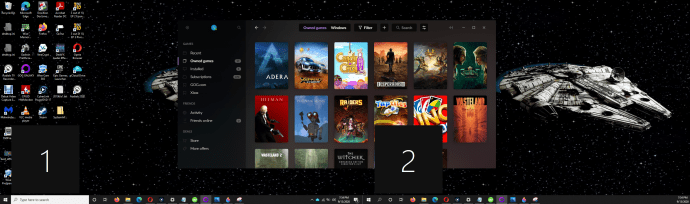
Özel Ölçeklendirme
Daha hassas bir görüntü ölçeğine ihtiyacınız varsa, gelişmiş ölçekleme seçeneğini kullanabilirsiniz. Bu seçim, ölçekleme yüzdenizi tam olarak ihtiyaç duyduğunuz şekilde manuel olarak ayarlamanıza olanak tanır. Buradaki herhangi bir değişikliğin TÜM ekli ekranları etkileyeceğini unutmayın. ve etkinleştirmek için bir oturum kapatma gerektirir.
Windows 10'da özel ölçeklendirme kolaydır.
- itibaren Görüntülemek Bilgisayarınızdaki sayfa Erişim kolaylığı ayarlar, tıklayın Diğer ekranlardaki uygulamaların ve metnin boyutunu değiştirin.
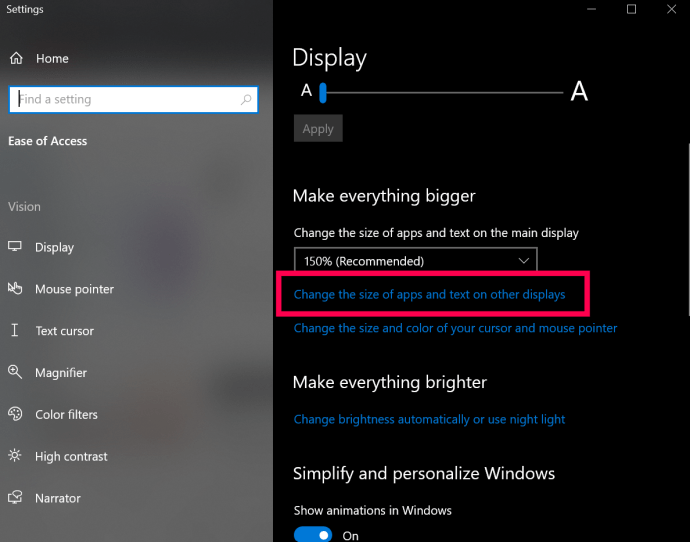
- Bu yeni ekranda şu seçeneği göreceksiniz: Gelişmiş ölçeklendirme ayarları, altında bulunan Ölçek ve düzen başlığı, tıklayın.

- Şimdi, istediğiniz boyutu girin Özel ölçeklendirme kutu ve tıklayın Uygulamak.
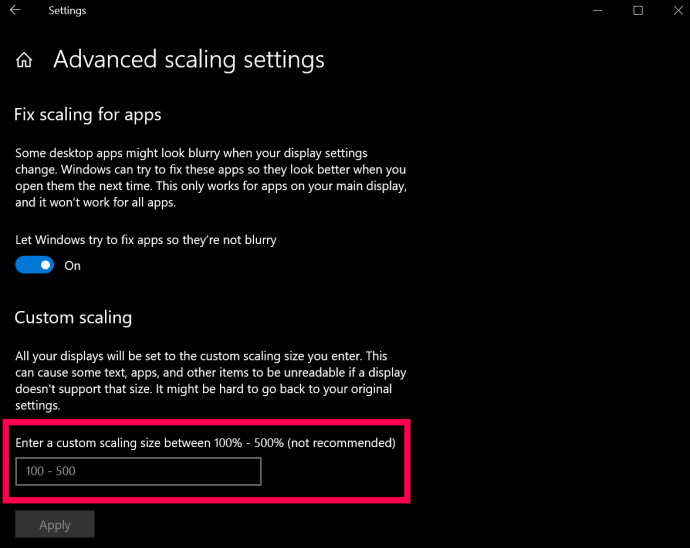
Bu işlem, her iki ekranda da metin ve görüntü boyutunu artıracak veya azaltacaktır; bu, yalnızca bir şeyin ayrıntılı görünümüne ihtiyacınız olduğunda pratiktir. Sadece dikkatli ol; bunu yaparak, ekranınızı okunabilir bir biçime geri döndürmede zorluk yaşayabilirsiniz, bu nedenle sayıları rastgele girmeden önce dikkatli olun.
Ekran Ölçeklendirmeyi Yapılandırma
Gördüğünüz gibi, Windows 10 ekran ölçeklendirmesi işletim sistemi tarafından oldukça iyi işleniyor. çözünürlükler orantılı olarak aynı olduğu sürece - eski sürümlere kıyasla. Bununla birlikte, manuel olarak müdahale etmeniz gerekiyorsa ayarlanması nispeten kolaydır, ancak her zaman istenen sonuçları üretmez.
Windows 10, piyasaya sürülmesinden bu yana çok yol kat etti, ancak yine de her şey gibi düşüşleri var. Ne olursa olsun, ekranlardaki çözünürlükler benzerse, ekranı hiç ölçeklendirmeniz gerekmeyebilir. Windows sizin için halleder.
Son olarak, ekran boyutu, Windows tarafından ölçekleme ayarları için kullanılmaz çünkü inç başına nokta (DPI) temel faktör olduğunda bu önemsizdir. Çözünürlüğü (orantılı olarak) iki katı olan bir ekran, piksel yoğunluğunu iki katına çıkaracaktır.
Ekran ölçeklemenizi yapılandırırken herhangi bir sorunla karşılaştınız mı? Düşüncelerinizi aşağıdaki yorumlarda paylaşın.