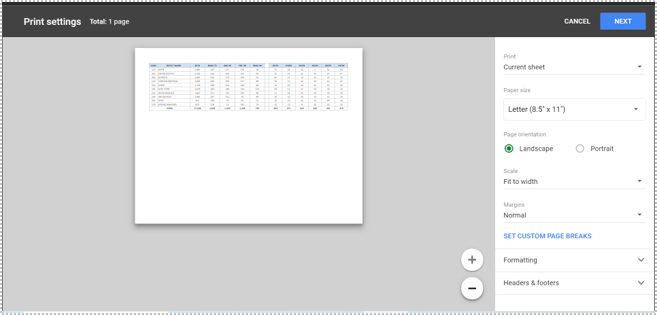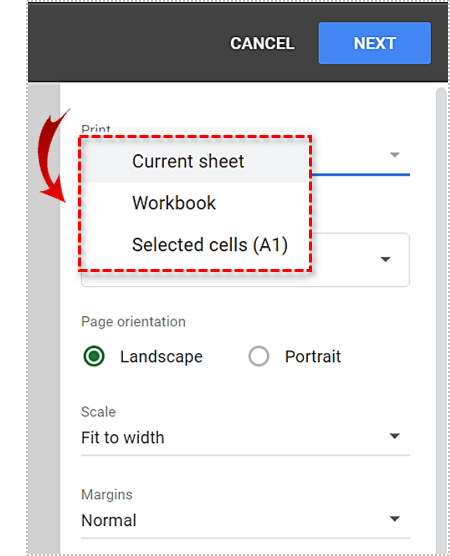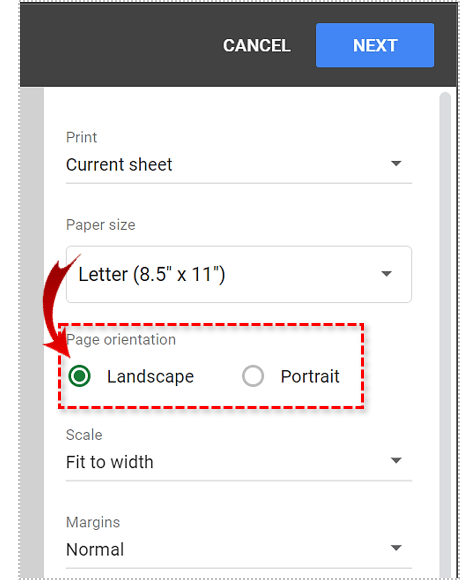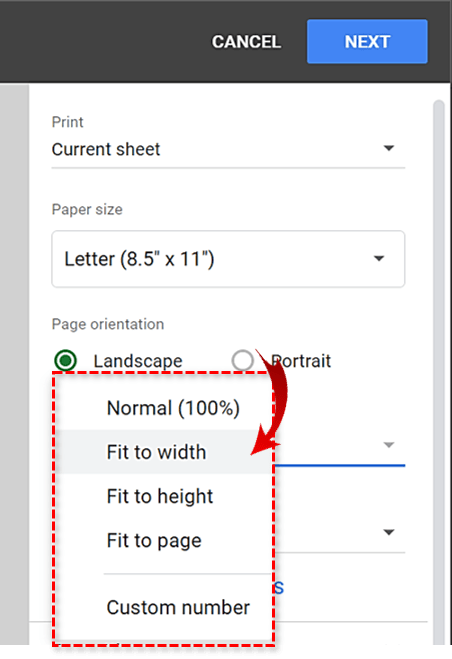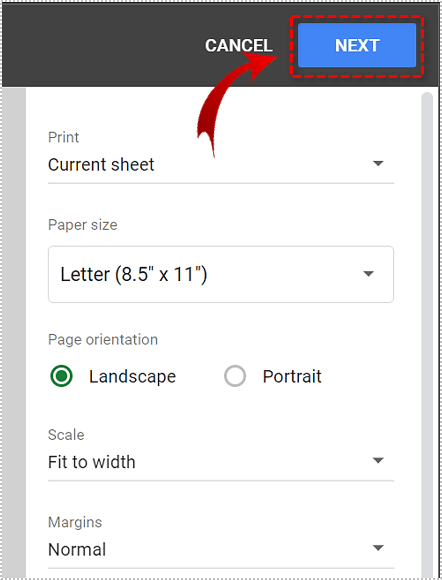Verilerinizi eksiksiz spesifikasyonlara göre düzenlemek için sayısız saat harcadıktan sonra, ihtiyacınız olan son şey, çıktısını almaya gittiğinizde hayal kırıklığına uğramak. Google E-Tablolar'ı yazdırmak, varsayılan ayarları kullanırken mutlaka göz korkutucu bir görev değildir. Sorunlar, istenen sonuçları elde etmek için ayarlamalar yapmanız gerektiği anda ortaya çıkma eğilimindedir.
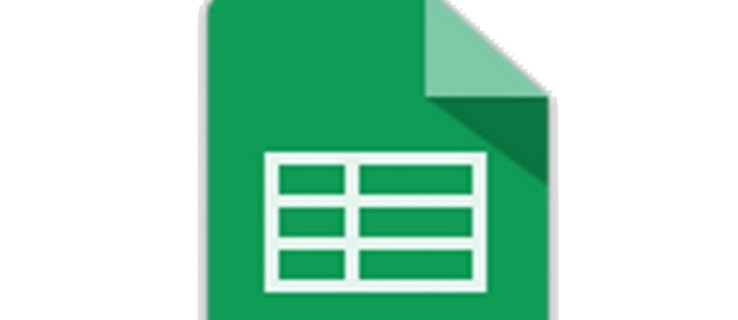
Belki de tüm elektronik tabloyu tek bir sayfaya sığdırmak istersiniz. Yeterince basit. Tüm verilerinizi tek, görüntülemesi basit bir sayfada birleştirmek, bir kitle için işleri takip etmeyi kolaylaştırır. Bununla birlikte, tüm verilerin hala görünür olduğundan ve hata içermediğinden emin olmak için hangi ayarlamaların gerekli olduğunu bilmemek, daha az Google E-Tablolar deneyimine sahip olanlarda kafa karışıklığına neden olabilir.
"Ya sayfanın tamamını istemiyorsam? Sadece küçük bir alana ihtiyacım var.”
Aşağıda, yalnızca bir Google E-Tablosunun veya Çalışma Kitabının tamamını nasıl yazdıracağınızı değil, aynı zamanda yalnızca ihtiyacınız olan verileri yazdırdığınızdan emin olmak için belirli alanları ve aralıkları nasıl seçebileceğinizi de ele alacağım.
Tüm Google E-Tablosunu Yazdırın
Eksiksiz bir Google E-Tablosu veya Çalışma Kitabı yazdırmak için:
- E-tablo açıkken, Dosya ve açılır menüden seçin Yazdır. Aynı anda tuşuna da basabilirsiniz. CTRL + P tuşları.

Bu, Yazdırma Ayarları için yeni bir pencere açmalıdır.
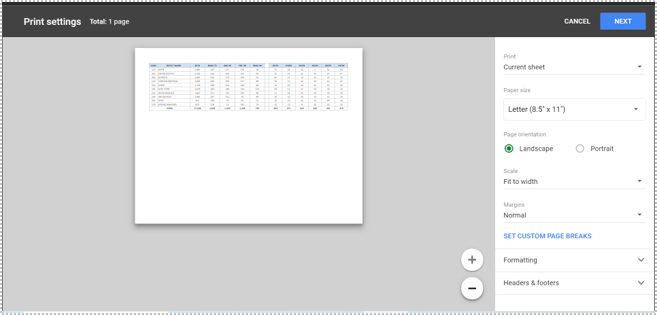
- Sağ taraftaki sütunda, "Yazdır" altında, o anda görüntülenen sayfayı mı (Geçerli sayfa) yoksa tüm sayfaları mı (Çalışma kitabı) yazdırmak istediğinizi seçin. Daha sonra gireceğimiz Seçilmiş hücreler (A1) seçeneği de vardır.
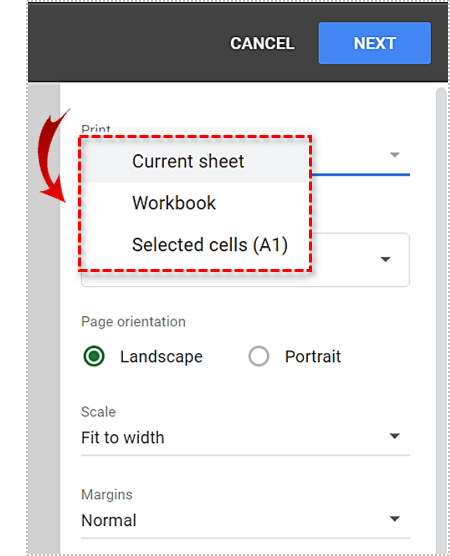
- Yapılacak bir sonraki seçim, elektronik tabloların farklı bir formatta yazdırılmasını istiyorsanız olacaktır. Manzara (yatay) veya Vesika (dikey) biçim. NS Manzara biçimi uzunluğundan daha geniştir ve genellikle veri sayfaları için en iyi sonucu verir. Bazı yazıcılar yapamadığı için yazıcınızın Yatay biçimde yazdırabildiğinden emin olun. NS Vesika e-tablolarınız sütunlardan daha fazla satır kullanıyorsa biçim tercih edilir.
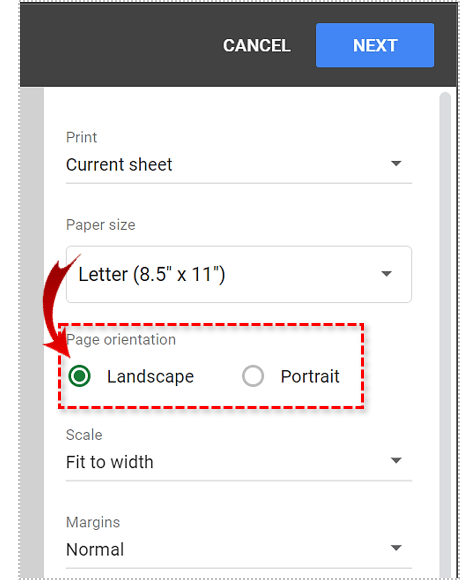
- "Ölçek" açılır menüsünde, yazdırılan sayfaların kesilmesi için birkaç farklı seçenek bulunur. Peyzaj için şunları tercih edebilirsiniz: Genişliğe sığdır ayar. Bu ayar, sayfadaki verilerin kağıdın genişliğini aşmamasını sağlar.
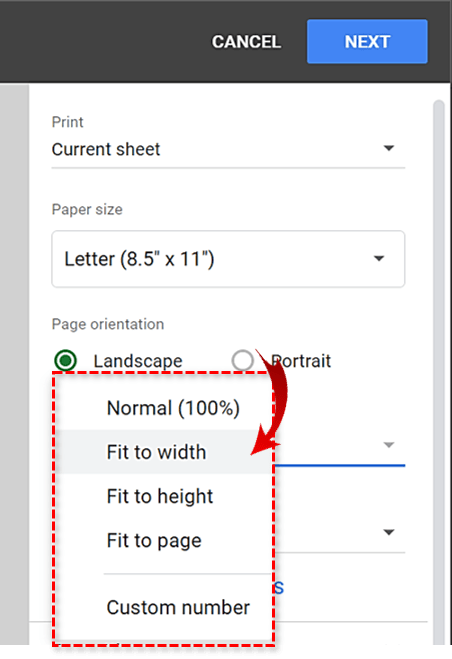
- Tüm ayarları beğeninize göre seçtikten sonra, SONRAKİ Yazıcınızı seçmek için sağ üst köşedeki düğmesine basın.
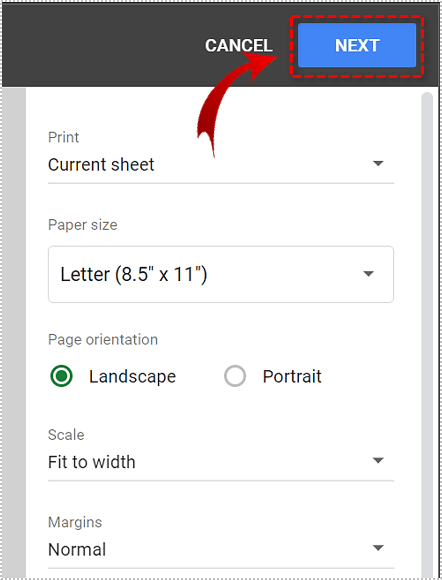
Hesap tablosunun veya çalışma kitabının tamamını yazdırmak istemiyorsanız, aşağıdaki ek adımlar için okumaya devam edin.
Seçim Aralıklarını ve Kümeleri Yazdır

- Daha spesifik verilere odaklanmak için, muhtemelen tam sayfa veya tam çalışma kitabı yerine elektronik tablonun yalnızca hedeflenen bir alanını yazdırmak isteyeceksiniz. Yazdırma alanlarını belirtmek için:
- Google E-Tablosu açıkken, yazdırmak istediğiniz belirli hücreleri vurgulayın.
- Dosya'ya gidin ve Yazdır'ı seçin veya CTRL + P. Bu, “Yazdırma Ayarları” penceresini açacaktır.
- "Yazdır" açılır menüsünün altında, Seçili Hücreler (A1:C12). Görüntüleme penceresinde daha önce vurguladığınız tüm hücre referanslarını görmelisiniz. Değilse, geri çekilin ve yazdırmak istediğiniz tüm hücrelerin seçili olduğundan emin olun.

Buradan aşağıdaki adımları takip edebilirsiniz. Tüm Google E-Tablosunu Yazdırın yukarıdan başlayarak Aşama 3.
Yazdırma Ayarlarını Ayarlayın
Kapsanan yazdırma temelleri ile, artık Google E-Tablolarınızı yazdırırken uygulayabileceğiniz özelleştirmeye biraz daha derinlemesine bakabiliriz.
Kenar Boşluklarını Ayarla
“Yazıcı Ayarları”nda kenar boşluklarını ayarlayarak veriler ile kağıdın kenarı arasındaki boşluğu kontrol edebilirsiniz. Açılır menüden seçin Geniş marjları artırmak için veya Dar onları sıkmak için. Bu, en gerekli olduğu anda verileriniz için alan oluşturmanıza olanak tanıyan harika bir özelliktir.


Kağıt boyutu


E-tablolarınız daha çeşitliyse, kağıt boyutunda değişiklik yapmak ihtiyatlı olabilir. Varsayılan, çoğu yazdırma kağıdı için standart boyut olan Letter (8,5" x 11") olarak ayarlanmıştır. Verilerin daha geniş bir alanı kapsaması durumunda, boyutu Legal veya başka herhangi bir standart büyük formata ayarlamak isteyebilirsiniz. Yazıcınızın uygun boyutta kağıtla dolu olduğundan emin olun.
biçimlendirme
Genellikle ekranda görüntüleme için ayrılmış olan kılavuz çizgilerini kaldırmak ve muhtemelen kendinize biraz mürekkep tasarrufu yapmak için:
Yazıcı Ayarlarında, biçimlendirme açılır menü, işaretini kaldırın Kılavuz çizgilerini göster seçenek. Gerektiğinde ve gerektiğinde bunları da tutmayı her zaman tercih edebilirsiniz.

Benzer etkiye sahip verilerin bazı kısımlarını vurgulamak istiyorsanız, veri tablosuna kenarlıklar eklemek sizin yararınıza olabilir. Sınırlar Google E-Tablonun araç çubuğunda bulunabilir. Simge, burada görüldüğü gibi 2×2 kutulu bir ızgaradır:
Üstbilgiler ve Altbilgiler

Elektronik tablo ayarlamalarının geri kalanı gibi, "Yazıcı Ayarları" penceresinden elektronik tablonuza üstbilgi ve/veya altbilgi metni ekleyebilirsiniz.