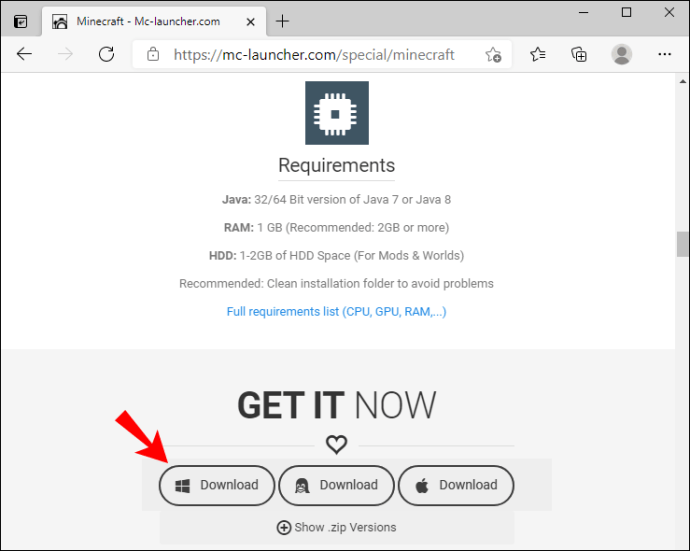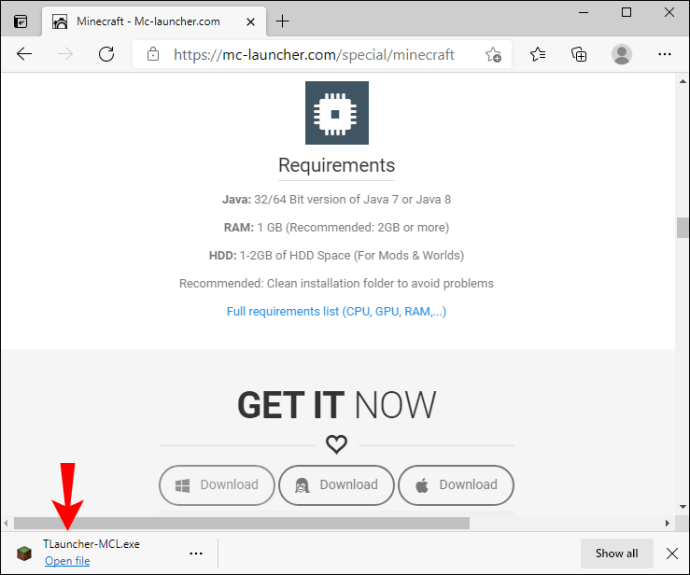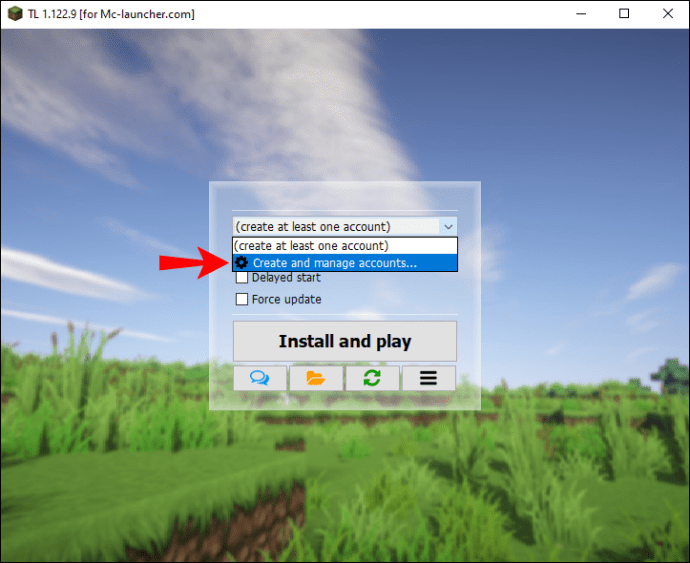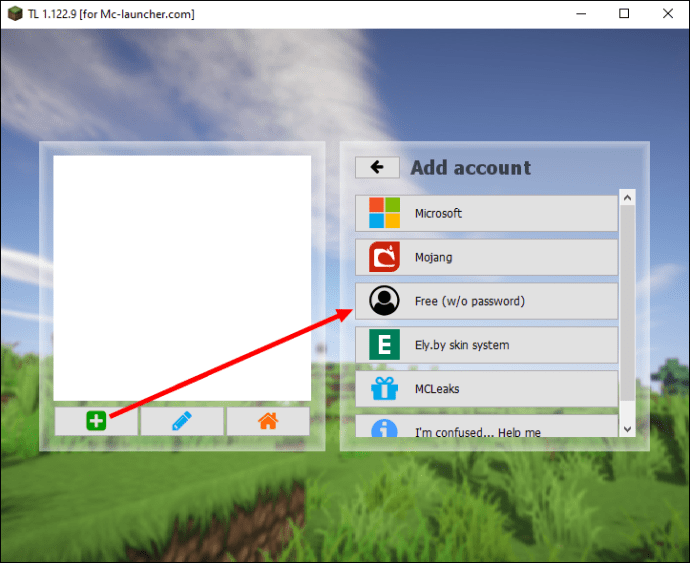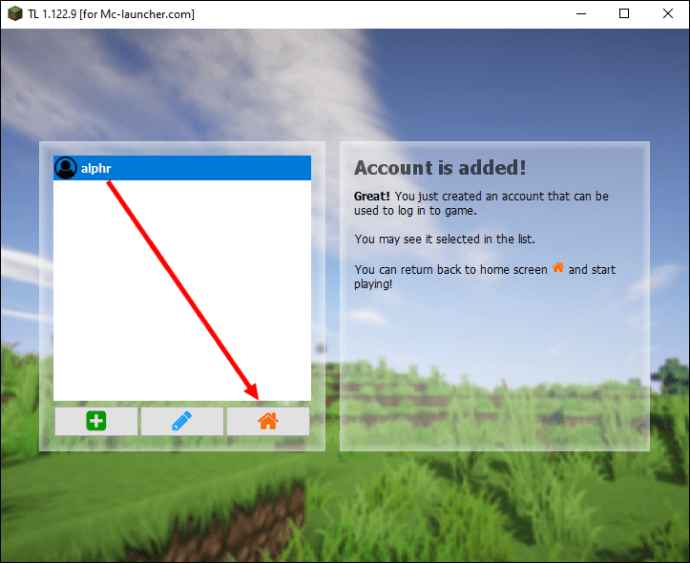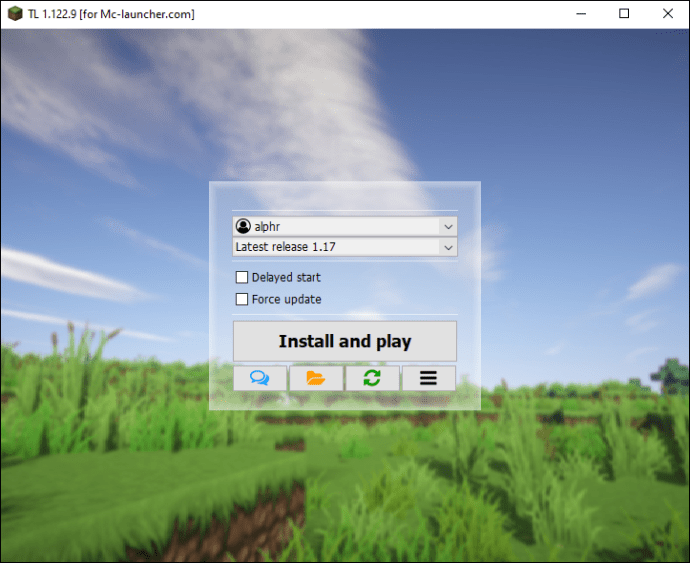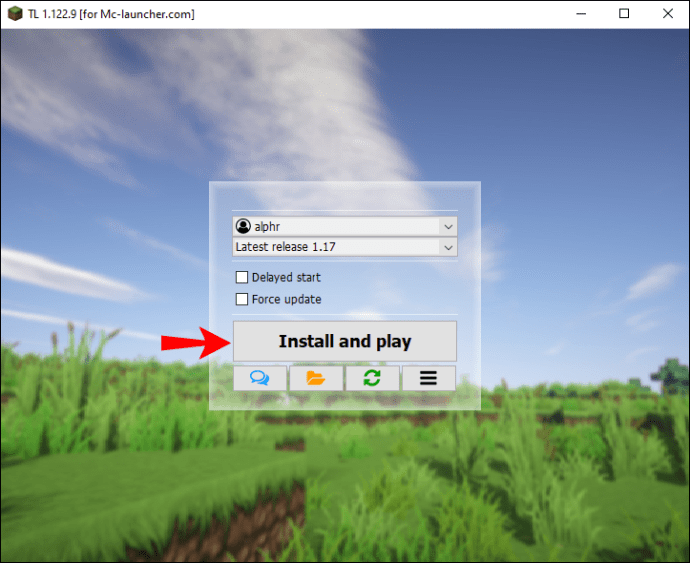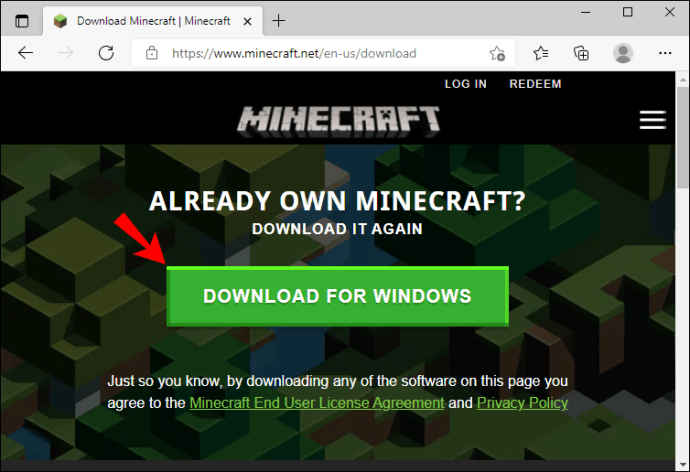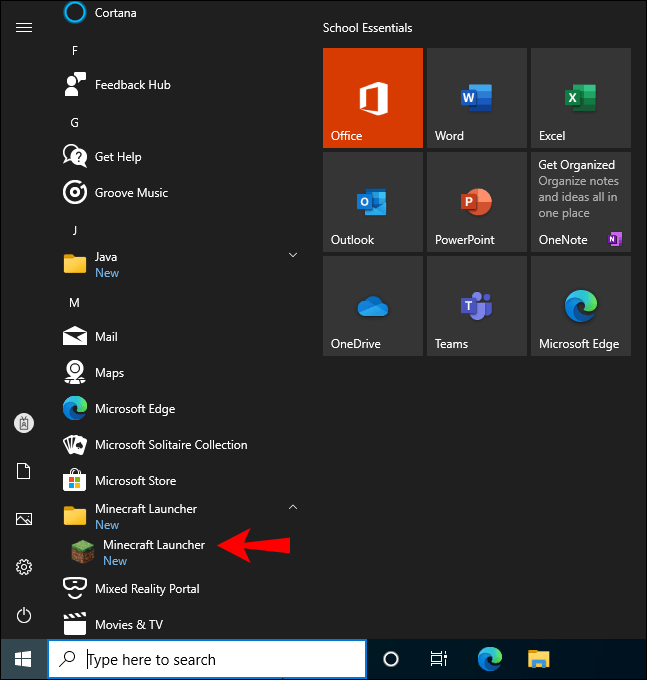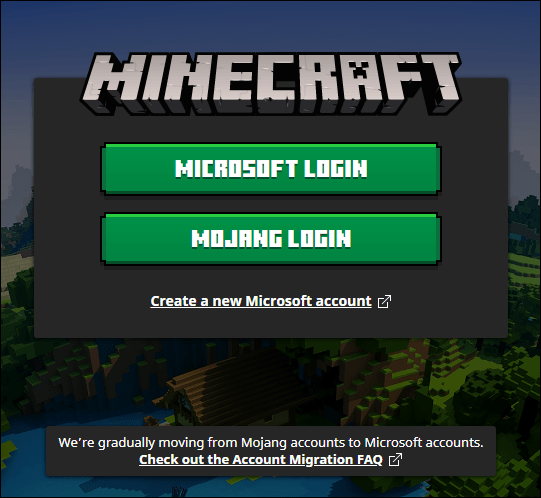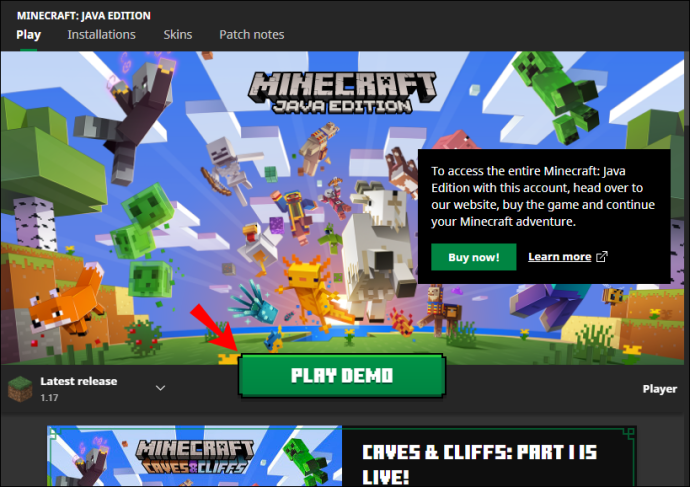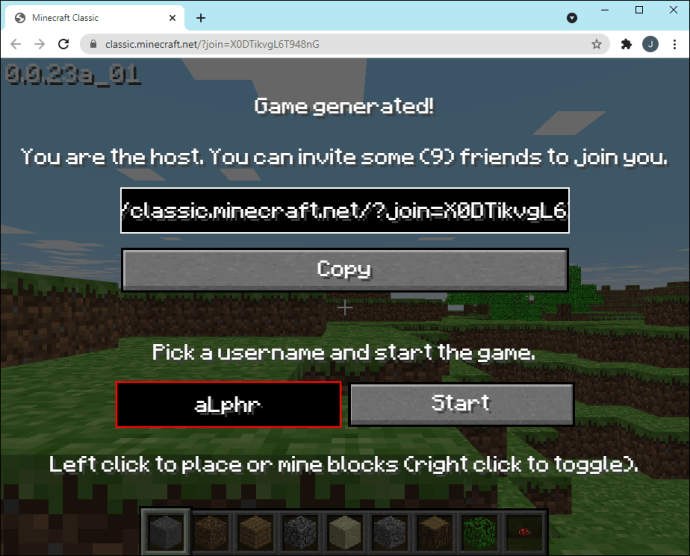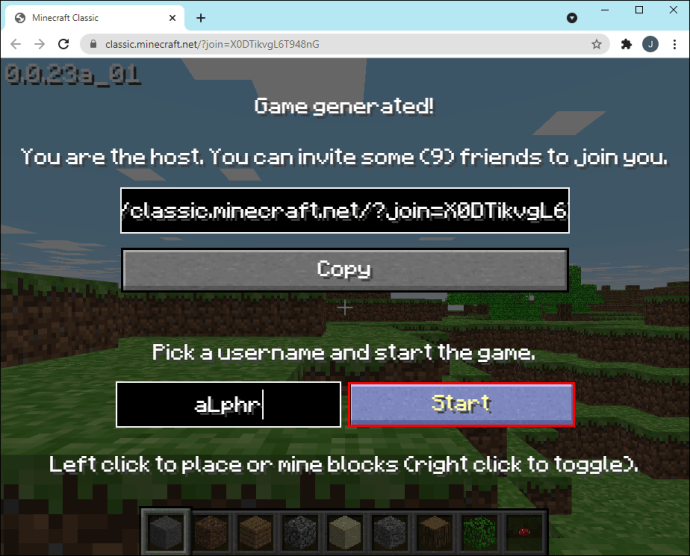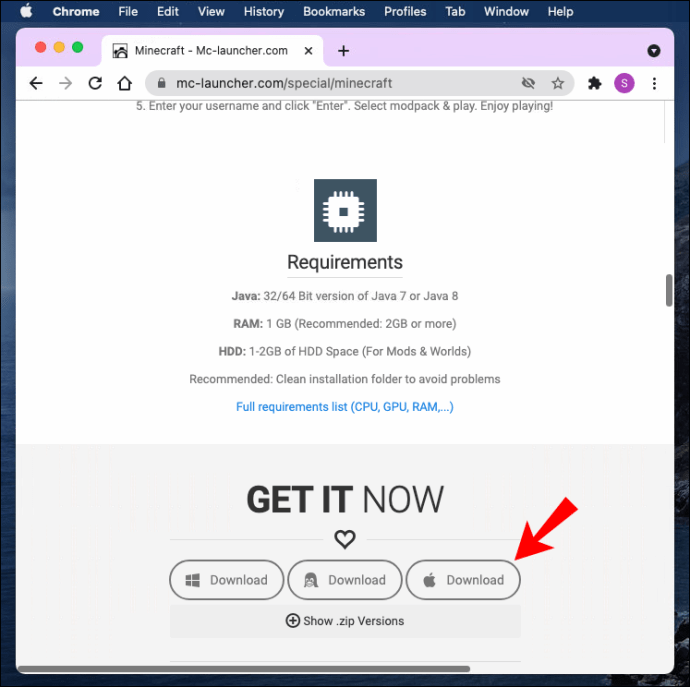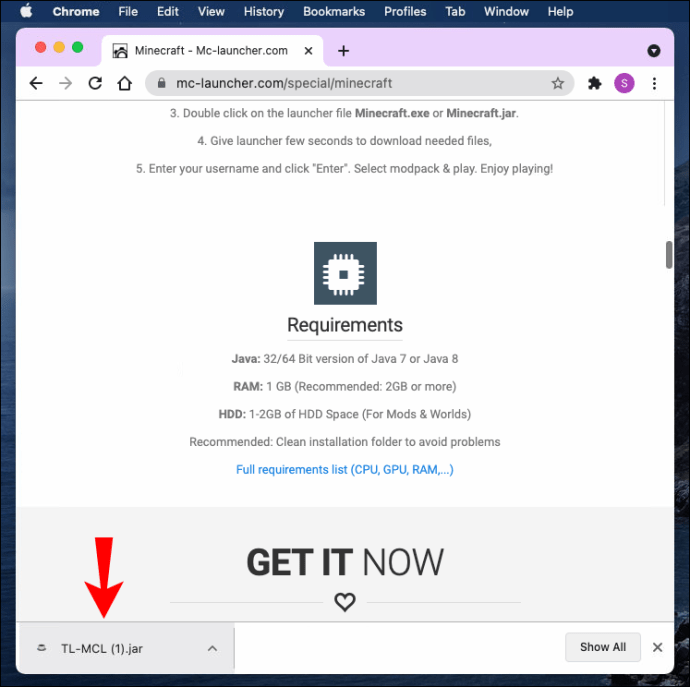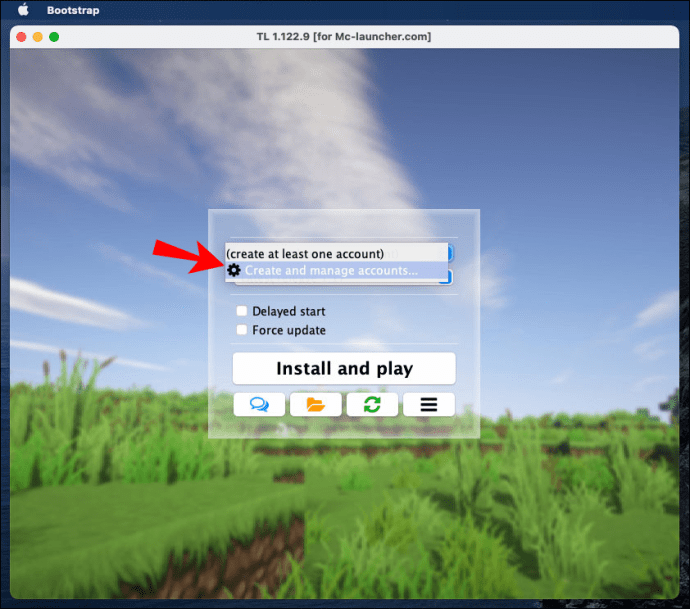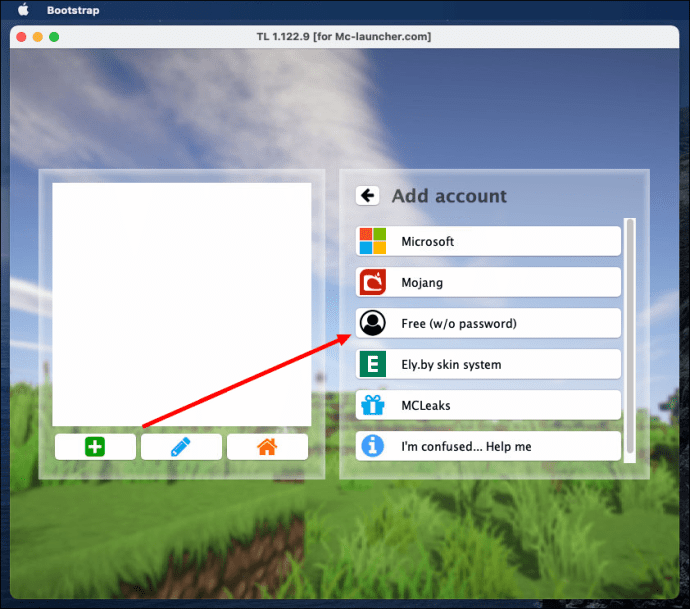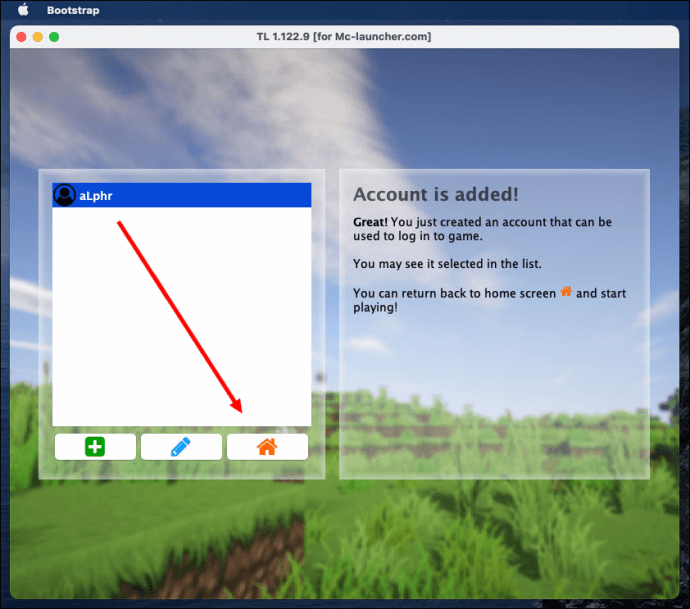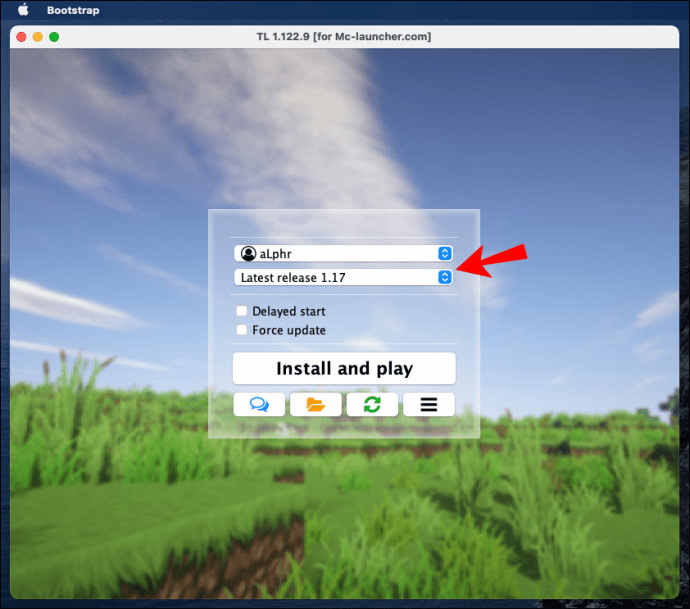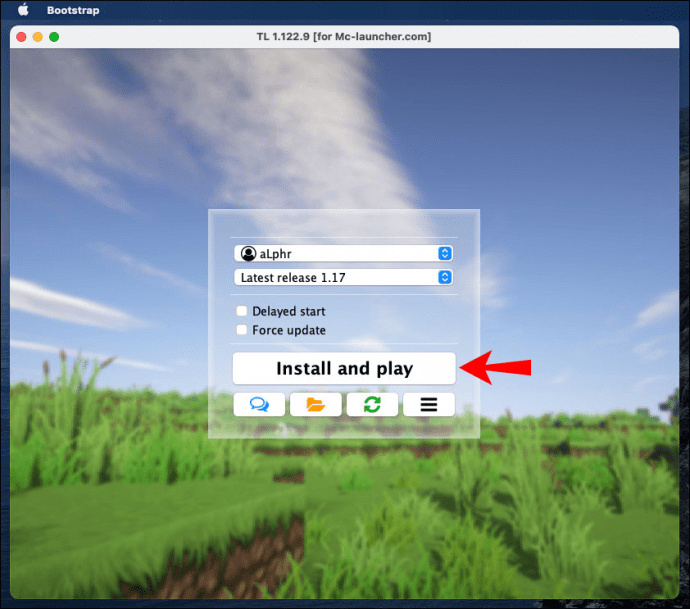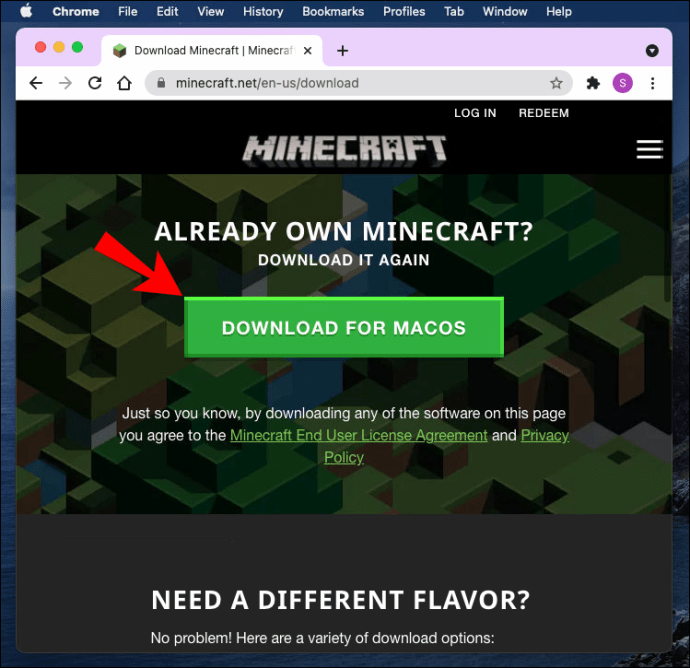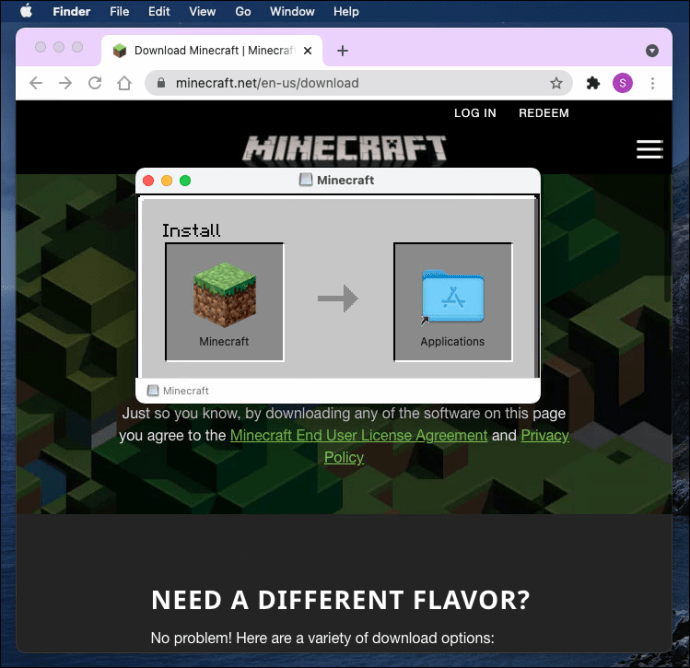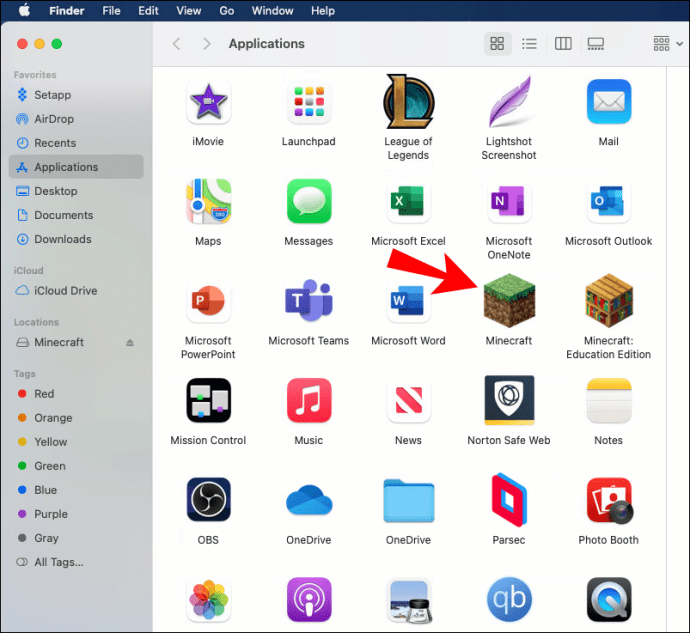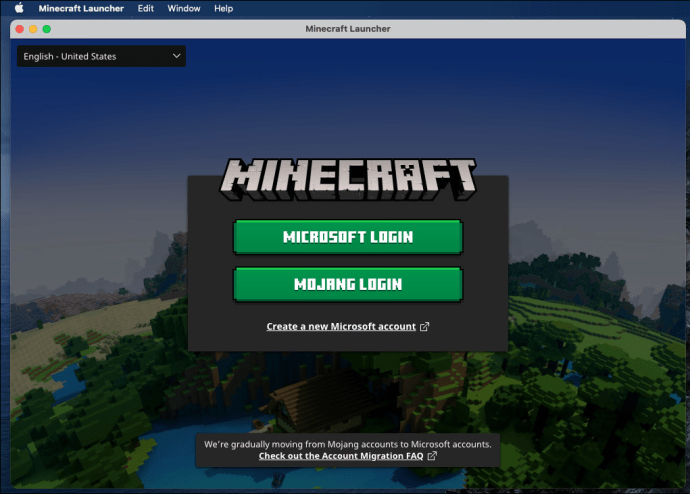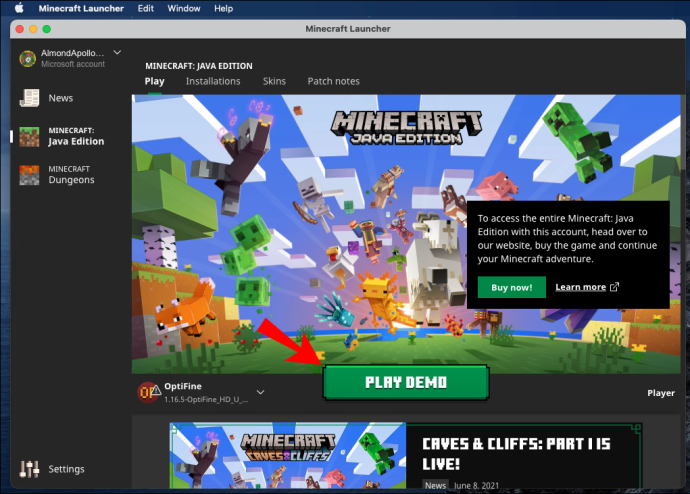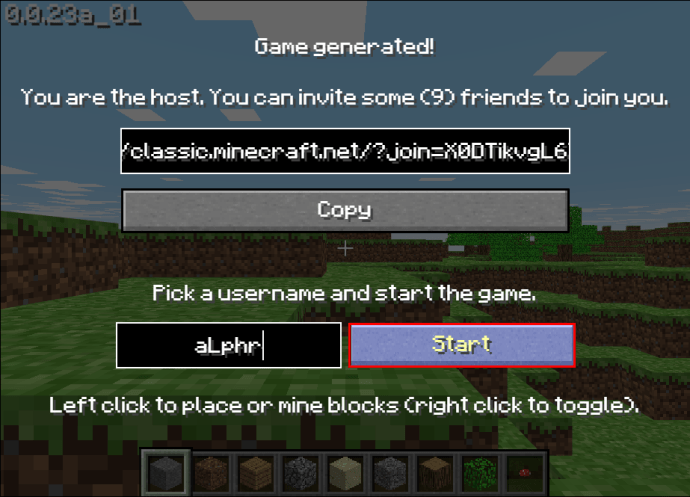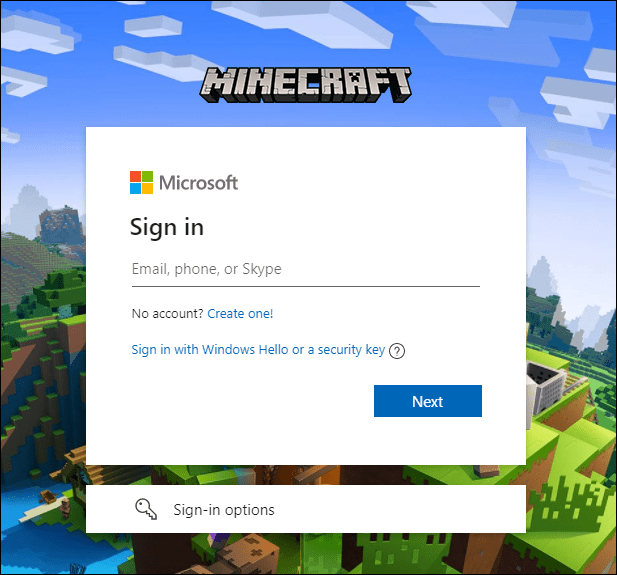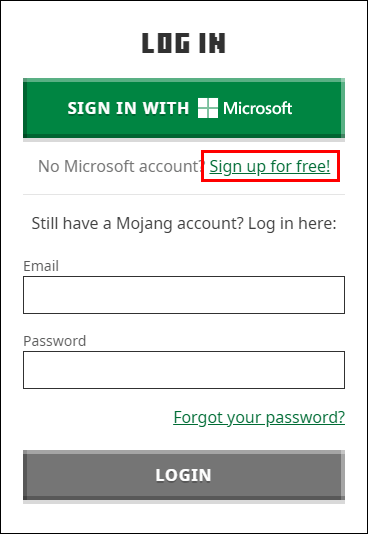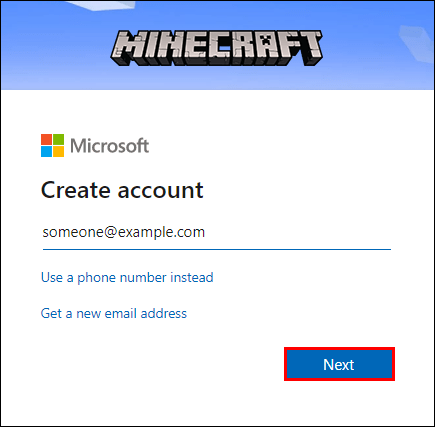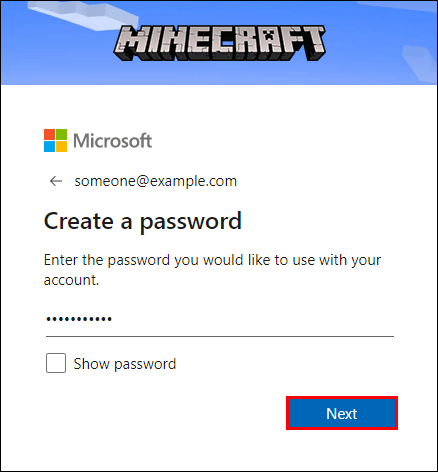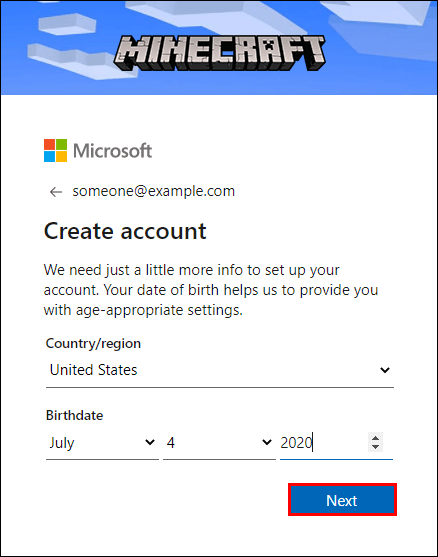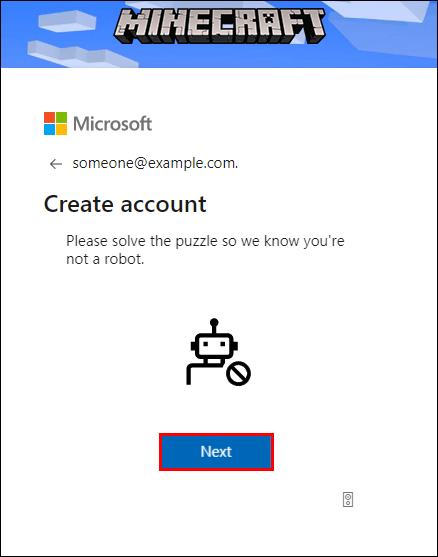Minecraft, piyasadaki en pahalı oyun olmaktan çok uzak. Ancak 20 dolar, özellikle oyunu tam fiyattan satın almadan önce denemek isteyebilecek yeni oyuncular için 20 dolar. Bu kılavuzu, oyunu ücretsiz oynamanıza yardımcı olmak için oluşturduk.
Bu makalede, Minecraft'ı mobil cihazlarda, Windows ve Mac bilgisayarlarda ücretsiz olarak indirmenin birkaç yolunu paylaşacağız. Ek olarak, Minecraft hesabının nasıl kurulacağını ve oyunu arkadaşlarınızla yerel veya harici bir sunucuda nasıl oynayacağınızı açıklayacağız.
Ücretsiz Minecraft Nasıl Oynanır?
Ücretsiz Minecraft sürümünü oynama talimatları, cihazınızın işletim sistemine bağlı olarak önemli ölçüde farklılık gösterir - aşağıda uygun bir kılavuz bulun.
iPhone
Ne yazık ki, resmi Minecraft sürümünü bir iPhone'a ücretsiz olarak indirmek imkansız. iPhone için Minecraft Pocket Edition'ın ücretsiz indirilmesini sunan birçok web sitesi var, ancak belirli bir seçenek öneremiyoruz. Korsan oyunlar kurarken virüs kapma ihtimaliniz her zaman vardır ve sonuçlarından haberdar olmalısınız. Ancak, oyunun ücretsiz bir sürümü Windows ve Mac bilgisayarlar için mevcuttur. Bu işletim sistemlerinden birinde çalışan bir PC'niz veya dizüstü bilgisayarınız varsa, aşağıda ücretsiz Minecraft yükleme talimatlarını bulun.
Android
Android kullanıcıları için Minecraft Pocket Edition'ın ücretsiz deneme sürümü mevcuttur. Hak talebinde bulunmak için aşağıdaki adımları izleyin:
- Resmi Minecraft sitesini ziyaret edin ve Android simgesine tıklayın. Ardından Google Play'e yönlendirileceksiniz.
- “Yükle”ye tıklayın ve oyunun yüklenmesini bekleyin.
- Oyunu telefonunuzda açın ve oynamaya başlamak için kaydolun veya mevcut bir hesaba giriş yapın.
Ücretsiz deneme yalnızca 90 dakika sürer, ancak bunu sonsuza kadar uzatmanın bir yolu vardır. Bunu nasıl yapacağınız aşağıda açıklanmıştır:
- 90 dakikalık deneme süresi bitmeden oynamayı bırakın. Sonraki adımlar için yeterli zamanınız olduğundan emin olmak için 80 dakikadan fazla oynamamanızı öneririz.
- Mevcut Minecraft dünyanızdan çıkın ve kaydedin.
- Yeni bir dünya yaratın veya önceki dünyanızı kopyalayın. <90 dakika daha oynayabilirsiniz. Ardından işlemi tekrarlamanız gerekecek. Oyundan çıktığınızda süre sayılmaz.
Not: Minecraft Pocket Edition ücretsiz deneme sürümü ABD'de mevcuttur ancak diğer ülkelerde çalışmayabilir.
Windows 10
Minecraft'ı ücretsiz oynamanın ilk yolu TLauncher'ı kullanmaktır. Buradaki zor kısım, TLauncher'ı kullanmanın Minecraft'ın Kullanıcı Sözleşmesine aykırı olmasıdır. İndirme web sitesi ayrıca virüs içerebilir, bu nedenle kurulum sırasında bilgisayarınızı korumak için bir VPN ve antivirüs kullanmanızı öneririz. TLauncher kullanarak Minecraft'ı kurmak için aşağıdaki adımları izleyin:
- Minecraft indirme sayfasına gidin ve “Doğrudan İndir”e tıklayın. “Şimdi Alın” düğmesinin altında bulunan küçük bir metindir.
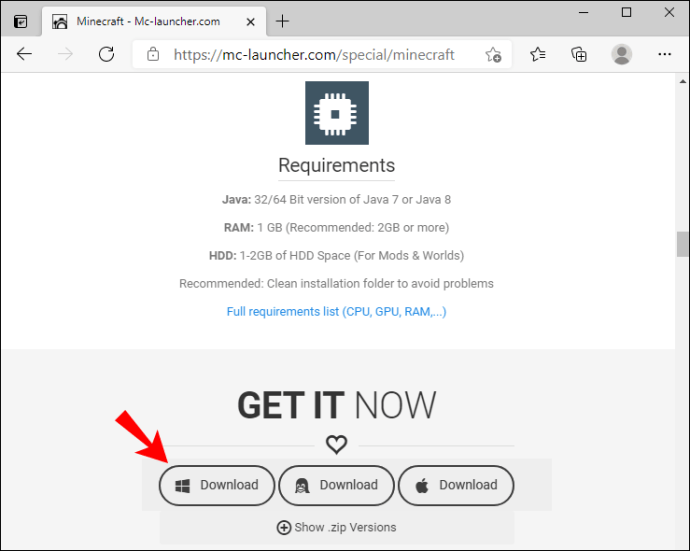
- Yeni bir sayfaya yönlendirildikten sonra, "İndirme Bağlantıları İste"yi tıklayın.
- Yeni bir sayfada, Windows (.exe dosyası) için indirme seçeneğini seçin.
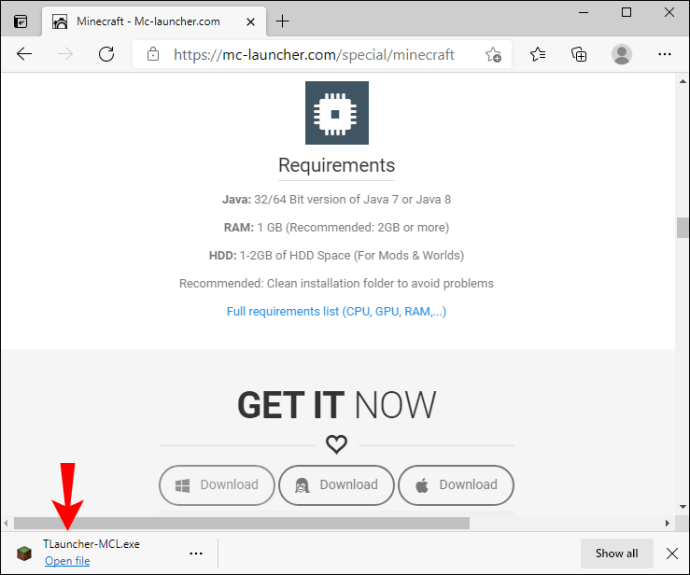
- Dosya yüklendikten sonra, çalıştırmak için başlatıcı simgesine iki kez tıklayın.
- Başlatıcı yükleme penceresinde, açılır menüyü genişletin ve "Hesap oluştur ve yönet"i seçin.
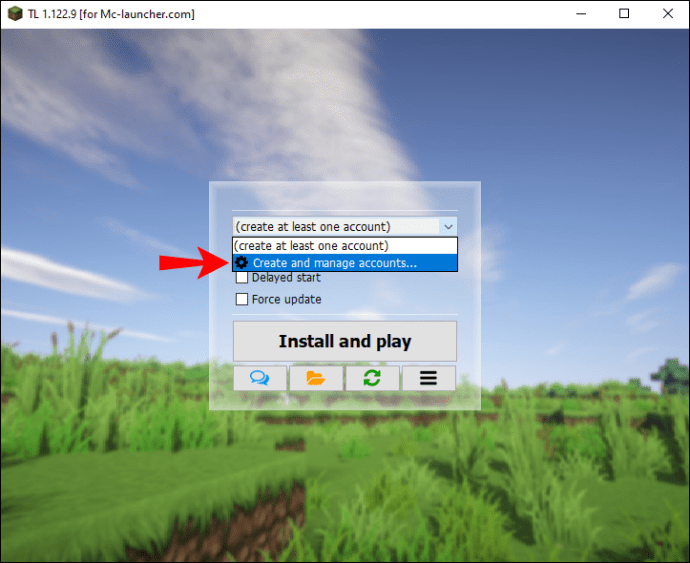
- Bir hesap kaydetmek için yeşil artı simgesine tıklayın, ardından “Ücretsiz (şifresiz)” seçeneğini seçin. Ekrandaki talimatları izleyin. İsteğe bağlı olarak, zaten bir hesabınız varsa "Mojang.com hesabı"na tıklayın.
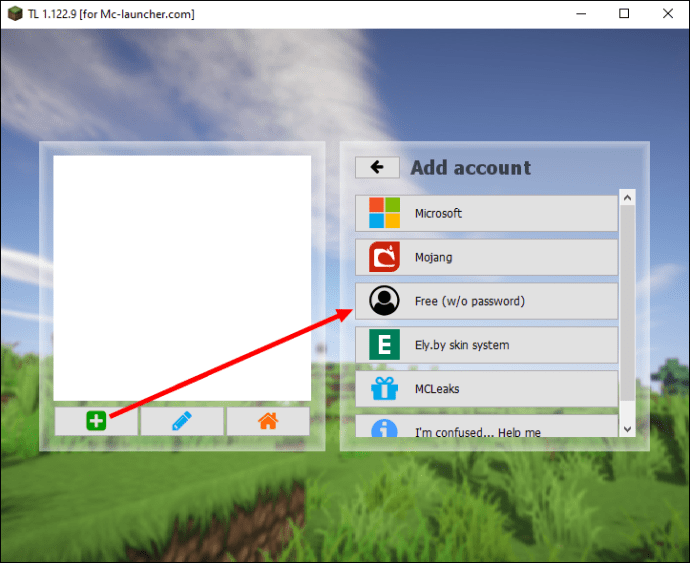
- Hesabınızı seçin ve giriş yapmak için turuncu ev simgesini tıklayın.
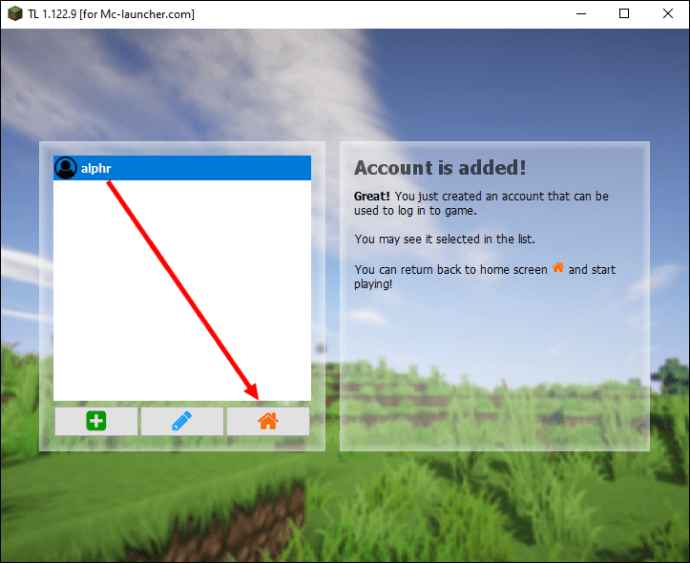
- Hesabınıza giriş yaptıktan ve kurulum penceresine geri yönlendirildikten sonra, açılır menüden kurmak istediğiniz Minecraft sürümünü seçin.
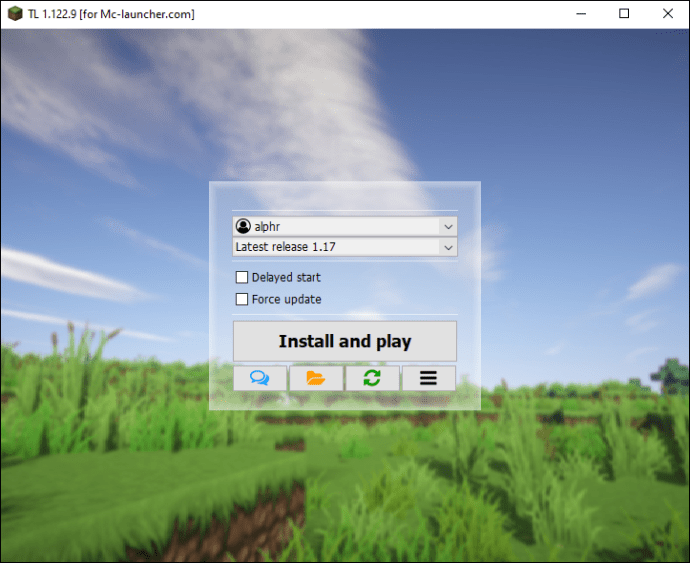
- “Yükle ve Oynat” a tıklayın ve kurulumun bitmesini bekleyin. Ardından oyunu başlatın ve oynamaya başlayın.
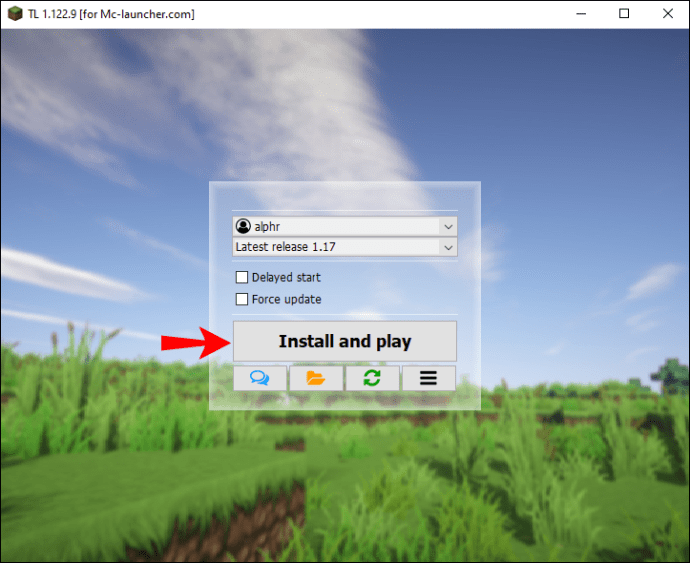
Bilgisayarınızın güvenliğini riske atmak istemiyorsanız resmi Minecraft demosunu 100 dakika ücretsiz oynayabilirsiniz. Bu çok fazla değil, ancak tam sürümün ödemeye değer olup olmadığına karar vermeniz için yeterli olmalıdır. Minecraft demosunu nasıl kuracağınız aşağıda açıklanmıştır:
- Resmi Minecraft web sitesini ziyaret edin ve demo kurulum dosyasını indirmek için “İndir”e tıklayın.
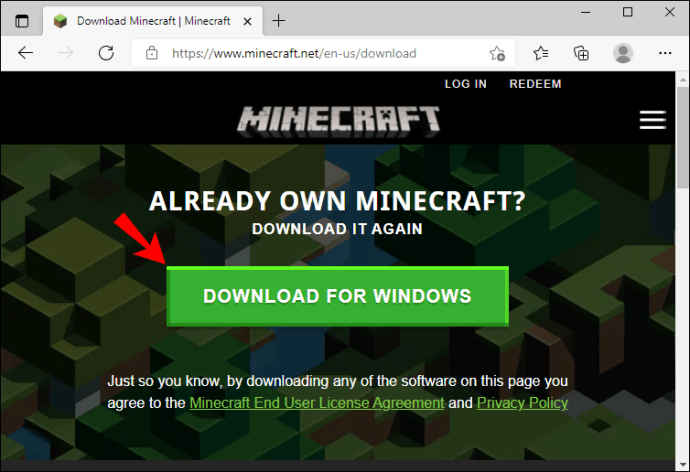
- Dosya yüklendikten sonra, yükleme işlemini çalıştırmak için üzerine iki kez tıklayın.
- Ekrandaki talimatları izleyin.
- Minecraft Başlatıcı yüklendikten sonra, açmak için simgesine iki kez tıklayın. Simgeyi masaüstünüzde veya Başlat menüsünde bulabilirsiniz.
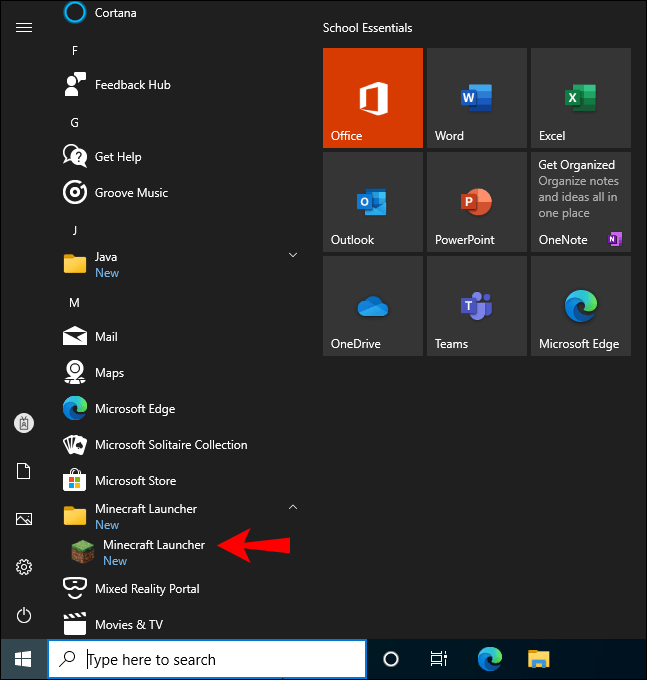
- “Kaydol”a tıklayın, ardından yeni bir Minecraft hesabı kaydedin veya mevcut bir hesaba giriş yapın.
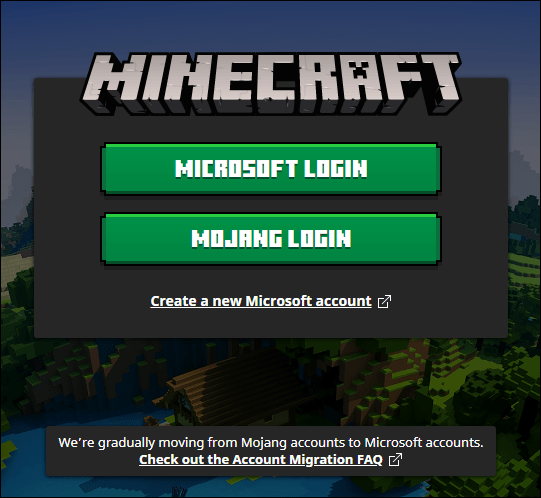
- Giriş yaptıktan sonra, "Demoyu Oynat" ı tıklayın. 100 dakikalık demo süresi beş güne kadar uzatılabilir. Süresi dolduğunda, tam sürümü satın almanız gerekir.
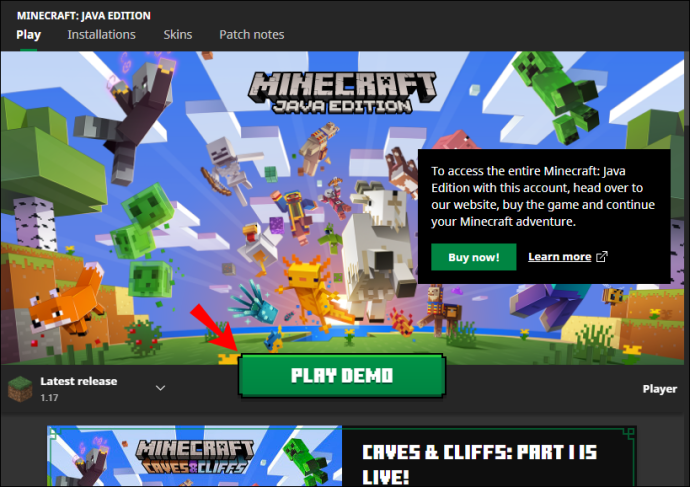
Son olarak, resmi Minecraft Classic 2009 sürümünü sınırsız bir süre boyunca ücretsiz olarak oynayabilirsiniz. Yüklemek için aşağıdaki adımları izleyin:
- Kurulum dosyasını indirin.
- Kullanıcı adınızı yazın.
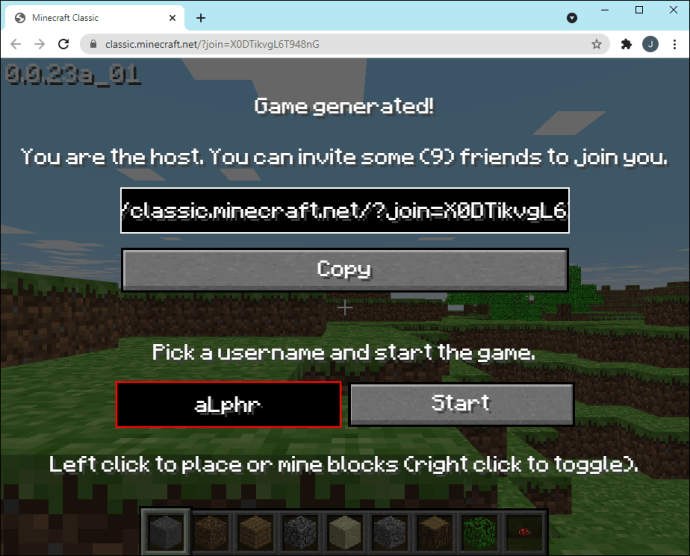
- "Başlat" ı tıklayın ve gitmeye hazırsınız.
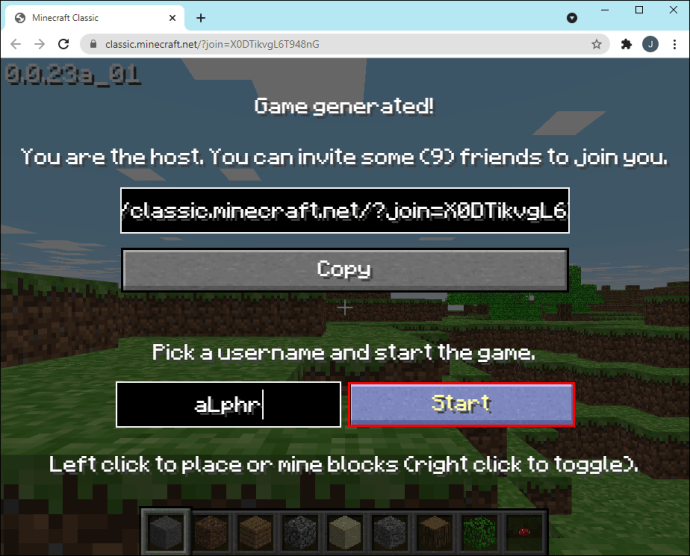
Mac
Windows kullanıcıları gibi, Mac Minecraft oyuncuları da oyunu ücretsiz oynamak için üç seçeneğe sahiptir. Birincisi oyunu TLauncher kullanarak kurmak:
- Minecraft indirme sayfasına gidin ve “Doğrudan İndir”e tıklayın. “Şimdi Alın” düğmesinin altında bulunan küçük bir metindir.
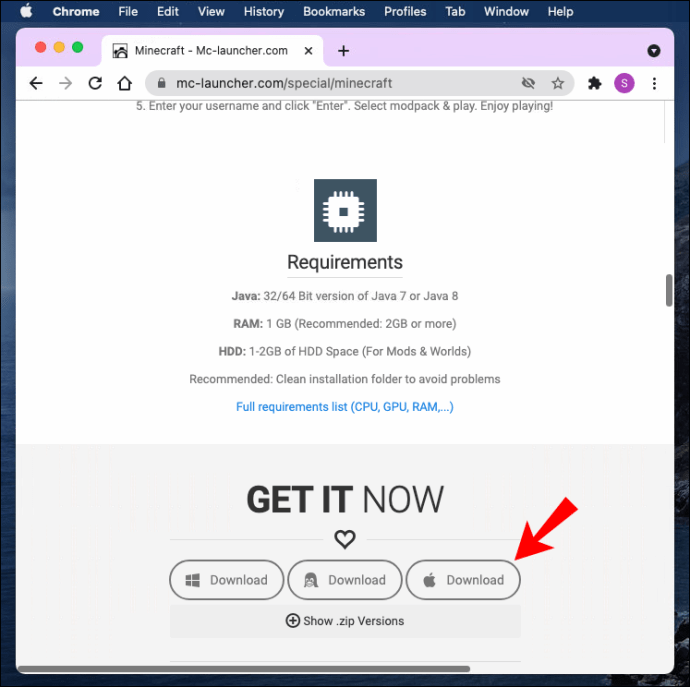
- Yeni bir sayfaya yönlendirildikten sonra, "İndirme Bağlantıları İste"yi tıklayın.
- Yeni bir sayfada, Mac (.jar dosyası) için indirme seçeneğini seçin. Dosyayı çalıştırmak için en son Java sürümüne sahip olduğunuzdan emin olun.
- Dosya yüklendikten sonra, çalıştırmak için başlatıcı simgesine iki kez tıklayın.
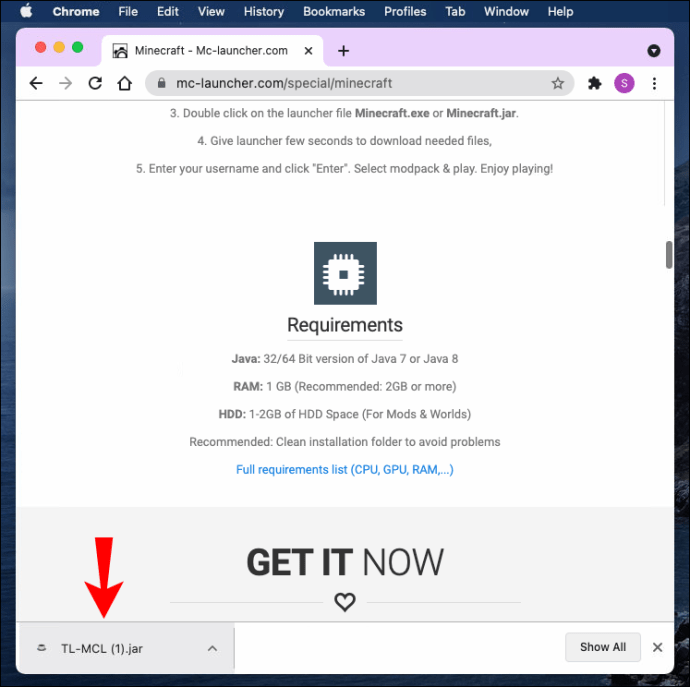
- Başlatıcı yükleme penceresinde, açılır menüyü genişletin ve "Hesap oluştur ve yönet"i seçin.
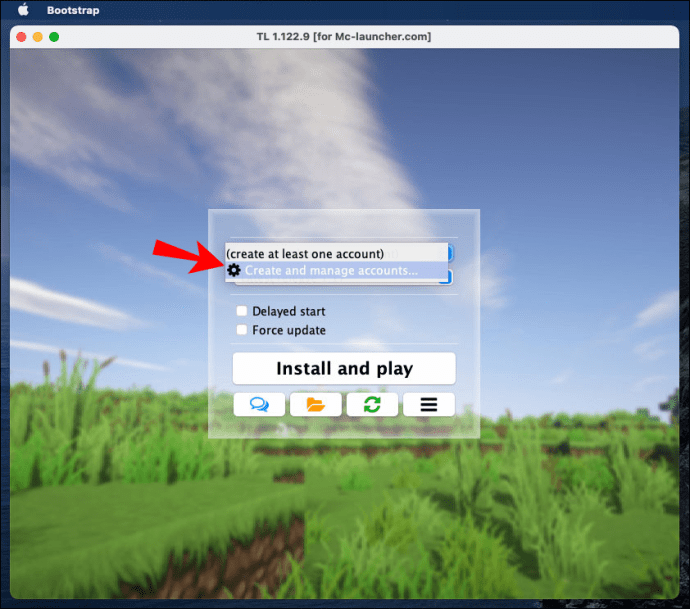
- Bir hesap kaydetmek için yeşil artı simgesine tıklayın, ardından “Ücretsiz (şifresiz)” seçeneğini seçin. Ekrandaki talimatları izleyin. İsteğe bağlı olarak, zaten bir hesabınız varsa "Mojang.com hesabı"na tıklayın.
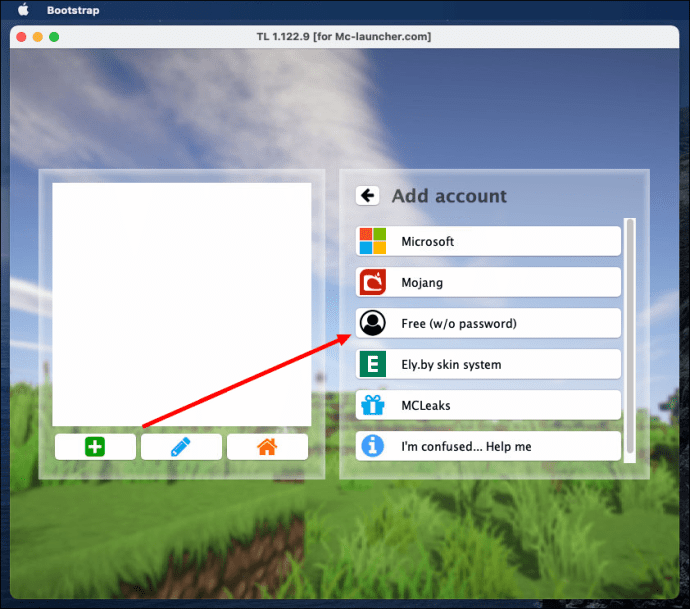
- Hesabınızı seçin ve giriş yapmak için turuncu ev simgesini tıklayın.
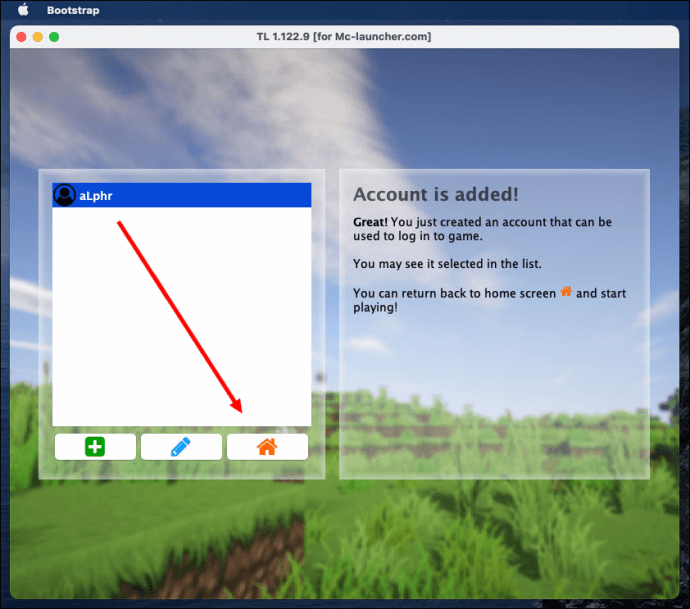
- Hesabınıza giriş yaptıktan ve kurulum penceresine geri yönlendirildikten sonra, açılır menüden kurmak istediğiniz Minecraft sürümünü seçin.
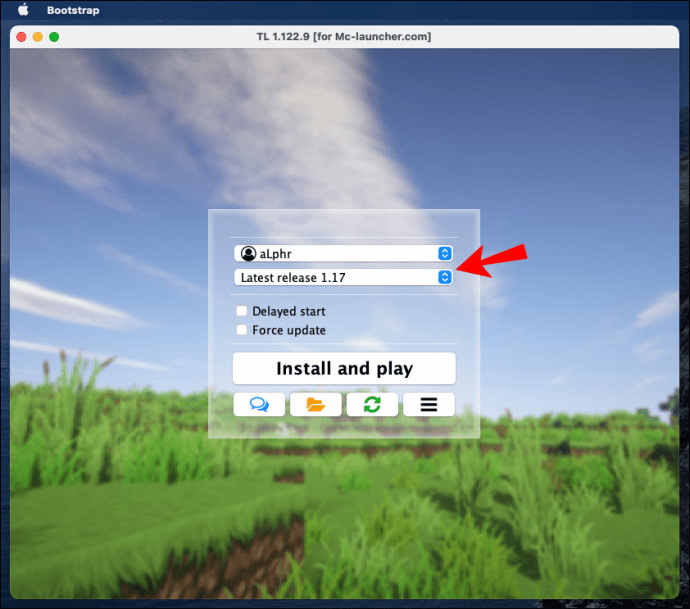
- “Yükle ve Oynat” a tıklayın ve kurulumun bitmesini bekleyin. Ardından oyunu başlatın ve oynamaya başlayın.
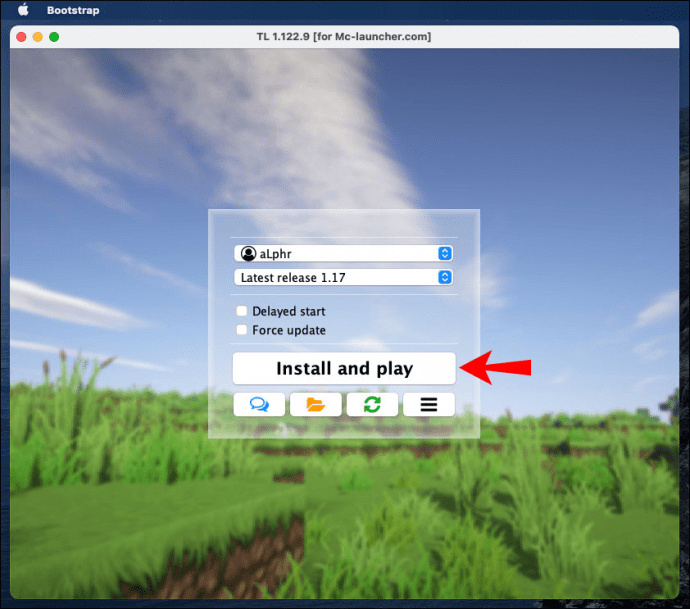
İkinci seçenek, 100 dakikalık resmi bir Minecraft demosu oynamaktır:
- Resmi Minecraft web sitesini ziyaret edin ve demo kurulum dosyasını indirmek için “İndir”e tıklayın.
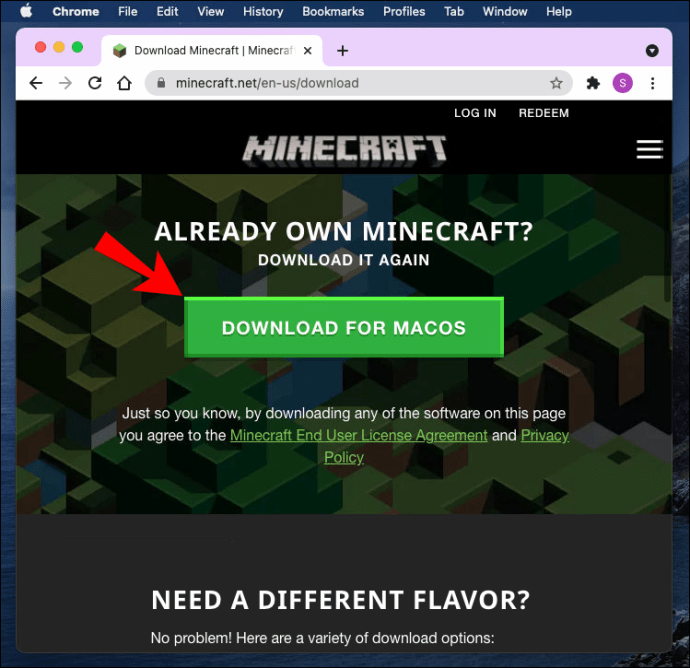
- Dosya yüklendikten sonra, yükleme işlemini çalıştırmak için üzerine iki kez tıklayın.
- Ekrandaki talimatları izleyin.
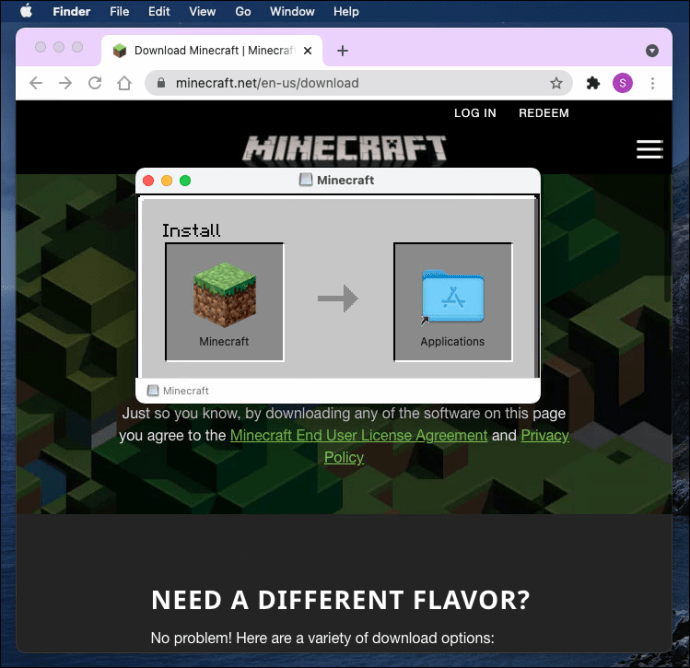
- Minecraft Başlatıcı yüklendikten sonra, açmak için simgesine iki kez tıklayın. Simgeyi Uygulamalar klasöründe bulabilirsiniz.
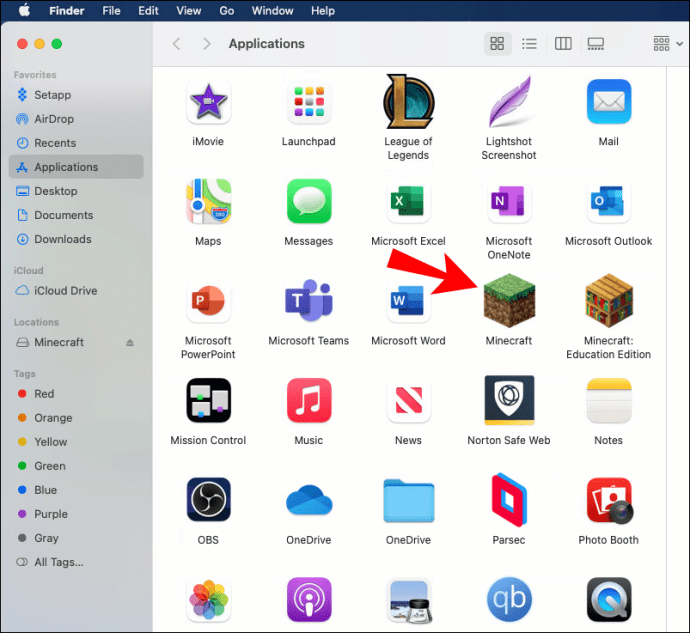
- “Kaydol”a tıklayın, ardından yeni bir Minecraft hesabı kaydedin veya mevcut bir hesaba giriş yapın.
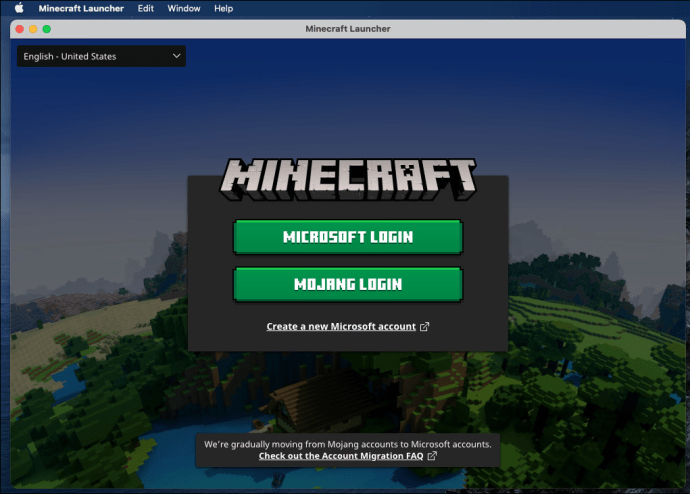
- Giriş yaptıktan sonra, "Demoyu Oynat" ı tıklayın. 100 dakikalık demo süresi beş güne kadar uzatılabilir. Tamamlandığında, tam sürümü satın almanız gerekecek.
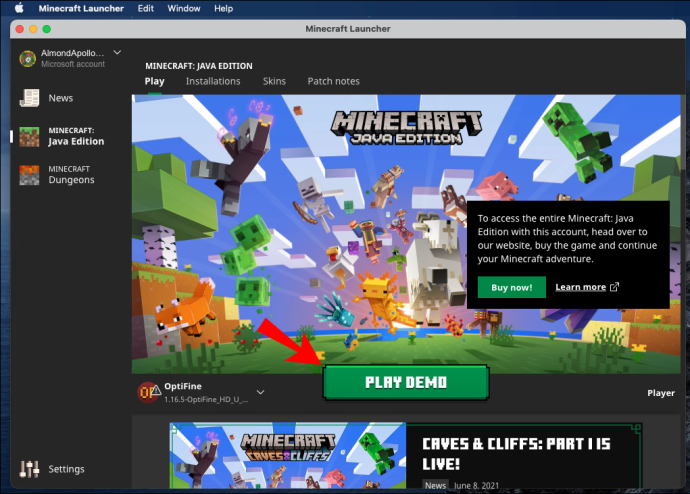
Son seçenek Minecraft'ın ilk sürümünü oynamaktır. Kurulum işlemi son derece basittir:
- Kurulum dosyasını indirin.
- Kullanıcı adınızı yazın.

- "Başlat" ı tıklayın ve gitmeye hazırsınız.
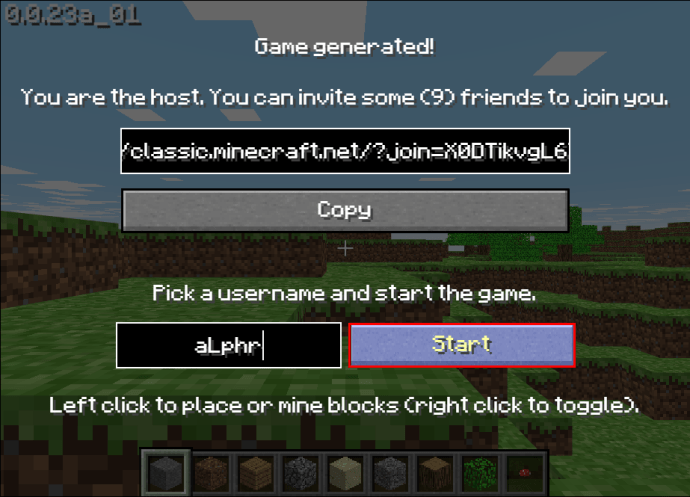
Minecraft Hesabı Nasıl Kurulur?
Oyunun herhangi bir sürümünü oynamak için bir Minecraft hesabı gereklidir. Neyse ki, bir hesap oluşturmak ücretsizdir ve ücretsiz oyun sürümüyle herhangi bir sorun yaşamadan kullanabilirsiniz.
Cep versiyonu
Bir mobil cihazda Minecraft hesabı kaydetmek için aşağıdaki adımları izleyin:
- Resmi Minecraft sitesini ziyaret edin ve ekranınızın sağ üst köşesinde bulunan "Giriş Yap"a dokunun.
- "Ücretsiz kaydolun"u seçin.
- E-posta adresinizi yazın ve ardından "İleri"yi tıklayın.
- Şifrenizi girin ve "İleri" ye tıklayın.
- Bölgenizi ve doğum tarihinizi seçin, ardından "İleri" ye tıklayın.
- E-postanızı açın ve Minecraft'tan aldığınız doğrulama kodunu kayıt penceresine girin.
- Captcha'yı çözün.
- Bir Minecraft ve bir avatar seçin, ardından "Hadi Başlayalım"a dokunun.
Windows 10
Windows 10'da Minecraft oynuyorsanız kaydolmak için aşağıdaki talimatları izleyin:
- Resmi Minecraft sitesini ziyaret edin ve ekranınızın sağ üst köşesinde bulunan "Giriş Yap" düğmesine tıklayın.

- Bir Microsoft hesabınız varsa "Microsoft ile Oturum Aç"ı seçin. Oturum açma otomatik olarak gerçekleşecektir; sizin tarafınızdan başka bir adım gerekli değildir.
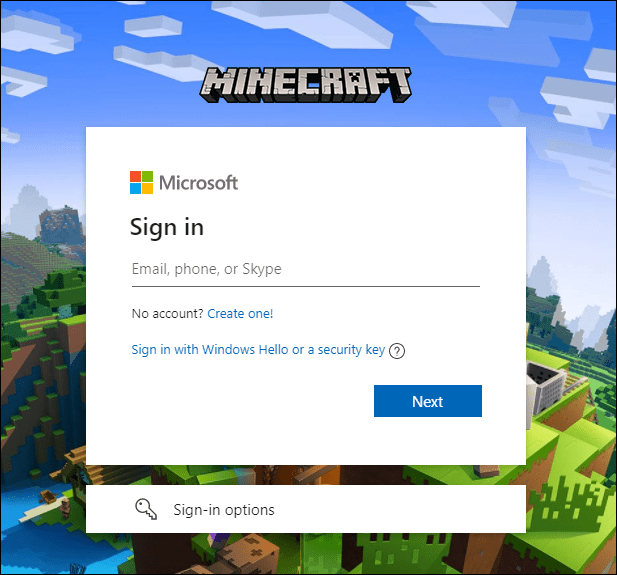
- Bir Microsoft hesabınız yoksa veya kullanmak istemiyorsanız, "Ücretsiz kaydolun"u seçin.
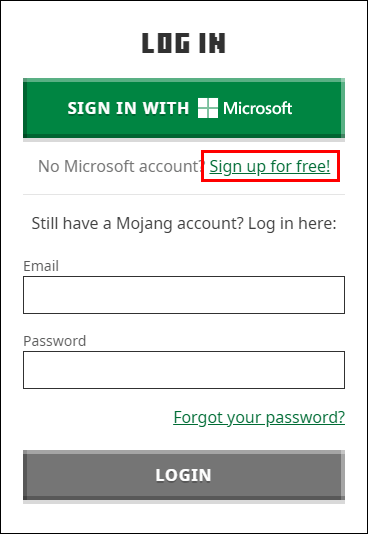
- E-posta adresinizi yazın ve ardından "İleri"yi tıklayın.
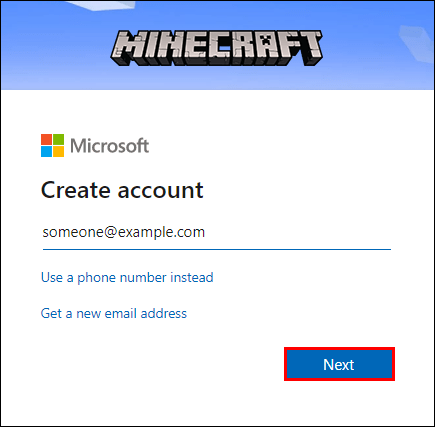
- Şifrenizi girin ve "İleri" ye tıklayın.
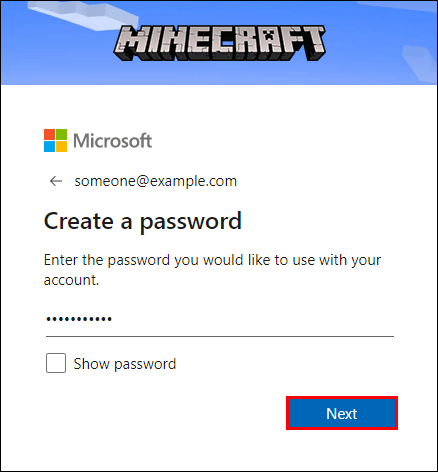
- Bölgenizi ve doğum tarihinizi seçin, ardından "İleri" ye tıklayın.
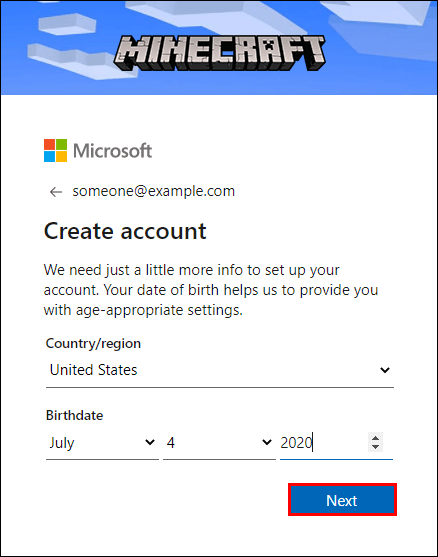
- E-postanızı açın ve Minecraft'tan aldığınız doğrulama kodunu kayıt penceresine girin.

- Captcha'yı çözün.
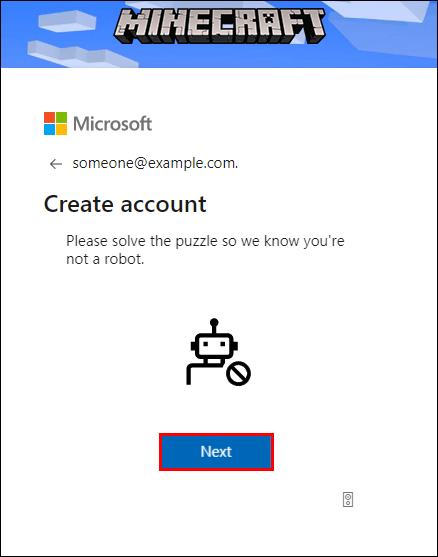
- Bir Minecraft kullanıcı adı oluşturun ve bir avatar seçin, ardından "Hadi Gidelim"e tıklayın.
Mac
Mac'te bir Minecraft hesabı kaydetmek, bunu bir Windows PC'de veya bir mobil cihazda yapmaktan çok farklı değildir. Aşağıdaki adımları takip et:
- Resmi Minecraft sitesini ziyaret edin ve ekranınızın sağ üst köşesinde bulunan "Giriş Yap" düğmesine tıklayın.

- "Ücretsiz kaydolun"u seçin.
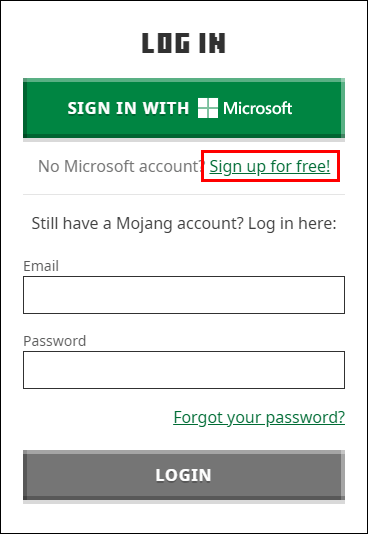
- E-posta adresinizi yazın ve ardından "İleri"yi tıklayın.
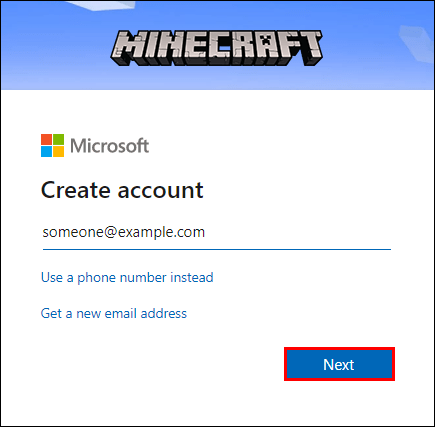
- Şifrenizi girin ve "İleri" ye tıklayın.
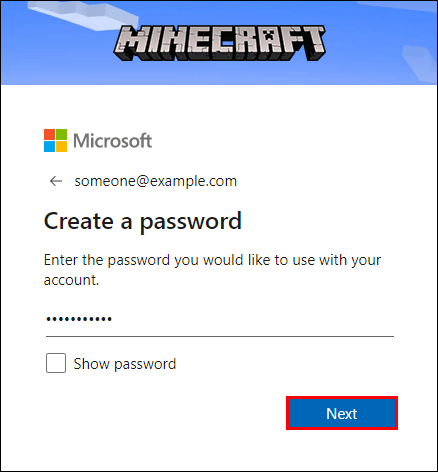
- Bölgenizi ve doğum tarihinizi seçin, ardından "İleri"yi tıklayın.
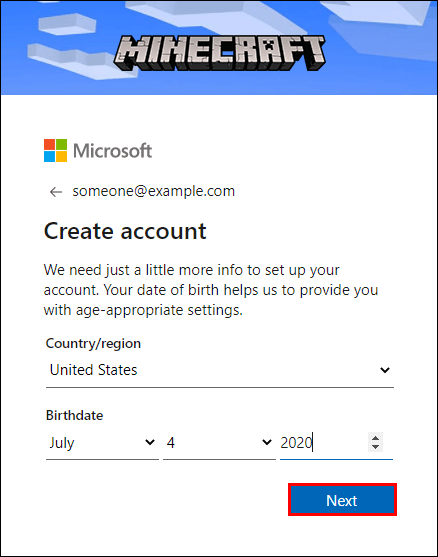
- E-postanızı açın ve Minecraft'tan aldığınız doğrulama kodunu kayıt penceresine girin.

- Captcha'yı çözün.
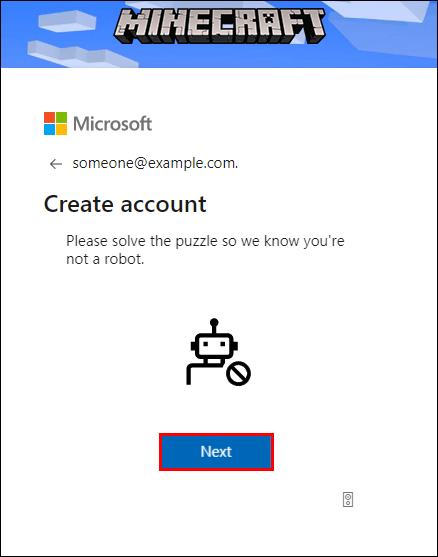
- Bir Minecraft kullanıcı adı oluşturun ve bir avatar seçin, ardından "Hadi Gidelim"e tıklayın.
Sıkça Sorulan Sorular
Bu bölümde Minecraft oynamakla ilgili daha fazla soruyu yanıtlayacağız.
Mobilde Arkadaşlarla Minecraft Nasıl Oynanır?
Tüm arkadaşlarınız aynı Wi-Fi ağını kullanıyorsa, yerel bir sunucuda oynayabilirsiniz. Birlikte oynamaya başlamak için aşağıdaki adımları izleyin:
1. Oyun Ayarlarını açın.
2. “Yerel Sunucu Çok Oyunculu”nun yanındaki geçiş düğmesini “Açık” konumuna getirin.
3. Oynamak istediğiniz dünyayı diğer oyuncular yüklemeden önce cihazınıza yükleyin. Artık oyunun ev sahibi sizsiniz.
4. Arkadaşlarınız “Oynat”a dokunmalı ve listelerinin en üstünde bulunan ve mavi renkle vurgulanan dünyayı seçmelidir.
Arkadaşlarınız farklı bir ağ kullanıyorsa, yeni bir harici sunucu oluşturmanız veya mevcut bir sunucuyu kullanmanız gerekecektir. Aşağıdaki talimatları izleyin:
1. Sunucu bilgilerinizi bulmak için Minecraft Pocket Edition sunucu listesini ziyaret edin.
2. Oyunda “Oynat”a dokunun ve ardından “Sunucular” sekmesine gidin.
3. Harici bir sunucuya bağlanmak için “Sunucu ekle”ye dokunun.
4. Gerekli bilgileri doldurun – sunucu adı, IP adresi ve bağlantı noktası numarası.
5. Oynatmaya başlamak için “Oynat”a dokunun.
Ücretsiz Minecraft'ın Keyfini Çıkarın
Umarım rehberimizin yardımıyla artık Minecraft'ı ücretsiz oynayabilirsiniz. Resmi olmayan oyun sürümlerini indirirken virüslere karşı dikkatli olun. Kurulumdan önce tüm dosyaları taramak için antivirüs ve VPN kullanmanızı öneririz. Ve oyundan gerçekten hoşlanıyorsanız, geliştiricilere saygı göstermek için resmi sürüm için ödeme yapmayı düşünün.
Minecraft'ı iPhone'a ücretsiz olarak indirmek için güvenli ve güvenilir siteler biliyor musunuz? Deneyimlerinizi aşağıdaki yorumlar bölümünde paylaşın.