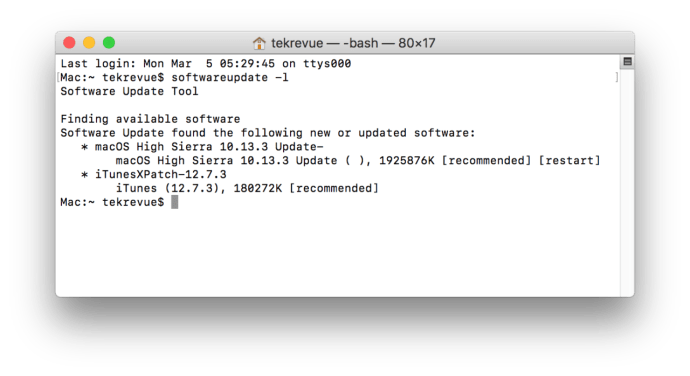Mac'inize yazılım güncellemeleri yüklemeniz gerektiğinde, muhtemelen Mac App Store'a gidersiniz. Apple'ın küratörlüğünü yaptığı uygulama mağazası, uzun zamandır yalnızca üçüncü taraf uygulamaları bulup yüklemek için değil, aynı zamanda macOS ve diğer Apple uygulamaları için yamalar ve güncellemeler uygulamak için de varsayılan yöntem olmuştur. Ancak, macOS yazılım güncellemeleri söz konusu olduğunda, Mac App Store gerçekten bir UNIX komutu için yalnızca bir ön uçtur ve Mac'in Terminali hayranları, Mac App Store'u tamamen atlarken Mac'lerini ve birinci taraf uygulamalarını güncellemek için aslında bu komutu kullanabilir. .
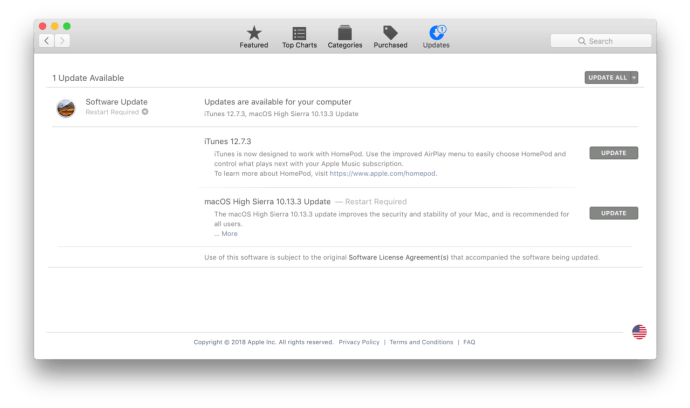
Bahsettiğimiz Mac yazılım güncelleme komutu yararlı bir şekilde iyi adlandırılmıştır: Yazılım güncellemesi. İşte nasıl kullanılacağı.

- Terminal uygulamasını başlatın (/Applications/Utilities klasöründe veya Spotlight ile arayarak bulunabilir).
- Terminalden şunu yazın yazılım güncellemesi -l (bu bir numara değil, küçük bir “L” harfidir). Bu, tek tek dosya boyutlarıyla birlikte mevcut tüm güncellemelerin bir listesini ve güncelleme işlemini tamamlamak için Mac'inizi yeniden başlatmanız gerekip gerekmediğini belirten bir not sağlayacaktır.
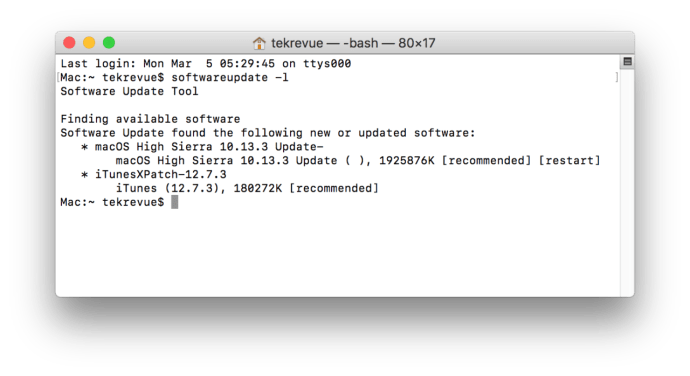
- yüklemek için bireysel yazılım güncellemesi, komutu girin sudo yazılım güncellemesi -i isim, burada "name", list komutu tarafından açıklanan mevcut güncellemelerden birinin tam adıdır. Bu bir süper kullanıcı (sudo) komutu olduğundan, istendiğinde yönetici hesabı şifrenizi girmeniz gerekir.

- Yüklemek herşey mevcut yazılım güncellemeleri yerine şu komutu kullanın: sudo yazılım güncellemesi -i -a. “-a” anahtarı, komuta tüm güncellemeleri yüklemesini söyler. Yine, istendiğinde yönetici şifrenizi girmeniz gerekecektir.
- Geleneksel bir ilerleme çubuğu yoktur, ancak her adım tamamlandığında Terminal penceresinde güncellenmiş metin girişleri göreceksiniz, bu da hem belirli güncellemelerin ne zaman indirildiğini hem de tüm yükleme işleminin ne zaman tamamlandığını size bildirir. Yeniden başlatma gerektiren yazılım güncellemeleri yüklediyseniz, Mac'inizi yeniden başlatmanızı isteyen son bir mesaj görürsünüz. Bunu normal macOS arabirimi aracılığıyla yapabilirsiniz, ancak UNIX komutlarını Terminal'de zaten kullandığımız için, şunu da yazabilirsiniz. sudo kapatma -r şimdiMac'i ("-r") hemen ("şimdi") yeniden başlatmak için kapatma komutuna talimat verir.
Terminal Üzerinden Yazılım Güncellemesi Kullanmanın Faydaları
Artık bildiğine göre nasıl Mac Yazılım Güncellemesini Terminal'den çalıştırmak için olası soru şudur: Niye Mac App Store'daki birkaç düğmeyi tıklamak yerine bu yöntemi kullanmak istersiniz. Bunun büyük bir nedeni otomasyon ve uzaktan yönetimdir. Yönetecek birden fazla Mac'i olan kullanıcılar, ekran paylaşımını veya uzaktan yönetim yazılımını manuel olarak kullanmaya gerek kalmadan komut dosyaları oluşturabilir veya SSH gibi bir yöntemle uzaktan bir yazılım güncellemesi başlatabilir.
Diğer bir potansiyel fayda ise hızdır. Evrensel olmasa da, birçok kullanıcı, hem ilk kurulum hem de Mac yeniden başlatıldığında yeniden başlatma sonrası kısım açısından Terminal aracılığıyla yüklendiğinde güncellemelerin daha hızlı yüklendiğini bildiriyor. Her güncelleme önemli bir hız artışı görmese de, Terminal yöntemi en azından Mac App Store'a kıyasla herhangi bir süre eklemeyecektir.
Terminal Üzerinden Yazılım Güncellemesi Kullanmanın Büyük Bir Dezavantajı
Birçok kullanıcı için faydalarına rağmen, Mac Yazılım Güncellemesini Terminal aracılığıyla çalıştırmanın büyük bir uyarısı var. Bu makalenin başında belirtildiği gibi, Terminal yöntemi yalnızca macOS sistem güncellemeleriyle ve iTunes gibi birinci taraf Apple uygulamalarıyla çalışır. Bu, üçüncü taraf uygulamalarınızı resmi Apple güncellemeleriyle birlikte güncelleyecek olan Mac App Store ile karşılaştırılır.
Uzun süredir Mac kullanıcıları, bu sınırlamanın orijinal Mac Yazılım Güncelleme yardımcı programıyla aynı olduğunu anlayabilir. Apple'ın Mac App Store'un piyasaya sürülmesinden önce kullanıcılara sistem ve birinci taraf güncellemelerini bu şekilde sağladığı bu yardımcı program, üçüncü taraf uygulamalarını desteklemiyordu. Softwareupdate UNIX komutu aynı zamanda orijinal Yazılım Güncelleme yardımcı programının temeli olarak hizmet ettiğinden, bu sınırlama mantıklıdır.
Bu nedenle, yalnızca macOS sistemini ve birinci taraf güncellemelerini hızlı bir şekilde yüklemek istiyorsanız veya Mac App Store'dan herhangi bir üçüncü taraf uygulaması kullanmıyorsanız, Terminal yöntemi sizi kapsamıştır. Değilse, hem birinci hem de üçüncü taraf uygulama güncellemelerinizi tek bir yerde tuttuğu için varsayılan Mac App Store yöntemine bağlı kalmanız daha iyi olabilir.