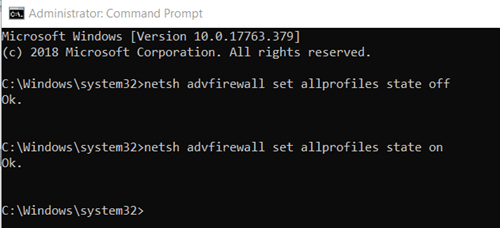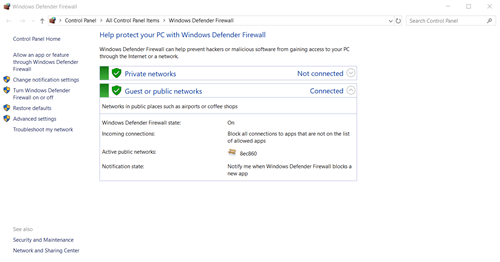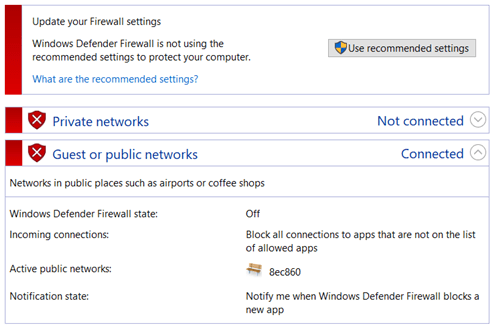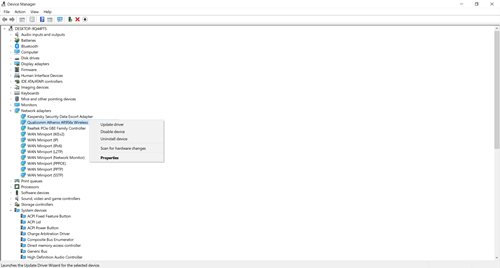Ping atmak, belirli bir ağı test etmenin ve çalışmıyorsa sorun gidermenin iyi bir yoludur. Windows söz konusu olduğunda, ping işlemi, genellikle bir süredir değiştirilmeyen Komut İsteminizden gerçekleştirdiğiniz bir şeydir. Bu nedenle, “Ping iletimi başarısız oldu. Genel Arıza” hatası, 7, 8/8.1 ve 10 dahil olmak üzere Windows'un her popüler sürümünde görünebilir.

Bu soruna neden olabilecek birçok şey var, ancak bunun için de birçok olası çözüm var. Bu tür sorunları önlemek ve gelecekte normal şekilde ping yapmaya devam etmek için neler yapabileceğinizi görmek için bizimle kalın.
nedenler
Bu sorunun olağan nedenleri arasında Sanal Makine (VM) sorunları (eğer kullanıyorsanız), güncellenmesi gereken ağ sürücüleri veya bellenim, Etki Alanı Adı Sistemi (DNS) ile ilgili sorunlar, yapılandırılmamış bir güvenlik duvarı sayılabilir. doğru ve çeşitli donanım ve yazılım sorunları. Neyse ki, tüm bu sorunların çözümleri var.
Çözümler
Windows Güvenlik Duvarını Devre Dışı Bırak
Güvenlik duvarınızın soruna neden olup olmadığını kontrol etmek için kapatmayı deneyebilirsiniz. Bunu yapmanın en kolay yolu Komut İstemi'ni kullanmaktır:
- Komut İstemini yönetici olarak çalıştırın. Başlat menüsünü açıp arama kutusuna "cmd" yazarak bulabilirsiniz. Windows 10 kullanıyorsanız, yazmaya başlayın, sistem aramaya başlayacaktır.
Bir programı yönetici olarak çalıştırmak için, üzerine sağ tıklayın ve "Yönetici olarak çalıştır" seçeneğini seçin. Bunu, programları doğrudan Başlat menüsünden açarken de yapabilirsiniz.
- Komut İstemi'nin içine “netsh advfirewall set allprofiles state off” yazın ve kapatmak için Enter tuşuna basın.
Başarılı olursa, sistem sadece "Tamam" yazan bir mesaj döndürür. Programı yönetici olarak çalıştırmadıysanız, cmd sizi bu konuda bilgilendirecektir. Pencere etiketi "Yönetici: Komut İstemi" ise ve klasör yolu kullanıcı klasörünüz yerine "system32" klasörüne gidiyorsa, bunu başarıyla yaptığınızı bileceksiniz.
- Güvenlik duvarını tekrar açmak için tek yapmanız gereken “netsh advfirewall set allprofiles state on” yazıp Enter'a basmak. Aynı "Tamam." mesajı başarıyla açtığınızı bildirir.
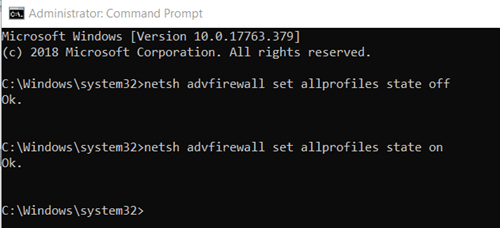
Komut İstemi ile Uğraşmak İstemiyor musunuz?
Komut İstemi'ni kullanmaya pek hevesli değilseniz, çalışan ve Windows'un daha önce bahsedilen tüm sürümlerinde çalışan ve Komut İstemi'nin kullanılmasını gerektirmeyen başka bir yöntem daha vardır:
- Başlat düğmesine tıklayın ve arama kutusuna "güvenlik duvarı" yazın.
- İlk sonuç “Windows Defender Güvenlik Duvarı” olmalıdır. Buna tıklayın. Ayrıca Kontrol Panelinden de erişebilirsiniz.
- İçerideyken, soldaki kenar çubuğunda bulunan “Windows Defender Güvenlik Duvarını Aç veya Kapat” seçeneğine tıklayın.
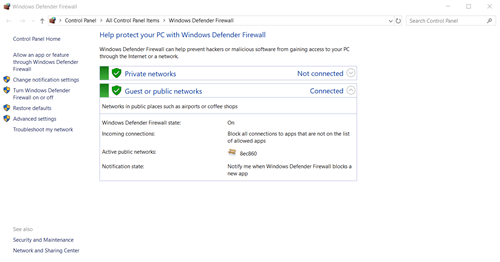
- Güvenlik duvarını kapatmak için, devre dışı bırakmak istediğiniz her ağ türü için “Windows Defender Güvenlik Duvarını Kapat (önerilmez)” seçeneğinin yanındaki daireye tıklayın. Alternatif olarak, güvenlik duvarını açık tutan seçeneğin altındaki onay kutusuna tıklayarak gelen tüm bağlantıları engellemeyi deneyebilirsiniz.

- Tekrar açmak için bu seçeneğe dönün ve “Windows Defender Güvenlik Duvarını Aç” seçeneğine tıklayın. Bunu yapmanın daha da kolay bir yolu, “Önerilen ayarları kullan” düğmesine tıklamak olacaktır.
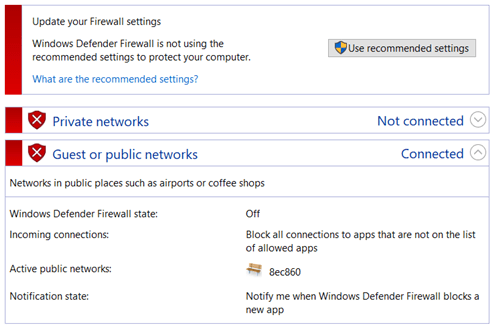
Daha Fazla Komut İstemi Tamiri
Önceki yöntemin aksine, bu, Komut İstemi'ni kullanmanızı gerektirir, bu nedenle yönetici olarak çalıştırın ve ardından:
- "ipconfig/release" yazın.
- “ipconfig/renew” ile takip edin. Bu iki komut, IP adresinizi yenilemek için kullanılır ve ideal olarak ağ bağlantısı sorunlarını çözmelidir.
- Etki Alanı Adı Sisteminizi (DNS) “ipconfig /flushdns” ile temizleyin.
- “netsh int ip reset c:tcp.txt” yazarak TCP/IP (İletim Kontrol Protokolü/İnternet Protokolü) ayarlarını sıfırlayın.
- Son olarak “netsh winsock reset” komutu ile Winsock'u resetleyin.
Windows'un yürütmesine izin vermek için bu komutların her birini girdikten sonra Enter tuşunu kullanın.
Yazılımınızı Güncelleyin
Belki ağ bağdaştırıcısı yazılım sürücüleriniz güncel değildir. Durumun böyle olup olmadığını nasıl kontrol edeceğiniz ve gerekirse bunları nasıl güncelleyeceğiniz aşağıda açıklanmıştır:
- Aygıt Yöneticisine girin. Bunu Başlat menüsünde arayarak veya Denetim Masası'nda bularak yapabilirsiniz.
- Bu yöneticideki cihazların işlevlerine göre ayrıldığını hemen fark edeceksiniz. "Ağ bağdaştırıcıları" kategorisini genişletin ve ağ cihazınızla ilgili olanı bulun.
- Bu aygıta sağ tıklayın ve “Sürücü Yazılımını Güncelle…” seçeneğine sağ tıklayın (Windows 10'da “Sürücüyü güncelle”).
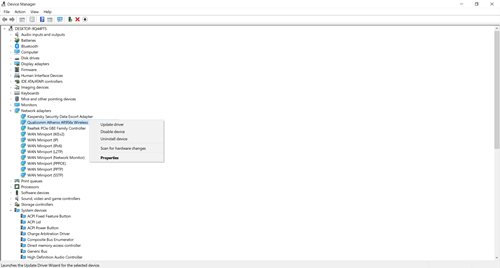
- Hangi sürücüleri hangi yolla yüklemek istediğinizi soran yeni bir pencere açılacaktır. “Güncellenmiş sürücü yazılımını otomatik olarak ara” seçeneğine tıklayın. Bu şekilde, sürücülerinizin düzgün bir şekilde güncellenip güncellenmediğini göreceksiniz.
- Windows herhangi bir sürücü sunmuyorsa, mevcut sürücüleri devre dışı bırakmayı veya bunları kaldırıp yenilerini yüklemeyi deneyebilirsiniz, ancak bu yalnızca ileri düzey kullanıcılar için önerilir.
Modeminizi veya Yönlendiricinizi Kapatın
Son olarak, gerekli görürseniz bir güç döngüsü gerçekleştirebilirsiniz. Bunun anlamı, bir modemi, yönlendiriciyi veya her ikisini birden kapatabilir, bir süre bekleyip tekrar açabilirsiniz. İşte bunlardan sadece birini nasıl düzgün bir şekilde kapatacağınız:
- Modeminizin veya yönlendiricinizin fişini çekin.
- Biraz bekle. En az otuz saniye geçmeli.
- Bu işlemin ardından cihazı tekrar prize takın.
- Yeni bağladığınız cihazın üzerindeki ışıkların hiç yanıp sönmediğinden emin olun. Bu genellikle en az bir dakika sürer.
Genellikle ev ağı gibi daha küçük bir ağ olan tüm Yerel Alan Ağı'nı (LAN) kapatıp açmak için aşağıdakileri yapın:
- Güç kablosunu çıkararak modeminizin fişini çekin.
- Yönlendiriciniz için de aynısını yapın.
- Bir dakika bekleyin ve ardından güç kablolarını yeniden bağlayın.
- İlk önce yönlendiricinizi açın ve LED ışıklarının sakinleşmesini bekleyin. Kablosuz Alan Ağı yanıp sönmüyorsa doğru yöne gidiyorsunuz demektir.
- Son olarak modeminizi de açın ve ışıkların sabitlenmesini bekleyin.
Bu yöntemin sunduğu cihazlar arasındaki senkronizasyon, WiFi/LAN bağlantısıyla ilgiliyse sorununuzu çözebilir.
Yarın Yokmuş Gibi Ping
Bu sorun, birçok olası neden olduğu için ilk başta oldukça korkutucu görünebilir. Ancak suçluyu bulmayı başarırsanız, çözümü bulmak sorun olmamalı. Ve ilk başta suçluyu bulamasanız bile, burada özetlenen birçok yöntem var, bu yüzden onları denediğinizden emin olun.
Bu yöntemlerden hangileri bu sorunu çözmenize yardımcı oldu? Başka olası bir çözümü dışarıda bıraktık mı? Aşağıdaki yorumlarda bize bildirin.