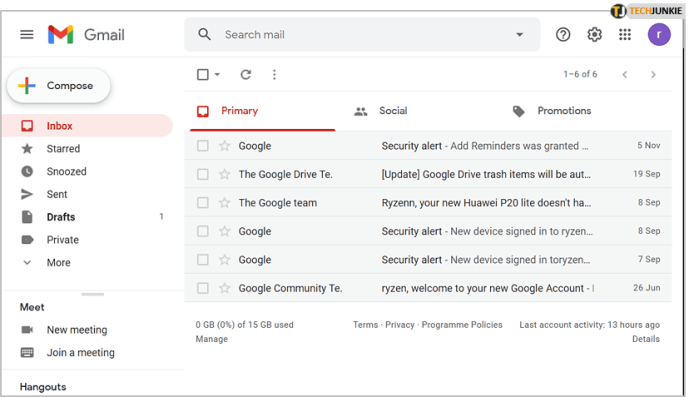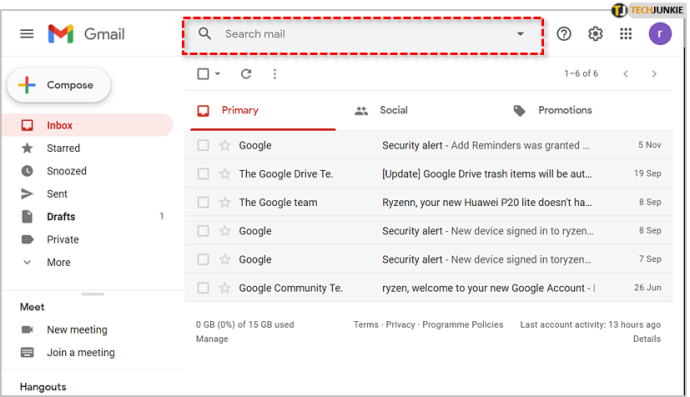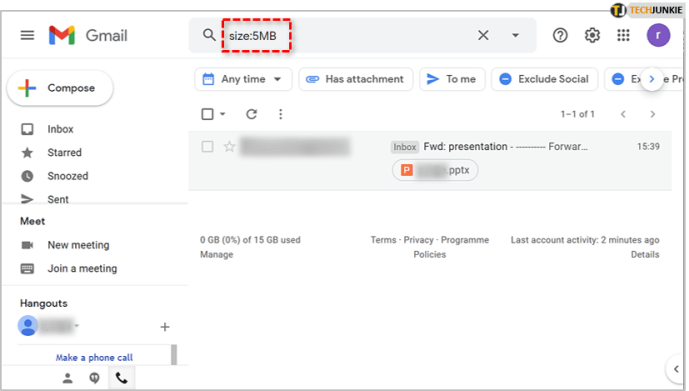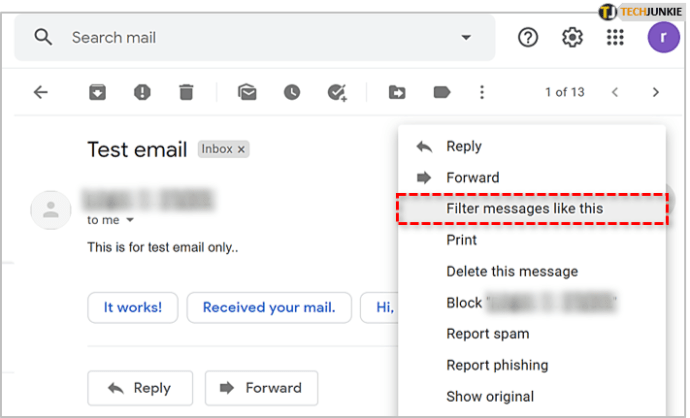Gmail gelen kutunuz kontrolden mi çıkıyor? Onu yönetmek ve biraz optimize etmek ister misiniz?
Gmail, hizmeti kullanırken hayatınızı kolaylaştırmak için bir dizi özelleştirme seçeneği sunan harika, ücretsiz bir e-posta hizmetidir. Gelen kutunuzu daha kolay yönetmeye çalışıyorsanız, filtrelerin nasıl kullanılacağını öğrenmek bunu yapmanın harika bir yoludur.
Gmail'i boyuta göre nasıl sıralayacağınıza ve Gmail gelen kutunuzu yönetmek için birkaç ipucuna daha göz atalım.
Gmail'de Boyuta Göre Arama Nasıl Yapılır?

Boyut, e-postalarınızı sipariş etmek için kullanabileceğiniz birçok parametreden biridir. Paylaşımcı biriyseniz ve çok sayıda ekiniz varsa, bu işinize yarayabilir. Ayrıca, büyük e-postaları silerek yer açmanız gerekiyorsa, bu konuda yardımcı olacaktır.
- Gmail'i açın
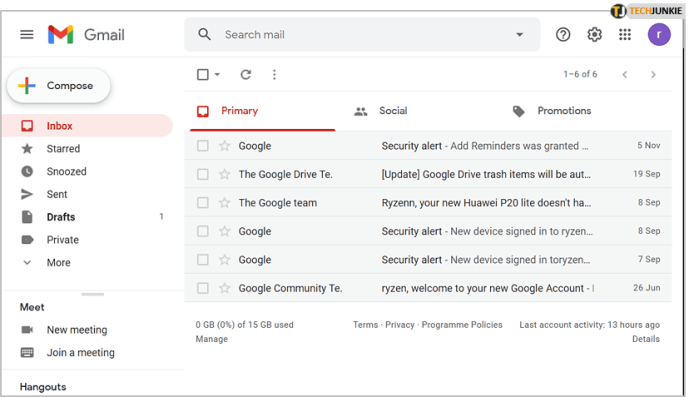
- bul Posta ara Gmail'in en üstünde
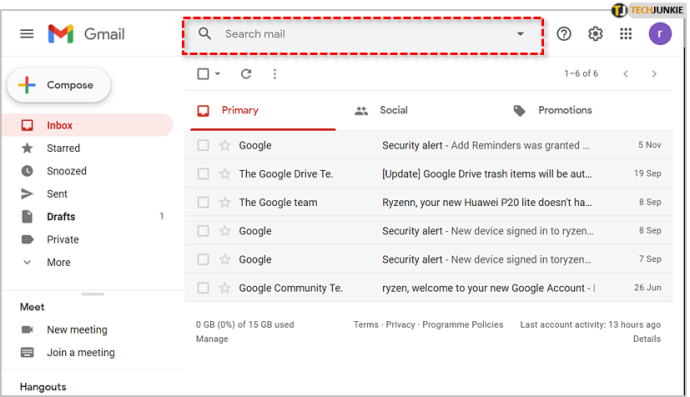
- Tip
boyut: 5MBiçinde Posta ara sonra Enter'a basın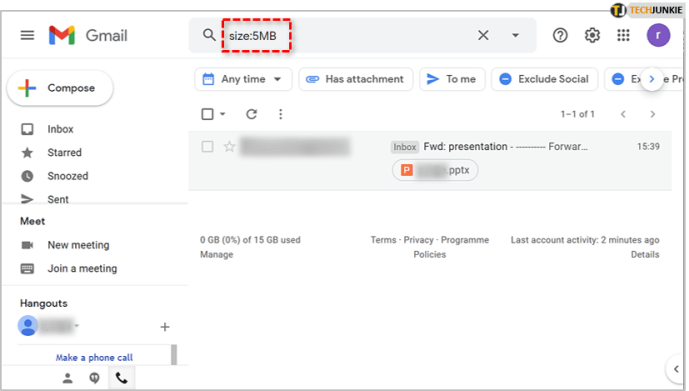
Bu, boyutu 5 MB'tan büyük e-postaların bir listesini döndürür. "smaller_than" ve "larger_than" dahil olmak üzere daha kesin boyut sorguları yapmak için arama operatörlerini kullanabilirsiniz. Örneğin, 2MB ile 10MB arasındaki e-postaları bulmak için arama e-posta kutusuna aşağıdakini girin.
Daha büyük_than:2MB daha küçük_than:10MB
Boyuta Göre Google Drive Nasıl Sipariş Edilir?
Gmail ekleriniz, Google Drive alan ayırmanızı kullanır, böylece Google Drive'ınızı doğrudan yönetmeyi daha kolay bulabilirsiniz. Depolama görünümü, boyuta göre artan veya azalan düzende sıralanabilir.
- seninkini aç Google sürücü
- altındaki sayıları seçin Depolamak sol panelde
- Seçme Kullanılan depolama artan veya azalan düzende dosya boyutuna göre sıralamak için bir sonraki ekranın sağ üst köşesinde
Artık depolamanızı en büyükten en küçüğe veya en küçükten en büyüğe doğru sıralayarak uygun gördüğünüz şekilde yönetebilirsiniz.

Gmail Gelen Kutunuzu Yönetmek İçin Daha Fazla İpucu
Dosya boyutuna göre sıralama, gelen kutunuzu yönetmenin tek yolu değildir - Gmail, e-postalarınızı bulmayı, sıralamayı ve yönetmeyi kolaylaştırmak için gelen kutunuzu filtrelemenin çeşitli yollarını sunar.
Gmail'de Tarihe Göre Filtrele
Gmail'i boyuta göre sıralamak işinize yaramıyorsa, bunları tarihe göre sıralamaya ne dersiniz?
Bu, eski e-postaları sıralamak ve bunları silmek için çok yararlı olabilir. Bunun için boyut yerine bir arama filtresi kullanabiliriz.
- Gmail'i açın
- Tip
daha eski:2018/05/09içinde E-posta ara alan - Vurmak Girmek
NS daha eskiŞebeke 9 Mayıs 2018'den eski tüm e-postaları filtreleyecektir. Daha sonra bunları gerektiği gibi silebilirsiniz. İşleri düzenli tutmak için bir yıldan eski olan her şeyi silme eğilimindeyim. E-posta önemliyse, onu güvende tutmak için bir etiket eklerim. Gerisi tek kullanımlık.
Gmail'de Benzer Mesajlar Nasıl Filtrelenir
Çok sayıda benzer e-posta aldığınız için bir e-postaya benzer mesajları filtrelemek ve hepsini aynı şekilde ele almak istiyorsanız, filtrenizin temeli olarak kullanmak üzere yalnızca bir örnek e-posta açabilirsiniz.
Bir dizi kritere göre filtreleme yapabilir ve benzer e-postaların ne zaman geldiğine ilişkin kurallar belirleyebilirsiniz. Aynı adresten çok sayıda e-posta alıyorsanız ve Gmail'in gönderenden gelen tüm e-postaları otomatik olarak silmesini istiyorsanız buna bir örnek verilebilir.
- Filtrelemek istediğiniz göndericiden bir e-posta açın
- Bir açılır menüyü açacak olan e-postanın sağ üst köşesindeki üç noktayı tıklayın.
- Açılır menüden, Bunun gibi mesajları filtrele
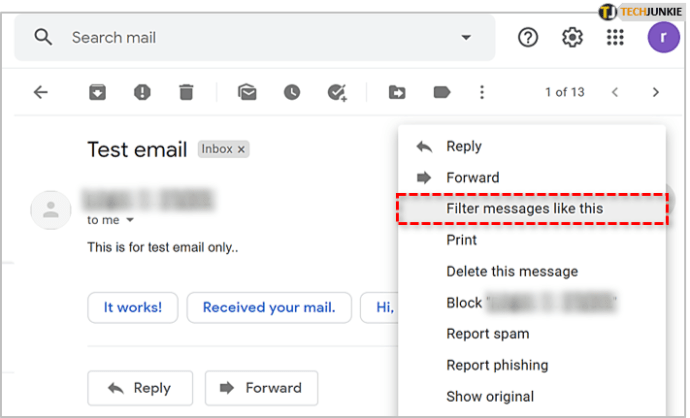
- Bir diyalog kutusu görünecektir
- Tıklamak Filtre oluştur
- Filtre kriterlerini belirten onay kutusunu seçin
- Tıklamak Filtre oluştur

Bu filtre çok etkilidir ancak filtrenin beklendiği gibi çalıştığından emin olmak için hangi e-postaların seçildiğini iki kez kontrol edin.
Göndermeyi Geri Al
Daha sonra pişman olmak için bir e-posta gönderdiyseniz veya eki eklemediğinizi fark ettiyseniz, etkinleştirmeniz gerekir. Göndermeyi Geri Al. E-postayı belirli bir süre saklayan bir duraklatma düğmesi gibidir.
- Gmail'i açın ve seçin Ayarlar sağ üstteki dişli simgesinden
- Genel sekmesini seçin
- yanındaki kutucuğu işaretleyin Göndermeyi Geri Al
- Yı kur zaman sınırı: 5, 10, 20 veya 30 saniye
- Tıklamak Değişiklikleri Kaydet altta

30 saniyeye ayarlayıp orada bırakmanızı öneririm.
Gmail Etiketlerini Kullan
Etiketler, Gmail ile ilgili en havalı şeylerden biridir. Meşgul bir gelen kutusunda vurgulamak için belirli e-postalara klasörler atamanıza olanak tanır.
- Gmail'i açın ve seçin Ayarlar sağ üstteki dişli simgesinden.
- seçin Etiketler sekme.
- Tıklamak Yeni etiket oluştur sayfanın sonunda

Gmail ekranının sol bölmesinde yeni etiketlerinizin göründüğünü görmelisiniz. Hemen belirgin değillerse, tıklayın Daha tüm etiketlerin tümünü göstermek için.
Önemli E-postaları İşaretlemek için Yıldızları Kullanın
Gmail'deki yıldızlar '! Outlook'ta önemli' işaretçisi. Başlangıç olarak, Gmail'de kullanabileceğiniz birçok yıldız vardır ve doğru kullanıldığında e-postaları sıralamayı çok basit hale getirebilirler. Farklı şeylere farklı yıldız renkleri atayarak Inbox'ta gezinmeyi çok kolay hale getirebilirsiniz.
- Gmail'i açın ve seçin Ayarlar sağ üstteki dişli simgesinden.
- içinde kal Genel sekme
- Aşağı kaydır Yıldızlar
- Tıklamak Değişiklikleri Kaydet altta.

Artık gelen kutunuzdaki gri bir yıldıza renk vermek için tıklayabilirsiniz. Seçenekler arasında ilerlemek için birden çok kez tıklayın. Bu e-postaları filtrelemeniz gerektiğinde, arama kutusuna 'has:orange-star' yazın.
Teslimat için E-posta Planla

E-posta planlaması, çeşitli nedenlerle yararlı bir hacktir. Örneğin, gerçekten sahildeyken işteymiş gibi görünmesini istediğinizi söyleyin. İşinizi erken bitirebilir ve e-postalarınızı gün içinde düzenli aralıklarla gönderilecek şekilde planlayarak çalışıyormuş gibi görünmesini sağlayabilirsiniz.
- Gmail için Boomerang'ı yükleyin.
- E-postanızı normal şekilde yazın.
- Gönder yerine alttaki Daha Sonra Gönder'i seçin.
- Bir zaman veya gecikme seçin ve Gönder'e basın.

Bu temiz uygulama ile bir gecikme ayarlayabilir veya belirli bir saat ve tarih belirleyebilirsiniz. Her zaman kullanırım!
Son düşünceler
Gmail en iyilerinden biridir, değilse de NS en iyisi, mevcut e-posta hizmetleri ve kullanıcılar, Gmail gelen kutularını kişiselleştirmek ve optimize etmek için çeşitli araçlardan, filtrelerden ve özelleştirme seçeneklerinden yararlanabilir.
Daha fazla Gmail ipucu ve püf noktası öğrenmek istiyorsanız, okumanız gereken bir sonraki makale Gmail'de çöp kutusu nasıl otomatik olarak boşaltılır veya Gmail'de e-postalar nasıl otomatik olarak etiketlenir olabilir.