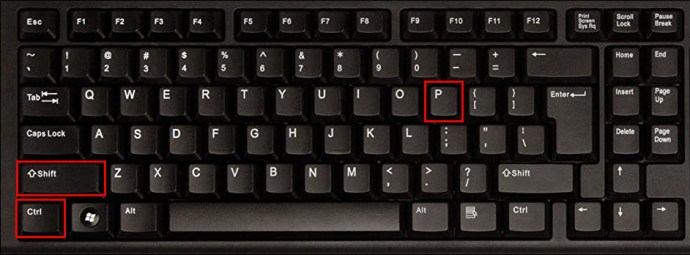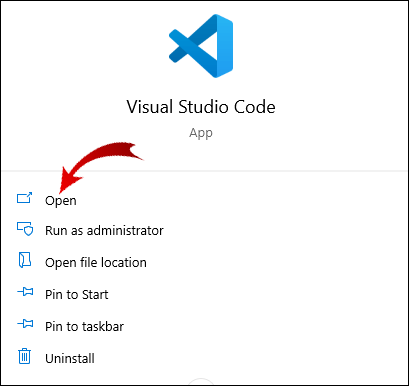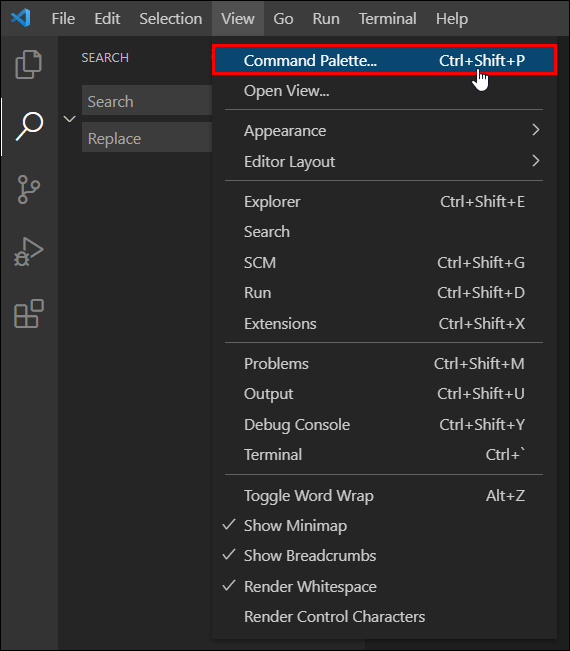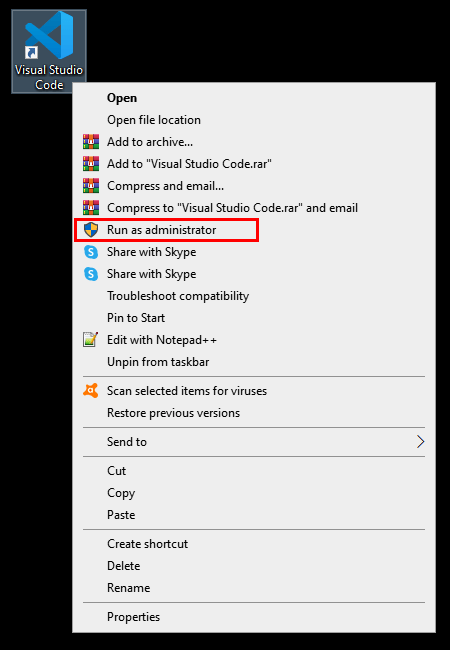Geliştirme görevleriniz için Visual Studio Code kullanarak komutları çalıştırmaya başlamanız gerekiyorsa, bir terminale nasıl erişeceğinizi bilmeniz gerekebilir.

Bu makalede, çeşitli programlama dillerinde kodlama için bir Visual Studio Code terminalinin nasıl açılacağı konusunda size yol göstereceğiz. Ayrıca, kodlama desteği için VS kod uzantılarının nasıl bulunacağını ve diğer sık sorulan soruların yanıtlarını ele alacağız.
VS Kodunda Terminal Nasıl Açılır?
Visual Studio Code, güçlü bir hafif kaynak kodu düzenleyicisidir. Pek çok kullanışlı geliştirme özelliği içermesinin yanı sıra, hemen hemen her programlama dilinde kodlamaya izin verir.
Tüm programlama dilleri için yerleşik desteğe sahip olmasına rağmen, otomatik tamamlama ve hızlı düzeltmeler gibi ekstra destek özelliklerine erişim için her dil için uzantıların yüklenmesi önerilir.
VS Kodundaki işyeri kökünden entegre terminale erişmek için aşağıdakileri yapın:
- VS code uygulamasını başlatın ve ardından bir terminal açmak için “Ctrl+`” tuşlarına basın.

- “Komut Paleti”ne erişmek için “Komut” veya “Ctrl” + “Üst Karakter” + “p” tuşlarına basın.
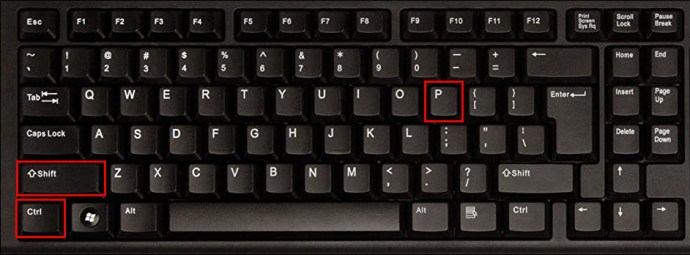
- Bir arama çubuğu açılır, "Görünüm: Entegre Terminali Değiştir komutu" için bir arama girin ve seçin. Bu komut, terminal panelinin görünüm içinde ve dışında görüntülenmesi arasında geçiş yapar.

VS Kodunda Python Terminali Nasıl Açılır?
Python'da kodlama için iş yerinizin kökünden bir VS kodu entegre terminali açmak için:
Not: Python eklentisi kurmak için; VS Code Karşılama ekranından “Araçlar ve Diller”i seçin. Uzantılar Pazar Yeri solda görünecektir; uygun uzantıların bir listesi için bir "Python" araması girin.
- VS code uygulamasını başlatın ve ardından bir terminal açmak için “Ctrl+`” tuşlarına basın.
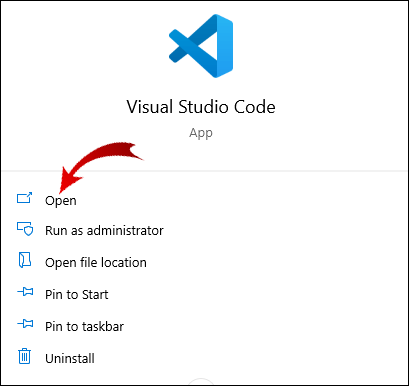
- “Komut Paleti”ne erişmek için “Komut” veya “Ctrl” + “Üst Karakter” + “p” tuşlarına basın.
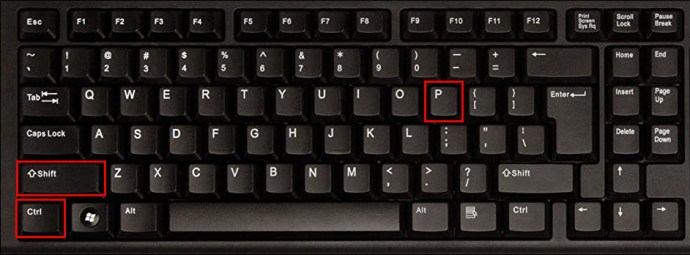
- Bir arama çubuğu açılır, "Görünüm: Entegre Terminali Değiştir komutu" için bir arama girin ve seçin. Bu komut, terminal panelinin görünüm içinde ve dışında görüntülenmesi arasında geçiş yapar.

- Yeni terminal penceresinde Python komutlarınızı girmeye başlayın.
VS Kodunda Java Terminali Nasıl Açılır?
Java'da kodlama için iş yerinizin kökünden bir VS kodu entegre terminali açmak için:
Not: Java uzantısı yüklemek için; VS Code Karşılama ekranından “Araçlar ve Diller”i seçin. Uzantılar Pazar Yeri solda görünecektir; uygun uzantıların bir listesi için bir "Java" araması girin.
- VS code uygulamasını başlatın ve ardından bir terminal açmak için “Ctrl+`” tuşlarına basın.

- “Komut Paleti”ne erişmek için “Komut” veya “Ctrl” + “Üst Karakter” + “p” tuşlarına basın.

- Bir arama çubuğu açılır, “Görünüm: Entegre Terminali Değiştir komutu” için bir arama girin ve seçin. Bu komut, terminal panelini görünüm içinde ve dışında görüntüleme arasında geçiş yapar.

- Yeni terminal penceresinde Java komutlarınızı girmeye başlayın.
VS Kodunda JavaScript Terminali Nasıl Açılır?
JavaScript'te kodlamak için iş yerinizin kökünden bir VS kodu entegre terminali açmak için:
Not: Bir JavaScript uzantısı yüklemek için; VS Code Karşılama ekranından “Araçlar ve Diller”i seçin. Uzantılar Pazar Yeri solda görünecektir; uygun uzantıların bir listesi için bir "JavaScript" araması girin.
- VS code uygulamasını başlatın ve ardından bir terminal açmak için “Ctrl+`” tuşlarına basın.

- “Komut Paleti”ne erişmek için “Komut” veya “Ctrl” + “Üst Karakter” + “p” tuşlarına basın.

- Bir arama çubuğu açılır, "Görünüm: Entegre Terminali Değiştir komutu" için bir arama girin ve seçin. Bu komut, terminal panelinin görünüm içinde ve dışında görüntülenmesi arasında geçiş yapar.

- Yeni terminal penceresinde JavaScript komutlarınızı girmeye başlayın.
VS Kodunda Ruby Terminali Nasıl Açılır?
Ruby'de kodlamak için iş yerinizin kökünden bir VS kodu entegre terminali açmak için:
Not: Bir Ruby uzantısı yüklemek için; VS Code Karşılama ekranından "Araçlar ve Diller"i seçin. Eklentiler Pazar Yeri solda görünecektir; uygun uzantıların bir listesi için bir "Ruby" araması girin.
- VS code uygulamasını başlatın ve ardından bir terminal açmak için “Ctrl+`” tuşlarına basın.

- “Komut Paleti”ne erişmek için “Komut” veya “Ctrl” + “Üst Karakter” + “p” tuşlarına basın.

- Bir arama çubuğu açılır, “Görünüm: Entegre Terminali Değiştir komutu” için bir arama girin ve seçin. Bu komut, terminal panelinin görünüm içinde ve dışında görüntülenmesi arasında geçiş yapar.

- Yeni terminal penceresinde Ruby komutlarınızı girmeye başlayın.
VS Kodunda Node.js Terminali Nasıl Açılır?
Node.js'de kodlama için iş yerinizin kökünden bir VS kodu entegre terminali açmak için:
Not: Node.js uzantısı yüklemek için; VS Code Karşılama ekranından "Araçlar ve Diller"i seçin. Eklentiler Pazar Yeri solda görünecektir; uygun uzantıların listesi için bir "Node.js" araması girin.
- VS code uygulamasını başlatın ve ardından bir terminal açmak için “Ctrl+`” tuşlarına basın.
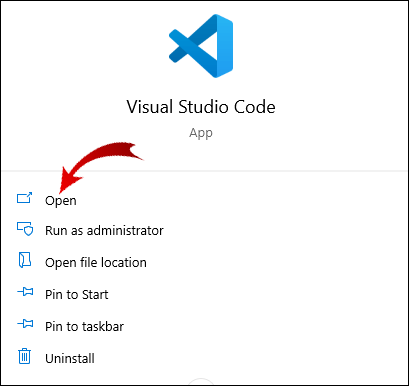
- “Komut Paleti”ne erişmek için “Komut” veya “Ctrl” + “Üst Karakter” + “p” tuşlarına basın.
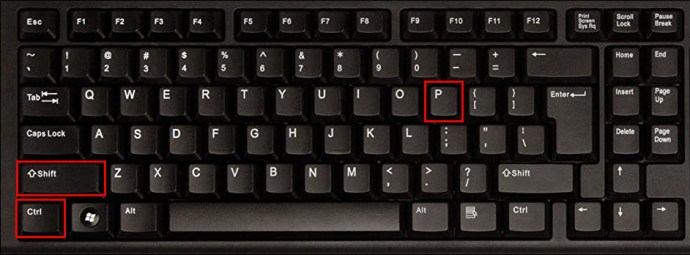
- Bir arama çubuğu açılır, “Görünüm: Entegre Terminali Değiştir komutu” için bir arama girin ve seçin. Bu komut, terminal panelinin görünüm içinde ve dışında görüntülenmesi arasında geçiş yapar.

- Yeni terminal penceresinde Node.js komutlarınızı girmeye başlayın.
VS Kodunda C/C++ Terminali Nasıl Açılır?
C/C++'da kodlama için iş yerinizin kökünden bir VS kodu entegre terminali açmak için:
Not: Bir C/C++ uzantısı yüklemek için; VS Code Karşılama ekranından “Araçlar ve Diller”i seçin. Uzantılar Pazar Yeri solda görünecektir; uygun uzantıların bir listesi için bir "C/C++" araması girin.
- VS code uygulamasını başlatın ve ardından bir terminal açmak için “Ctrl+`” tuşlarına basın.

- “Komut Paleti”ne erişmek için “Komut” veya “Ctrl” + “Üst Karakter” + “p” tuşlarına basın.

- Bir arama çubuğu açılır, “Görünüm: Entegre Terminali Değiştir komutu” için bir arama girin ve seçin. Bu komut, terminal panelinin görünüm içinde ve dışında görüntülenmesi arasında geçiş yapar.

- Yeni terminal penceresinde C/C++ komutlarınızı girmeye başlayın.
VS Kodunda Go Terminali Nasıl Açılır?
Go'da kodlama için iş yerinizin kökünden bir VS kodu entegre terminali açmak için:
Not: Bir Go uzantısı yüklemek için; VS Code Karşılama ekranından "Araçlar ve Diller"i seçin. Eklentiler Pazar Yeri solda görünecektir; uygun uzantıların bir listesi için bir "Git" araması girin.
- VS code uygulamasını başlatın ve ardından bir terminal açmak için “Ctrl+`” tuşlarına basın.

- “Komut Paleti”ne erişmek için “Komut” veya “Ctrl” + “Üst Karakter” + “p” tuşlarına basın.

- Bir arama çubuğu açılır, “Görünüm: Entegre Terminali Değiştir komutu” için bir arama girin ve seçin. Bu komut, terminal panelinin görünüm içinde ve dışında görüntülenmesi arasında geçiş yapar.

- Yeni terminal penceresinde Go komutlarınızı girmeye başlayın.
VS Kodunda Terminal Açmanın Kısayolu Nedir?
VS Kodunda bir terminal açmak için aşağıdaki kısayolu kullanın:
- “Ctrl” + klavye kısayolu + ters tik karakteri ` (Ctrl+`).
VS Kodunda Mevcut Dizinde Terminal Nasıl Açılır?
VS Kodunda geçerli dizinde bir terminal açmak için:
Mevcut dosyanızın dizinindeki bir terminale erişebilmek için “TerminalHere” gibi bir uzantı yükleyin.
- VS code uygulamasını başlatın, ardından bir terminal açmak istediğiniz klasöre erişin.
- Menü çubuğundan “Görünüm” > “Komut Paleti”ni seçin.
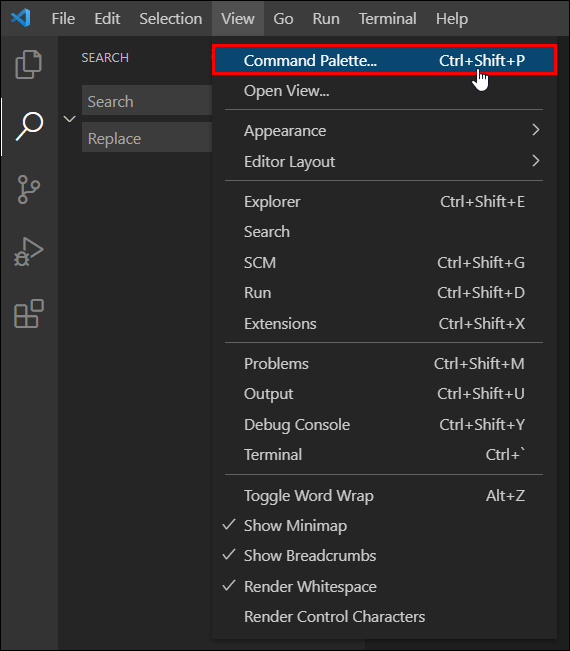
- Geçerli dosyanın dizininden terminali oluşturmak için “terminalHere.create” komutunu arayın.
VS Kodunda Terminal Yeni Pencerede Nasıl Açılır?
Bir VS kod terminalini yeni bir pencerede açmak için:
- VS kodu uygulamasına gidin ve üzerine sağ tıklayın.
- "Yeni pencere aç"ı seçin.

- Ardından yeni pencerede bir terminal açmak için “Ctrl+`”.
Mac'te VS Kodunda Terminal Nasıl Açılır?
macOS'te bir VS kod terminali açmak için:
- VS kodu uygulamasını başlatın.
- Bir terminali açmak için “Ctrl+`” tuşlarına basın.
Windows'ta VS Kodunda Terminal Nasıl Açılır?
Benzer şekilde, Windows aracılığıyla macOS'ta bir VS kod terminali açmak için:
- VS kod uygulamasını başlatın.
- Bir terminali açmak için “Ctrl+`” tuşlarına basın.
VS Kodunda Terminal Yönetici Olarak Nasıl Açılır?
Yönetici olmayan bir kişiyle aynı şekilde Yönetici olarak VS kodunda bir terminal açarsınız:
- VS kodu uygulamasını başlatın.
- Bir terminali açmak için “Ctrl+`” tuşlarına basın.
Kodu Windows'ta yönetici olarak çalıştırmak için:
- VS Code uygulamasına sağ tıklayın.
- "Bu programı yönetici olarak çalıştır"ı seçin.
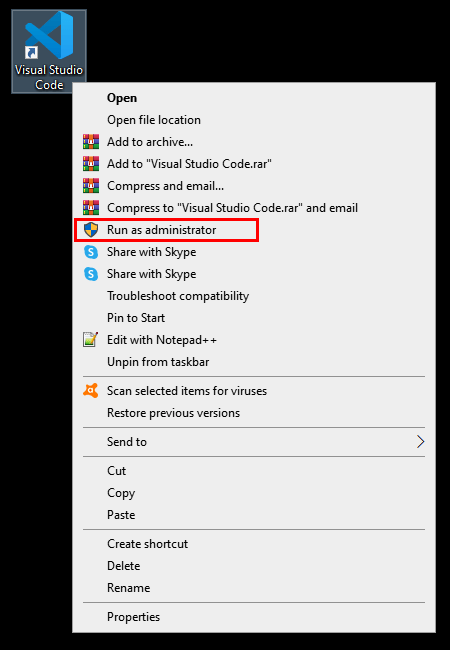
- Veya bir terminal içinden “runas.exe” platform yardımcı programını kullanabilirsiniz.
Ek SSS
Terminal VS Kodunda Bir Dizini Nasıl Açabilirim?
Geçerli dizini bir VS kod terminalinde otomatik olarak açmak için:
1. VS code uygulamasını başlatın, ardından bir terminal açmak için “Ctrl+`” tuşlarına basın.
2. Menü çubuğundan “Görünüm” > “Komut Paleti”ni seçin.
3. Arama kutusuna “Kabuk” veya “Kabuk Komutu” yazmaya başlayın.
4. "Kabuk Komutu: PATH'de "kod: komutu yükle"yi seçin. PATH açılır penceresinde yüklenen başarılı bir Shell komutu “Kod” görünmelidir.
5. Bunu doğrulamak için, şu anda çalışan bir terminal oturumunuz varsa, oturumdan çıkın veya yeniden başlatın.
6. VS kodunda erişmek istediğiniz dosyaların dizinine gidin ve ardından “code” yazın. ("kod" kelimesinden sonra bir boşluk, ardından bir nokta). Klasör otomatik olarak VS kod terminalinde açılacaktır.
Terminalde Kodu Nasıl Çalıştırırım?
macOS, Windows ve Linux genelinde bir terminalde kod çalıştırmak için:
Windows'ta:
1. Çalıştırma programına erişmek için “Windows” tuşu + “r” tuşlarına basın.
2. Ardından “cmd” veya “command” yazıp enter tuşuna basın.

3. Çalıştırmak istediğiniz kod için komutları girin.
macOS'ta:
1. “Finder” > “Utilities”e, ardından “Terminal.app”e gidin.

2. Çalıştırmak istediğiniz kod için komutları girin.
Visual Studio Uzantısı Nedir?
Visual Studio için programlama dilleri ve hata ayıklayıcılardan biçimlendiricilere ve temalara kadar çok çeşitli uzantılar mevcuttur. Neyin mevcut olduğunu keşfetmek için VS kodunda Extension Market Place'e gidin.
VS Code Karşılama ekranından "Araçlar ve Diller"i seçin. Eklenti Pazar Yeri ekranın sol tarafında görünecektir.
VS için bir Uzantıyı Nasıl Yüklerim?
Çeşitli programlama dilleri için bir VS kod uzantısı bulmanın ve kurmanın en kolay yolu için:
1. VS code uygulamasını başlatın, karşılama ekranı görüntülenecektir.
2. Uzantılar Pazar Yeri'ne erişmek için "Menü" > "Görünüm" > "Uzantılar"ı seçin.

3. Tüm programlama dillerinin listesini görmek için “@categories “programlama dili” girin.

4. Ayrıntılarına ve kurulum bağlantısına erişmek için birine tıklayın.
Terminale Nasıl Gidilir?
Windows kullanarak bir terminale erişmek için:
1. Çalıştırma programına erişmek için “Windows” tuşu + “r” tuşlarına basın.
2. Ardından “cmd” veya “command” yazıp enter tuşuna basın.

macOS'tan:
1. “Finder” > “Utilities”e, ardından “Terminal.app”e gidin.

VS Kodunda Entegre Terminallere Erişim
VS Code kaynak düzenleyicisini bu kadar güçlü yapan şey, neredeyse tüm büyük programlama dillerini destekleme yeteneğidir. Sadece birkaç tıklamayla, hemen hemen istediğiniz herhangi bir dilde komut girmek için entegre bir terminal penceresi açabilirsiniz.
Artık VS Kodunda bir terminale erişmenin ne kadar kolay olduğunu bildiğinize göre, hangi programlama dilini kullandınız? Yardımı faydalı buldunuz mu, bulmadınız mı? VS Code terminallerini kullanma deneyiminizi duymak istiyoruz; aşağıdaki yorumlar bölümünde bize bildirin.